MAC中怎样完美删除Office 2011 彻底删除Office for Mac 2011方法
- 时间:2016-03-11 10:39
- 来源:下载吧
- 编辑:maomaocake
最近朋友想把MAC上的Microsoft Office for Mac 2011换成Microsoft Office for Mac 2016。但是怕两者同时安装在MAC上太占空间,而且害怕这个操作会吧office 2016玩坏!乞丐版的伤不起啊!那么如果完美又彻底的从mac中删除Office 2011呢?下载吧小编马上带来彻底删除Office for Mac 2011教程,希望教程对你有帮助。

【完美删除Office for Mac 2011必须满足以下要求】
- 必须退出所有应用程序。
- 必须以管理员身份登录。
- 确保“废纸篓”中包含的所有内容都是可以删除的。
MAC中怎样完美删除Office 2011
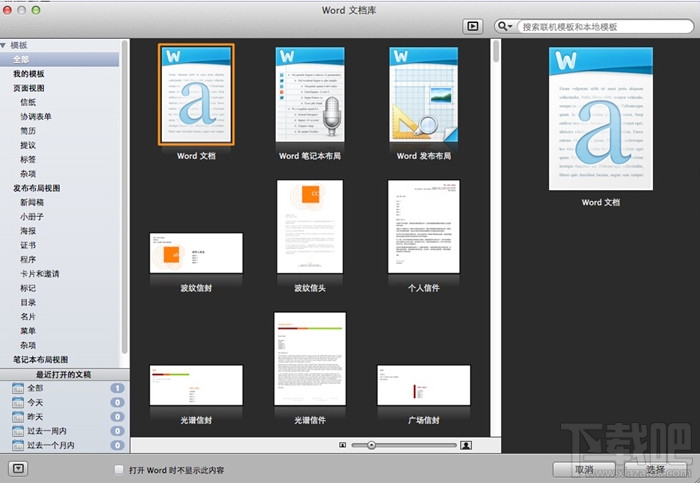
步骤 1:退出所有 Office for Mac 应用程序
选择 Apple 图标旁的应用程序名称,然后单击“退出 <应用程序名称>”。如果程序图标显示在 Dock 中,则按下 Ctrl 键并单击图标,然后选择“退出”。
步骤 2:删除 Microsoft Office 2011 文件夹
1.在“转到”菜单上,单击“应用程序”。
2.将 Microsoft Office 2011 文件夹拖至“废纸篓”。
步骤 3:删除 Office 偏好设置
【警告】删除偏好设置将删除所做的所有自定义项。这些自定义项包括对已创建的工具栏、自定义词典和键盘快捷方式所做的更改。
若要删除“com.microsoft”文件,请执行以下步骤:
1.在“转到”菜单上,单击“主页”。
2.打开 Library。
注意“库”文件夹在 Mac OS X 10.7 及更高版本中是隐藏的。若要显示此文件夹,请在单击“转到”菜单的同时按住 Option 键。
3.打开 Preferences。
4.按字母顺序排列文件和文件夹。
5.将所有以“com.microsoft”开头的文件拖至“废纸篓”。
要删除 com.microsoft.office.licensing.helper.plist,请执行以下步骤:
1.在“转到”菜单上,单击“计算机”。
2.双击硬盘图标。默认名称为 Macintosh HD。
3.打开 Library,然后打开 LaunchDaemons。
4.将 com.microsoft.office.licensing.helper.plist 拖至“废纸篓”。
要删除 com.microsoft.office.licensing.helper,请执行以下步骤:
1.在“转到”菜单上,单击“计算机”。
2.双击硬盘图标。默认名称为 Macintosh HD。
3.打开 Library,然后打开 PrivilegedHelperTools。
4.将 com.microsoft.office.licensing.helper 拖至“废纸篓”。
步骤 4:删除许可文件
1.在“转到”菜单上,单击“计算机”。
2.双击硬盘图标。默认名称为 Macintosh HD。
3.打开 Library,然后打开 Preferences。
4.将 com.microsoft.office.licensing.plist 拖至“废纸篓”。
要删除订阅文件,请按照下列步骤操作:
1.在“转到”菜单上,单击“主页”。
2.打开“库”。
注意 “库”文件夹在 Mac OS X 10.7 及更高版本中是隐藏的。若要显示此文件夹,请在单击“转到”菜单的同时按住 Option 键。
3.打开“首选项”,然后打开“ByHost”。
4.按字母顺序排列文件和文件夹。
5.将所有以“com.microsoft”开头的文件拖至“废纸篓”。
重要说明按照上述步骤删除内存缓存后,请重启计算机。
步骤 5:删除 /Library/Application Support/Microsoft/
1.在“转到”菜单上,单击“计算机”。
2.双击硬盘图标。默认名称为 Macintosh HD。
3.打开 Library,然后打开 Application Support。
4.将 Microsoft 文件夹拖至“废纸篓”。
警告 如果计算机上安装了 Microsoft Silverlight 插件,则可能需要在删除此文件夹后重新安装该插件。
步骤 6:删除回执
1.在“转到”菜单上,单击“计算机”。
2.双击硬盘图标。默认名称为 Macintosh HD。
3.打开 Library,然后打开 Receipts。
4.将所有以“Office2011_”开头的文件拖至“废纸篓”。
【注意】这些文件并非始终可在计算机上找到。
如果安装了 Mac OS X Snow Leopard (10.6) 或 Lion (10.7),请继续执行以下步骤:
- 在“转到”菜单上,单击“转到文件夹”。
- 在“转到文件夹”框中键入以下文本,然后单击“转到”:/private/var/db/receipts
- 按字母顺序排列文件和文件夹。
- 将所有以“com.microsoft.office”开头的文件拖至“废纸篓”。
步骤 7:删除 /Users/用户名/Library/Application Support/Microsoft/Office/
【警告】这将删除所有可能已创建的自定义模板文件。
1.在“转到”菜单上,单击“主页”。
2.打开 Library。
注意“库”文件夹在 Mac OS X 10.7 及更高版本中是隐藏的。若要显示此文件夹,请在单击“转到”菜单的同时按住 Option 键。
3.打开 Application Support。
4.打开 Microsoft,然后将 Office 文件夹拖至“废纸篓”。
步骤 8:删除 Microsoft 字体
- 要删除 Office for Mac 2011 中已安装的 Microsoft 字体,请执行以下步骤:
- 在“转到”菜单上,单击“计算机”。
- 双击硬盘图标。默认名称为 Macintosh HD。
- 打开 Library,然后打开 Fonts。
- 将 Microsoft 文件夹拖至“废纸篓”。
步骤 9:清倒废纸篓
【警告】确保“废纸篓”中的所有文件和文件夹都是可以删除的。
1.在 Finder 菜单上,单击“清倒废纸篓”。
2.在 Apple 菜单上,单击“重新启动”。
步骤 10:将 Microsoft User Data 文件夹移至桌面
【警告】Outlook for Mac 2011 标识信息位于 /Users/用户名/Documents/Microsoft User Data/ 中。如果删除此文件夹,将丢失所有 Outlook 信息和 Citation Source Manager 数据。如果希望保留此数据,请不要删除 Microsoft User Data 文件夹。我们建议您改为移动此文件夹。
重要说明 如果 Microsoft User Data 文件夹位于桌面上,请在执行以下步骤之前先将其重命名。
要移动 Microsoft User Data 文件夹,请执行以下步骤:
1.在“转到”菜单上,单击“文档”。
2.将 Microsoft User Data 文件夹拖至桌面。
3.在 Apple 菜单上,单击“重新启动”。
步骤 11:删除 Dock 中的 Office 应用程序图标
要删除 Dock 中的 Office 应用程序图标,请执行以下步骤:
1.按住 Ctrl 键,然后单击 Dock 中的 Office 应用程序图标,例如 Microsoft Word。
2.单击“选项”,然后单击“从 Dock 中删除”。(下面列出了该步骤的屏幕截图)。
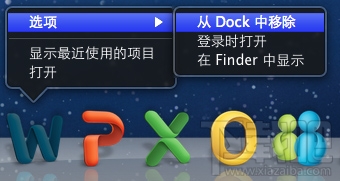
3.重复以上两个步骤以删除 Dock 中的所有 Office 应用程序图标。
最近更新
-
 淘宝怎么用微信支付
淘宝怎么用微信支付
淘宝微信支付怎么开通?9月5日淘宝公示与微信
- 2 手机上怎么查法定退休时间 09-13
- 3 怎么查自己的法定退休年龄 09-13
- 4 小红书宠物小伙伴怎么挖宝 09-04
- 5 小红书AI宠物怎么养 09-04
- 6 网易云音乐补偿7天会员怎么领 08-21
人气排行
-
 百度云盘下载速度慢破解教程 非会员限速破解
百度云盘下载速度慢破解教程 非会员限速破解
百度云盘曾几何时凭着超大容量、不限速和离线下载三大宝剑,一举
-
 Gmail打不开登录不了邮箱解决方法
Gmail打不开登录不了邮箱解决方法
Gmail邮箱打不开已成为事实,很多网友都在搜索gmail邮箱登录不了
-
 Google地图怎么查询地图坐标,谷歌地图怎么输入坐标查询
Google地图怎么查询地图坐标,谷歌地图怎么输入坐标查询
我们平时大家站的每一个地方,都有他唯一的坐标,像我们平时说的
-
 如何快速破解压缩包(rar,zip,7z,tar)密码?
如何快速破解压缩包(rar,zip,7z,tar)密码?
我们日常使用电脑时,几乎每天都会接触到压缩包文件,有时会遇到
-
 百度云盘下载文件过大限制破解 百度网盘直接下载大文件教程
百度云盘下载文件过大限制破解 百度网盘直接下载大文件教程
百度云盘(百度网盘)是非常方便好用的在线网盘,但要下载超过1G
-
 腾讯QQ6.1体验版本安装
腾讯QQ6.1体验版本安装
腾讯QQ6.1体验版本安装,腾讯qq不断的更新换代,现在来到QQ6.1,
-
 战网卡在“战网开启中”解决方法
战网卡在“战网开启中”解决方法
很多朋友登录战网客户端出现“战网开启中”卡在这个窗口中的情况
-
 优酷会员/付费电影破解教程(一键破解可在线播放)
优酷会员/付费电影破解教程(一键破解可在线播放)
优酷是国内比较大的在线视频网站,不仅有有趣好玩的视频,还有很
-
 谷歌地球专业版(Google Earth Pro)免费许可证密匙
谷歌地球专业版(Google Earth Pro)免费许可证密匙
价值399美刀的谷歌地球专业版(GoogleEarthPro)终于免费了,之前还
-
 crx文件怎么打开安装
crx文件怎么打开安装
谷歌浏览器为了防范插件在用户不知情的情况下安装到浏览器中,从
