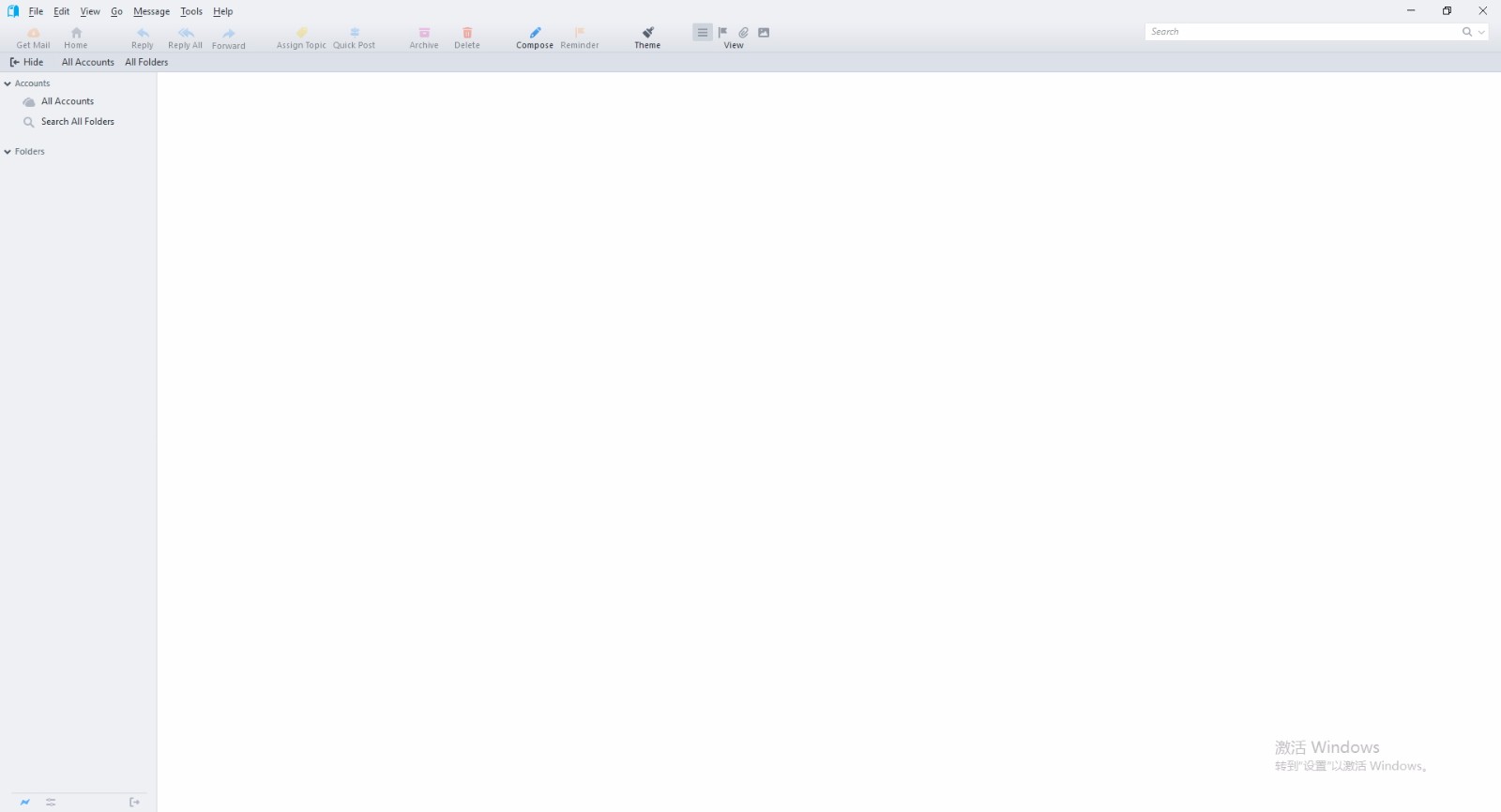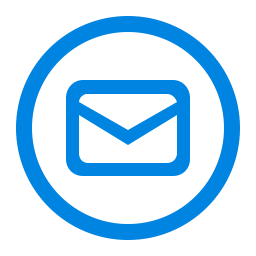Postbox(邮件客户端) v7.0.45 官方版
Postbox是一款功能强大且好用的邮件客户端软件,适用于很多忙碌的专业人士,界面美观,且功能齐全,闪电般快速且易于使用,将您所有的电子邮件账户都集中在一个地方,易于组织,支持搜索功能,输入关键词即可快速进行搜索,可将您的账户分组,还可将您的工作和个人收件箱分开,支持搜索隐藏在电子邮件中的文件和图像,可重复进行使用,同时支持全套键盘快捷键,广泛的过滤器/规则,可轻松分发消息,总而言之,这是一款非常好用的软件,如果您有需要,那就赶快下载体验一下吧!
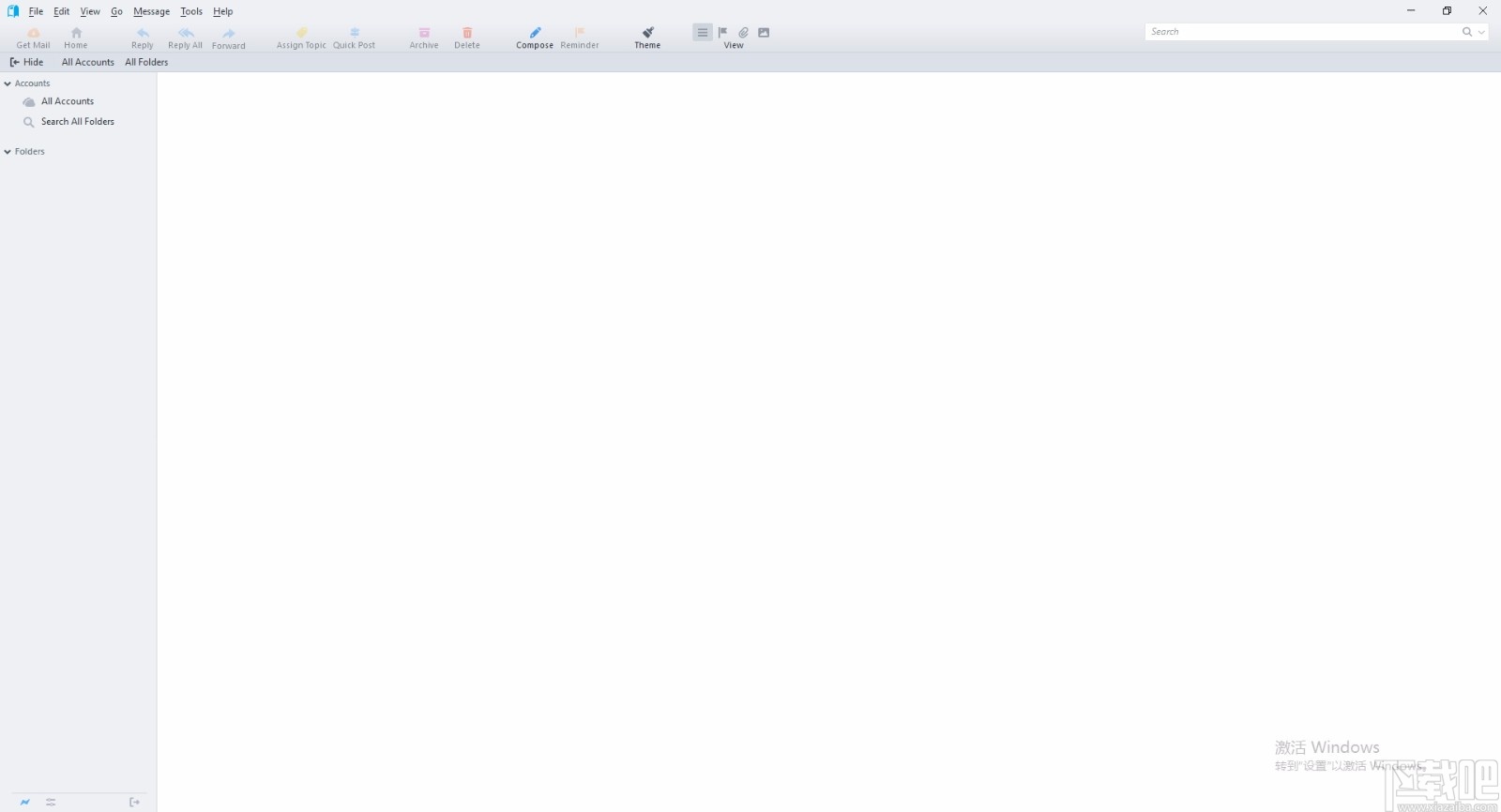
软件功能
快速复制
与快速移动类似,快速复制会将消息复制到在快速栏中输入的目标文件夹。键入目标文件夹的前几个字符,然后根据建议自动完成复制邮件。
在macOS上滑动手势
对于那些将macOS与触控板或其他支持多点触控手势的设备一起使用的用户,Postbox支持手势。支持四种手势:“存档”,“提醒”,“垃圾邮件”和“删除”。
与其他电子邮件应用程序不同,可以一次对多封邮件执行Postbox的滑动操作。
一键存档
您可以通过单击工具栏中的“存档”按钮或通过键盘快捷键“ a”将邮件从“收件箱”移动到专用的“存档文件夹”。
筛选器
Postbox提供了市场上最完整的过滤规则集,这是高级用户的梦想。过滤器可以针对每个帐户创建,也可以针对所有帐户全局创建,并可以自动,手动或定期运行。您甚至可以即时将联系人添加到过滤器中,而无需打开过滤器编辑器。
Gmail标签
邮箱支持Gmail或GSuite标签,并且可以在线匹配Google帐户的许多组织行为。还支持所有邮件和重要文件夹。
HTML编辑器
邮箱代码视图提供了完整的HTML可视化,编辑以及对您编写的消息或您创建的预先罐头的响应和签名的细粒度控制。
Code View由CodeMirror提供支持,它支持语法突出显示,自动完成以及超过30种代码主题供您选择。
云文件共享
我们的云文件共享功能使您可以发送指向Dropbox,Box和OneDrive文件的链接,而不是自己发送文件。
只需将文件从存储文件夹拖放到邮件正文中,就会自动创建指向该文件的链接。
快速搜索
从头开始构建,可快速找到所有内容。使用Postbox的超快速搜索栏快速查找内容,或通过发件人,主题,日期范围或其他属性来自定义搜索。
软件特色
适用于任何IMAP或POP帐户
Gmail,iCloud,Yahoo,AOL,Office 365,Outlook,Fastmail,ProtonMail等。
您所有的电子邮件,井井有条
控制超载的收件箱。
找到针头和干草堆
从头开始构建,可快速找到所有内容。
像专业人士一样写作
专业级的撰写工具可帮助您高效书写。
我们的愿望就是您的命令
使用Postbox的功率分类工具征服您的Inbox。
大脑,遇见美丽
像素完美,直观的界面,其行为类似于真实的Mac和Windows应用程序,而不是网页实验。跨越光明和黑暗模式的24种落死华丽主题可供选择。
按您的方式工作
通过出色的可定制性和灵活性个性化邮箱。
隐私至上
我们和您一样重视隐私。
安装步骤
1、下载Postbox安装包,进行解压,然后打开exe文件
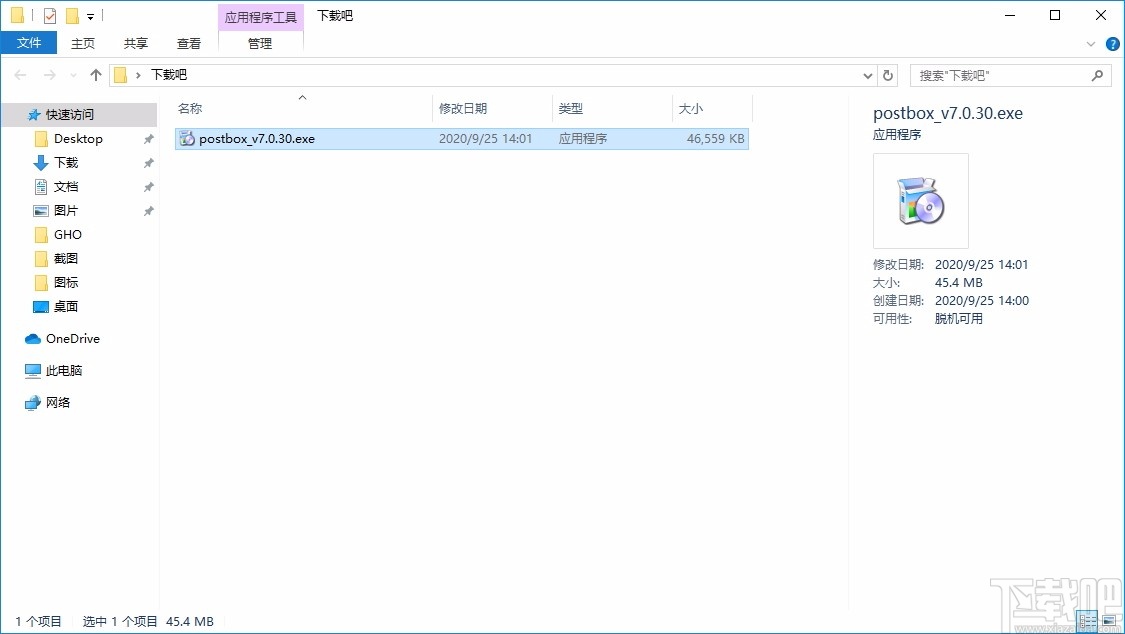
2、欢迎使用安装向导,单击Next继续
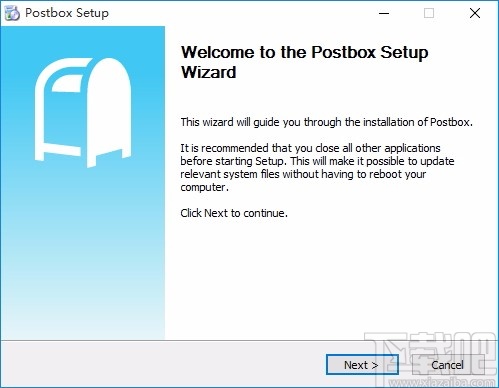
3、选择安装类型,选择好后,点击Next
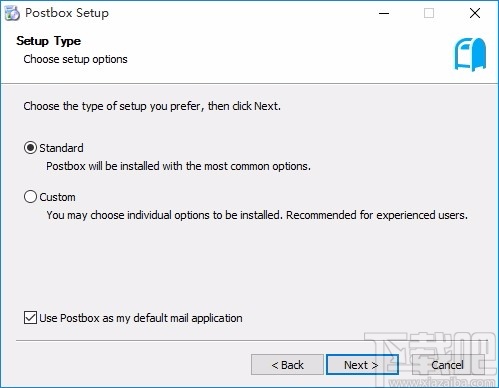
4、软件将安装在指定位置,单击Install开始安装
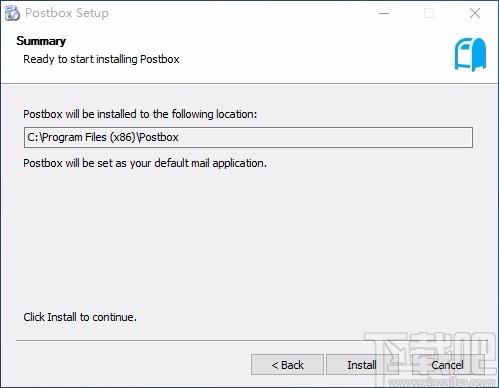
5、安装成功,点击Finish关闭安装向导
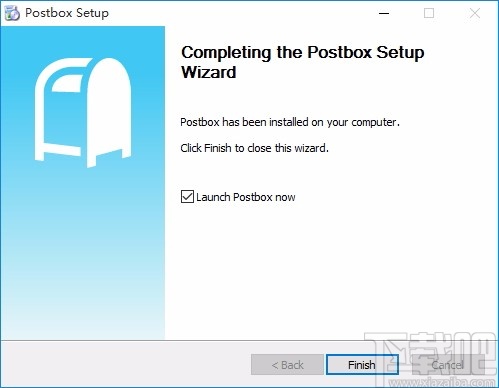
使用方法
选择要使用的电子邮件帐户
选择您的IMAP电子邮件帐户以试用“邮箱”。邮箱同样适用于POP帐户,但以下指南主要适用于IMAP帐户。
帐户向导
输入您的姓名,您的电子邮件地址,该电子邮件帐户的密码,并确保选中“记住密码”。按继续。
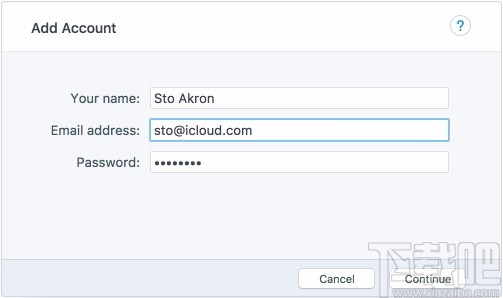
(要手动输入设置,请输入您的电子邮件地址,然后单击右上角的“手动设置”链接。)
然后,邮箱将尝试为您的帐户找到最佳设置:
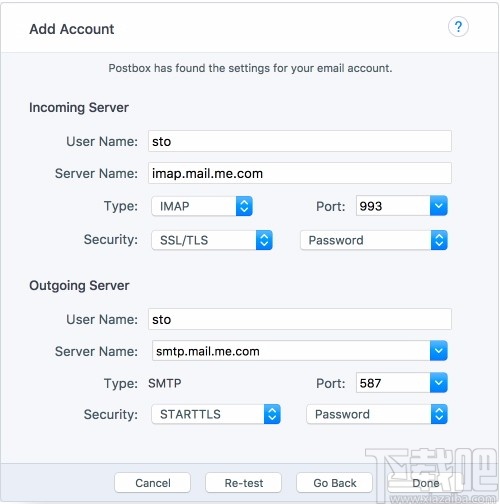
如果邮箱无法找到您的提供商的设置,则需要手动输入设置。使用Google搜索您帐户的正确设置。例如,如果您有Yahoo! 帐户,搜索“ Yahoo! IMAP设置”,或者如果您在工作环境中,请向IT经理询问要使用的正确设置。
正确输入所有内容后,单击“完成”。
如果无法连接,请参阅:故障排除帐户设置。
快速回复
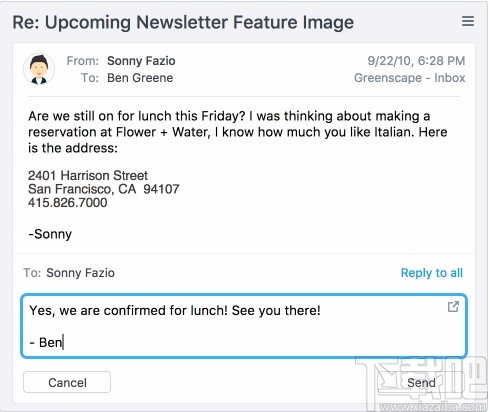
尽管您始终可以回复电子邮件,但是Postbox可以使您更轻松地使用“ 快速回复”来快速回答。
运作方式如下:
在消息列表中选择任何电子邮件。
向下滚动到电子邮件底部以显示“快速回复”窗口。(您也可以通过输入“ shift-r”进入“快速回复”字段。)
在“快速回复”窗口中单击,它会展开以显示已格式化的回复,其中光标位于电子邮件的顶部,等待您键入答案。
当您与多个人一起进行回复时,Postbox默认为回复您刚刚查看其电子邮件的人,并且还提供了单击邮件上方的“回复所有人”来回复所有人的选项。再次单击可切换回单个通讯员。
如果您想编写具有文本格式和添加附件功能的完整答复,请单击“快速答复”窗口右上角的弹出按钮,在屏幕快照中以红色放大镜显示以上。这将打开一个“撰写”窗口。稍后,我们将在“撰写”窗口中向您展示您可以做什么。
完成后,单击“发送”按钮以触发响应。
标记电子邮件
由于Postbox建立在您的电子邮件包含您要跟踪的各种事物的思想的基础上,因此我们提供了标记消息的方法,以帮助您稍后快速访问它们。
右键单击一条消息以显示一个弹出菜单。它包含许多您可以对电子邮件执行的操作,但是现在,选择“标记”菜单。
您可以从“标记”菜单执行以下操作。您可以选择:
未读 —将当前邮件标记为未读。
线程为已读 —将所选消息所属的线程标记为未读。
As Pending(待定) —将邮件标记为您希望别人答复或采取其他措施的内容。
作为提醒 -转到包含您需要执行的某些操作的消息。
As Junk(垃圾邮件)—将邮件标记为垃圾邮件,并将其定向到Postbox的垃圾邮件过滤器中。
归档电子邮件
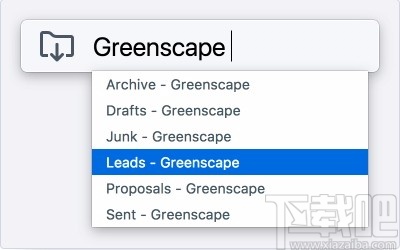
您可以将电子邮件拖到任何一个电子邮件帐户的文件夹中,就像使用任何应用程序一样将其拖到那里。但是,Postbox提供了一种更快的方式,您将很快爱上它: Quick Move。要将Quick Move与所选或正在阅读的电子邮件一起使用,请执行以下操作:
输入字母“ v”,“快速移动”窗口打开。
开始键入要将消息移入的文件夹的名称。快速移动使用自动完成功能,可以快速找到所需的内容。
单击“确定”将邮件移至该文件夹。
关于“快速移动”的最好的事情之一是,它甚至允许您将邮件移动到属于另一个帐户的文件夹中,这是一种方便的功能,当人们不总是通过所需的电子邮件地址与您联系时。
用作电子邮件提醒
重要消息可以标记为“ 提醒”。提醒标有红色标记,并被“固定”在消息列表的顶部。新消息到达固定提醒下方,因此重要消息始终可见。
您不仅可以将现有邮件标记为提醒,还可以创建新的提醒。要创建新的提醒,请键入Command-Shift-N(macOS)/ Alt-Shift-N(Windows),然后输入主题和注释(如果需要)。这会在当前选定的文件夹中放置一个新的提醒。
除可以将邮件标记为提醒的过滤器操作之外,邮箱还提供了许多专用的“提醒”视图。
快速发布到服务
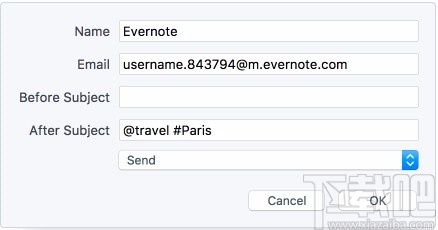
快速发布可以更轻松地将电子邮件内容转发到数百个应用程序和服务,例如Evernote,Slack,Todoist等!可以接受电子邮件或通过Zapier或IFTTT集成的任何服务。
快速发布功能强大且可自定义,您甚至可以将“快速发布”设置为过滤器操作!
存档和删除
您可以使用其右键单击弹出菜单,单击“邮箱”工具栏中的“存档”或“删除”按钮或使用键盘命令来存档或删除邮件。
撰写窗口
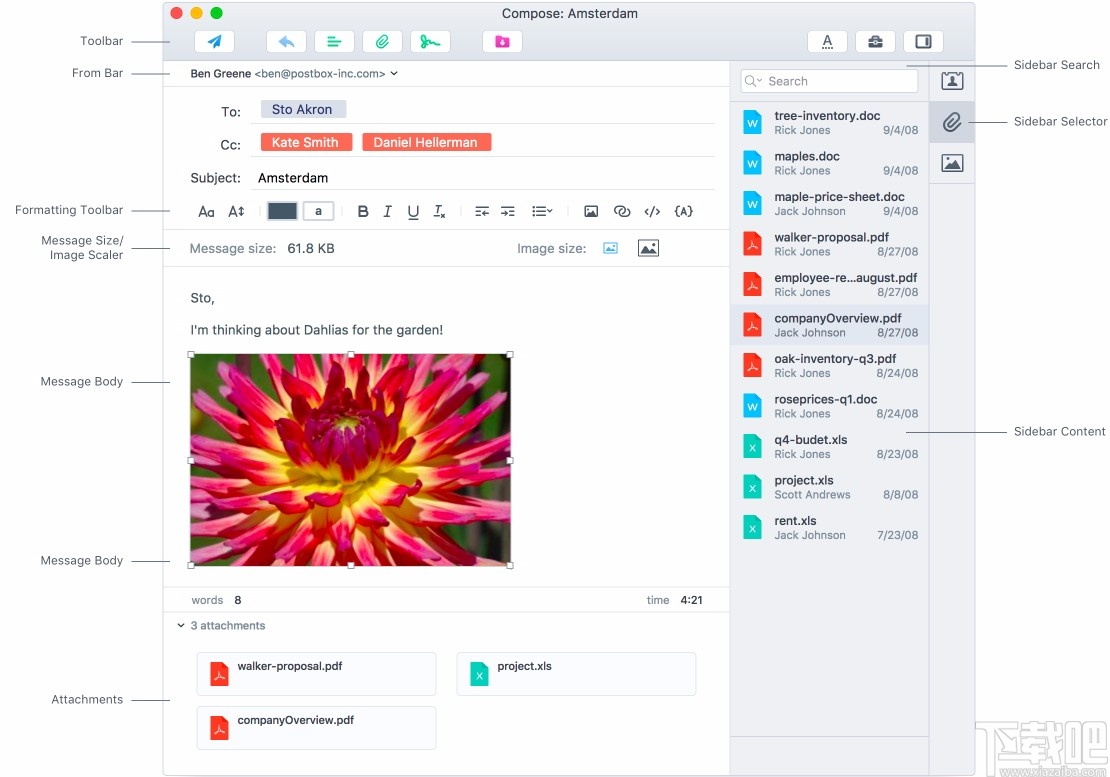
撰写电子邮件
要在“撰写”窗口中创建新电子邮件,请键入command-n(macOS)或alt-n(Windows),或在主窗口工具栏中单击“撰写”。您也可以通过键入command-r(macOS)或ctrl-r(Windows)或单击“回复”按钮来打开它以回复收到的电子邮件。
处理电子邮件
默认情况下,Postbox提供“收件人”和“抄送”寻址字段。您可以通过导航到“ 视图”菜单|“添加”来添加其他字段,例如“密件抄送” 。密件抄送字段,或者您可以右键单击“收件人”或“抄送”字段标签以自定义要从弹出菜单显示的字段。
在地址栏中输入某人的姓名或电子邮件地址时,Postbox会从您的地址簿中自动完成它。默认情况下会出现一些通讯簿:
个人通讯簿 -这是针对Windows用户的默认地址簿中所描述的,一旦你已经导入您的地址在这里。如果您是不使用内置“联系人”应用程序的Mac用户,则可以将您的地址导入“个人通讯录”中。
Mac OS X通讯簿—邮箱使您可以在此处访问macOS联系人。
收集的地址 -邮箱可帮助您从已发送和接收的电子邮件中检索电子邮件地址,以便于使用。
解决电子邮件的另一种方法很简单:使用补充工具栏。单击“撰写”窗口右上角的“侧边栏”按钮以打开Postbox的唯一侧边栏。从此处,您可以将地址从侧栏中当前显示的地址簿中拖到所需的字段中。
在首选项(macOS)或选项(Windows)中| 组成| 寻址可以指定“联系人”侧边栏应显示“ 最近联系人”还是“通讯录联系人”。
提示: 在“联系人”侧边栏中,尝试按公司域名(例如@ apple.com)搜索联系人。
网域防护
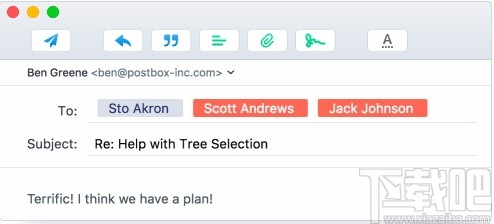
是否偶然从您的个人帐户发送了工作电子邮件,反之亦然?当您发送或不发送到特定域时,邮箱的域防护功能可以警告您。
例如,如果您在Apple工作,则可以告诉Postbox从Apple帐户发送到不以@ apple.com结尾的地址时发出警告。
普通地址气泡为灰色,警告地址气泡为红色。
格式化/编辑
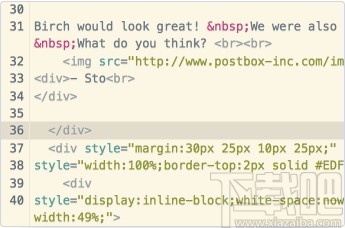
格式工具栏提供了最常见的邮件撰写格式功能。在“撰写窗口”打开的情况下, 从“ 视图” 菜单中选择“ 格式化工具栏 ” ,或使用“工具栏”按钮自定义“撰写窗口”工具栏,以切换“格式化工具栏”的打开/关闭状态。
邮箱包含完整的 HTML编辑器 ,可对您的电子邮件内容进行细粒度的控制。单击格式工具栏中的按钮以跳入HTML编辑模式。HTML编辑器主题可以在“首选项”(macOS)或“选项”(Windows)中自定义。 组成| 进阶| 代码视图。
汇总和报价模式
当您回复电子邮件或在线索中时,邮箱的“ 摘要模式”将 重新格式化引用的电子邮件,以使其更易于阅读。
如果您现在在收件箱中有任何线程,请尝试一下。选择一个线程,单击“ 答复” 或键入 command / ctrl-r ,然后使用 “撰写”窗口工具栏中的“ 摘要/报价”按钮打开和关闭“ 摘要/报价”。(该按钮将更改,以向您显示当前未使用的选项。)
附件
在“邮箱”中,可以通过单击 “撰写”窗口中的“ 附件”按钮,或使用按钮的弹出菜单选择所需的选项,以常规方式发送附件 。
该 工具条 提供了另一种强有力的选择,因为它显示最近或经常访问的附件和图像是当前选定的文件夹中。侧栏右侧的三个按钮确定了显示的内容,使您可以快速访问附件和图像以及我们已经看到的联系人。
“邮筒”默认情况下会显示10个最新/常用附件和图像,您可以单击侧边栏底部的“加载更多结果按钮”以返回上一步。或者,如果愿意,可以使用侧边栏顶部的“搜索”字段简单地在所选文件夹中搜索附件或图像。
如果您需要发送大文件,请尝试使用 Postbox的Cloud File Sharing Add-on。
图像缩放和效果
Postbox提供了一整套 图像缩放 和 图像效果 工具,您可以使用它们来精确调整合成窗口中图像的大小,位置和格式。
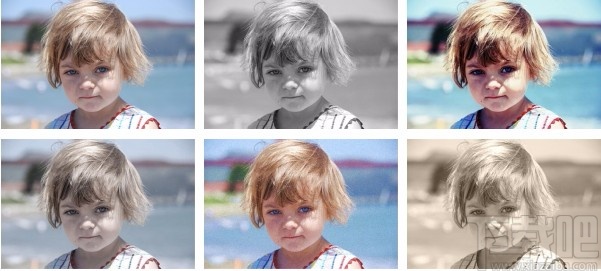
只需将图像拖放到“撰写”窗口的主体中,右键单击图像,然后 从弹出菜单中选择“ 修改图像 ”。
表情符号
邮箱5支持Emojis and,并提供了一种非常简单的方法将其插入消息中。
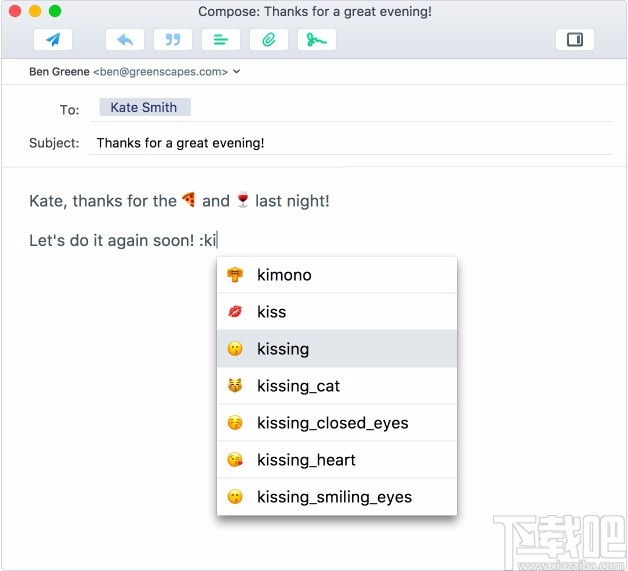
只需键入一个冒号,然后输入您要使用的表情符号的名称,然后根据显示的列表自动完成。
要关闭/打开表情符号面板,请导航至 首选项(macOS)或选项(Windows)| 组成| 打字。
有关受支持的表情符号的完整列表,请参见: 使用表情符号
回应
您是否发现自己反复输入相同的信息(通过重新键入内容或将其粘贴到以前的消息中)?重用内容不是很好,这样可以节省时间吗?然后,我们为您提供完美的功能-回应!
响应是预先屏蔽的邮件摘要,您可以反复使用。回复可以是一小段文字,求职信,微型简历或照片集。它们可以包括纯文本,带格式的文本,图像,表格...任何可以组成的内容都可以保存,并使用快速键盘快捷键用作响应。
这是在“邮箱”中创建,配置和使用罐头响应的方法。
建立回应
要创建新的罐头响应,请导航至“首选项”(macOS)或“选项”(Windows)| 组成| 回应。
接下来,单击添加或+按钮以打开编辑器下拉菜单。创建您的回复,然后使用格式按钮设置条目的样式。您可以再次单击添加或+按钮来创建其他响应。要编辑现有响应,请单击列表下方的“ 铅笔”按钮。
使用回应
使用“ 响应”工具栏按钮将响应插入到合成窗口中。或者,您可以使用快速栏插入响应。
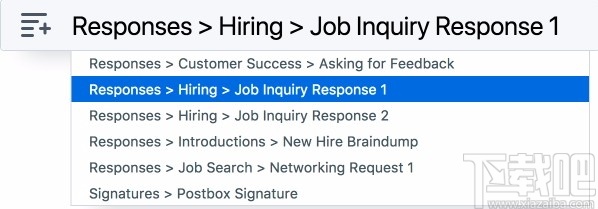
在“撰写”窗口中编写消息时,请键入command-L(macOS)或ctrl-L(Windows)。快速栏对话框打开。
开始输入所需的响应名称。键入时出现匹配项。为了使您轻松掌握所需内容,Postbox会告诉您每个项目是签名,响应还是主题。
如果尚未选择所需的响应,请立即使用鼠标或使用向上/向下箭头键选择它。
命中进入你的键盘上插入选定的响应。
占位符
现在,在邮箱5中,您可以将动态数据字段添加到“响应”和“模板”中。占位符会自动使用来自消息本身的数据或通过您创建的自定义字段填充您自己的数据。
进行这些设置非常快速直观,一旦完成,它们可以为您节省大量时间!
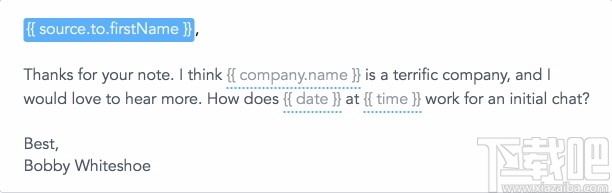
例如,响应可以包含以下占位符:
尊敬的{{source.sender.firstName}}:
感谢您提供有关邮箱的工作机会的信息。我可以自由地在聊天{{custom.day}}的{{custom.date}}在{{custom.time}}
贝斯特,
鲍比Whiteshoe
有两种类型的占位符,自定义和系统。
自定义占位符
自定义占位符是您使用自己的数据创建并填充的那些占位符。自定义占位符可以包含公司名称,人员,产品,事件……什么都可以!
编辑模板或响应时,将光标置于所需位置,然后在格式工具栏中单击{a}并选择自定义占位符。输入您可以识别的占位符名称,例如{{company.name}}或{{product.name}}。
然后,在使用模板或响应时,只需使用Tab键移动到第一个占位符即可。占位符已经被突出显示,因此您要做的就是开始输入自定义值。完成后,您可以再次按Tab键以移至下一个占位符。
如果您尝试使用未解决的占位符发送邮件,邮箱将方便地显示警告。
注意: Tab键将从一个自定义占位符移至下一个,直到输入了所有占位符值。在那之后,Tab键正常工作。
系统占位符
系统占位符会自动填充消息数据。例如,如果“ Bobby Whiteshoe”通过电子邮件发送给您,则您的响应模板可以包含{{source.sender.firstName}}占位符。发送时,此占位符将自动填充“ Bobby”。
编辑模板或响应时,将光标置于所需的位置,然后在“格式设置”工具栏中单击{a},然后导航到要使用的占位符。
请注意,系统占位符不可编辑,因为它们会填充来自Postbox系统的值。
系统占位符分为三类:
1)我选择的身份
其中包含所选身份的名字,姓氏,全名和电子邮件地址。这些元素在使用多个身份时很有用。
例如,如果我们(在“邮箱”中)使用“商店”标识来回应客户,则可以在结尾处添加如下所示的签名:
...感谢您成为忠实的邮箱客户!
您的
{{this.fullName}} >解析为“
Postbox Store” {{this.email}} >解析为“ postbox-store@postbox.com ”
2)源消息
源消息是要回复的消息。例如,如果“ Bess Truman”向您发送消息,则您的答复可以引用源消息中的数据元素:
尊敬的{{source.sender.firstName}},>解析为“贝斯”
感谢您的来信 ...
3)此消息
从当前正在编写的消息中提取数据。例如,如果您将消息发送至:“ Bess Truman”,“ Bobby Whiteshoe”和“ Kitty Malone”,则Postbox将使用此消息中的数据:
亲爱的{{this.to.firstName}},>解析为:“亲爱的贝丝,鲍比和凯蒂”
当然,您不必记住系统的占位符名称,因为Postbox为您提供了方便的方法来将它们插入到模板或响应中。
预览占位符值
占位符菜单包含一个“填充值”功能,该功能在发送之前而不是发送期间填充值。这使您可以预览值,这在您首次学习功能和/或在使用占位符之前对其进行测试时很有用。
索引编制
Postbox利用在其数据库中查找数据的能力,使您能够以各种很酷且有用的方式搜索内容。要释放这种力量,Postbox需要首先索引所有电子邮件文件夹。尽管这可能需要一段时间,但索引编制将在后台完成,并且不会中断您的工作。
要开始建立索引,请转至工具>索引>为所有文件夹建立索引。
快速搜索
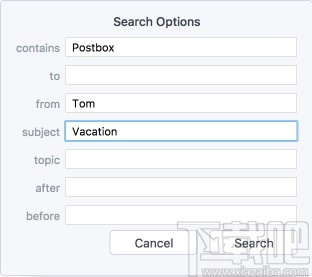
尽管“邮箱”使您无需使用“主题”和“焦点窗格”即可查找所需内容,但您可能会发现自己处于一种需要按其内容或主题行查找电子邮件的情况。只需单击“邮箱”主窗口右上角的搜索栏,然后输入搜索条件。您可以选择在所选文件夹或所有文件夹中搜索。键入时,“邮箱”将显示类似的近期搜索列表。
另外,您可以在“搜索”字段中单击放大镜旁边的向下箭头以使用特定的搜索选项(例如,“ 包含”,“ 来自 ”等)。
您也可以 自己输入这些 搜索运算符(即 :“最后星期五”之后)。执行搜索后,邮件列表将仅显示符合搜索条件的电子邮件。要跳回并查看所有消息,只需清除搜索栏。
高级搜索
如果功能强大的快速搜索不够用,那么还有高级搜索,这是一个专用窗口,其中包含多种搜索选项。这样可以直接搜索邮件数据库,虽然速度较慢,但可能比快速搜索更完整。
转到“ 编辑”>“查找”>“高级搜索...”, 选择要搜索的帐户或文件夹,指定搜索条件,然后单击“搜索”。
匹配的消息将在“高级搜索”窗口的下半部分列出。您甚至可以将搜索另存为“智能文件夹”,以便将来在主窗口中单击一下即可立即执行相同的搜索!
内容搜寻
邮箱使您可以快速,直接地访问隐藏在电子邮件中的文件和图像。邮箱的内容视图使您可以更流畅地处理对您重要的内容。
只需单击“邮箱”工具栏中的“查看”按钮,即可在邮件,附件和图像之间切换。
继续,尝试立即单击查看按钮!
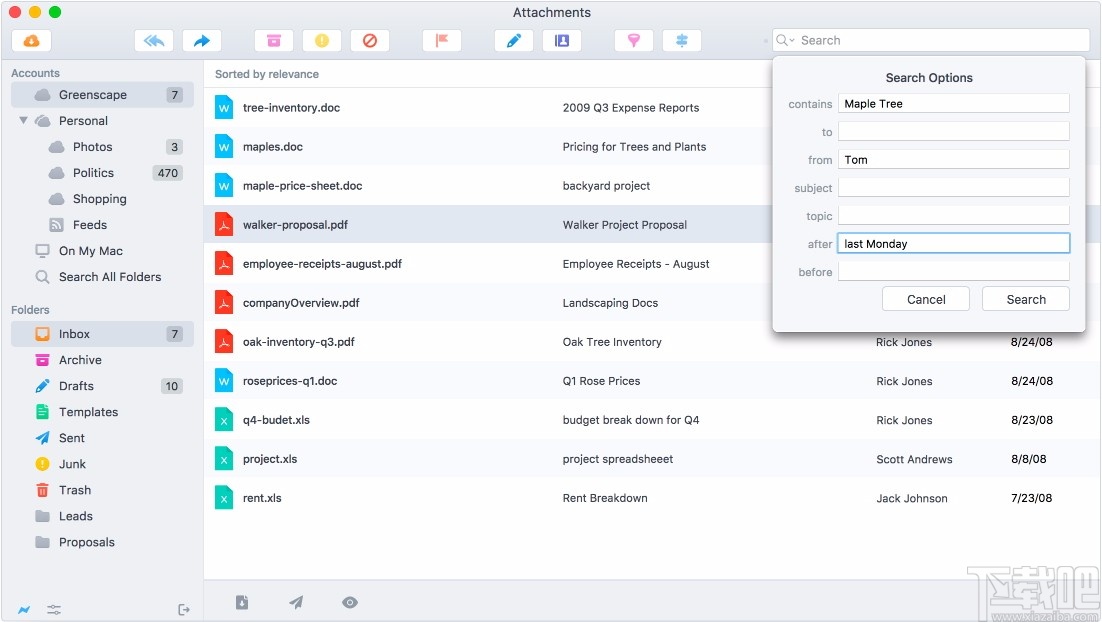
邮箱将首先显示最近或经常访问的内容。要查看更多结果,请单击屏幕底部的“加载更多结果...”按钮。使用搜索栏中的“搜索选项”可以按特定条件(例如主题,发件人或日期)进行搜索。
在撰写内搜索
撰写新邮件或回复时,请使用边栏查找并使用文件和图像作为附件。这样,您不必在多个窗口之间切换即可找到所需的内容!
要显示补充工具栏,请在“撰写”窗口中转到“ 视图”>“补充工具栏”。或者,您可以使用补充工具栏按钮(可以在工具栏中添加或删除)。
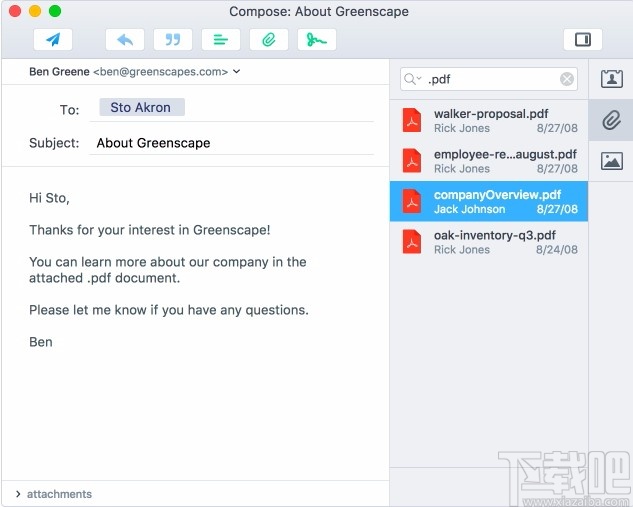
找到所需的内容后,只需将一个或多个文件拖放到位于邮件正文底部的附件区域即可。
通过联系人搜索
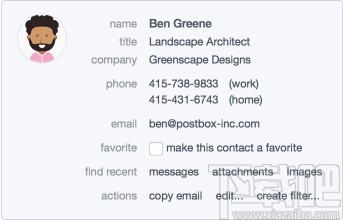
使用联系人卡片,您可以通过联系人搜索邮件,附件或图像!只需单击邮件标题内的联系人以显示联系人卡片。
通过单击旁边的搜索按钮之一以查找最近的邮件,搜索来自此发件人的邮件,附件和图像。搜索结果将在新标签中方便地打开。
-
指北针邮件群发软件
8.24 MB/2020-08-17下载吧提供指北针邮件群发软件是一款可以自动搜索无穷多qq邮箱的邮件群发工具,支持网页方式和smtp2种主流发送方式,成功率高、智能快捷、安全高效,多种混淆方式,保证邮件的到达率,是上网者不可多得的推广利器。
-
Macallan Mail Solution
21.35 MB/2020-08-17MacallanMailSolution免费邮件服务器(SMTP/POP3/IMAP/HTTP/NEWS/SSL/Tunnel)支持MicrosoftWindowsXP和MicrosoftWindows2000系统下的客户端工作,例如:MicrosoftOutlookExpress或者MicrosoftOutlook。
-
EZ Backup PocoMail
3.85 MB/2020-08-17EZBackupPocoMail为您提供一种简单的方法来备份您的PocoMail邮件,设置地址簿的任何偏远地方或可移动驱动器。应用创造一个自我恢复的备份档案,其中包括一个向导界面,将引导您恢复您的数据。
-
Nk2edit x64
408 KB/2020-08-17nk2edit是一款有用的邮件工具。每当在ms-outlook中你输入一个电子邮件地址时,会自动为您提供的用户和电子邮件地址,帮助您选择相应清单
-
双翼免费邮件群发软件
10.23 MB/2020-08-17双翼免费邮件群发软件具备邮件地址分组管理功能的邮件群发软件,模拟人工一对一发送,邮件中包含接收者姓名,尽享尊贵,降低被判做垃圾邮件概率,提高阅读率。
-
360加密邮
19.77 MB/2020-08-17360加密邮官方版是一款可以收发加密邮件的邮箱客户端。360加密邮可以同时登录163、126、QQ等等很多的邮箱,拥有多邮箱的你就不用担心了。最重要的是,360加密邮都可以发送加密邮件,不论你是工作邮箱发送工作邮件,还是私人邮箱发送隐私邮件,360加密邮都可以进行加密,无需通过360的服务器,比较大程度的加快收发邮件速度!360加密邮官方版特点:1、邮件安全加密采用国际领先的SM9加密算法,保证邮件
-
Gmail Notifier
2.61 MB/2020-08-17GmailNotifier是一个很强大的Gmail客户端,它不止有邮件提醒的功能,更是直接可以对Gmail的邮件进行操作,而且支持多帐号登录。虽然是国外软件,但支持简体中文,用起来很顺手。
- 一周最热
- 总排行榜
-
2
Macallan Mail Solution
-
3
OutlookStatView
-
4
Gmail Notifier Pro
-
5
易龙邮件群发器
-
6
邮件营销大师
-
7
MaxBulk Mailer
-
8
360加密邮
-
9
石青万能邮件助手
-
10
YoMail
-
2
联众大厅免费下载手机版
-
3
角落棋牌2025官方版
-
4
24棋牌vip贵宾官网版最新版
-
5
大公鸡七星彩官方2025下载
-
6
王中王棋牌手机游戏
-
7
天天大赢家旧版
-
8
767娱乐彩票官方正版
-
9
云帆互娱棋牌最新
-
10
49图库下浏览器
您可能感兴趣的专题
-

男生必备
男生们看过来!
-

安卓装机必备
-

女生必备
女生必备app是拥有众多女性用户的手机软件,作为一个女生,生活中像淘宝、京东这类线上购物软件可以说是少不了的,小红书这种穿搭、化妆分享平台也很受欢迎,类似于西柚大姨妈、美柚这种专为女生打造的生理期app更是手机必备,还有大家用的最多拍照美颜app是绝对不能忘记的,除此之外对于一些追星女孩来说,微博也是一个必不可少的软件。超多女生必备软件尽在下载吧!
-

迅雷看看使用教程
迅雷看看播放器是一款多功能在线高清多媒体视频播放器,支持本地播放与在线视频点播,采用P2P点对点传输技术,可以在线流畅观看高清晰电影。不仅如此,迅雷看看不断完善用户交互和在线产品体验,让您的工作与生活充满乐趣。
-

驱动精灵
驱动精灵是一款集驱动管理和硬件检测于一体的、专业级的驱动管理和维护工具。驱动精灵为用户提供驱动备份、恢复、安装、删除、在线更新等实用功能,也是大家日常生活中经常用到的实用型软件之一了。
-

拼音输入法
对于电脑文字输入,拼音输入法是一种非常受欢迎的输入法,搜狗拼音输入法、百度拼音输入法、QQ拼音输入法、谷歌拼音输入法、紫光拼音输入法、智能拼音输入法等,你在用哪款呢?一款好用适合自己的拼音输入法一定对您平时帮助很大!下载吧收集了最热门国人最喜欢用的拼音输入法给大家。
-

b站哔哩哔哩怎么使用
很多人都喜欢在b站哔哩哔哩上观看视频,不单是因为可以提前看到一些视频资源,B站的一些弹幕、评论的玩法也是被网友们玩坏了!下面下载吧小编带来了b站哔哩哔哩怎么使用的教程合集!希望能帮到你啦!
-

抖音短视频app
抖音短视频app,这里汇聚全球潮流音乐,搭配舞蹈、表演等内容形式,还有超多原创特效、滤镜、场景切换帮你一秒变大片,为你打造刷爆朋友圈的魔性短视频。脑洞有多大,舞台就有多大!好玩的人都在这儿!