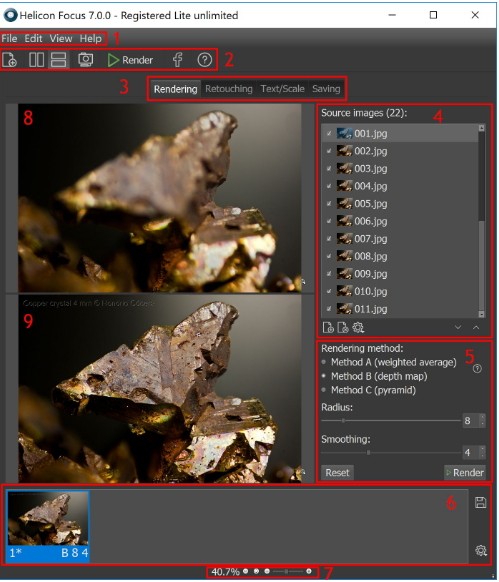Helicon Focus Pro(图像聚焦编辑工具) v7.0.2 免费版
Helicon Focus Pro是一款功能强大且非常专业的图像聚焦编辑软件,该软件用可以将几部分的聚焦图像重新生成一张完整的图像,可以让用户对照片进行专业的照片聚焦深浅进行设置和编辑,该软件内置有专业的照片聚焦设置功能,可以帮助用户简单便捷的生成完全聚焦的图像;Helicon Focus这款软件采用先进图片聚焦技术,可以帮助用户将简单的单镜头改进成更专业的聚焦图片,是专业摄影师和爱好者最求的图片处理神器,通过该软件用户可以利用焦点堆叠创造更加优质的图像,让用户轻松得到满意的图片。
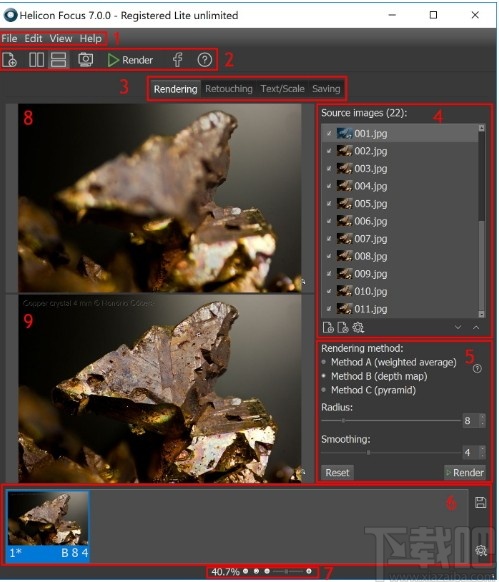
软件功能
图像信息
显示当前图像的直方图,其文件和EXIF信息
打开图像
允许打开其他源图像。请注意,它将启动一个新的源图像列表,并且当前列表将被清除。
全选,每秒检查,三分之一检查
选择要处理的文件。如果堆栈很长且DOF重叠很多,则检查第二/第三选项可能非常有用。如果是这种情况,您发现不需要太多图像即可获得合适的结果,请选择以下选项之一来减少渲染时间
全部取消选中
取消选中列表中的所有文件
升序排序,降序排序,自动排序
设置源文件列表的排序顺序。自动排序选项使程序可以分析堆栈并在需要时自动反转图像的顺序,从而避免沿图像边缘出现伪影
无缩略图,小缩略图,大缩略图-允许调整列表的外观
允许将生成的图像保存为JPEG或TIFF格式。文件的默认名称是自动形成的。
导出3D模型
创建3D模型并在Helicon 3D Viewer中打开; 在这里,您可以调整模型并将其保存为多种格式。在此处阅读有关Helicon 3D Viewer的更多信息。
创建动画
用堆叠过程的JavaScript动画创建一个HTML页面。
保存深度图
将深度图另存为灰度图像。该图像可用于浮雕测量或3D建模。
导出层
将对齐的图层另存为半透明的PNG文件。透明性的设置方式是使Photoshop中的这些层的堆栈产生最终的图像。
将结果复制到剪贴板允许将生成的图像复制到剪贴板。
保存项目
将图像保存为当前状态,以便以后可以继续修饰和使用它。
软件特色
1.准确地再现颜色
处理16位精度的图像保留了所有的色调和细节,超出了相机传感器的动态范围。颜色配置文件支持可以准确的进行颜色再现,并在输出文件中正确保留颜色信息。
2.高效易于RAW开发
处理raw文件从未如此简单!在这款软件中打开RAW文件,或将它们从Lightroom导出。完全可调的开发控制,内置和制造商的编解码器将满足即使是最苛刻的用户。
3.最先进的处理算法
它成为焦点堆叠的实际标准。精细的计算算法正在每个处理的堆栈后面。研发工程师和软件开发人员的独特团队不断在创新的前沿,并始终启发尝试不可能。
4.高级插补选项
它使用最先进的重采样算法来保留每个细节。
5.多核处理
它与所有现代化进程保持同步,最大限度地利用最后一代处理器的容量。该软件利用所有内核进行图像处理,可以减少渲染时间。
6.堆栈长度不再是限制
甚至长达数百个高分辨率图像的堆叠并不是Helicon Focus的一个问题。使用这个软件,即使是现场的一般笔记本电脑也能够处理大量的RAW文件。
软件控件
编解码器:默认情况下使用DCRAW,但在这里您还可以选择自己选择编解码器。为此,请转到“安装WIC编解码器”(仅Windows)。如果您希望能够保存为.dng(仅适用于Helicon
Focus Pro功能),请选择RAW-in-DNG-out加载程序。
白平衡:选择是让Helicon Focus自动设置白平衡还是使用拍摄时设置的白平衡设置。
高光:选择高光恢复模式-剪辑(剪辑高光以增加对比度),松开(将高光修剪不清晰,可能会产生粉红色的色调),混合(将修剪和未修剪的值融合在一起),重建(从相邻的适当曝光的部分重建曝光过度的区域) )。
插值:选择去马赛克算法-线性(基本但快速),VNG(可变梯度数),PPG(图案像素分组),AHD(自适应同质定向),DCB。
色彩配置文件:选择定义色彩,色调,图像亮度范围的色彩空间-Raw,sRGB(最小的色彩和色调范围,但最常用),Adobe(更宽的色彩范围,尽管某些人不支持)浏览器,并且需要特殊的软件才能正确再现颜色),ProPhoto(最广泛的颜色范围,建议使用16位处理)。
噪声阈值:噪声阈值越高,去除的噪声越多,尽管可能会丢失更多的细节。通常,最佳值在100到1000之间。
官方教程
重点堆叠
Helicon Focus是用于焦点堆叠和微全景拼接的软件。无论您是摄影入门的业余爱好者,还是使用最新光学技术的实验室科学家,Helicon Focus应对挑战的轻松便捷程度都会给您留下深刻的印象。
该软件是一个独特的焦点叠加工具,可以实现理论上无限景深的图像。这意味着,如果您有许多局部聚焦的照片或一叠照片,程序将通过组合堆叠中每张照片的最清晰区域,将其渲染为完全聚焦的图像。
如果您不熟悉焦点堆叠,那么我们建议您首先观看我们网站上的视频教程。
渲染图
主工作屏幕上有四个选项卡,一个一个的选项卡将引导您从打开源图像到保存一个输出图像。
“渲染”选项卡是Helicon Focus中的起点和主要工作区。在这里,您可以打开源文件,设置焦点堆叠参数,启动渲染并预览结果。
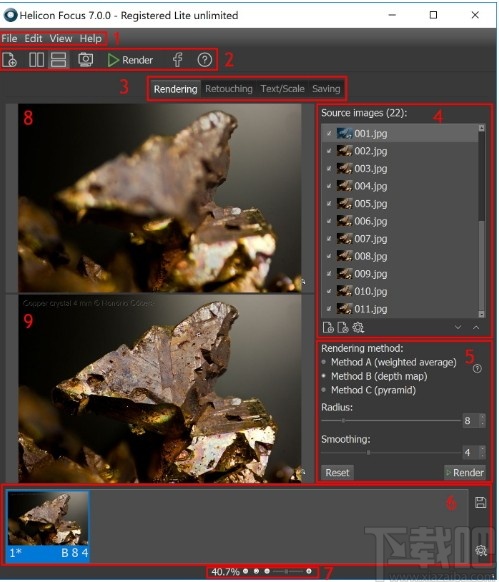
1-菜单栏
2-工具栏
3-工作区标签
4-源图像
5-渲染参数
6-输出图像
7-缩放控制
8-当前源图像
(顶部或左侧)
9-当前输出图像
(底部或右侧)
源文件
打开源文件
有几种打开源文件的方法:
将图像拖到主屏幕上
按程序工具栏上的打开图像按钮
使用主菜单选项:文件→打开图像
右键单击“源图像”列表,然后选择“打开图像”选项
按“源文件”列表下方的“打开图像”按钮
使用Ctrl + O快捷键
现在,“源图像”列表显示了一旦按下“渲染”按钮将处理(堆叠)哪些文件。每当您选择另一个输出图像时,源图像列表都会更新,显示用于渲染此结果的文件。源图像列表具有上下文菜单,可以通过右键单击列表中的任何图像或按设置按钮来调用该菜单。此菜单为您提供几个选项:
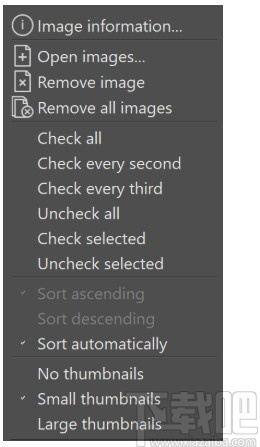
渲染方法
您可以在三种焦点堆叠算法之间进行选择:方法A,B和C。
以下是每种方法及其最典型应用的简要说明:
方法A根据其对比度计算每个像素的权重,然后形成来自所有源图像的所有像素的加权平均值。此方法更适合短纸叠,并保留对比度和颜色。
方法B选择包含最清晰像素的源图像,并使用此信息形成“深度图”。此方法对图像的顺序有严格的要求-它应该始终是连续的。在光滑表面上完美渲染纹理。
方法C使用金字塔方法进行图像处理,将图像信号分为高频和低频。尽管会增加对比度和眩光,但在复杂的情况下(相交的对象,较深的堆叠)可以提供良好的效果。
虽然您的个人经验将指导您选择正确的渲染方法,但我们将在下表中为您提供一些实用提示。
方法一方法B方法C
多条交叉线,形状复杂
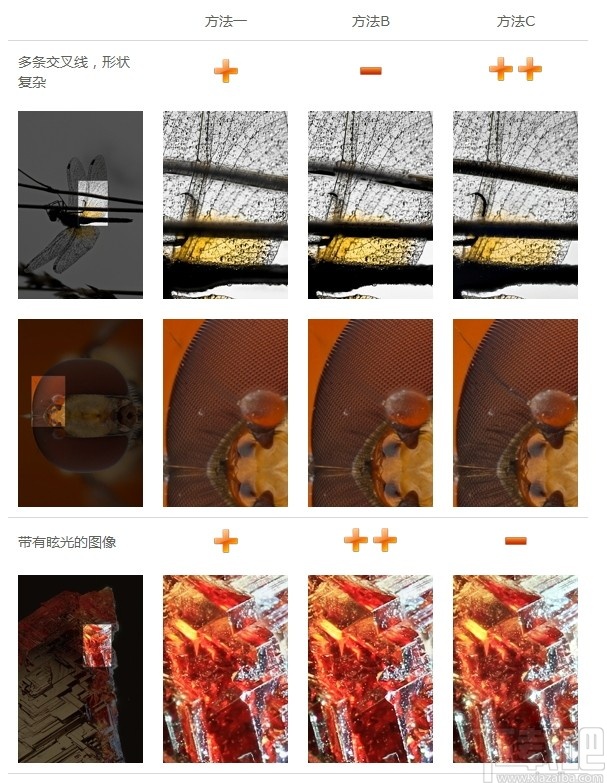
尽管方法C可以处理以非连续顺序拍摄的某些堆栈,但我们仍然强烈建议以正确的顺序拍摄图像,即从前到背景或从前到后。正确的拍摄顺序是获得良好的对焦效果的前提之一。
选择最合适的方法取决于堆栈的复杂程度,图像的数量和顺序以及其他因素。因此,对于最佳选择没有严格的规定,我们建议您尝试所有最佳选择。
缩小规模
打开源文件后,您可以选择调整它们的大小以进行进一步处理。使用Helicon Focus可以很容易-只需选择百分比值并开始渲染即可。缩小图像的处理将为您节省大量时间。仅在Helicon Focus中调整图像的大小以进行处理,实际上不对磁盘上的文件进行任何更改。
半径
半径参数是要调整的两个主要控件之一,仅在A和B方法中可用。
在执行焦点堆叠时,程序将分析源图像的每个像素,以定义其是否处于聚焦状态。然后将整个堆栈中检测到的聚焦区域合并为一个输出图像。半径是控制每个像素周围分析区域大小的控件。
为了更实际地了解此参数,让我们考虑两种最典型的情况。
第一个是具有精细相交细节(昆虫,毛皮,鬃毛等的特写镜头)的图像。在此,“半径”的值越小,相交的细节越清晰。另一方面,您应记住,在光滑的纯色表面上也可能会出现伪影,因此您需要找到一个平衡点。
这是两个通过B方法以不同半径渲染的堆叠结果。
方法B,半径= 1方法B,半径= 22
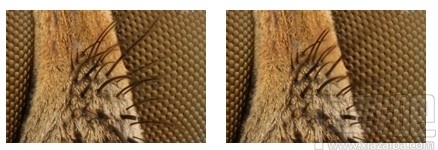
另一个非常典型的示例将显示较高的Radius值的优点-最小化对象边缘的光晕或其他伪像。从下面的照片中可以看出,增大半径几乎可以消除光晕效果。半径值的过度增加会影响细节,因此再次-找到明智的妥协。
方法B,半径= 2方法B,半径= 22
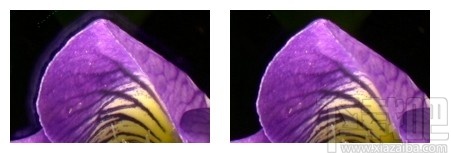
试用您的堆栈,比较结果,很快您就会找到合适的平衡点。
平滑处理
平滑是两个主要焦点叠加参数中的第二个。在分析堆栈时,会发现源图像中聚焦最清晰的区域被合并为一个输出图像。对于方法A和C,平滑定义了如何将这些尖锐区域组合在一起。低平滑度会产生更清晰的图像,但是过渡区域可能会出现一些伪像。尽管没有任何可见的过渡区域,但高度平滑将导致图像稍微模糊。对于B方法,该值定义如何平滑深度图。
注意:如果在重新调整控件时要恢复为默认设置,只需右键单击要重置的参数的滑块即可。这适用于Helicon Focus中的所有控件。
输出清单
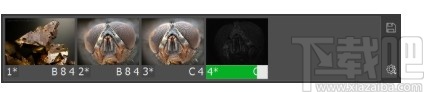
按下“渲染”按钮后,将开始堆栈处理。所有生成的图像和处理进度条将出现在屏幕底部的“输出”窗口中。在这里,您将找到在本工作会议期间产生的所有结果。选择输出,用于渲染此结果的源图像将显示在“源图像”列表中。“输出”窗口还包含有关堆叠参数的简要信息:方法-半径-平滑。
润饰

在某些情况下,您将需要对输出图像进行一些润饰。在“修饰”选项卡上,我们有三个主要画笔-从源复制,克隆和擦除。您可以在选项卡的右侧选择画笔。
从源复制
即使放大或缩小,两张图片也会看起来完全同步。输出图像将显示在右侧。
如果您已经尝试过自己创建一个漂亮的堆栈,那么您会知道,由于一系列影响拍摄过程的外部因素,这可能会非常具有挑战性。因此,有时您会出现模糊,条纹,光晕或其他瑕疵。其中许多可以使用“从源复制”画笔进行修复。此工具的想法是,它可以通过从相关源图像复制相同区域来替换输出图像上的伪像。

渲染后,左边是源图像之一,右边是输出图像(拍摄过程中天线在移动,因此软件会在生成的图像中显示所有源图像的天线)。
为了将区域从源复制到输出图像,请选择“从源复制”笔刷,在“源图像”列表中选择适当的图像,即选择“问题”区域看起来比其他区域更好的图像。然后调整画笔参数和绘画。
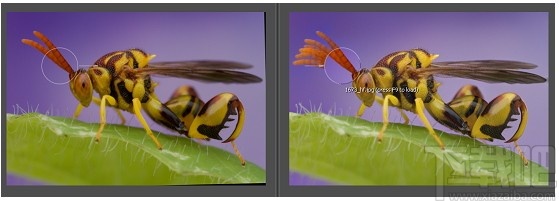
左侧-要从中复制源图像之一,右侧-应用了“从源复制”画笔的输出图像。
您可以通过在“源图像”窗口中的列表上方来手动选择所需的源图像。但是还有另一种选择,这对于长堆栈尤其重要。将画笔放在输出图像的任何部分上,您将看到其来源文件的名称。按F9键,此源图像将立即加载到左侧窗口。使用Page Up和Page Down键浏览源图像列表。
Helicon Focus具有另一个出色的功能,可以使渲染效果更好。如您所知,每种渲染方法都有其优势,并且对于图像的不同部分效果更好。有时,为了获得完美的结果,您需要组合通过不同方法和渲染参数渲染的部分输出图像。为此,请按“源图像”列表下方的“将其他输出用作源”按钮,以选择将用作源图像的输出图像之一。这种可能性仅在Pro版本中可用。
笔刷参数
有四个主要的画笔参数:
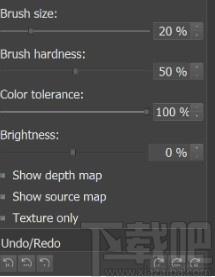
画笔大小-设置复制区域的直径。最小化它以获得更精确的笔划。
笔刷硬度-设置笔刷边缘的硬度/柔软度。较高的值时,笔触的边缘会更锐利,而较低的笔触元素将更好地融合到目标图像中。
颜色容限-使画笔“智能”。设置为100%时,它将允许复制绘制区域中的所有(100%)像素,而设置为较低的值将使笔刷选择要按其颜色复制的像素-仅复制与颜色相似的像素画区的中央。例如,当涉及处理背景时需要保留的精细细节或复杂轮廓时,此选项才真正变得必不可少。
这个简单的示例将向您展示其工作方式:
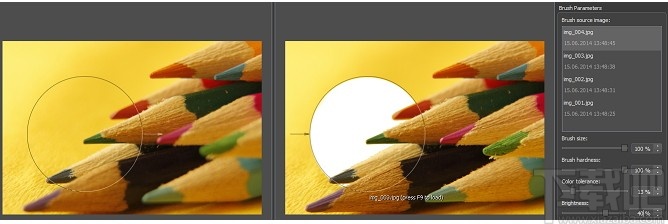
颜色容差设置为较低的值-画笔仅应用于黄色背景,而铅笔在前景中保持不变。
注意:将亮度设置为较高的值只是为了使其更具示范性。
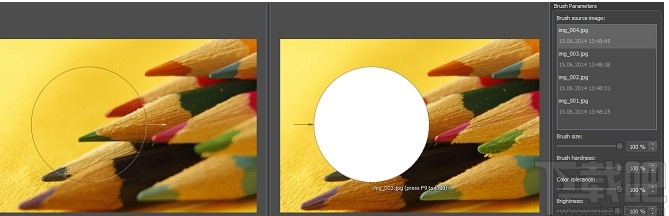
颜色容差设置为最大-画笔将应用于复制区域内的所有像素。
亮度-使复制的像素更亮或更暗,以匹配输出图像的亮度。
选中“显示源地图”选项以突出显示当前源图像中用于创建输出图像的部分。
为了更加精确和精细地修饰100%比例的高分辨率图像,请使用网格功能。Ctrl + G快捷键将显示/隐藏作为参考的网格,可帮助您在缩放的图像中导航。
“显示深度图”选项允许在润饰期间显示输出图像的深度图。
克隆
第二种画笔类型允许在输出图像中复制片段。选择“克隆”笔刷和以下选项之一:“克隆区域”或“用图案绘制”。
在“克隆”区域中,源克隆区域和目标克隆区域平行移动,而“绘制图案”设置源斑点,并允许将其克隆到任何目标区域。
下面的示例将向您显示克隆笔刷类型之间的区别。
第一个是具有默认画笔参数的仿制区域画笔。如您所见,源区域和目标区域的平行移动使得实际上可以克隆输出图像中的任何元素。
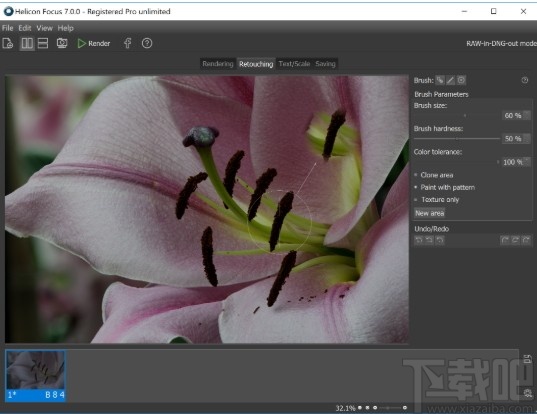
照片:亚洲百合©Walt Polley
下一个画笔类型是“用图案绘制”。这允许选择输出图像上的图案并绘制目标区域。
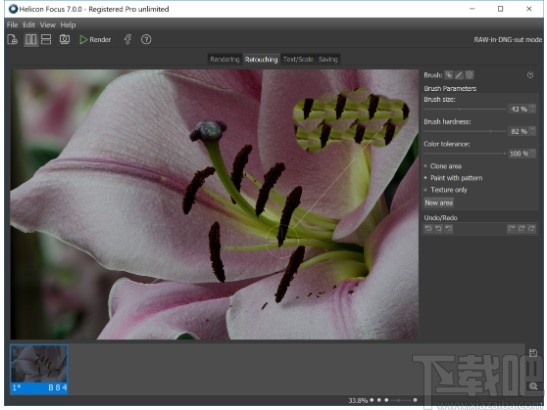
照片:亚洲百合©Walt Polley
“仅纹理”选项不允许完全复制图像的一部分,而仅克隆其纹理,而不会保留背景色。
您也可以访问我们的视频教程页面,查看所有这些画笔的操作。
橡皮
为了取消不需要的更改,请使用“撤消”按钮撤消点,笔触或画笔。但是有时使用橡皮擦会更方便。与使用其他润饰笔一样,调整笔刷设置,并遍历要恢复到初始状态的图像部分。
分几次进行修饰
如果要关闭程序并在以后继续修饰图像,则可以保存项目文件,然后再返回该文件。此保存选项将保留对源图像和输出图像所做的所有更改,包括所有调整和修饰历史记录,以便您甚至可以在下一个修饰会话期间撤消更改。
要使用此选项,请转到主菜单\ File \ Save项目文件...选择文件夹,所有必要的信息将保存到* .hproj文件。
要继续使用此项目,请转到主菜单\ File \ Load项目文件...
文字/比例

在“文本/比例”选项卡上,可以向图像添加比例尺和一行或多行文本。
添加文字
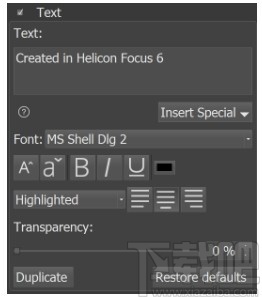
选中文本框以添加或删除图像中的文本。一旦“打开”,您就可以在“文本”窗口中键入要写在图像上的文本。
插入特殊菜单允许插入特殊符号(©和µ)和图像元数据,例如日期,时间,光圈,ISO等。
添加比例尺
有时,在没有任何参考的情况下很难理解图像上对象的尺寸。比例尺选项旨在解决此问题。
要将比例尺添加到图像,请选中“比例”复选框。
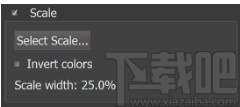
要选择比例尺的外观,请单击“选择比例...”按钮,然后选择提供的图像之一。
您还可以通过在“选择比例”窗口中单击并找到要打开的图像来添加自己的比例尺类型。比例尺通常为黑色和白色。要反转颜色,请选中“反转颜色”复选框。
比例宽度显示比例大小与图像宽度的关系。该值可用于使用已知大小的对象校准比例。
通常,秤的校准过程如下所示:
1.拍摄一叠已知大小的物体。它可以是至少包含两个图像的堆栈。例如,常规的学校标尺可以作为参考对象。
2.渲染此简短的堆栈,转到“文本/比例”选项卡,选中“比例”复选框,选择比例尺类型并拉伸以匹配已知尺寸。这将定义实际尺寸与比例尺宽度(以%为单位)的对应关系。
3.根据需要的比例尺长度成比例地调整比例尺的大小,以供进一步参考。这是一个示例:假设我们的骰子边缘长度为3.0厘米,对应于比例尺宽度为70%。为了更方便起见,我们更喜欢等于1 cm的比例,该比例对应于20%(1 cm x 70%/ 3.0 cm = 20%)。
现在,您可以将此比例尺添加到其他图像中以提供一些参考。
当然,该工作流程仅适用于在相同拍摄条件(相同镜头,焦点,相机位置)下拍摄的图像。
保存

在“保存”选项卡上,您可以保存或导出结果图像。
微全景
请注意,微全景功能仅在Pro版本中可用。
微全景功能旨在缝合通过显微镜拍摄的图像。可能无法缝合由照相机在三脚架上旋转而拍摄的图像。
该程序根据全景自动调整设置(主菜单\编辑\首选项\自动调整)对齐图像。该程序仅移动图像以使其对齐,而不应用放大或旋转。
Micro Panorama参数
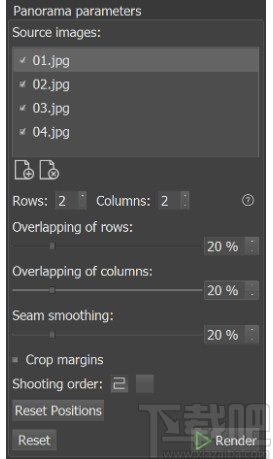
“行”控件设置全景图中的行数。
该列控制组的列数在您的全景照片。
该行的重叠设置相邻行的重叠值。移动滑块,直到看到图像上的图案合并。
的列的重叠相邻列的重叠方式定义。图像也可以手动移动,用鼠标拖动,有时可以使图像更精确地对齐。
“似乎”平滑使用渐变透明度设置接缝的宽度。
选中“裁切边距”框以裁剪结果全景图的方式删除在元素移动后形成的空白。
使用“拍摄顺序”参数可以设置全景图像的拍摄顺序。全景拍摄有两种方式:从左到右的每一行,或从左到右的奇数行(1,3,5,...),以及相反的偶数行(2,4,6,...)方向。并且在任何情况下都应以连续顺序拍摄行,即第一,第二,第三等。
使用鼠标拖动图像后,可以使用“重置位置”按钮恢复图像的原始位置。
该复位将恢复的全景设置的默认值。
拍摄微全景
将数码相机设置为手动曝光模式(快门速度,光圈,ISO)。否则图像可能具有不同的亮度。
放置被摄对象以拍摄其左上方。
开枪。使用遥控器(如果有)最大程度地减少相机晃动。
将拍摄对象向左移动,使相邻的镜头重叠20-30%。
横向移动样本,然后向上移动以开始下一行。
进行拍摄,直到覆盖整个主题。
程序偏好
要打开“首选项”对话框,请转到主菜单\编辑\首选项。
一般
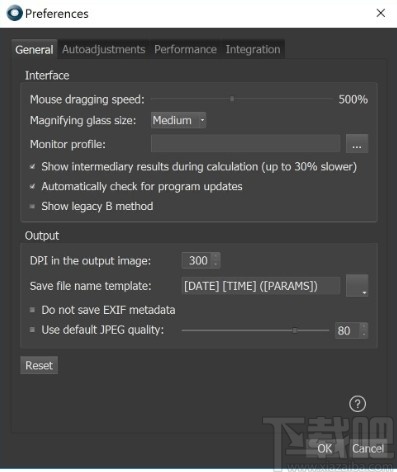
鼠标拖动速度-设置鼠标移动与图像移动之间的相关性。它使在主窗口中的导航更快,尤其是在处理缩放的图像时。
放大镜大小-定义在您左键单击图像时显示的虚拟放大镜的大小。
监视器配置文件用于在监视器上显示图像。显示器具有自己的颜色配置文件,该颜色配置文件在安装显示器时已保存到系统文件夹中。Helicon Focus将调出相关的默认显示器颜色配置文件,但您可以根据需要设置其他颜色。
在计算过程中显示中间结果-在处理过程中启用屏幕更新。请注意,这将使总处理时间增加30%!
自动检查程序更新-如果启用,程序将在每次启动时通过连接到Helicon Soft服务器来检查更新。
显示旧版B方法-Helicon Focus 7中的方法B进行了重大更改。默认情况下,旧方法B(即早期版本中使用的方法)是隐藏的,但是在“首选项”中选中此选项将使其可用。传统方法B允许更快的处理速度,但是在均匀背景下会产生更多残影,尤其是当堆栈的图像具有不同的亮度级别时。
输出图像中的DPI-设置要在输出图像中具有多少DPI。
保存文件名模板-设置文件命名模式。您可以从下拉菜单中添加其他参数。
不要保存EXIF元数据-删除输出图像的元数据。
使用默认的jpeg质量-如果选中,程序将始终以默认质量保存jpeg的文件,而无需每次都在保存前询问确认。
自动调整
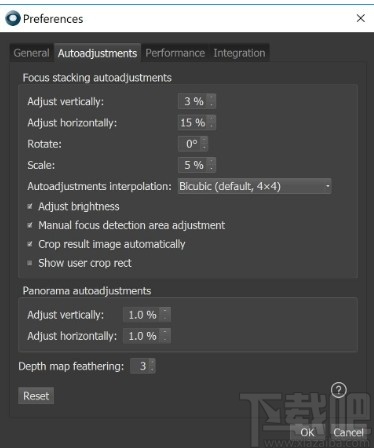
焦点堆叠自动调整
即使您从三脚架上拍摄了一个堆叠并且被摄体完全静止,堆叠中的图像也不会完美对齐。这意味着即使在良好的拍摄条件下,每次移动焦点,被摄对象也会略微改变其大小和在图像上的位置。因此,在焦点堆叠过程中,程序必须进行一定程度的缩放,有时需要旋转和移动图像才能对齐。这组控件允许根据需要微调对齐属性。
垂直调整-设置堆栈的两个连续图像之间的最大垂直偏移,以其宽度或长度的百分比(以较大者为准)。
水平调整-定义两个连续图像之间的最大水平偏移,以其宽度或长度的百分比表示,以较大者为准。
旋转-定义两个连续图像之间的最大角度(以度为单位)。通常不需要显微镜和三脚架拍摄。
比例-定义两个连续图像之间的被摄对象大小的最大差异,以其宽度或长度的百分比表示,以较大者为准。
自动调整插值-可以选择插值原理。慢速方法可以更好地保留细节,尽管很难引起注意。
调整亮度-定义是否应均衡连续图像的亮度。
手动焦点检测区域调整-显示选择区域的蓝色矩形,并允许用户调整堆栈中框架对齐的区域。例如,如果这些帧是通过显微镜拍摄的,并且图像上的黑色边缘不允许正确对齐堆栈,则此选项可能很有用。
自动裁剪结果图像-程序可能在图像边缘缺少数据,无法对齐堆栈中的帧。通常,它会在生成的图像和其他伪影上造成条纹。此选项允许自动裁剪缺少数据的区域。
显示用户裁剪矩形-显示虚线边框矩形,允许用户选择整个堆栈的裁剪区域。
全景自动调整
与全景图堆栈处理相关的一组设置。
垂直调整-定义两个连续图像之间的最大垂直偏移,以其宽度百分比表示。
水平调整-定义两个连续图像之间的最大水平偏移,以其宽度百分比表示。
深度图羽化-方法B中使用的深度图的平滑度。
性能
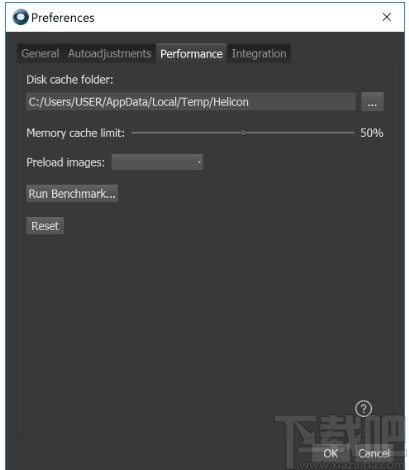
磁盘缓存文件夹指示用于存储临时文件(已加载的RAW文件中的TIFF,修饰图像)的文件夹的路径。程序退出时清除缓存。如果无法在退出时清除缓存,它将在下一次启动时尝试这样做。
内存缓存限制-设置程序可用于存储最近使用的映像的RAM份额。通常,它显着提高了重复处理的速度。
并行图像加载-允许以多个流上传图像。加快了SSD上jpeg和RAW文件的处理速度,但是如果应用于其他类型的驱动器和/或TIFF,则可能会减慢处理速度。
运行基准测试-通过方法B开始处理100帧。然后可以将测试结果与其他用户的结果进行比较(通过单击结果窗口中的“比较”按钮)。这对于评估您当前的硬件和/或选择新的硬件很有用。
整合标签
“首选项”菜单的“集成”选项卡上提供了用于Lightroom的Helicon Focus插件的路径。
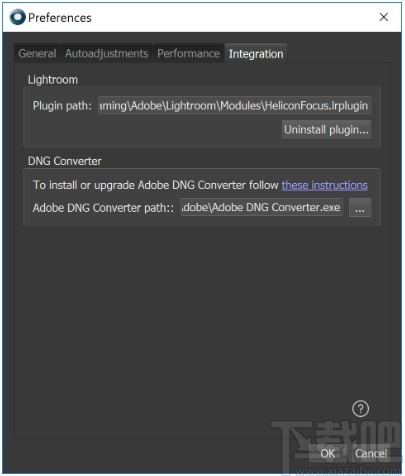
如果您的计算机上安装了多个版本的Lightroom,或者在运行HF模块时遇到问题,则可能需要使用它。如果是这样,请确保将插件安装在正确的Lightroom文件夹中。
您将需要安装Adobe DNG Converter来处理Raw文件。
先进的功能
处理原始文件
使用Helicon Focus,您可以处理Raw文件,直接在程序中将其打开或从Photoshop Lightroom导入。
使用Helicon Focus Lite许可证,您可以打开Raw文件并将输出保存到.jpg或.tif。
Helicon Focus Pro软件包启用了原始DNG输出模式-在这里您可以找到一个比较表,其中显示了标准Raw处理工作流程与原始DNG输出模式之间的区别。
使用Helicon Focus Pro,您将自动启用此模式。在Helicon Focus中打开Raw文件后,您将看到Raw开发设置按钮出现在屏幕右侧的Source images窗口下方。
如果由于某种原因在“保存”选项卡上的文件类型选项中看不到.dng,请
一种。请确保您有最新版本的Adobe DNG转换器安装
b。在“集成”选项卡上设置DNG Converter的路径
C。在“源图像”列表下方的“原始开发”设置中,选择“ RAW-in-DNG-out加载器编解码器”。
如果您从Photoshop Lightroom导出Raw文件以在Helicon Focus中进行进一步处理并将其保存为.dng,请观看Helicon Focus-原始DNG输出模式视频。
原始开发设置
Helicon Focus允许处理多种文件格式,包括RAW文件的开发。打开RAW源图像后,其他设置菜单将出现在“源图像”列表下方。它可以更精确地调整渲染参数。
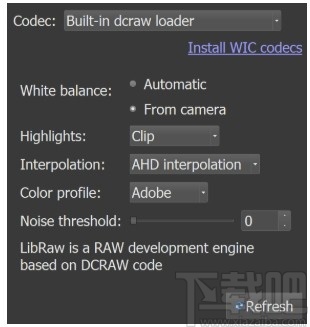
批处理和拆分堆栈
这是一项很棒的功能,可以优化和加速多重堆栈处理。任何Helicon Focus版本都允许一个接一个地添加多个堆栈,将每个堆栈加载到源图像列表中,并为每个堆栈设置渲染参数。批处理模式使每次加载一堆堆栈变得更容易,可以为每个堆栈或所有堆栈调整参数以进一步渲染。
不仅如此,还有另一个对堆栈处理非常有用的工具-堆栈拆分。如果一个文件夹中有多个堆栈,将整堆图像分类到单独的堆栈中通常很费时间。有时做起来甚至有很多问题,特别是如果您多次拍摄同一对象但设置略有不同时。Helicon Focus可以自动将图像拆分为堆栈,请参见下面的详细说明。
批处理:
1.打开批处理窗口:Helicon Focus主菜单\文件\批处理...
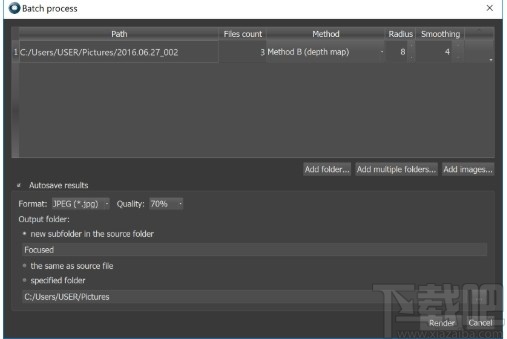
2.添加图像,文件夹或几个文件夹。
3.设置渲染参数-方法,半径,平滑度。
4.调整自动保存设置-选择输出图像格式,质量和目标文件夹。
5.按渲染按钮开始处理。
每个堆栈旁边的按钮将打开一个小的弹出菜单,允许您删除堆栈(仅从列表中而不是从磁盘中删除),将当前渲染参数应用于所有其他堆栈以及拆分堆栈。
溢出的堆栈:
1.打开批处理窗口:主菜单/文件/批处理...
2.添加要拆分的文件夹。
3.在菜单中选择拆分堆栈。
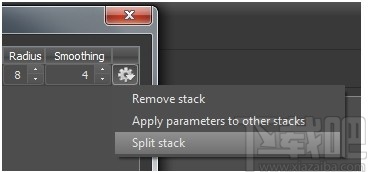
4.调整参数-选择是否要按图像数,两次拍摄之间的最小时间间隔,曝光或对焦来拆分堆栈。请在下面找到更多详细信息。
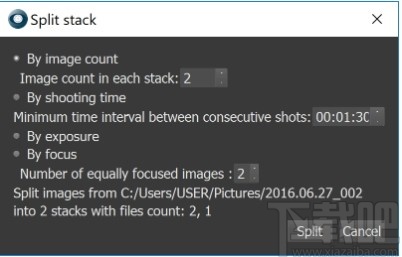
最后一行将为您提供这些拆分参数将获得多少堆栈的摘要。
5.按拆分按钮。
6.继续进行其他排队的堆栈。
按图像计数拆分-如果您有几叠相等数量的图像,将很有用。
按时间分割-如果您不知道堆栈中确切的图像数量,但是知道两次拍摄之间的最小时间间隔,将很有用。
按曝光分割-此分割方法用于特定的拍摄模式。如果您使用允许曝光包围的Helicon Remote拍摄堆叠,请进行“按曝光分割”,它将为您进行所有排序。
按焦点分割-HDR模式的分割方法,其中每个焦点位置拍摄几张照片。
无论选择哪种方法,图像都将被虚拟地拆分为堆栈,以便在Helicon Focus中进行进一步处理,而不会在磁盘上创建带有堆栈的实际文件夹。
文件夹监控
一旦上载了堆栈的所有图像,Helicon Focus便可以监视指定的文件夹并自动处理堆栈。
要使用“文件夹”监视器选项,请转到主菜单-“文件-文件夹”监视器,或使用快捷方式:Alt + Shift + Ctrl + M。
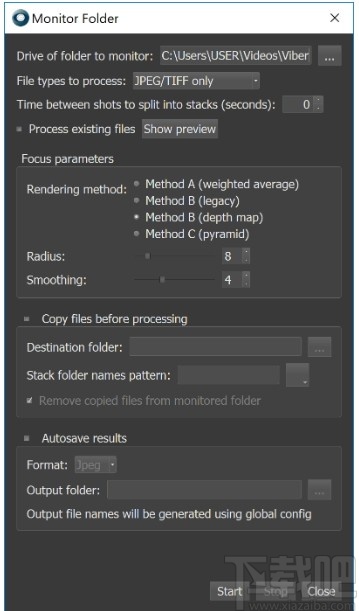
要处理的文件类型-“先从JPEG / TIFF转换为JPEG”意味着如果您拍摄JPEG + RAW,则程序将形成两个单独的堆栈。
两次射击之间的时间间隔-设置程序确定一个堆叠结束和另一个堆叠开始的时间间隔。
处理现有文件-如果未选中,则仅处理在启动文件夹监视后添加的文件。
在处理之前复制文件-允许在处理之前复制文件并将它们拆分为单独的文件夹。这样可以防止包含新文件的文件夹超载。
自动保存结果-可以将输出保存到特定的文件夹中并以选定的格式保存。
启动文件夹监视器后,您可以在工具栏的右侧看到它的运行。
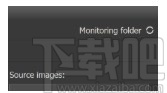
灰尘图
如果相机传感器或显微镜的光学系统上有灰尘颗粒,则在拍摄的每张图像上都会出现黑点。即使通常不会打扰您,当涉及此类图像的聚焦堆叠时,由于轻微的对齐偏移,这些斑点也会在输出图像上变成暗迹。Helicon Focus为此类烟囱开发了一个很好的解决方案-灰尘贴图功能。基本上,您所需要做的就是为程序提供所有灰尘颗粒的“映射”,这些灰尘颗粒将应用于整个烟囱以消除这些灰尘痕迹。此功能也适用于热像素。
在下面,您将找到有关如何使用此功能的所有详细说明,Phil McCollum提供的示例图像的100%裁剪很好地演示了有无尘埃图时输出图像的外观:
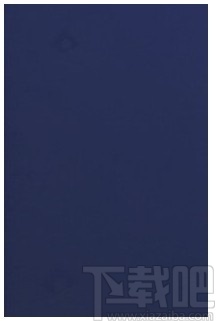
灰尘图功能关闭。将光标移到图像上可以查看灰尘贴图功能的工作原理。
要使用灰尘贴图功能,请按照以下步骤操作:
准备灰尘图:拍摄图像时,对白色表面进行一次未聚焦(!)拍摄,以便可以轻松识别传感器上的灰尘。
启动Helicon Focus,添加图像堆栈。
在主菜单中选择:文件\设置灰尘图...添加后,相应的信息将出现在“源图像”列表下方。
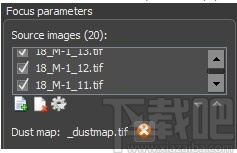
开始渲染。
请注意,灰尘图的尺寸应与堆栈中的所有其他图像相同。
这是灰尘图的示例(由Phil McCollum提供):
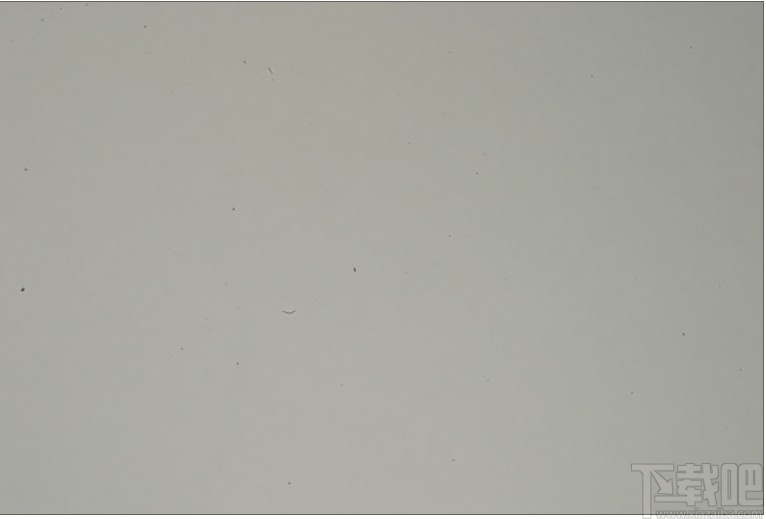
为了删除灰尘图,请进入主菜单\文件\删除灰尘图,或按灰尘图文件名旁边的按钮。
命令行模式
可以使用命令行参数从其他程序中调用Helicon Focus。
命令行参数描述
-无声在没有界面的情况下仅通过进度栏启动Helicon Focus
-保存:full_name.ext将结果保存到full_name.ext。如果省略,结果将保存到Focused子文件夹
-j:jpeg_quality保存JPEG质量(0-12)
-dmap保存深度图图像
-没有结果不保存结果图像
-3天以Helicon 3D Viewer文件格式保存3D模型
-没有进展不显示渲染进度条
-i full_name.extfull_name.ext指向文本文件,输入文件名用换行符'\ n'分隔
-o full_name.extfull_name.ext指向文本文件以存储已保存输出的列表
-preferred-output-path文件夹名称folder_name-保存Helicon Focus的输出时默认打开的文件夹
-mp:x设置方法(0 =方法A,1 =方法B,2 =方法C)
-rp:xxx设置半径
-sp:xxx设置平滑
-va:xxx定义垂直移位调整
-ha:xxx定义水平移位调整
-ra:xxx定义旋转调整
-ma:xxx定义放大倍数调整
-ba:xxx定义亮度调整
-im:x定义插值方法(1 =双线性,...)
-dmf:xx定义深度图羽化
例子描述
HeliconFocus.exe-静音“ c:\ my images \ set20”使用默认参数处理“ c:\ my images \ set20”文件夹中的所有图像
“C:\ Program Files文件\ Helicon的焦点\ HeliconFocus.exe” -silent处理当前文件夹中的所有图像,然后将结果保存到“焦点”子文件夹中
HeliconFocus.exe-静音“ c:\ my images \ set20” -rp:6 -sp:7 -mp:1处理半径设置为6且平滑设置为7的图像
HeliconFocus.exe-静默“ c:\ my images \ set20” -save:c:\ result.tiff处理“ c:\ my images \ set20”文件夹中的图像,并将其另存为tiff文件到c:\
许可
Helicon Focus是一个共享软件程序。您可以评估一个功能完整的版本30天。试用期结束后,除非您注册该程序,否则该程序将在结果图像中添加促销文字并将其分辨率限制为4Mpixels。
要注册该程序,请购买许可证并获取注册密钥。您可以订购以下三个版本之一的许可证:Helicon Focus Lite,Helicon Focus Pro和Helicon Focus Premium。
一个注册的副本最多可以安装在四台计算机上,只要同时使用一个副本即可。单个许可证允许无限制的硬件升级和/或转移到其他计算机。
Helicon Focus Lite
自动调整和调整图像大小(对于立体显微镜和宏观摄影很重要)
使用所有可用的处理器(使用2个处理器快1.7倍,使用4个处理器快2.3倍)
通过使用高级插值器进行图像处理来保留细节(Lanczos,Sinc256)
始终以16位精度处理图像
可以处理无限长度的纸叠
支持灰尘贴图以自动从生成的图像中消除黑点
自动调整相邻图像的亮度
加载RAW,8位和16位TIFF,JPEG文件
保存8位和16位TIFF,JPEG文件
允许添加文本和比例尺
提供命令行界面,以便可以从其他应用程序中调用该程序
在后台处理堆栈,同时允许打开更多堆栈并调整渲染参数
Helicon Focus专业版
包括精简版的所有功能,以及:
Helicon Remote用于Win / Mac的自动包围曝光
原始DNG输出模式-启用处理或原始文件并将输出保存为.dng格式
润饰笔刷,用于从对齐的源图像复制到生成的图像(无法使用外部照片编辑器执行)
能够拆分和批处理多个堆栈
将3D模型导出到Helicon 3D Viewer
二维微全景
导出动画堆栈(请参见示例)
Helicon Focus高级版
包括Pro版本的所有功能,以及:
Helicon Remote for Android / iOS的许可证
系统要求
推荐的系统配置为:
4核处理器或更高
4 Gb RAM或更高
分辨率1920 x 1080或更高
最低系统要求是:
2 GHz处理器
1 Gb内存
分辨率1280 x 1024
安装/卸载
MS Windows的安装
如果您的许可证允许更新,则始终可以在我们网站的“下载”页面上获得最新版本的Helicon Focus 。
要安装Helicon Focus:
1.转到http://www.heliconsoft.com/software-downloads/。
2.点击下载按钮
4.运行.exe文件。
5.按照安装说明进行操作。
6.从开始菜单或桌面快捷方式启动Helicon Focus。
您可以从控制面板卸载程序。
首次启动Helicon Focus时,将自动安装Adobe Lightroom插件。
Mac的安装
如果您的许可证允许更新,则始终可以在我们网站的“下载”页面上获得最新版本的Helicon Focus 。
要安装Helicon Focus:
1.转到http://www.heliconsoft.com/software-downloads/。
2.点击下载按钮
4.从下载文件夹中打开/挂载.dmg文件。
5.将Helicon Focus和Helicon 3D Viewer图标拖到Applications文件夹图标上。
6.从Applications文件夹中启动Helicon Focus。
为了安装Lightroom的插件,请转到主菜单\ Edit \ Preferences \ Integration选项卡,然后单击“安装插件”按钮。
您可以从“应用程序”文件夹中卸载程序。
积分
Adobe Lightroom
用于Lightroom的Helicon Focus插件可在这两个程序之间实现顺畅而简单的交互。它是在Windows上自动安装的,也可以从Mac OS的“首选项”菜单中安装。
请遵循以下一般算法,以了解其工作原理:
启动 Photoshop Lightroom,然后导入要渲染的堆栈。
选择图像。
导出到Helicon Focus。右键单击任何选定的图像,调用上下文菜单,然后转到“导出-Helicon Focus”。如果要检查或调整导出设置,请使用Shift + Ctrl + E快捷键,而不仅仅是单击鼠标右键。Helicon Focus将自动启动。堆栈将显示在右上角的“源图像”窗口中。
使用Helicon Focus渲染。调整处理参数并开始渲染。生成的图像图标将出现在右下角的“输出图像”菜单中。如果发现生成的图像需要修饰或要添加文本/比例,请转到相关标签。
保存输出图像。一旦感觉完成堆叠并对结果感到满意,请转到“保存”选项卡,单击“保存”按钮,然后选择文件夹,文件类型和名称。
关闭Helicon Focus。生成的图像将自动导入回Lightroom。
重要的是要注意,一旦开始将源图像导出到Helicon Focus,就会看到导出进度栏将出现在Lightroom中。在关闭Helicon Focus之前,该过程将显示为已暂停,因为Lightroom认为在Helicon Focus中进行渲染是导出过程的一部分。
请记住,为了使渲染的图像在Lightroom中显示,您应启用“所有照片”文件夹或将输出图像保存到的文件夹。因此,如果看不到生成的图像,请确保您站在正确的文件夹中。
更改导出格式
默认情况下,Lightroom以TIFF格式导出图像。要以原始格式导出,需要调整导出设置。
右键单击Lightroom中的任何图像,然后在上下文菜单中选择“导出”->“导出...”:
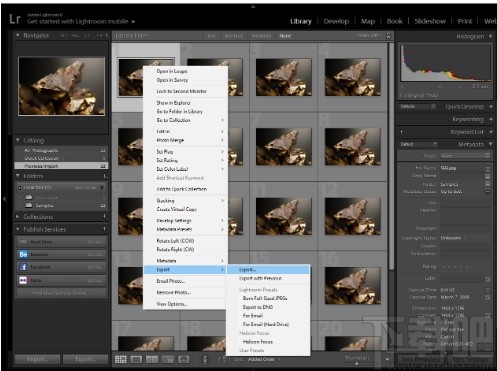
转到Helicon Focus->文件设置。在“图像格式”下拉列表中选择DNG或原始图像。使用Helicon Focus时,两个选项之间没有显着差异。
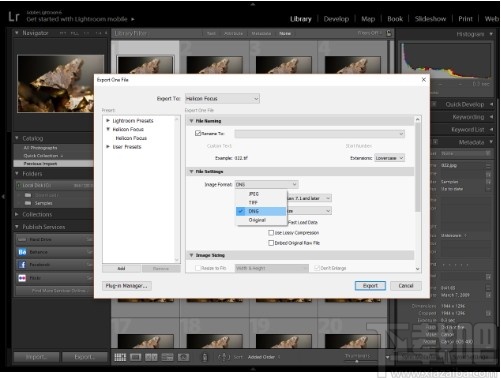
点击“导出”按钮。
注意:只需在上下文菜单中选择“导出”->“ Helicon Focus”将始终导出TIFF图像。Lightroom不会永久存储您选择的DNG /原始格式。但是,在导出设置并单击一次“导出”后,可以右键单击图像,然后选择“导出”->“用上一个导出”。这将启动Helicon Focus并导出原始图像。
如果在导出到Lightroom时遇到问题,请尝试卸载并重新安装该插件。为此,请转到主菜单-编辑-首选项...-集成选项卡,然后单击“卸载插件”,然后单击“安装插件”。
请观看我们网站上的视频教程 以获取更多详细信息。
Helicon遥控器
在此处阅读有关Helicon Remote的更多信息。
Helicon 3D查看器
在此处阅读有关Helicon 3D Viewer的更多信息。
螺旋印刷
在此处阅读有关Helicon Print的更多信息。
快捷方式
在下面,您会找到Helicon Focus的所有快捷方式的列表。有时使用它们会使处理图像更加方便。为了让他们习惯,我们建议您打印出整个清单并随身携带。
捷径描述
一般捷径
Ctrl + O打开图像
德尔从“源图像”列表中删除图像
向上翻页,向下翻页浏览“源图像”列表
Ctrl + P列印图片
Ctrl + S保存图片
Ctrl + R渲染堆栈
F1Helicon Focus帮助
滑块上的鼠标右键重置为默认
Alt + Ctrl + Shift + M文件夹监控
图像导航快捷方式
鼠标滚轮放大/缩小
鼠标左键显示放大镜
空格键+鼠标左键平移图像(手动工具)
鼠标右键平移图像(手动工具)
左箭头,右箭头向左或向右移动图像
Ctrl +向左箭头,向右箭头向左或向右移动图像
点击滚轮适合窗口/缩放至100%
润饰快捷方式
[]键/ Ctrl +滚轮调整画笔大小
Ctrl + Alt +滚轮调整刷子硬度
Shift +滚轮调整色彩公差
Alt +滚轮调整亮度
Ctrl + Z撤消修饰
Ctrl + Y重做修饰
鼠标右键为克隆笔刷设置新的源区域
鼠标右键按住它可以隐藏润饰更改
Ctrl + G显示/隐藏网格
F9加载当前源图像
样品
单击以查看原始文件并下载示例。
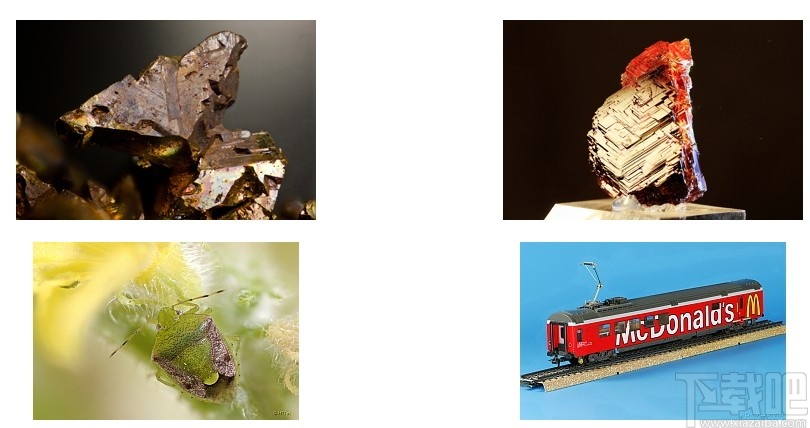
-
图个轻松
4.57 MB/2020-08-17图个轻松是由爱扑网络开发的一款图形处理软件可以轻松做出画面生动,剧情丰富的皮卡剧。内置超过多达5000个素材。有了这款软件,你就可以设计出自己喜欢的图册、动画等等。
-
Ashampoo Photo Optimizer
92.47 MB/2020-08-17AshampooPhotoOptimizer(阿香婆图片优化)是一个超级简单的照片优化工具,只需要一个步骤就可以把你不满意的照片变成专业摄影师的作品。AshampooPhotoOptimizer(阿香婆图片优化)的图片智能优化软件
-
FotoSketcher
8.52 MB/2020-08-17FotoSketcher是一个数码相片处理的好软件,它可以铅笔素描处理相片,可以帮助你创建类似真实素描的艺术作品。如果你想要调整效果,可以使用黑白素描或彩色素描,FotoSketcher处理过程只..
-
SWF Extractor
686 KB/2020-08-17SWFExtractor是一个简单易用的Flash动画(*.SWF文件)分解工具,程序可以将MacroMediaFlash动画文件分解为MP3文件、WAV文件、G
-
PngSplit
108 KB/2020-08-17PngSplit是一个方便的png图片分割软件,有时想分割png的素材图片,就不会再ps里面一个一个截出来,直接用这个png图片分割工具就可以快速把里面的元素分割出来,轻松简单。P
-
PaintTool SAI
2.32 MB/2020-08-17SAI是一款简单好用的绘画,绘图软件。据说日本的很多漫画插画大师使用这个绘图软件。喜欢划画的朋友,喜欢划漫画的爱好者可以下载sai绘画软件试试。鼠绘SAI绘画软件勾线很方便,笔刷图案丰富而且占用空间小,对电脑要求低。
-
Vector Magic
9.95 MB/2020-08-17VectorMagic(位图转矢量图)是一个非常强大的位图转矢量软件。VectorMagic能够通过易用且人性化的操作引导用户将自己电脑上的位图图片(又名点阵图、光栅)自动转换成矢量的图片,并可以以EPS、SVG、PDF、PNG四种格式输出。VectorMagic会帮你进行自动识别和分析,用户可选择相应的转换级别,从而达到自已所需的效果。
-
Wiseval Photophant
1.47 MB/2020-08-17WisevalPhotophan是一个免费图像批量处理工具,可以调整批量调整图像尺寸,重命名和进行格式转换,支持各种常见图片格式!并且可以在调整的同时给图像添加水印!
- 一周最热
- 总排行榜
-
2
PhotoZoom
-
3
PNGoo
-
4
Image Resize Guide
-
5
PhotoLine
-
6
iResizer
-
7
Corel Painter 12
-
8
PhotoInstrument
-
9
SoftOrbits Sketch Drawer
-
10
Zoner Photo Studio
-
2
767彩票app安卓版
-
3
欢乐拼三张非应用汇版2025
-
4
767娱乐彩票官方正版
-
5
吉祥棋牌东北填大坑安卓
-
6
吉祥棋牌新版2025
-
7
49图库下浏览器
-
8
j比赛大厅老版本
-
9
欢乐拼三张单机免费版2025
-
10
联众大厅免费下载手机版
您可能感兴趣的专题
-

男生必备
男生们看过来!
-

安卓装机必备
-

女生必备
女生必备app是拥有众多女性用户的手机软件,作为一个女生,生活中像淘宝、京东这类线上购物软件可以说是少不了的,小红书这种穿搭、化妆分享平台也很受欢迎,类似于西柚大姨妈、美柚这种专为女生打造的生理期app更是手机必备,还有大家用的最多拍照美颜app是绝对不能忘记的,除此之外对于一些追星女孩来说,微博也是一个必不可少的软件。超多女生必备软件尽在下载吧!
-

迅雷看看使用教程
迅雷看看播放器是一款多功能在线高清多媒体视频播放器,支持本地播放与在线视频点播,采用P2P点对点传输技术,可以在线流畅观看高清晰电影。不仅如此,迅雷看看不断完善用户交互和在线产品体验,让您的工作与生活充满乐趣。
-

驱动精灵
驱动精灵是一款集驱动管理和硬件检测于一体的、专业级的驱动管理和维护工具。驱动精灵为用户提供驱动备份、恢复、安装、删除、在线更新等实用功能,也是大家日常生活中经常用到的实用型软件之一了。
-

拼音输入法
对于电脑文字输入,拼音输入法是一种非常受欢迎的输入法,搜狗拼音输入法、百度拼音输入法、QQ拼音输入法、谷歌拼音输入法、紫光拼音输入法、智能拼音输入法等,你在用哪款呢?一款好用适合自己的拼音输入法一定对您平时帮助很大!下载吧收集了最热门国人最喜欢用的拼音输入法给大家。
-

b站哔哩哔哩怎么使用
很多人都喜欢在b站哔哩哔哩上观看视频,不单是因为可以提前看到一些视频资源,B站的一些弹幕、评论的玩法也是被网友们玩坏了!下面下载吧小编带来了b站哔哩哔哩怎么使用的教程合集!希望能帮到你啦!
-

抖音短视频app
抖音短视频app,这里汇聚全球潮流音乐,搭配舞蹈、表演等内容形式,还有超多原创特效、滤镜、场景切换帮你一秒变大片,为你打造刷爆朋友圈的魔性短视频。脑洞有多大,舞台就有多大!好玩的人都在这儿!