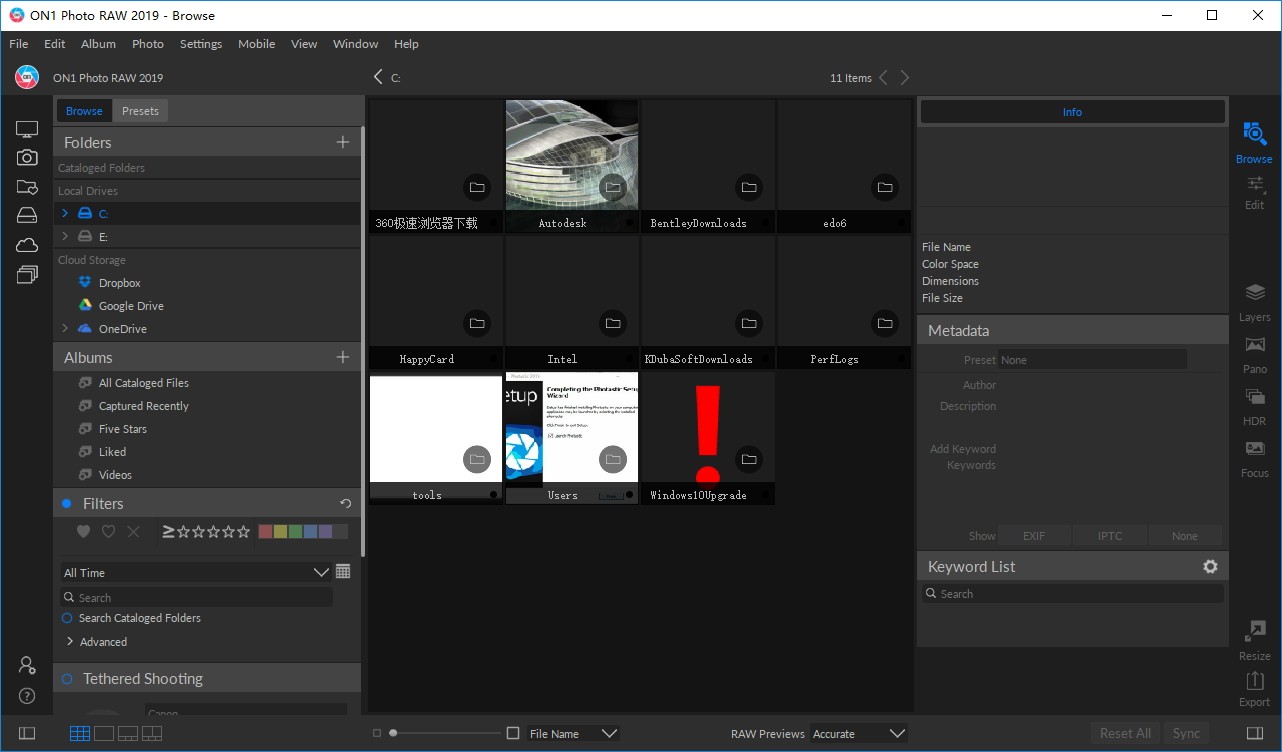ON1 Photo RAW(RAW图像处理软件) v13.2.0 免费版
ON1 Photo RAW是一款功能非常强大、非常专业的raw文件处理软件,采用全新的开发设计raw处理引擎,拥有目前世界上最快的raw文件处理速度,可帮助用户进行专业便捷、灵活多变的raw文件处理操作,用户可以利用这款软件的强大且丰富齐全的功能对raw文件进行优化处理;ON1 Photo RAW内置有大量专业处理功能和完备的raw图像处理技术,且该软件界面干净简洁、功能分布整齐一目了然,让用户可以进行简单便捷的功能操作,让用户可以快速熟练的使用该软件进行raw智能图像处理,该软件支持图层自动对齐、焦点堆叠、最新文本工具和数字资产管理更新等多种特色功能,足以满足用户对图像的各项专业处理编辑。
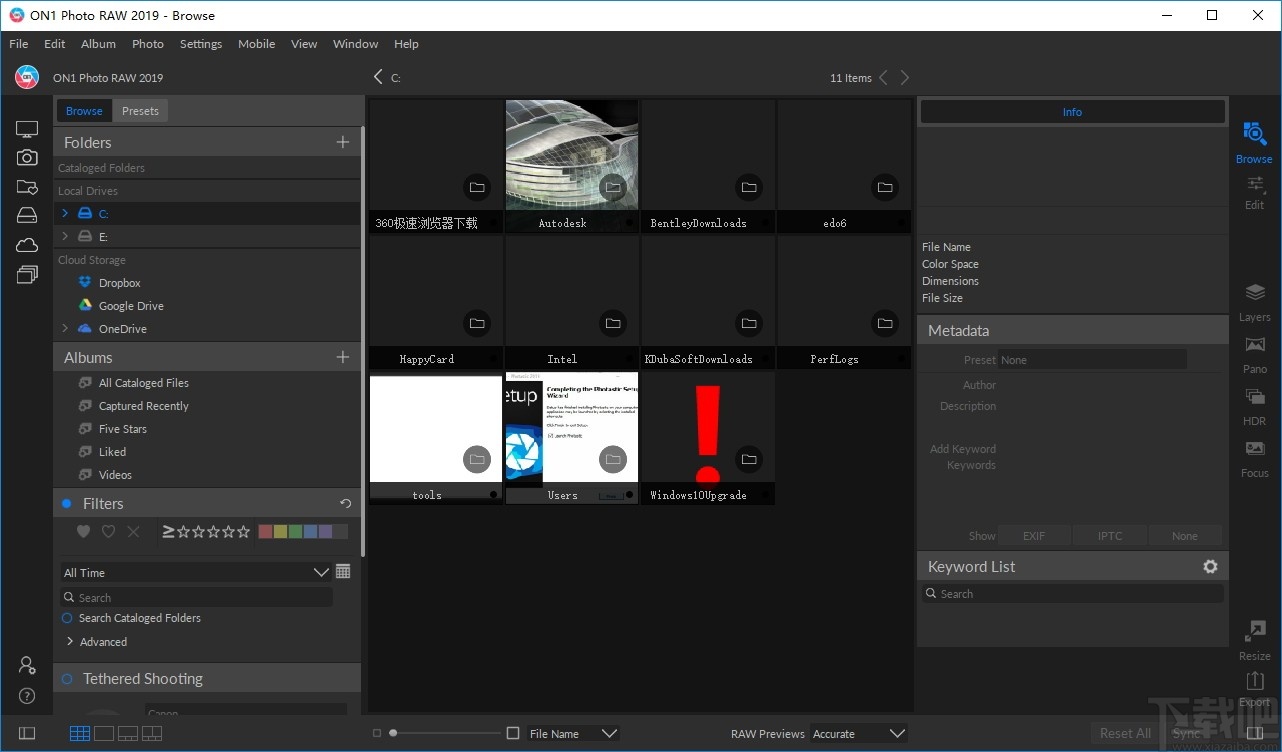
软件功能
• 将 Photoshop 文件另存为:控制从 Lightroom 打开的 Photoshop 文件如何另存为智能照片或常规PSD。
• 文件类型:文件类型下拉菜单确定将创建哪种文件类型。默认值为PSD,用于维护图层。如果您更喜欢那些格式并且不关心维护图层,也可以选择JPG或TIFF。最后一个选项与source相同,它保持原始文件的文件类型,但 Lightroom 原始文件除外,这些原始文件另存为PSD。
• 色彩空间:设置工作色彩空间; Adobe RGB,sRGB或ProPhoto RGB。
• 位深度:设置文件位深度,每像素8位或16位。
• 分辨率:分辨率下拉菜单确定文件的分辨率。
• 与原始堆叠:启用后,新图像将与原始图像堆叠在一起。
• 对单个PSD使用原始文件:启用后,如果选择单个PSD文件,则将直接对其进行编辑,而不制作副本。
• 搜索:搜索菜单选项(仅限MacOS )。
• ON1 Photo RAW 2020联机帮助:在默认的Web浏览器中打开 ON1.com支持页面。
• 视频教程:在默认的Web浏览器中打开 ON1.com 产品培训页面。
• 入门:打开初始 Photo RAW 启动屏幕。
• 检查更新:与 ON1 更新服务器进行检查,以查看您是否正在运行当前版本。如果有较新的版本,则会通知您,并逐步完成更新过程。
• 登录/注销:使用您的 ON1 帐户登录信息来验证您的 ON1 Photo RAW 2020副本。
• 提供反馈:打开默认的Web浏览器,然后转到 ON1 网站的反馈页面。
• 关于 ON1 Photo RAW (仅Windows ):打开带有显示版本号的关于框。
• 帮助改进 ON1 产品:打开“改进 ON1 产品”对话框。
• 显示 ON1 :当您遇到 ON1 Photo RAW 2020问题时,可以帮助 ON1 支持的诊断工具。
放大:以一个增量缩放预览窗口。这将使预览图像更大。
• 缩小:将预览窗口缩小一个增量。这将使预览图像更小。
• 适合屏幕:设置预览图像,以使整个图像一次显示在屏幕上。将此视为整个图像的概述。这是您大多数时候将使用的设置。
• 实际像素:设置预览图像,使其缩放到实际像素或1:1(也称为100 %)。此设置使您可以查看图像中的每个像素。进行精度调整时,这很有用。
• 预设浏览器:将“预设”面板浏览器视图设置为1、2或3列。
• 显示剪辑:显示剪辑叠加视图,在当前图像中显示纯白色或黑色像素。
• 显示聚焦遮罩: 在当前图像的聚焦部分上显示绿色覆盖。
• 显示预览:切换以启用或禁用预览。
• 比较:显示当前图像的可调分屏视图,“预览”视图位于预览区域的左侧。
• 查看模式:在幻灯片和细节视图之间切换。
• 预览背景色:让您设置背景色选项。
• 启用软打样:打开当前图像的软打样。
• 色域警告:显示带有红色覆盖层的打印机无法复制的颜色。
• 配置文件:显示已安装打印机的列表并显示配置文件;选择一个配置文件将对该配置文件的纸张类型应用软打样。
• 意图:使您可以在当前图像的感知或相对渲染意图之间进行切换。
• 模拟纸张和墨水:启用后, Photo RAW 将设置显示屏的白点和黑点,以适应所选配置文件的白点和黑点。
• 最小化:最小化屏幕。
• 缩放:将窗口缩放到全尺寸。
• 全屏:切换全屏模式(隐藏菜单)。
• 双重模式: 开启双重显示模式
• 导航器:隐藏或显示“导航器”,“放大镜”,“直方图”和“信息” 窗格。
• 图层:折叠“图层”窗格。
• 独奏模式:一次仅打开一个窗格。
• 显示图层:完全隐藏/显示“图层”窗格。
• 打开快速查看浏览器:打开所选预设类别的快速查看浏览器覆盖图。
• 显示保险杠标签: 隐藏/显示模块选择器中的文本标签。
• 显示浏览器面板:隐藏/显示浏览器面板。
• 显示控制面板:隐藏/显示控制面板。
• 隐藏面板:隐藏或显示所有面板。
• 文档名称:显示打开图像的名称,缩放级别和位深度。
• 重设所有设置:重设在“调整大小”中进行的 所有设置 。
• 重置调整大小设置:重置在“设置”窗格中所做的所有更改。
• 重设裁切:重设裁切。
• 将设置另存为预设:将当前的“调整大小”设置 另存为预设 。
• 使用当前设置更新预设:如果应用了预设的图像已更改了某些设置,则可以更新预设以反映这些新设置。
• 重命名预设: 重命名当前预设。
• 删除预设:删除当前选择的预设。
• 导出预设:将当前预设 导出 为.onresize文件。
• 导入预设:导入 ON1 调整大小的预设文件。
• 获取更多预设:在网络浏览器中打开 ON1“预设”页面。
放大:以一个增量缩放预览窗口。这将使预览图像更大。
• 缩小:将预览窗口缩小一个增量。这将使预览图像更小。
• 适合屏幕:设置预览图像,以使整个图像一次显示在屏幕上。将此视为整个图像的概述。这是您大多数时候将使用的设置。
• 实际像素:设置预览图像,使其缩放到实际像素或1:1(也称为100 %)。此设置使您可以查看图像中的每个像素。进行精度调整时,这很有用。
• 显示剪辑:显示剪辑叠加视图,在当前图像中显示纯白色或黑色像素。
• 预览背景色:让您设置背景色选项。
• 启用软打样:打开软打样。
• 色域警告:显示带有红色覆盖层的打印机无法复制的颜色。
• 配置文件:显示已安装打印机的列表并显示配置文件;选择一个配置文件将对该配置文件应用软打样。
• 意图:使您可以在当前图像的感知或相对渲染意图之间进行切换。
• 模拟纸张和墨水:启用后, Photo RAW 将设置显示屏的白点和黑点,以适应所选配置文件的白点和黑点。
• 最小化:最小化屏幕。
• 缩放:将窗口缩放到完整尺寸(不隐藏菜单栏)。
• 全屏:在全屏模式之间切换(隐藏菜单栏)。
• 导航器/放大镜/直方图:隐藏或显示“导航器”,“放大镜”,“直方图(级别)”和“信息”窗格。
• 像素尺寸:打开或关闭“像素尺寸”窗格。
• 文档大小:打开或关闭“文档大小”窗格。
• 设置:打开或关闭“设置”窗格。
• 锐化:打开或关闭“锐化”窗格。
• 胶片颗粒:打开或关闭胶片颗粒窗格。
• 平铺:打开或关闭“平铺”窗格。
• 画廊包裹:打开或关闭“画廊包裹”窗格。
• 独奏模式:启用此功能后,一次只能保持一个控制窗格打开。
• 显示控制面板:隐藏或显示控制面板。
• 隐藏面板:隐藏或显示所有面板。
• 文档名称:显示打开图像的名称,缩放级别和位深度。
软件特色
1.快速浏览,组织和批处理
在照片编辑工作流程中快速浏览,整理,管理和编目照片。超快速的照片浏览器和管理器非常适合快速查看和剔除照片,而无需等待预览生成或导入过程。
2.新图层工作流程
图层集成位于ON1 Photo RAW 2019的核心,允许对多张原始照片进行原始处理,保留每张照片的所有非破坏性设置,并在一个工作流程内完成。
3.RAW处理和非破坏性编辑
最先进的处理引擎,提供快速,流畅,舒适和有趣的照片编辑体验,同时为照片生成最高质量的结果。
4.轻松修饰
ON1 Photo RAW 2019中提供了用于修饰人像,照片还原和增强照片的工具。
5.遮蔽,混合和刷涂
ON1 Photo RAW 2019包括适合初学者和高级用户的最佳屏蔽工具。是否替换背景,天空或选择性地应用掩码或选择调整。
6.照片效果,滤镜,预设,LUT
包括数百种快速,非破坏性,可堆叠,可重新编辑和可自定义的照片效果和滤镜,提供无限的创作可能性。
7.HDR合并
色调映射和合并曝光括号从未如此快速或简单。
8.全景拼接
将多张照片拼接成一张全景照片或矩阵照片。自动对齐照片将它们无缝地混合在一起。
9.图像大小调整和打印
ON1 Photo RAW 2019包含调整大小,导出和打印照片所需的一切。
软件优势
1.一种新的更快的编辑工作流程
我们将所有模块组合在一起,创建了一个可以进行编辑的地方。现在,不同的编辑模块可用作选项卡,以便您可以一次无缝地工作。
2.图层的新工作流程
图层将不再是单独的模块。相反,层的力量将在开发和效果内部的非破坏性工作流程中可访问。
3.Lightroom照片设置迁移
新的人工智能算法将使客户能够传输Lightroom编辑的照片,保持非破坏性设置,并将其移动到ON1 Photo RAW 2019。
4.文字工具
非常适合创建海报,添加署名或添加编辑注释。轻松控制字体大小,颜色,位置等,然后保存到预设,以便快速将相同的文本叠加添加到一批照片中。
5.主关键字列表
现在,您可以在单个可搜索列表中查看您使用的每个关键字。您可以快速应用,清除,编辑或删除关键字。
6.分层HDR工作流程
借助功能强大的新非破坏性图层,您可以将其他照片,文本或备用曝光与HDR照片结合使用。您甚至可以使用强大的屏蔽工具来组合多个HDR再现。
7.肖像工具
新的肖像工具将自动检测照片中的面部,并将修饰为光滑的皮肤,使眼睛变亮和锐化,并使牙齿变白。
8.用户界面
整体对比度已降低,使照片与新字体一起脱颖而出,有助于提高可读性。新的图标,标签和滑块也会占用较少的视觉空间。
9.聚焦堆叠
在不同焦距处混合多张照片以增加景深。
10.自动对齐图层
轻松将多个照片组合为图层,然后根据图像内容自动对齐它们。
11.改进了本地调整
将更新本地调整以使用原始处理数据。这允许更多高光和阴影细节具有更多色调范围。
12.过滤效果中的选项
我们为Effects添加了专用的胶片颗粒,曲线和颜色调整滤镜。还有一种选择和浏览过滤器的新方法。
官方教程
调整图像
裁剪工具有一个特殊的水平工具,可以自动旋转图像以使其水平。要访问它,请首先选择“裁剪”工具,然后执行以下操作:
从“裁剪”工具选项栏中选择“校平”工具。的光标将变为“调平”工具。
在图像上单击并拖动一条水平或垂直的线。释放鼠标时,图像将自动旋转到正确的角度。
调整影像尺寸
在“调整大小”中,您可以使用“文档大小”窗格或“裁剪”工具选项栏来调整图像大小这些区域中的信息相互关联并锁定在一起。调整任一窗格中的值将导致另一窗格中的更改。
“文档大小”窗格显示当前所需的文档大小,如果未进行任何调整,则显示原始大小。在“宽度”或“高度”字段中
键入以更改文档大小。
宽度和高度字段被锁定在一起以保持照片比例。更改宽度将按比例更改高度。调整大小不支持非比例缩放。如果要更改图像的比例,请使用“裁剪”工具。
注意:如果需要非比例拉伸照片,请使用“显影”中的“变换”窗格。(请参阅页面>以了解更多信息。)
“文档尺寸预设”使您可以轻松地同时裁剪和调整照片尺寸。只需选择一个即可自动设置宽度和高度。这也会选择“裁剪”工具,因此您可以调整文档大小以适合您的照片。您还可以控制分辨率,称为每英寸像素数或每英寸点数这对干根据您的输出设备进行调整很重要
“像素尺寸”窗格显示以像素为单位的图像大小,文件大小,位深度和缩放因子。
使用文档尺寸预设
文档尺寸预设允许您同时裁剪和调整图像大小。通常,当您使用 ON1 调整大小时,它会以已知的常用尺寸创建文件用于打印输出。在这些情况下,使用“文档尺寸预设”可能是设置文档尺寸并将图像裁剪为所需比例的最快方法。
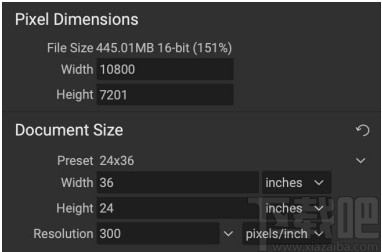
请按照以下说明使用文档尺寸预设:
1. 从“文档大小”窗格或“裁剪工具选项”栏中的“文档大小” 预设下拉列表中选择所需的大小。您会看到“文档大小”字段将自动为您完成,并且在您的图像上绘制了一个与您选择的文档大小预设比例匹配的裁切框。
2. 如果需要,选择旋转裁剪框以将裁剪框旋转到正确的方向。它会自动旋转以匹配图像的方向,但是如果要进行不同的裁切,则可能需要旋转它。
3. 您可以使用“裁剪”工具重新定位并更改裁剪框的大小,使其包含所需的图像区域。请注意,裁剪框的比例和“文档大小”已锁定,因此您将始终拥有所需的最终文档大小。
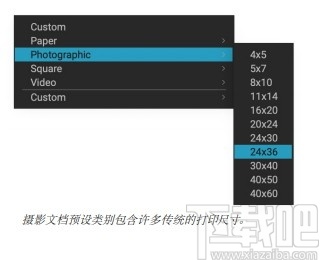
4. 将分辨率调整为输出设备所需的分辨率。如果不确定要选择什么,请使用分辨率下拉菜单进行常规设置。
调整大小带有许多常用的打印,纸张和视频文档尺寸预设,但您也可以创建自己的:
• 选择图像并启动“调整大小”。
• 从“文档尺寸预设”下拉列表中,选择“自定义”>“ 管理自定义尺寸”。
• 单击添加按钮。
• 双击突出显示的无标题名称并命名您的预设。
• 双击宽度和高度并填写适当的值。
• 单击单位并选择适当的单位。
• 单击确定按钮。
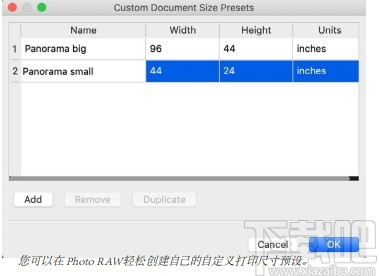
提示: 如果选择了不正确的文档尺寸预设,则可以通过选择其他文档来更改它。如果不想在选择文档后使用“文档尺寸预设”,则可以按“文档尺寸”窗格中的“重置” 按钮或“裁剪”工具选项栏中的“取消”按钮。
另外,“锁定作物”选项可锁定给定作物的比例和文档尺寸设置。当您使用“文档尺寸预设”时,默认情况下启用此功能。
设置窗格
“设置”窗格包含用于选择调整大小的方法或算法及其设置的控件。每个图像都是不同的,在此处选择正确的设置可以提高结果的质量。
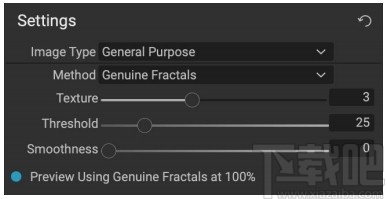
图像类型
为了帮助您入门,请尝试使用“图像类型”下拉菜单中的预设之一。该弹出窗口包含针对不同图像类别(人像,风景等)的预设。选择一个将自动调整“纹理”,“阈值”和“平滑度”的设置。
方法
“方法”下拉菜单选择用于调整图像大小的方法或算法。选项包括:
• Genuine Fractals: 这是基于分形的经典专利算法,十多年来, Perfect Resize 已成为标准。
• ON1 调整人像大小: 这是为人像图像设计的 Genuine Fractals 算法的新变体。它稍微柔软一点,可以更好地表现皮肤和头发的质感。
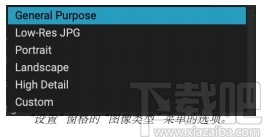
纹理控制
选择“Genuine Fractals方法时,还有其他几个控件(“纹理”,“阈值”和“平滑度”)会根据图像调整大小调整算法。这些都必须处理图像的纹理。如果要从细节角度分析图像,可以将其分为三类边缘,连续色调和纹理。
边缘是定义图像中对象边缘的清晰细节。维护这些至关重要,以便您进行扩大以保持质量连续色调区域(例如皮肤或天空)大多是纯色或渐变色。这些区域很容易调整大小,因为这些区域的细节很少。
按照 Resize的命名法,纹理是介于两者之间的区域。它们是仍然包含细节但不是锐利边缘的区域这些是岩石,树皮,织物,动物毛皮等的表面这些纹理区域中的细节量可能会对图像的清晰度和质量产生很大影响。
使用ON1 I Resize,您可以控制影响这些区域的关键算法变量。而且,您可以将预设用于不同的图像类型和主题,以帮助您在再现这些纹理区域时获得最佳效果。
调整图像外观时,以下是“设置”窗格中的滑块的思考方式:
纹理:这控制图像的平坦,非边缘区域中的细节量。如果您的图像包含许多没有定义边缘的小细节,(许多有机图案,如树叶,岩石,树皮;或人造图案,如织物),则最好将其设置为4或5超过5的设置通常会产生颠簸的噪点,除非您的原始图像来自扫描的胶片,否则这是不希望的。低于默认值3的设置对于连续色调较大的图像很有用,这些图像没有明显的细节(沙,雪,天空),但前景边缘对象坚硬,例如风景图像,建筑或人像。
阈值:控制增强的硬边细节的数量。默认设置为25。减小阈值将使算法专注于边缘信息。这对于拍摄人像或减少图像中的噪点可能很有用。高于25的设置将增加图像平坦区域中的小细节量。高达100的设置对于高度详细的图像(头发或羽毛)很有用。较高的阈值设置还将使ON1调整大小过程更快。开始调整这些控件的一个好方法是将阈值设置为100,然后向上移动 Amount直到图像太吵(隆起),然后降低阈值以消除连续色调区域中的噪点。对于几乎没有连续色调或没有连续色调的详细图像,您可以尝试将其设置为4,将阈值设置为100对于肖像图像或具有JPEG伪影的图像,您应该将其设置为2-3,阈值设置为25或更低。
平滑度:“平滑度”滑块用于减少沿硬弯曲边缘的伪影。使用所需的最低设置。“设置”窗格中的最后一个项目“ 使用100%的 Genuine Fractals 分数Genuine Fractals预览”将使用该算法以100%缩放率预览质量,因此您可以更准确地调整“设置”窗格中的项目以及“锐化”窗格中的控件。
锐化窗格
“锐化”窗格包含用于为图像添加额外锐度的控件。
ON1Resize具有三种锐化方法:
• 锐化蒙版 :适用于一般锐化。类似于Photoshop“锐化蒙版” 功能。调整大小的锐化的不同之处在于,它仅应用于图像的亮度,以防止出现颜色伪影。 • 高通:当原始图像不清晰时,高通锐化会很有用。
• 渐进式:类似于“锐化蒙版”,不同之处在于它根据图像中细节的大小来锐化不同的量。小细节比大细节得到了更多的增强。
使用“锐化”控件可以节省您在打印前添加其他锐化的工作流程步骤,并且可以帮助补偿由于打印机点增益而导致的锐度损失。锐化应仅在打印之前在工作流程结束时应用。如果打算在调整图像大小后进行其他润饰或合成工作,则应禁用“锐化”控件。
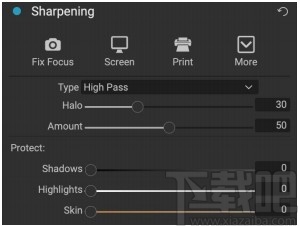
要锐化图像以输出,请在调整“文档大小”窗格控件后使用以下步骤:
1. 放大图像至1:1。您可以使用“导航器”窗格中的“ 1:1缩放”预设轻松完成此操作。
2. 通过切换窗格标题栏中的打开/关闭控件来启用“锐化”控件。
3. 选择将为您的图像提供最佳结果的锐化方法。您可能需要尝试确定这一点。
4. 调整量滑块以确定所需的锐化量。
5. 使用“高光和阴影”滑块将锐化限制在图像的最暗和最亮区域,以防止噪点锐化。
胶片颗粒窗格
“胶片颗粒”设置可控制图像的模拟胶片颗粒(噪点)数量。添加适量的纹理可以使您的图像在视觉上看起来更清晰,并且可以帮助隐藏瑕疵(例如JPG伪像)。
添加胶片颗粒对于单色图像特别有用,应该在打印之前添加。如果在调整图像大小后需要在Photoshop或“图层”中进行其他修饰或合成工作,则应在“调整大小”中禁用“胶片颗粒”控件。
要将胶片颗粒添加到图像,请按照下列步骤操作:
1. 放大图像至1:1。您可以使用“导航器”窗格中的“ 1:1缩放”预设轻松完成此操作。
2. 通过切换“胶片颗粒”窗格标题栏中的打开/关闭控件来启用“胶片颗粒”控件。
3. 向上或向下调整滑块,直到添加所需数量的胶片颗粒。
您可以通过切换窗格标题栏中的开/关控件来预览胶片颗粒的效果。
平铺窗格
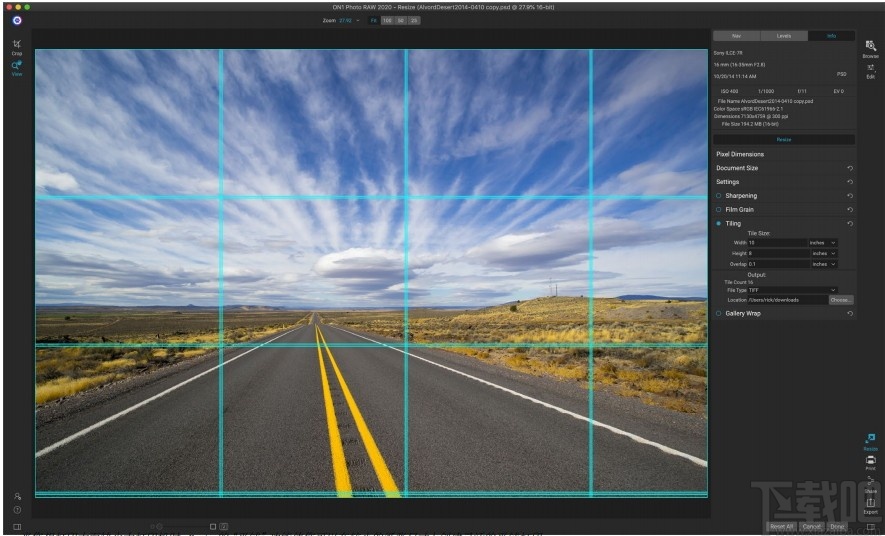
“调整大小”中的平铺功能将放大部分分成较小的部分,以便可以在较小的打印机上打印图像。例如,您可能想要创建一个8英尺高乘12英尺宽的壁画,但是您的打印机只能打印24英寸宽的条。使用平铺功能,您可以自动创建四个单独的文件,分别为24英寸宽和8英尺高,以分段创建壁画。
使用平铺功能时,您要做的就是指定要打印的纸张尺寸,以及是否希望页面重叠。然后,“ON1调整大小”将调整图像的大小并将其切成单独的图块。
要使用“平铺”窗格,请执行以下操作:
1.通过切换窗格标题中的打开/关闭开关来打开平铺。
2.将“宽度”和“高度”字段设置为要在其上打印的纸张的尺寸和方向,或者可以选择行数和列数。
3.设置重叠大小。重叠会使每个图块重叠,因此,如果您不是无边界打印,则可以将多个面板粘在一
起,并校正打印机的页边距。
4.为每个磁贴设置新创建的文件的文件类型。
5.设置新文件的目标文件夹。每个文件将使用原始文件名和文件名中指示的图块进行命名。
预览将为要创建的每个图块显示青色指导线。“平铺”窗格的底部将告诉您将创建多少个平铺。
画廊包装

画廊包裹功能旨在帮助您在画布上打印。放大画布时,通常将图像的一部分包裹在木制担架上这些可以是几英寸厚,可以帮助安装画布。这些通常称为画廊包装。是,如果在图像边缘附近有重要的细节,在包装过程中可能会丢失它。ON1 IResize的图库包裹功能通过反射或拉伸图像边缘附近的区域自动创建扩展的边距,而无需牺牲任何原始图像。您可以选择安装条的厚度,并使用不同的选项来创建其他边距。
要使用画廊包裹功能:
1.通过切换窗格标题栏中的打开/关闭开关来打开“画廊包裹”功能。
2.将“厚度”控件设置为要添加的边距数量。一个好的经验法则是使用担架的厚度加上半英寸。
3.选择您要使用的类型(有关不同选项的详细信息,请参见下面的列表)。
4.如果您希望在图库中添加颜色覆盖,则可使用环绕翅膀设置颜色和不透明度。
Gallery Wrap功能具有几种设置,用于添加边距和调整包装的外观:
反射:在图像周围复制一个等于厚度设置的区域,然后翻转每侧并将其添加为边距。这是一种很好的通用技术。
反射柔和:与“反射”方法相同,但可以柔化增加的边距。
拉伸:“拉伸”方法在图像边缘周围占据一小块区域,并对其进行拉伸以增加边距。
柔和拉伸:与拉伸相同,但是可以软化增加的边距。
“厚度”滑块控制画布担架条的厚度。两英寸通常适用于大多数画廊包装。
您可以使用“覆盖颜色”和“不透明度”滑块使包装变暗或向包装区域添加纯色。(“不透明度”的默认值为0,这意味着不添加颜色覆盖。)
“添加到新层”选项 将环绕式翅膀放在自己的图层上,而不是将其与图像合并。仅在通过分层工作流程中的Layers 或Photoshop工作时适用。
尺寸调整中的软打样
ON1Photo RAW 的软校样功能使您可以使用打印机随附的颜色配置文件查看打印时照片的外观。软校样可以帮助您确定打印时可能出现的问题,以便您可以调整色调,颜色和效果,以使打印效果更接近于您的编辑视野。
通常,在Photo RAW 查看图像时,是通过监视器的显示配置文件的镜头查看图像。计算机显示屏的色域比大多数照片打印机的色域宽,这意味着您在屏幕上可以查看的某些颜色在打印时无法再现。发生这种情况时,在打印引擎中进行的颜色配置文件转换将导致打印机无法打印的颜色替换为可以打印的最接近颜色。这意味着您的图像可能会有细微(或较宽)的颜色偏移,尤其是在某些颜色范围内。



可通过“查看”菜单或单击“调整大小”主窗口底部中央的“预览”按钮左侧的软打样图标来打开软打样。主预览窗口的背景将更改为近似于您正在分析的纸张的颜色。
“视图”菜单中的“启用软打样”命令下方提供了其他软打样选项。选项如下:
• 色域警告: 选中该选项后,它将在图像中显示颜色(通过红色覆盖层),该颜色与正在软打样的当前打印机配置文件不符。
• 配置文件: “配置文件”子菜单列出了当前可用的打印机配置文件。选择一个将更改屏幕显示以使用该配置文件。
• 目的: 当进行软打样时, Photo RAW提供两种不同的渲染“目的”,用于将颜色从显示转换为打印。感知在转换过程中会缩小色域,以保持图像中颜色之间的关系。另一种意图类型,相对,仅转换当前色域之外的颜色,但这有时会导致转换后两种颜色(一种在色域,另一种在外部)相同。 渲染意图都不是完美的或不需要的;通常,这取决于图像的构成,您的编辑意图,所打印的纸张等等。通常,您将需要在相对和感知之间来回切换,从而看到更好的打印效果。
• 模拟纸张和墨水: 启用此设置将使 Photo RAW 使用白点作为所选纸张类型(而不是显示器的白点),以及纸张的实际黑密度(而不是显示器的黑点)。如果您要匹配打印件,通常需要打开此设置。
使用软打样调整图像通常有点反复试验。消除色域外的色彩很容易陷入困境,但是大多数现代照片打印机(包括家用打印机和在线打印服务)在正确地逼近颜色方面做得很好。
-
图个轻松
4.57 MB/2020-08-17图个轻松是由爱扑网络开发的一款图形处理软件可以轻松做出画面生动,剧情丰富的皮卡剧。内置超过多达5000个素材。有了这款软件,你就可以设计出自己喜欢的图册、动画等等。
-
Ashampoo Photo Optimizer
92.47 MB/2020-08-17AshampooPhotoOptimizer(阿香婆图片优化)是一个超级简单的照片优化工具,只需要一个步骤就可以把你不满意的照片变成专业摄影师的作品。AshampooPhotoOptimizer(阿香婆图片优化)的图片智能优化软件
-
FotoSketcher
8.52 MB/2020-08-17FotoSketcher是一个数码相片处理的好软件,它可以铅笔素描处理相片,可以帮助你创建类似真实素描的艺术作品。如果你想要调整效果,可以使用黑白素描或彩色素描,FotoSketcher处理过程只..
-
SWF Extractor
686 KB/2020-08-17SWFExtractor是一个简单易用的Flash动画(*.SWF文件)分解工具,程序可以将MacroMediaFlash动画文件分解为MP3文件、WAV文件、G
-
PngSplit
108 KB/2020-08-17PngSplit是一个方便的png图片分割软件,有时想分割png的素材图片,就不会再ps里面一个一个截出来,直接用这个png图片分割工具就可以快速把里面的元素分割出来,轻松简单。P
-
PaintTool SAI
2.32 MB/2020-08-17SAI是一款简单好用的绘画,绘图软件。据说日本的很多漫画插画大师使用这个绘图软件。喜欢划画的朋友,喜欢划漫画的爱好者可以下载sai绘画软件试试。鼠绘SAI绘画软件勾线很方便,笔刷图案丰富而且占用空间小,对电脑要求低。
-
Vector Magic
9.95 MB/2020-08-17VectorMagic(位图转矢量图)是一个非常强大的位图转矢量软件。VectorMagic能够通过易用且人性化的操作引导用户将自己电脑上的位图图片(又名点阵图、光栅)自动转换成矢量的图片,并可以以EPS、SVG、PDF、PNG四种格式输出。VectorMagic会帮你进行自动识别和分析,用户可选择相应的转换级别,从而达到自已所需的效果。
-
Wiseval Photophant
1.47 MB/2020-08-17WisevalPhotophan是一个免费图像批量处理工具,可以调整批量调整图像尺寸,重命名和进行格式转换,支持各种常见图片格式!并且可以在调整的同时给图像添加水印!
- 一周最热
- 总排行榜
-
2
PhotoZoom
-
3
PNGoo
-
4
Image Resize Guide
-
5
PhotoLine
-
6
iResizer
-
7
Corel Painter 12
-
8
PhotoInstrument
-
9
SoftOrbits Sketch Drawer
-
10
Zoner Photo Studio
-
2
角落棋牌2025官方版
-
3
神殿娱乐OL最新版
-
4
捕鱼大作战官方版本
-
5
767娱乐彩票官方正版
-
6
亲友棋牌送6元金币平台2025
-
7
吉祥棋牌东北填大坑安卓
-
8
jj游戏官方下载
-
9
捕鱼大作战官方版本2025
-
10
欢乐拼三张单机免费版2025
您可能感兴趣的专题
-

男生必备
男生们看过来!
-

安卓装机必备
-

女生必备
女生必备app是拥有众多女性用户的手机软件,作为一个女生,生活中像淘宝、京东这类线上购物软件可以说是少不了的,小红书这种穿搭、化妆分享平台也很受欢迎,类似于西柚大姨妈、美柚这种专为女生打造的生理期app更是手机必备,还有大家用的最多拍照美颜app是绝对不能忘记的,除此之外对于一些追星女孩来说,微博也是一个必不可少的软件。超多女生必备软件尽在下载吧!
-

迅雷看看使用教程
迅雷看看播放器是一款多功能在线高清多媒体视频播放器,支持本地播放与在线视频点播,采用P2P点对点传输技术,可以在线流畅观看高清晰电影。不仅如此,迅雷看看不断完善用户交互和在线产品体验,让您的工作与生活充满乐趣。
-

驱动精灵
驱动精灵是一款集驱动管理和硬件检测于一体的、专业级的驱动管理和维护工具。驱动精灵为用户提供驱动备份、恢复、安装、删除、在线更新等实用功能,也是大家日常生活中经常用到的实用型软件之一了。
-

拼音输入法
对于电脑文字输入,拼音输入法是一种非常受欢迎的输入法,搜狗拼音输入法、百度拼音输入法、QQ拼音输入法、谷歌拼音输入法、紫光拼音输入法、智能拼音输入法等,你在用哪款呢?一款好用适合自己的拼音输入法一定对您平时帮助很大!下载吧收集了最热门国人最喜欢用的拼音输入法给大家。
-

b站哔哩哔哩怎么使用
很多人都喜欢在b站哔哩哔哩上观看视频,不单是因为可以提前看到一些视频资源,B站的一些弹幕、评论的玩法也是被网友们玩坏了!下面下载吧小编带来了b站哔哩哔哩怎么使用的教程合集!希望能帮到你啦!
-

抖音短视频app
抖音短视频app,这里汇聚全球潮流音乐,搭配舞蹈、表演等内容形式,还有超多原创特效、滤镜、场景切换帮你一秒变大片,为你打造刷爆朋友圈的魔性短视频。脑洞有多大,舞台就有多大!好玩的人都在这儿!