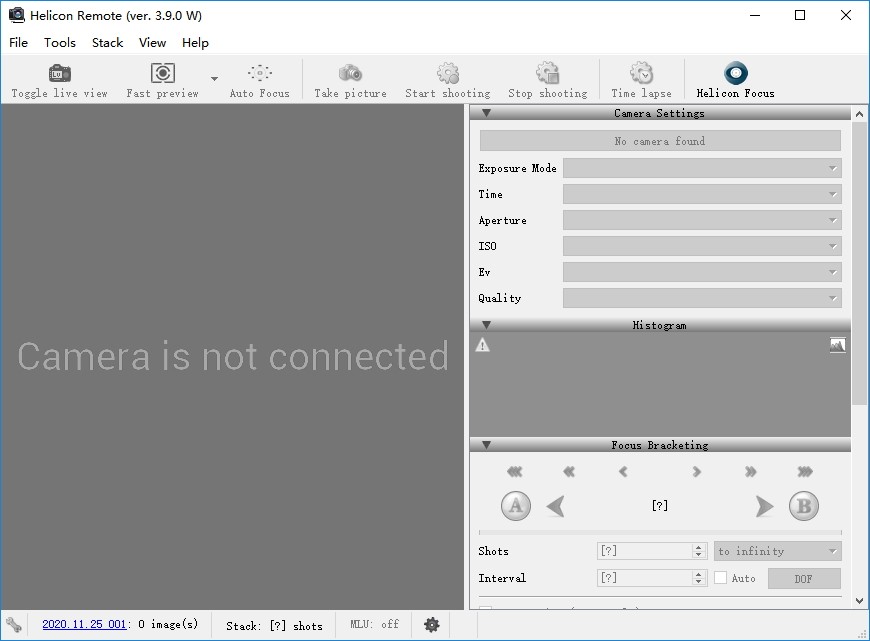Helicon Remote(电脑控制相机拍照软件) v3.9.7 官方版
Helicon Remote是一款可以对相机拍摄设备进行控制拍照的电脑控制相机拍照软件,该软件支持尼康、佳能等多种品牌型号的数码相机和数码单反等设备,使用这款软件用户只需将该软件与设备进行连接即可进行电脑远程控制相机进行拍摄;Helicon Remote支持自动DoF对焦包围调整、支持曝光模式选择设置、支持延时拍照等自定义设置,可以对ISO传感器灵敏度、品质等进行设置,让用户可以轻松拍摄出专业精美的照片,同时该软件还支持图片预览,支持摄像对焦包围等参数设置,非常方便实用,有需要的用户可以下载进行使用。
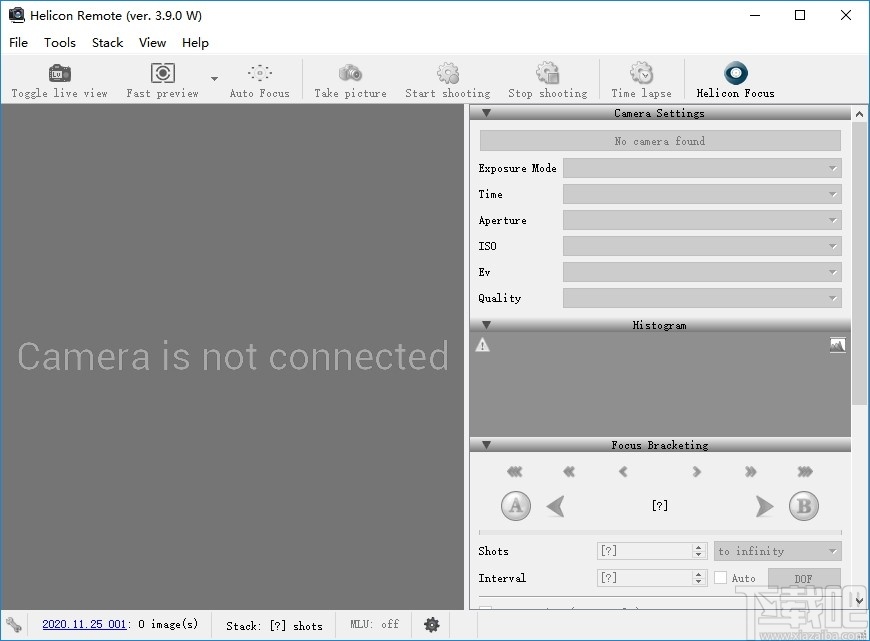
软件功能
影像和视频的系留拍摄以及远程相机设置控制
使用Helicon Remote,您可以远程捕获和查看全分辨率JPEG / RAW图像以检查其聚焦和曝光。您还可以查看和捕获视频。当您的相机经常处于笨拙的位置并且您要避免因按下按钮而导致相机晃动时,此功能非常适合微距摄影。
使用Helicon Remote,您可以更改大多数相机设置:光圈,快门速度,ISO,闪光模式,闪光补偿,白平衡,色温,图像格式,曝光补偿和驱动/拍摄模式。
包围曝光(EF)
Helicon Remote可以自动执行包围曝光。您可以设置要聚焦的对象的最近点和最远点,然后程序执行所有其余操作,在当前设置下计算一张照片的景深以及需要拍摄多少张照片。
Helicon Remote有助于实现精确对焦:您只需单击或点击实时显示即可对镜头进行对焦。然后突出显示了重点区域,以便您可以使用当前设置预览DoF并进行渐进式对焦。
曝光包围(HDR)
使用Helicon Remote,您可以将包围曝光(HDR)和聚焦包围(DoF)相结合。这使您可以创建具有HDR和扩展景深的图像。
您最多可以设置15个曝光步骤,这是大多数相机所允许的数量,并且可以根据需要设置尽可能多的聚焦步骤。
Helicon Remote能够使用支持此功能的相机捕获超长时间的曝光-最多32分钟:所有佳能相机,尼康D600 / D800 / D4 / D7100 / D5200和更高版本的尼康相机。
时间流逝
延时摄影是随时间推移进行的摄影,即,将相机设置为每几秒钟,几分钟或几小时自动拍摄一次。
你为什么要这样做?如果您的对象随时间变化,则可能需要捕获其不同的阶段,然后将镜头组合成令人着迷的电影。
使用Helicon Remote,您可以将延时摄影与对焦和曝光包围相结合。
例如,您可以捕捉到花蕾的开张,水果的成熟,一天中忙碌的街道上的交通–或任何适合您的幻想。
连拍
所有支持的相机都可以连拍模式进行拍摄,即可以非常快速地连续拍摄一系列照片。对于拍摄运动中的物体可能特别有用。Helicon Remote允许以连拍模式远程控制相机-根据相机型号,设置连拍数量或按开始和停止按钮。
不仅可以方便地从笔记本电脑,平板电脑或手机上放置相机并进行所有调整,而且还可以使相机保持完全静止,从而避免因按下快门释放按钮而晃动相机。
使用StackShot宏导轨进行连拍对焦
Helicon Remote现在可以使用相机的连拍/串行拍摄模式进行连续高速拍摄,并在StackShot导轨上连续移动相机。
Helicon Remote会自动调整摄像头速度以使其与摄像头拍摄速度和当前景深相匹配。
超焦距计算器
Helicon Remote的这一功能不仅可以自动计算当前镜头和拍摄条件的超焦距,即定义所有物体均可接受的清晰锐度的距离,还可以找出这种超焦距和任何指定的距离。
超焦距计算器非常易于使用-它自动定义光圈,焦距和混淆圆,并立即计算结果。
软件特色
使用镜像锁定(MLU)
Helicon Remote可检测佳能相机的MLU模式(参见状态栏)并相应地运行。尼康相机有两种不同的设置:镜子锁定(Mup)拍摄模式和曝光延迟。Helicon Remote未显示曝光延迟,但功能正常。Mup模式对Helicon Remote没有影响,它的功能就像设置常规单拍模式一样。
要将MLU与佳能相机配合使用,只需在相机设置中找到并激活MLU模式(或镜像预闪)。在Helicon Remote的首选项中,您可以设置MLU模式的延迟:文件→首选项→拍摄→佳能→延迟MLU模式。这种延迟使相机在抬起镜子后变得静止。相机振动越小,图像越清晰。
Helicon Remote应检测您在相机设置中激活MLU的时间。您可以在状态栏的左侧检查MLU激活,状态栏位于程序窗口的底部。(它将显示为“MLU:on”或“MLU:off”。)
连接到网络摄像头
Helicon Remote能够通过网络/ Wi-Fi连接到摄像机。设置过程非常复杂
自定义实时视图
该DOF预览复选框控制光圈。如果未启用,则无论相机设置中的光圈值如何,相机都将使用最宽的光圈生成实时显示图像。启用DOF预览可设置实时显示模式的实际光圈。DOF预览仅适用于佳能相机,且仅当实时视图未处于曝光模拟模式时。
在突出重点领域的工具可以帮助您了解哪些地区是重点的时刻。您可以在“首选项”中更改焦点突出显示的灵敏度。
官方教教程
主工作屏幕上有一个工具栏和几个工作面板:
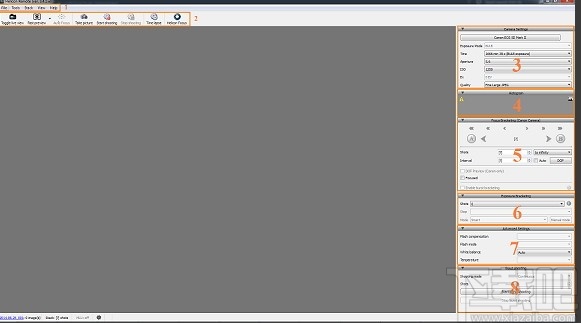
1-主菜单
2工具栏
3-相机设置面板
4直方图
5焦点包围面板
6曝光包围面板
7-高级设置面板
8连拍拍摄面板
请注意,并非所有面板都适合较小的显示器。如果是这样,请使用滚动条。您还可以通过单击面板标题来折叠不需要的面板。再次单击以展开面板。
设置相机以用于Helicon Remote
在将其与Helicon Remote连接之前,请确保已设置相机机身:
设定一键对焦模式:单发自动对焦(佳能)/ AF-S(尼康)。佳能最新的相机(从70D开始)具有独特的对焦模式设置,可进行实时取景。仅在实时显示打开时才能访问它。对于这些相机,必须将“ AF方法”设置为FlexiZoneAF [](注意方括号),然后关闭连续AF。
关闭HDR。
将驱动器模式设置为“单张拍摄”。没有无声释放等,仅是单发。
尼康:关闭反光镜锁定功能。
佳能:禁用快速查看,可能会破坏包围曝光。如果您不进行包围曝光,可以快速进行回顾。
佳能:有时重设自定义功能设置有助于解决奇怪的问题。
使用Helicon Remote拍摄堆栈
用USB电缆将相机连接到计算机。然后打开相机电源并运行Helicon Remote,反之亦然。*将镜头设置为自动对焦(AF)模式。这将使Helicon Remote可以控制镜头。Helicon Remote将自动控制摄像机,您将在屏幕上看到实时显示图像。
如果这种情况没有发生,请尝试阅读我们的常见问题解答以寻求可能的解决方案。
确保设置相机机身设置。
设置曝光参数:光圈,曝光时间,ISO等。在此处了解有关曝光参数的更多信息。
设置最近和最远的对焦点。将焦点放在对象的前面,然后单击按钮保存最近的点;接下来,将焦点放在对象的背面,然后单击按钮以保存最远的点。程序会自动计算拍摄数量及其间隔。安装软件后,请记住一个对焦点,不要旋转聚焦环,也不要使用自动对焦。而是使用Helicon Remote的箭头键移动到另一个焦点。否则,记忆点将被重置。
在此处 阅读有关设置A和B点,DOF计算器以及其他对焦包围参数的更多信息。
按下开始拍摄按钮。
拍摄完成后,Helicon Remote将询问是否可以在Helicon Focus中打开堆栈。在那里您可以处理堆栈并查看具有扩展景深的图像。在此处阅读有关Helicon Focus的信息。
*在Windows XP上,首先打开相机,关闭“自动播放”菜单,然后运行Helicon Remote。对于所有其他操作系统,这两个步骤的顺序无关紧要。
设定曝光参数
Helicon Remote允许您更改以下参数(请参阅右面板顶部的“摄像机设置”控件):
曝光模式:P(程序),S(快门速度优先),A(光圈优先),M(手动)等。
注意:某些摄像机允许通过Helicon Remote更改此参数,而另一些摄像机只能使用摄像机主体控件进行更改。
我们建议将相机设置为“手动”模式,因为这将允许您使用Helicon Remote控制其他曝光参数。不建议使用全自动曝光模式(相机自动设置光圈和曝光时间的模式),因为程序的许多功能在自动模式下均不起作用。
时间(快门速度)
光圈
我们建议将光圈设置为镜头的最佳位置(镜头的最大光圈)。在大多数情况下,镜头的最佳点是在其最大光圈上方两个光阑处。例如,如果您镜头的最大光圈为f / 2.8,则最佳点为f / 5.6;如果最大光圈为f / 4,则最佳点为f / 8。您可以在各种镜片检查站点(例如www.DPReview.com或其他站点)上找到有关镜片最佳位置的更多信息,或者可以进行自己的测试。
ISO通常,较低的ISO意味着较少的噪点。
曝光补偿(Ev)如果相机设置为“手动”模式,则无法使用曝光补偿。
图像质量用于设置图像分辨率和格式。
拍摄堆叠之前,请检查曝光参数是否正确。为此,请使用预览或快速预览功能进行试拍。或只看直方图。在过度曝光区域的高亮显示功能也可以帮助设置正确的曝光。
Helicon Remote也可以控制其他相机设置(请参见右面板底部的“高级设置”控件):闪光补偿,闪光模式,白平衡,色温等。高级设置的列表可能因不同的相机型号而异。
闪光补偿:只能设置为内置闪光灯。
闪光模式:只能设置为内置闪光灯。
白平衡
色温:仅在将白平衡设置为“色温”后才能更改。
某些相机不支持手动设置色温,在这种情况下,您将无法在可用的白平衡值中看到“色温”。
设置对焦包围参数
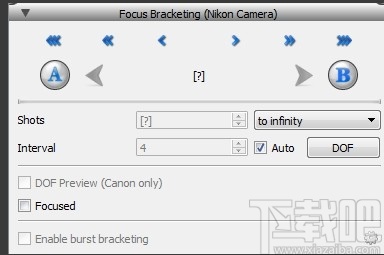
焦点堆叠的最重要参数
点,即最近和最远的焦点。一旦程序知道了镜头的当前光圈和焦距这两个端点,它就可以计算所需的拍摄数量。如果选中“自动”复选框,程序将自动计算(但不要忘记先设置正确的校正系数,否则结果可能并不理想)。
最简单的工作流程如下:
聚焦在对象的前面,然后单击按钮以保存最近的聚焦点(CTRL + ALT + N)。使用箭头键将焦点移到对象的背面,然后单击按钮以保存最远的焦点(CTRL + ALT + R)。
您也可以进行相反操作,先保存最远的点,然后再移动到最接近的点。没什么区别。按下开始拍摄按钮
也可以指定起点(A或B-无关紧要),步数和间隔。这足以开始拍摄,因为程序还将计算终点。在这种情况下,请取消选择“自动”复选框。
保存聚焦点后,请勿旋转聚焦环,也不要使用自动聚焦功能,因为聚焦点将被重置,因为镜头无法将有关两个端点之间聚焦步数的信息发送给Helicon如果旋转环或使用镜头的自动对焦机制,则为远程控制。如果使用Helicon Remote的箭头键从一个焦点移到另一个焦点,Helicon Remote只能计算两个端点之间的聚焦步数。
的 Shots参数显示将拍摄多少张照片。如果更改此参数并且两个端点均已定义,则程序将重新计算两次射击之间的间隔。
的 方向参数确定焦平面将移向摄影机还是无限远。如果同时设置了两个端点,则此选项并不重要,但是如果仅设置了对焦点之一,则应进行检查。
的 间隔参数定义镜头在两个相邻镜头之间的移动。该距离以镜头马达的步长(聚焦步长)测量,大约等于聚焦环旋转特定角度的距离。请注意,此参数和景深(以毫米为单位)都是非线性函数。结果,镜头之间的距离对于所有镜头的焦距都大致相同。
我们建议您使用小于景深(DOF)的间隔。我们的自由度计算器将帮助您根据所选的光圈计算景深。如果间隔小于自度,则堆栈中的图像将彼此稍微重叠,将它们合并在一起将产生完全清晰的图像。使用键将镜头移动一个聚焦步骤,使用
键将镜头移动5个聚焦步骤,并使用键移动25个聚焦步骤。这些是默认值,您可以在“首选项”中进行调整。您还可以在佳能和尼康相机,StackShot导轨和Trinamic电机的“首选项”中选择不同大小的聚焦步骤。这些
按键允许在最近点和最远点之间快速导航。您可以使用它们来确保在拍摄堆叠之前正确保存了对焦点。
该DOF预览和突出重点区域功能将在下面描述的定制实时查看部分。
设定连拍参数
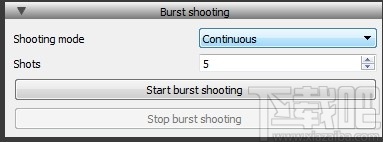
除了拍摄单张照片之外,您的相机还支持连拍模式,可以非常快速地连续拍摄一系列照片。例如,如果您正在拍摄的对象仍然不是该对象,则此模式可以帮助您避免由于其移动而造成的模糊。Helicon Remote使您可以设置参数并在连拍模式下远程控制相机。
连拍设置菜单位于屏幕右侧工作面板的底部。佳能和尼康相机仅需设置很少的参数。
尼康:
对于尼康相机,您需要设置拍摄模式(连续或连续高速),该模式基本上定义了拍摄速度,并设置想要拍摄的张数。
佳能
使用佳能相机时,无法选择拍摄速度或设置拍摄数量。拍摄过程由两个按钮控制-开始连拍和停止连拍。
设置完所有调整后,按开始拍摄按钮。将拍摄指定数量的照片。
Helicon Remote可以将连拍与对焦包围结合在一起,从而非常快速地拍摄对焦堆栈。您可以在此帮助的“连拍包围”部分中查看更多详细信息。
设置连拍包围参数

连拍包围是一种比常规对焦包围拍摄焦点堆叠更快的方法。
结合对焦包围和连拍模式可以为业余和专业摄影师提供新的,更广泛的对焦堆叠机会。它允许快速连续拍摄一系列照片,同时改变焦平面的位置,在Helicon Focus中进行处理后将产生完全聚焦的图像。基本思想是将相机安装在Stackshot宏导轨上,并在相机以恒定速度移动时执行连拍。这比不使用连拍模式的传统拍摄要快得多。
对于连拍,您需要将相机和连接到计算机的StackSHot宏导轨连接起来。
设置A点和B点时,程序将计算点之间的距离。拍摄数量及其之间的间隔将自动计算(如果启用了自动模式),而我们唯一需要的缺失变量是相机移动速度。为了计算该速度并成功执行拍摄,Helicon Remote必须知道相机的连拍速度(以每秒帧数(FPS)为单位)。这是相机的特性,会根据拍摄条件而变化。当前的曝光时间,ISO,相机机身的某些设置(如降噪)会影响FPS值,因此,我们需要在所有设置完成后对其进行测量。可以肯定的是,只要所有设置都相同,FPS将保持不变,并且如果更改设置,它很可能会更改。
这是设置突发包围的通用算法:
1.打开连拍包围菜单:主菜单->工具->连拍包围。。
2.如果您有尼康相机,请选择拍摄模式(常规或高速)。此选项不适用于佳能相机。
3.选择帧频测量精度-在FPS测量过程中将进行的测试拍摄数量。样本更多-精度更高。
4.按下测量连拍帧速率按钮。
佳能相机:相机将进行一系列拍摄,并自动在“连拍帧频”字段中计算并显示结果。
尼康相机:相机将进行一系列拍摄。相机完成拍摄后,必须立即单击“停止”按钮。然后,Helicon Remote将计算结果并将其显示在“连拍帧速率”字段中。拍摄完序列的最后一帧后,您越早能够按下“停止”按钮-结果越精确。您应该重复测量3-4次,直到结果稳定为止。
5.对于尼康相机,有一个Check FPS选项。测量完成后按此按钮,并在拍摄开始和结束时收听声音通知。如果信号与实际的拍摄开始和结束不符,则测量不精确。重复测量并再次检查。如果问题仍然存在,请将错误报告发送给我们的开发人员进行调查。
6.按确定。
7.转到屏幕右侧的对焦包围面板,然后选中启用连拍包围复选框。
8.按照通常的聚焦包围参数进行。
9.开始拍摄。
请记住,ISO或曝光时间的重大改变很可能会改变FPS,因此您必须再次进行测量。FPS受许多因素影响,因此,如果更改任何相机设置,最安全的方法是重复测量。
使用景深(DOF)计算器
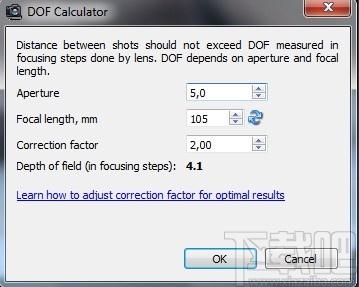
DOF计算器有助于设置两次拍摄之间的正确间隔,该间隔不应超过计算器估计的景深。两次拍摄之间的间隔和计算器提供的DOF值均以聚焦步长(镜头电机步进,镜头旋转)进行测量。该自由度不同于光学自由度,单位为mm。镜头步距中的自由度很少取决于聚焦距离。
DOF计算基于当前的光圈,焦距和镜头校正系数。
如果有此信息,程序将填充光圈和焦距。如果您愿意或打算使用其他相机设置,则可以调整这些参数。
校正系数因不同类型的镜头而异。您可以尝试使用默认值“ 1”进行操作,但是可能会拍摄过多或过少的照片。理想情况下,您应该为每种类型的镜头找到正确的校正系数。您可以在下一部分中阅读操作方法。
寻找正确的校正因子
不同类型的镜头具有不同的内部机制,因此我们建议您为每个镜头找到校正系数。
如果校正因子太大,则步距之间的估计间隔将大于实际自由度。合并堆栈时,生成的图像将不会完全聚焦。如果校正系数太小,则生成的图像将完全聚焦,但程序将拍摄比所需数量更多的照片。
要检查默认校正系数是否最适合您的镜头,请按照下列步骤操作:
将相机设置为手动曝光模式,然后将光圈设置为全开(f / 2.0-4.0)。
着重于图像中具有很多细节的某个点,例如粗糙的织物或书中的一页文字。
在Helicon Remote的Focus包围面板中取消选中Auto复选框。
打开自由度计算器,并检查校正系数是否设置为其默认值“ 1.00”。

输入拍摄数量(10)并定义方向(至无穷远)。现在您已经准备好开始拍摄,因为已经定义了初始对焦点,拍摄数量,拍摄间隔和方向。
拍摄图像,然后使用Helicon Focus处理堆栈。如您所见(上图),图像的每个部分都是清晰的。这意味着源图像的聚焦区域重叠,并且DOF计算器为图像之间的间隔建议了正确的值。

现在将校正因子设置为2.0,并以较大的图像间隔拍摄另一个堆栈。在使用Helicon Focus处理堆栈之后,您会注意到结果中包含未聚焦的区域(条纹)。

该测试证明,增加校正因子(从而增加两次拍摄之间的间隔)会导致部分柔和的图像,这是因为DOF小于两次拍摄之间的间隔。因此,当所有镜头堆叠在一起时,聚焦区域不会重叠。
通常,正确的值应产生完全聚焦的图像,而双倍的值应给出聚焦和未聚焦区域的规则图案。
找到正确的校正因子:
1)创建并处理堆栈。如果看到聚焦和未聚焦区域的规则模式,则需要降低校正因子的值。减小其值,直到获得完全聚焦的结果图像。
2)将校正因子加倍。然后创建并处理堆栈。如果你没有看到专注和聚焦方面的规律,你需要增加校正系数的值。这样做直到您看到此模式。完成此过程后,将该值除以2。
设置包围曝光参数
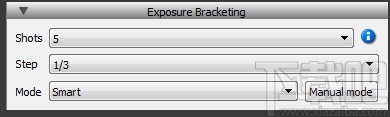
您可以在Helicon Remote中使用自动或手动包围曝光模式。
自动曝光包围
将相机设置为手动曝光模式。
定义拍摄数量(“拍摄”,“曝光包围”控件)。
定义拍摄之间的曝光偏移(1 / 2、1 / 3等)(“步长”,“曝光包围”控件)。
选择曝光包围模式,该模式设置要更改参数以更改曝光的优先级(智能模式(默认)-将增加曝光时间以增加曝光值,并减小ISO从而减小其值。然后是时间模式-该程序将与ISO一起使用,并且只有达到极值时,才必须更改曝光时间。时间,则ISO选项基于相同的原理。)
手动曝光包围
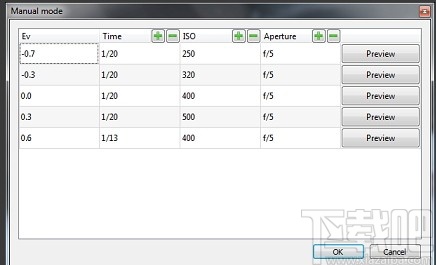
将相机设置为手动曝光模式。
定义拍摄数量(“拍摄”,“曝光包围”控件)。
单击手动曝光模式按钮。在手动曝光模式下的对话将出现。您可以在此处设置每次拍摄的曝光偏移,快门速度,ISO和光圈。
要将一列的值增加/减少相同的值,请使用“加号”和“减号”按钮。要更改一个值,请单击该单元格,然后从下拉列表中选择一个值。
我们建议您不要更改光圈,因为背景的模糊程度会有所不同(因为光圈不同),这可能会破坏焦点堆叠的结果。
使用Helicon Remote进行延时拍摄
延时拍摄是指离开相机每隔几秒钟,几分钟或几小时自动拍摄一次。
你为什么要这样做?如果对象随时间变化,则可能需要捕获其不同阶段,然后将镜头组合成电影。例如,您可以捕获花蕾的开口,成熟时的果实,一天中繁忙的街道上的交通或任何适合您的幻想。
延时摄影的主要限制是相机电池的寿命。为了增加此比例,请在拍摄期间关闭实时显示:文件→首选项→拍摄→拍摄时激活实时显示:否。对于尼康相机,您还必须将镜头设置为手动对焦模式(MF)。如果尽管进行了设置,佳能相机仍然打开LiveView,请将镜头设置为手动对焦模式(MF)。
要开始定时拍摄,请按工具栏上的定时按钮。

时间流逝窗口将出现:
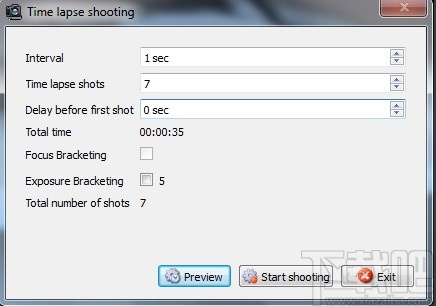
设置定时拍摄的数量,它们之间的时间间隔以秒为单位;如果需要,可以在指定的时间间隔内拍摄第一张照片。
使用Helicon Remote,您可以将延时拍摄与焦点堆叠和曝光包围相结合。要启用这种复杂的包围模式,请选中相关复选框。
预览选项可让您拍摄一张照片,并且图像将立即在默认图像查看器中打开。它不会保存到磁盘。
使用镜像锁定(MLU)
Helicon Remote会检测佳能相机的MLU模式(请参见状态栏)并做出相应的反应。尼康相机有两种不同的设置:反光镜锁定(Mup)拍摄模式和曝光延迟。Helicon Remote不能指示曝光延迟,但可以正常工作。Mup模式对Helicon Remote无效,其作用就像设置了常规的单张拍摄模式一样。
为了在佳能相机上使用MLU,只需在相机设置中找到并激活MLU模式(或镜前闪光)即可。在Helicon Remote的首选项中,您可以设置MLU模式的延迟:文件→首选项→拍摄→佳能→MLU模式的延迟。此延迟使照相机在举起反光镜后变得静止不动。照相机振动越少,图像将越清晰。
Helicon Remote应该检测您何时在摄像机设置中激活MLU。您可以在程序栏底部的状态栏左侧检查MLU激活。(它将显示为“ MLU:打开”或“ MLU:关闭”。)
使用自动对焦功能

您可以使用此功能聚焦于对象的最近或最远部分。单击要聚焦的区域,相机镜头将自动聚焦。
典型的工作流程是:
自动聚焦到最近的点并保存。
使用Helicon Remote的箭头键可将焦点移至最远的点并保存。
注意:使用自动聚焦功能后,所有先前保存的对焦点将被重置,因为如果使用自动聚焦,镜头将无法将有关两个端点之间的聚焦步数的信息发送给Helicon Remote。如果您使用箭头键从一个焦点移到另一个焦点,Helicon Remote只能获得两个端点之间的聚焦步数。
Helicon Remote等待特定的秒数以使镜头对焦;默认值为五秒。对于佳能相机,您可以在主菜单中的首选项中更改此设置:文件→首选项→拍摄→佳能→自动对焦时间。
闪光灯拍摄
如果您将佳能相机与非佳能闪光灯配合使用,则在拍摄过程中必须关闭实时显示,以使闪光灯闪光。您可以通过以下方式在首选项中进行设置:文件→首选项→拍摄→拍摄时激活实时取景:否。
使用拍照功能

此功能使您可以手动拍摄堆栈:聚焦在一个点上,拍摄,再次聚焦,拍摄另一张等等。请注意,也要考虑包围参数。如果对焦和曝光包围处于活动状态,相机将拍摄几张照片。
连接到网络摄像机
Helicon Remote可以通过网络/ Wi-Fi连接到摄像机。设置过程非常复杂。您将在此处找到包含菜单屏幕截图的分步说明。
超焦距计算器
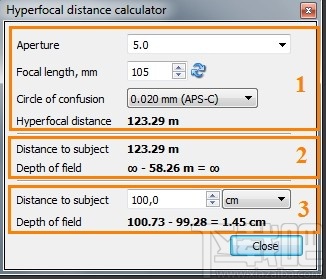
对于聚焦在无限远处的镜头,超焦点距离是所有物体都可以接受的清晰锐利的距离。超焦距计算器包含三个块。首先,最上面的一个计算当前镜头在当前拍摄条件下的超焦距;第二个允许定义该距离处的景深;第三个可以让您知道特定距离的景深。景深显示为距离范围和绝对值。
要使用计算器,请进入主菜单→工具→超焦距计算器。
-虽然您可以手动更改它们,并查看超焦距的变化,但是将自动定义光圈,焦距和混乱圈。参见第一块底部的计算结果;
-在下一个块中,您将看到当前超焦距的景深;
-在最后一块中,您可以输入到被摄物体的距离,并找出该距离处的景深。
读取直方图
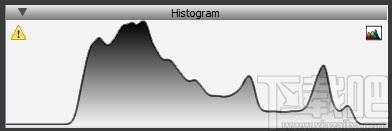
直方图可以帮助确定曝光设置是否正确。
水平轴表示像素亮度可以变化的范围(从0到255)。这是数字图像的动态范围。垂直轴表示具有给定亮度的像素数。直方图的左侧是暗像素,右侧是亮像素。
因此,如果左侧有“小山”,而右侧没有任何东西,则可能意味着图像曝光不足,反之亦然。
请注意,直方图基于实时显示图像,但是实时显示图像通常不会使用与拍摄相同的曝光设置。我们建议您使用“快速预览”或“预览”功能进行一些试拍,以检查曝光设置。
自定义实时取景
该DOF预览复选框控制光圈。如果未启用该功能,则无论相机设置中的光圈值如何,相机都将使用最宽的光圈产生实时显示图像。启用DOF预览可设置实时显示模式的实际光圈。DOF预览仅适用于佳能相机,并且仅当实时显示不在曝光模拟模式下时才可用。
高亮显示重点区域工具可帮助您查看当前重点关注的区域。您可以在“首选项”中更改焦点突出显示的灵敏度。
您可以在“首选项”中打开和关闭实时视图的网格线。网格线可以帮助构图,并保持水平和照片中的垂直元素直。
要从实时显示中消除噪音,您可以激活“首选项”中的“噪音平均”功能。这样可以产生更清晰的图像,并可以更精确地对焦。
要查看曝光过度的区域,您可以通过单击直方图左上角的警告三角形按钮来激活曝光过度的区域突出显示
。如果您的相机处于“曝光模拟”模式,那么您将在实时显示图像上看到有关当前曝光设置的曝光警告。如果禁用了曝光模拟(对于佳能相机)或不可用(对于尼康相机),则可以使用快速预览功能查看当前曝光设置的曝光警告。
曝光模拟功能试图显示所选曝光设置的预期结果;大多数佳能相机都具有此功能。
预览和快速预览功能
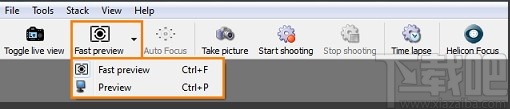
拍摄堆叠之前,请使用这些功能评估曝光设置。
预览和快速预览之间的区别在于图像的显示方式。
快速预览会拍摄JPEG(根据“预览质量”设置,是普通质量还是大质量),并在Helicon Remote中将其打开几秒钟。您可以在首选项中设置预览时间:文件→首选项→界面首选项→快速预览时间。快速预览使您可以放大以检查图像的精细细节。鼠标左键单击(或在Android上单击)会放大,再次单击或点击会返回原始大小。您可以使用鼠标滚轮或捏合手势在Android上逐渐放大和缩小。
预览以与相机设置相同的质量级别拍摄图像,并在默认图像查看器中将其打开。
如何找到图像
在“首选项”对话框中有一组名为“图像保存”的设置(“文件”→“首选项”或CTRL + ALT + P),定义了拍摄后图像的保存位置。您可以分别为RAW,JPEG图像和视频文件选择是否将它们移动到计算机并从相机中删除,还是复制到计算机中还是留在相机中。
您也可以选择保存图像的文件夹(图像文件夹)。在主程序中,您可以在左下角看到当前图像文件夹的名称。如果单击它,该文件夹将在默认系统文件管理器(Explorer / Finder)中打开。
如何将图像保存到相机的存储卡
对于大多数相机,您只需要打开“首选项”对话框(文件→首选项或CTRL + ALT + P),找到称为“图像保存”的一组设置,并设置拍摄后下载JPEG图像,拍摄后下载RAW图像以及下载的值。录制到“留在相机中”或“复制到计算机”中后录制的动画(图像将同时保存在相机存储卡和计算机硬盘驱动器中)。
如果您的相机是Nikon D90 / D300 / D700 / D3 / D3s / D5000,则只有在镜头设置为手动对焦模式并且偏好设置为文件→偏好设置→拍摄→激活即时取景时,才能保存到存储卡。 Helicon Remote设置为“否”。这意味着您无法通过驱动相机的镜头来执行包围式曝光并将图像保存到这些相机的存储卡中。
优先
接口
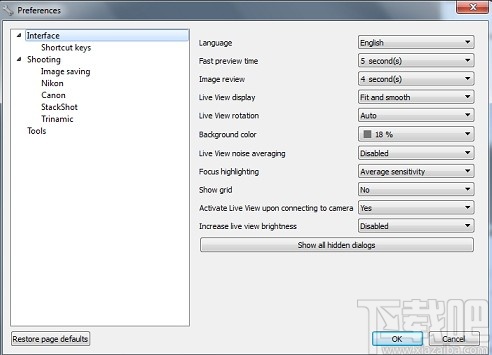
语言更改界面语言。
快速预览时间确定快速预览图片将在屏幕上停留多少秒。
图片审查确定拍摄新图像后,新图像将在屏幕上停留多少秒。
实时取景旋转为方便起见,旋转或镜像实时显示图像。
背景颜色确定实时显示图像后面的背景颜色。
实时取景噪声平均打开/关闭实时取景的平均噪点。噪声平均可以产生更清晰的图像,并可以更精确地聚焦。
重点突出影响“突出显示重点区域”功能。如果设置为“低灵敏度”,则仅突出显示几个最有对比的区域。如果设置为“中等敏感度”,它还将突出显示较少的对比度区域。“高灵敏度”甚至可以检测出精细的图像特征,但容易受到噪声的影响。
显示网格打开/关闭实时显示的网格线。
连接相机后激活实时取景如果您不希望在连接相机时出现实时显示,请将其设置为“否”;激活实时显示需要花费几秒钟的时间,这可能会降低您的工作效率。
增加实时显示亮度增加实时显示亮度,以便在黑暗的拍摄条件下更好地查看图像。默认禁用。
单击“显示所有隐藏的对话框”按钮以更新显示所有提示;这对于某些提示尤其有用,例如“确定要删除此图像吗?” 过去您可能已经选中了“不再显示此窗口”复选框。使用此按钮,您可以再次看到所有这些提示。
快捷键
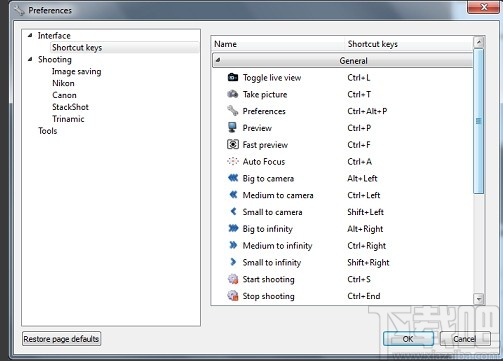
此选项卡提供命令和快捷方式的列表。您也可以为每个按钮设置自己的按键组合。
射击

暂停闪光灯充电暂停发生在拍摄后,以便有足够的时间让闪光灯在下一次拍摄前充电。
拍摄时激活实时取景您可以将其设置为“否”以在拍摄期间禁用实时显示,以延长相机电池的寿命。请注意,必须实时显示才能移动焦点位置(除非使用步进设备),因此将此选项设置为“否”将意味着在拍摄对焦包围序列时会发生附加的反光镜翻转。
完成堆栈后禁用实时显示您可以选择在完成拍摄后禁用实时显示,以延长相机电池的寿命。
键时镜头将执行的聚焦步骤数。也可以优先定义一个聚焦步长(或镜头马达步长)的大小,并分别为Canon,Nikon,StackShot和Trinamic定义。
预览品质您可以在使用快速预览功能时选择图像的“低”和“高”质量。如果您的设备拥有稀缺的资源(例如电话),则使用高质量的预览会降低应用程序的速度。如果您不缺资源,我们建议使用高质量的预览。
暴光暴晒在这里,您可以指定自定义曝光,它将显示在列表中- “相机设置”组中的“时间”组合框。
图片保存
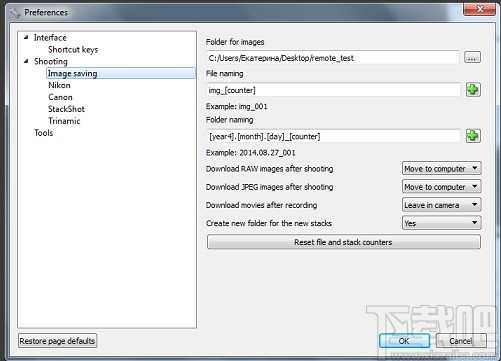
图片文件夹选择要保存图像的文件夹。Helicon Remote将在此文件夹中为新堆栈创建子文件夹。
文件命名确定自动文件命名。包括月份,计数器,日期,文件计数器(不同于“计数器”在程序重启,更新或重新安装时不会重置。只能通过单击“重置文件和堆栈计数器”按钮手动重置),月份号,堆栈计数器(类似到计数器),年份2/4位数字。
文件夹命名确定Helicon Remote为新堆栈创建的文件夹的自动命名。如果为空,则所有创建的图像将放入“图像文件夹”行中指示的文件夹中。模板包括月份,计数器,日期,文件计数器(不同于“计数器”在程序重新启动,更新或重新安装时不会重置。只能通过单击“重置文件和堆栈计数器”按钮手动重置),月份号,堆栈计数器(类似于аду计数器),年份2/4位数字。
拍摄后下载RAW图像您可以选择拍摄后要处理RAW图像的方式:移至计算机(从相机中删除),复制到计算机或留在相机中。
拍摄后下载JPEG图像您可以选择拍摄后对JPEG图像的处理方式:移至计算机(从相机中删除),复制至计算机或留在相机中。
录制后下载电影您可以选择拍摄后如何处理短片:移至计算机(从相机中删除),复制至计算机或留在相机中。
为新堆栈创建新文件夹如果设置为“是”,则将为每个新堆栈创建一个新文件夹。如果设置为“ no”,则在程序启动后会创建一个新文件夹,并且所有创建的堆栈都将保存到一个文件夹中。为了为下一个堆栈创建其他文件夹,请转到主菜单\ Stack \ Create new stack文件夹。将在文件夹中为图像创建一个新的子文件夹。
重置文件和堆栈计数器重置文件或文件夹命名中的文件和堆栈计数器。这是可以重置它们的唯一方法。
尼康
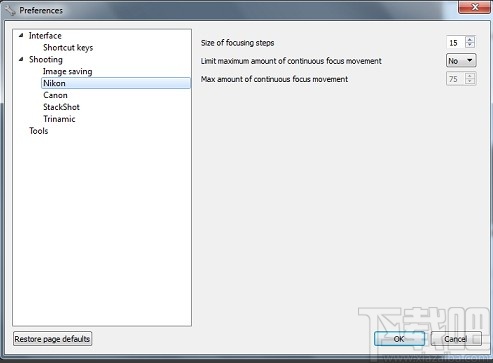
聚焦步骤的大小您可以以抽象单位设置聚焦步骤的大小。 快速导航键或相机完成一叠的拍摄并且镜头返回起始位置时,会发生这种情况。
在这种连续的焦点移动过程中,某些镜头可能会失去对焦点位置的跟踪。这个问题可以通过限制连续聚焦运动中最大聚焦步数来解决,然后镜头将进行几次停止运动。
最大连续对焦移动量连续聚焦运动中最大聚焦步长。如果必须将镜头移动更长的距离,Helicon Remote将执行几次连续移动,每次移动的时间不得超过此设置的限制。
佳能
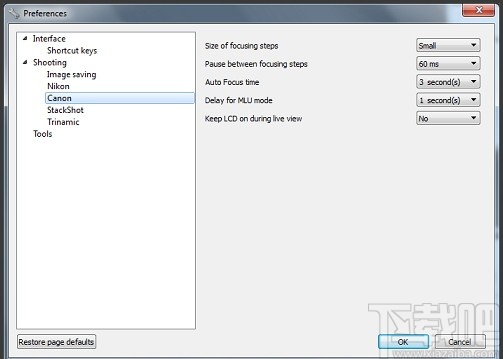
聚焦步骤的大小您可以在“大”和“小”聚焦步骤之间进行选择。在此处选择
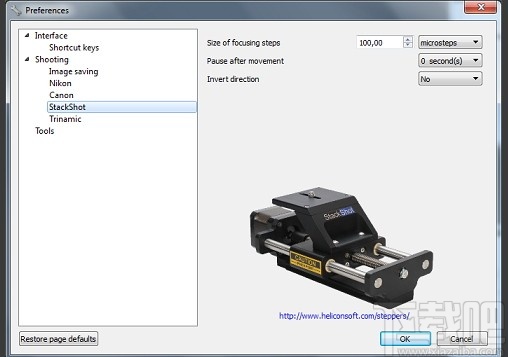
在聚焦步骤之间暂停如果聚焦步骤之间的间隔太短,则某些镜头可能会跳过某些步骤。
自动对焦时间此设置影响自动聚焦功能。它定义了Helicon Remote等待镜头自动对焦的时间。如果时间太短,则相机可能没有足够的时间进行自动对焦。
MLU模式的延迟您可以设置反光镜升起和拍摄之间的延迟时间。此延迟使相机在拍摄之前变得静止不动,从而增加了清晰度。
实时取景期间保持LCD开启启用实时显示模式时,可以在相机的显示屏上预览图像。
StackShot
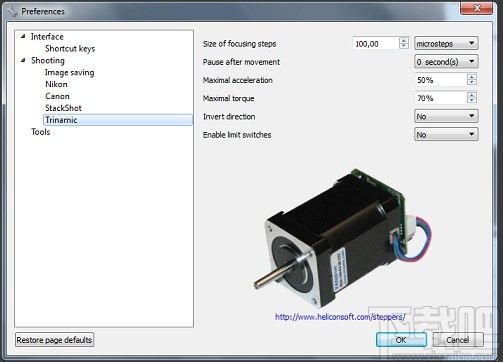
工具类
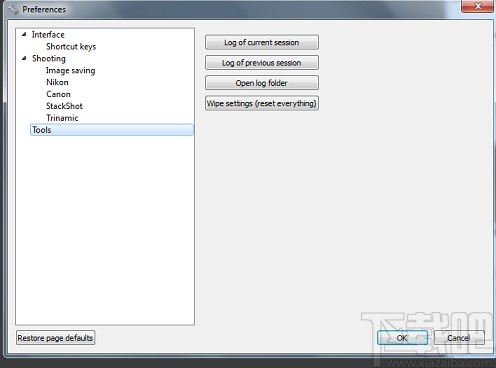
当前会话的日志应开发者的要求在出现问题时使用。
上一个会话的日志应开发者的要求在出现问题时使用。
打开日志文件夹应开发者的要求在出现问题时使用。
擦除设置(重置所有内容)将所有程序设置重置为默认值。请注意,不仅将重设“首选项”设置,还将重置程序中所做的所有调整。
恢复页面默认值
将当前“首选项”选项卡的设置重置为默认值。
报告错误
如果您在使用Helicon Remote时遇到任何问题或注意到程序中有任何异常行为,请让我们知道详细信息,以便我们尽快为您提供帮助。您可以使用“报告错误”功能向我们提供所需的详细信息,该功能可以在主菜单中找到:“帮助”→“报告错误”。
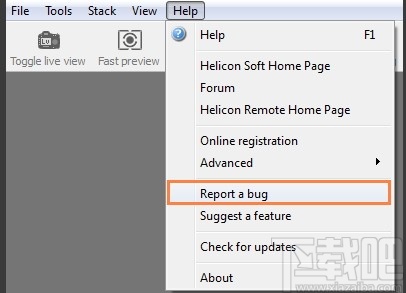
如果Helicon Remote的行为异常,但没有崩溃,只需进入主菜单并选择:帮助→报告错误。
如果Helicon Remote崩溃,请重新启动程序。重新打开后,请选择:帮助→报告错误。
在“报告错误”对话框中,您可以输入电子邮件地址并输入评论。如果您给我们您的电子邮件地址,我们可以向您发送指向该程序的新版本的链接,该错误已得到纠正。
您可以选中显示要发送的数据复选框,以查看没有私人数据被发送。如果由于某种原因,该报告不能被发送(一个计算机运行远程未连接到互联网,例如),您可以复制从数据报告错误对话,并手动将其发送到heliconsoft@gmail.com与沿问题描述。
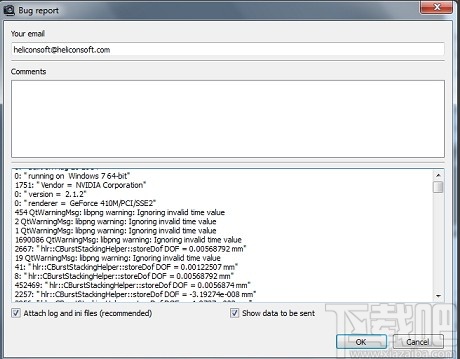
使用Helicon Remote驱动StackShot宏导轨
StackShot是一种电子控制的宏轨道。(请参阅完整的说明:http : //www.cognisys-inc.com。)StackShot的USB版本价格为525.00美元(2011年11月7日价格)。这包括带USB电缆的StackShot控制器,启用了步进电机的宏轨,AC适配器(美国,欧盟,AUS或UK)和2m的电动机电缆。

将相机连接到StackShot宏导轨。
通过USB电缆将相机连接到计算机。这是一个可选步骤,您也可以在不连接任何摄像机的情况下控制Stackshot。
通过USB电缆将StackShot连接到计算机。确保其电源也已连接,否则在与StackShot通信时,Remote将报告错误,甚至可能挂起。
运行Helicon Remote。它应该自动连接到StackShot,并且包围对焦面板应该可以使用。但是,如果没有发生这种情况,并且焦点移动按钮被禁用(例如,如果连接了多个步进电机,则可能会发生这种情况),则必须手动告诉Remote连接到StackShot。为此,请在“摄像机设置”面板上,单击屏幕右上角的“选择摄像机”按钮,在列表中找到StackShot,然后用鼠标左键单击一次。
按箭头键查看Helicon Remote如何控制StackShot。
使用Helicon Remote控制Trinamic电机
我们使用Trinamic PANDrive PD3-110-42-232开发并测试了Helicon Remote。这是一款紧凑而坚固的步进电机,最大扭矩为0.49Nm,具有失速保护功能。有关 更多详细信息,请参见 技术数据表。
其他Trinamic电机也很可能与该程序兼容,因为它们具有相同的编程接口。

Trinamic PANDrive PD3-110-42-232目前的价格为200-250美元,可从以下在线商店购买。
www.farnell.comPD3-110-42-232
www.conrad.dePANDRIVE 42MM,RS232,0.50海里
www.semiconductorstore.comPD3-110-42-232
您还需要一个USB-RS232转换器(30-40美元)才能将电动机连接到计算机。

www.farnell.comFTDI-USB-RS232-WE-1800-BT
www.ftdichip.comUSB-RS232-WE-1800-BT_0.0
您可能在计算机商店中找到类似的转换器。确保转换器使用FTDI芯片,以便程序可以找到它。
您还需要一个具有12-28V DC电压且最大电流至少为1.5A的电源。几乎所有笔记本电脑电源都符合这些规格。
下图显示了如何连接USB转换器和Trinamic电机。
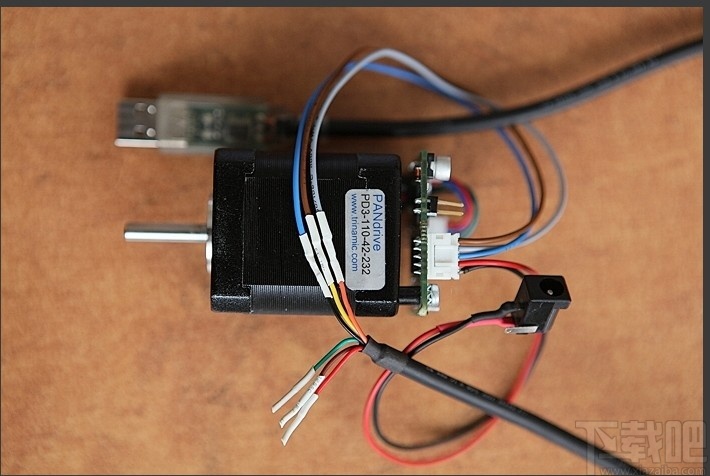
将Remote连接到Trinamic电机的过程与StackShot的过程相同(请参阅本文档的上一部分)。
在Mac OS X 10.9和更高版本上使用Stackshot和Trinamic
自OS X 10.9起,Mac上存在一个已知问题,因为Stackshot和Trinamic无法立即使用。解:
启动终端会话(转到>应用程序>实用程序>终端)
将以下文本复制/粘贴到命令提示符:
cd /System/Library/Extensions/IOUSBFamily.kext/Contents/Plugins
sudo mv AppleUSBFTDI.kext AppleUSBFTDI.disabled
sudo touch / System / Library / Extensions
重新启动Mac OS。现在应该通过Remote来检测步进电机。
相机兼容性
Helicon Remote可与支持实时显示模式的佳能和尼康DSLR相机配合使用。
以下是兼容相机的列表:
佳能-70D,700D,6D,5D Mk III,1D X,7D,5D Mk II,1D Mk IV,1D Mk III,1Ds Mk III,60D,50D,40D,650D / Rebel T4i / Kiss X6、600D / Rebel T3i / Kiss X5、1100D / Rebel T3、1000D / Rebel XS,550D / Rebel T2i / Kiss X4、500D / Rebel T1i / Kiss X3、450D / Rebel XSi / Kiss X2及更高版本; 尼康-D600,D7100,D5200,D800 / D800e,D4,D3,D3s,D3x,D7000,D5000,D5100,D700,D300 / D300s,D90及更高型号。不支持尼康D3000,D3100和D3200。
最新版本的最新列表,请参见我们的网站。
发牌
Helicon Remote可以作为独立程序购买。它包含在Pro或Premium Helicon Focus许可证中(请参阅此处的详细信息)。
如果用于评估目的,则该程序仅限于拍摄低分辨率JPEG。
可以从Helicon Soft主页或Google Play购买用于Android的Helicon Remote 。
安装与升级
Windows OS / Mac OS
Helicon Remote可用于Mac OS和Windows。它作为独立程序安装/升级。可以从Helicon Focus下载页面下载安装。
安卓
可以从Google Play下载并安装Android版本。
硬件和软件要求
建议的最低显示器分辨率为1280x800,尽管该程序可能仍会以较低的分辨率运行。
Helicon Remote需要Windows XP / Vista / 7/8;或Mac OS X 10.6或更高版本;或Android 3.1+和具有USB主机支持的设备。
支持
如果您对Helicon Remote有任何疑问,请阅读我们网站上的FAQ或在我们的论坛上搜索答案。
如果找不到解决方案,请联系我们的支持团队。您可以在“支持”页面上找到所有详细信息。
常见问题
问:Helicon Remote无法显示在Google Play中,或显示为不兼容
答:这意味着该设备与远程设备不兼容,原因可能是该设备不具有USB主机硬件,或者因为Android不具有USB支持。在后一种情况下,安装没有此类限制的自定义ROM(例如CyanogenMod)可能会有所帮助(只有在至少了解如何操作的情况下,才应尝试这样做)。
问:我需要什么电缆?
答:对于Mac和Windows,-用于从相机下载照片的电缆。对于Android-使用相同的电缆和USB OTG适配器(除非您使用的平板电脑具有完整的USB插槽,而不是micro USB。那么您就不需要适配器)。
问:未检测到相机(USB连接)
答:请确保操作系统本身可以检测到相机。如果系统检测到您的相机而Helicon Remote没有检测到-发送错误报告(菜单->帮助->报告Windows / Mac上的错误,菜单->反馈->报告Android上的错误)。
在Android上,连接相机并将其打开时,应该有一个弹出提示(提示询问启动哪个应用来处理相机)。如果没有提示,可以肯定地说问题不在于Helicon Remote应用本身。
在这种情况下,请检查以下内容:
-确保您使用的是USB OTG适配器。这是一个适配器,一端带有微型USB插头,另一端带有USB A(全尺寸)插座(除非设备上的USB端口不是微型USB,例如某些三星平板电脑)。如果您的适配器不同,那就错了。如果是长电缆,而不仅仅是小型适配器,则很可能是错误的。如果您的适配器符合说明,则可能仍然是错误的(OTG适配器具有特殊的引脚布局)。
-连接USB鼠标而不是相机。鼠标光标应出现在屏幕上。如果不是,则说明您的适配器不是OTG,或者设备没有USB主机硬件,或者Android没有USB支持。
-如果确实出现光标,但未检测到相机,则表示Android已配置为检测某些类型的设备,而不是其他类型的设备,并且相机未将其列入白名单。可以通过安装自定义Android ROM(例如CyanogenMod)来解决,但只有在对过程有所了解的情况下才可以这样做。或者,如果您的Android已扎根,则可以尝试使用此工具(“修复”按钮),该工具有时会有所帮助:https : //play.google.com/store/apps/details?id=eu.chainfire.usbhostdiagnostics
如果确实出现提示,但Helicon Remote仍未检测到摄像机,请遵循以下故障排除建议:
-确保没有其他与摄像机相关的软件正在运行。如果同时激活两个这样的软件(例如Windows / Explorer / Gallery /您命名的Helicon Remote和Lightroom / Photos / Autoplay菜单),则一个或两个程序都可能发生各种错误。系统范围内的锁定也是可能的(如果发生这种情况,只需关闭相机电源或拔出其USB插头即可重新获得对计算机的控制权)。
-注意连接相机时自动打开的程序(自动播放菜单,图像导入工具等)并在启动Remote之前将其关闭。这意味着通常应该首先连接摄像机,关闭所有弹出窗口,然后再启动远程。
问:如何配置Helicon Remote将图像保存到存储卡,而不是将图像下载到计算机或平板电脑?
答:请在我们的帮助手册的相关部分中找到详细说明。
问:如何使用相机机身控件而非Helicon Remote界面拍摄和调整相机设置?
答:关闭即时取景,相机机身控件将起作用。以这种方式拍摄的图像(通过按下相机上的快门释放按钮)仍将被调出以供查看(除非您已选择将其留在相机中而不下载到远程)。
问:如何防止Helicon Remote在拍摄前激活实时取景?
答:这是由Helicon Remote中的设置控制的:首选项->拍摄->拍摄时激活实时取景->将其设置为“否”。
注意:此设置并不总是有效。如果您拥有尼康相机或佳能450D / 1000D / 40D / 1D Mk III / 1Ds Mk III,则只有在将镜头设置为手动对焦模式的情况下才能进行无实时取景拍摄(这意味着您不能通过驱动相机的镜头进行包围曝光,并避免打开实时取景)。这是由于这些相机的固件限制。另外,对于大多数相机而言,必须激活实时取景以驱动镜头,因此在进行拍摄之前,遥控器可能仍会打开实时取景以移动焦点,然后将其关闭。
问:如何在Android上保存焦点堆叠的结果?
答:不能。焦点堆叠仅用于预览目的,因此您可以确保在现场时仍能保持良好图像,并在遇到问题时可以重新拍摄。由于移动设备的硬件限制,甚至无法以全分辨率进行堆叠。对于实际的高质量焦点堆叠,请使用Windows或Mac上的Helicon Focus软件。
问:闪光灯(闪光灯)不起作用,该怎么办?
答:如果是佳能相机,请在相机机身设置中禁用静音释放模式。如果仍然无法使用,请转到首选项->拍摄,然后将“拍摄时启用实时显示”设置为“否”。
如果是尼康相机,请确保实时显示选择器处于静态照片模式而不是视频模式。在实时显示中,请确保“静音模式”处于关闭状态。
问:如果Helicon Remote崩溃,则报告Mac OS X上的错误
答:应该有一个弹出消息,指出程序意外关闭。
按下“显示详细信息”按钮,它将打开长文本,您应该将其复制到剪贴板并发送给我们。
您可以将文本粘贴到Helicon Remote错误报告的“注释”字段中。
问:我应该如何设置摄像机主体以用于Helicon Remote?
答:请在我们的帮助手册的相关部分中找到详细说明。
问:我收到“视频驱动程序丢失”消息
答:转到设备管理器,找到您的视频适配器,右键单击它,然后选择更新驱动程序软件->浏览我的电脑->让我从列表中选择。在此确保已选中“显示兼容的硬件”,并查看列表中是否有Intel / nVidia / AMD驱动程序(取决于您所安装的制造商的适配器)。双击它。如果有多个类似的选项,请双击具有最新版本号或发布日期的选项。
问:如何选择实时取景或快速预览缩放级别?
答:您可以在Windows / Mac上使用鼠标滚轮(或在Mac上使用相应的手势)选择缩放级别,或者在Android上用捏缩放手势来选择缩放级别。
问:尽管我的相机已连接并且Helicon Remote已启动,但没有任何效果:没有实时显示,并且所有控件均为灰色。问题是什么?
答:您的相机可能不受支持。请在此处查看支持的相机列表。如果您的相机在支持的相机列表中,但仍然看不到实时显示,请报告一个错误;在报告中,请指定您的相机并描述问题。我们将尽力为您提供帮助。
问:为什么不支持我的相机?
答:Helicon Remote仅支持佳能和尼康DSLR相机。
Helicon Remote仅可用于支持远程实时显示和远程聚焦控制的摄像机。40D之前的佳能相机和D90之前的尼康相机不支持这些功能。Helicon Remote也不支持尼康D3000系列相机,因为它们缺乏远程控制功能。
问:我在支持的摄像机列表中找不到我的摄像机。为什么不支持它,何时支持?
答:支持的摄像机列表会不断更新。如果您要谈论的是刚刚发布的尼康或佳能DSLR,它将很快得到支持(通常在一周之内)。如果它不是数码单反相机,也不是尼康或佳能以外的其他品牌的数码单反相机,则不支持它,因为它与所需的遥控协议不兼容或不具有相关功能(例如实时取景,对焦调整)。
问:如何连接相机?我应该使用什么电缆连接?
答:首先,您应该决定要使用有线(USB)还是无线(Wi-Fi)连接。并非所有摄像机都可以无线连接,有关详细信息,请参阅支持的摄像机列表。
无线连接:请参考手册
USB连接:需要常规数据USB电缆将相机连接到计算机。您的相机已经收到一个。如果要连接到Android设备,则还需要USB OTG适配器。如果不使用适配器,则不会建立连接。
请注意,iOS上的有线连接不可行。
问:我购买了Helicon Remote移动许可证。如何在我的Android / iOS设备上注册它?
答:请访问移动设备注册帮助页面以获取所有详细说明。
问:为什么实时显示图像的曝光与实际拍摄的不同?这个可以解决吗?
答:实时显示图像的曝光不同于实际拍摄的图像是正常的。相机制造商使用某些技巧来模拟实际曝光(取得不同程度的成功),但事实是,在实时显示模式下无法准确地应用曝光时间(由于与实际拍摄不同,不会为每个实时显示帧触发快门)。因此,在进行拍摄之前,应始终使用Helicon Remote的“预览”或“快速预览”功能检查实际曝光。
既然您了解Live View曝光很少会100%准确,那么您可以采取以下措施使它尽可能准确。
确保在相机机身中启用了“实时取景曝光模拟”功能。您可以通过确保已打开(选中)“工具”->“实时视图”->“曝光模拟”,从Helicon Remote中进行操作。
请注意,如果您的相机是较旧的尼康相机,则此项目将被取消选中并显示为灰色,因为相机没有此功能。
确保在Helicon Remote中禁用了实时显示亮度增强。此选项会使您的实时显示图像曝光过度,该图像在弱光条件下很方便,但在其他大多数情况下则不理想。您可以在“首选项”->“界面”->“增加实时显示”亮度中关闭或打开增强功能。
问:图像显示旋转(方向不正确)
答:相机机身的方向传感器无法可靠地检测到相机是纵向还是横向。当相机指向下方(既不是横向也不是纵向)时,这种情况最常发生。要解决该问题,请在相机机身菜单中禁用自动旋转,或者将相机以相对于地平线的极低角度安装,以使传感器正常工作。
问:当我连接相机时,应用变得迟钝
答:该问题很可能是由于与其他与相机相关的其他应用冲突而引起的。要解决该问题,请找到并终止所有此类应用程序-它可以是另一个远程控制程序,可以是简单的图像导入工具或图像查看器。任何能够检测到相机的应用程序都可以触发此问题,并且任何时候都可能仅运行一个这样的应用程序。
它通常有助于首先连接相机,以查看是否将任何应用程序配置为在检测到相机时自动打开。如果看到任何此类应用程序,请先终止它,然后再运行Helicon Remote。
问:故障排除指南
-确保没有其他与相机相关的软件正在运行。如果同时激活两个这样的软件(例如Windows / Explorer / Gallery /您命名的Helicon Remote和Lightroom / Photos / Autoplay菜单),则一个或两个程序都可能发生各种错误。系统范围内的锁定也是可能的(如果发生这种情况,只需关闭相机电源或拔出其USB插头即可重新获得对计算机的控制权)。
-注意连接相机时自动打开的程序(自动播放菜单,图像导入工具等)并在启动Remote之前将其关闭。这意味着通常应该首先连接摄像机,关闭所有弹出窗口,然后再启动远程。
-关闭相机,然后重新打开,但请牢记上一段:在运行Remote的同时打开相机电源时,很有可能会启动与相机相关的工具(Windows上为“自动播放”菜单,Mac上为“照片”等上)。您应该先打开相机,关闭所有与相机相关的程序,然后再运行Helicon Remote。
-检查USB连接器和电缆。连接松动和电缆故障并非常见的故障原因。
-如果没有其他帮助,请重新启动Helicon Remote无法正常工作的计算机或移动设备。
-
图个轻松
4.57 MB/2020-08-17图个轻松是由爱扑网络开发的一款图形处理软件可以轻松做出画面生动,剧情丰富的皮卡剧。内置超过多达5000个素材。有了这款软件,你就可以设计出自己喜欢的图册、动画等等。
-
Ashampoo Photo Optimizer
92.47 MB/2020-08-17AshampooPhotoOptimizer(阿香婆图片优化)是一个超级简单的照片优化工具,只需要一个步骤就可以把你不满意的照片变成专业摄影师的作品。AshampooPhotoOptimizer(阿香婆图片优化)的图片智能优化软件
-
FotoSketcher
8.52 MB/2020-08-17FotoSketcher是一个数码相片处理的好软件,它可以铅笔素描处理相片,可以帮助你创建类似真实素描的艺术作品。如果你想要调整效果,可以使用黑白素描或彩色素描,FotoSketcher处理过程只..
-
SWF Extractor
686 KB/2020-08-17SWFExtractor是一个简单易用的Flash动画(*.SWF文件)分解工具,程序可以将MacroMediaFlash动画文件分解为MP3文件、WAV文件、G
-
PngSplit
108 KB/2020-08-17PngSplit是一个方便的png图片分割软件,有时想分割png的素材图片,就不会再ps里面一个一个截出来,直接用这个png图片分割工具就可以快速把里面的元素分割出来,轻松简单。P
-
PaintTool SAI
2.32 MB/2020-08-17SAI是一款简单好用的绘画,绘图软件。据说日本的很多漫画插画大师使用这个绘图软件。喜欢划画的朋友,喜欢划漫画的爱好者可以下载sai绘画软件试试。鼠绘SAI绘画软件勾线很方便,笔刷图案丰富而且占用空间小,对电脑要求低。
-
Vector Magic
9.95 MB/2020-08-17VectorMagic(位图转矢量图)是一个非常强大的位图转矢量软件。VectorMagic能够通过易用且人性化的操作引导用户将自己电脑上的位图图片(又名点阵图、光栅)自动转换成矢量的图片,并可以以EPS、SVG、PDF、PNG四种格式输出。VectorMagic会帮你进行自动识别和分析,用户可选择相应的转换级别,从而达到自已所需的效果。
-
Wiseval Photophant
1.47 MB/2020-08-17WisevalPhotophan是一个免费图像批量处理工具,可以调整批量调整图像尺寸,重命名和进行格式转换,支持各种常见图片格式!并且可以在调整的同时给图像添加水印!
- 一周最热
- 总排行榜
-
2
PhotoZoom
-
3
PNGoo
-
4
Image Resize Guide
-
5
PhotoLine
-
6
iResizer
-
7
Corel Painter 12
-
8
PhotoInstrument
-
9
SoftOrbits Sketch Drawer
-
10
Zoner Photo Studio
-
2
亲友棋牌送6元金币平台
-
3
2025澳门六下彩
-
4
震东济南棋牌2025
-
5
乐途棋牌最新版安卓版
-
6
神殿娱乐安卓版HD官网
-
7
局王排列五奖表图
-
8
云帆互娱棋牌最新
-
9
吉祥棋牌新版2025
-
10
开端棋牌2025官网
您可能感兴趣的专题
-

男生必备
男生们看过来!
-

安卓装机必备
-

女生必备
女生必备app是拥有众多女性用户的手机软件,作为一个女生,生活中像淘宝、京东这类线上购物软件可以说是少不了的,小红书这种穿搭、化妆分享平台也很受欢迎,类似于西柚大姨妈、美柚这种专为女生打造的生理期app更是手机必备,还有大家用的最多拍照美颜app是绝对不能忘记的,除此之外对于一些追星女孩来说,微博也是一个必不可少的软件。超多女生必备软件尽在下载吧!
-

迅雷看看使用教程
迅雷看看播放器是一款多功能在线高清多媒体视频播放器,支持本地播放与在线视频点播,采用P2P点对点传输技术,可以在线流畅观看高清晰电影。不仅如此,迅雷看看不断完善用户交互和在线产品体验,让您的工作与生活充满乐趣。
-

驱动精灵
驱动精灵是一款集驱动管理和硬件检测于一体的、专业级的驱动管理和维护工具。驱动精灵为用户提供驱动备份、恢复、安装、删除、在线更新等实用功能,也是大家日常生活中经常用到的实用型软件之一了。
-

拼音输入法
对于电脑文字输入,拼音输入法是一种非常受欢迎的输入法,搜狗拼音输入法、百度拼音输入法、QQ拼音输入法、谷歌拼音输入法、紫光拼音输入法、智能拼音输入法等,你在用哪款呢?一款好用适合自己的拼音输入法一定对您平时帮助很大!下载吧收集了最热门国人最喜欢用的拼音输入法给大家。
-

b站哔哩哔哩怎么使用
很多人都喜欢在b站哔哩哔哩上观看视频,不单是因为可以提前看到一些视频资源,B站的一些弹幕、评论的玩法也是被网友们玩坏了!下面下载吧小编带来了b站哔哩哔哩怎么使用的教程合集!希望能帮到你啦!
-

抖音短视频app
抖音短视频app,这里汇聚全球潮流音乐,搭配舞蹈、表演等内容形式,还有超多原创特效、滤镜、场景切换帮你一秒变大片,为你打造刷爆朋友圈的魔性短视频。脑洞有多大,舞台就有多大!好玩的人都在这儿!