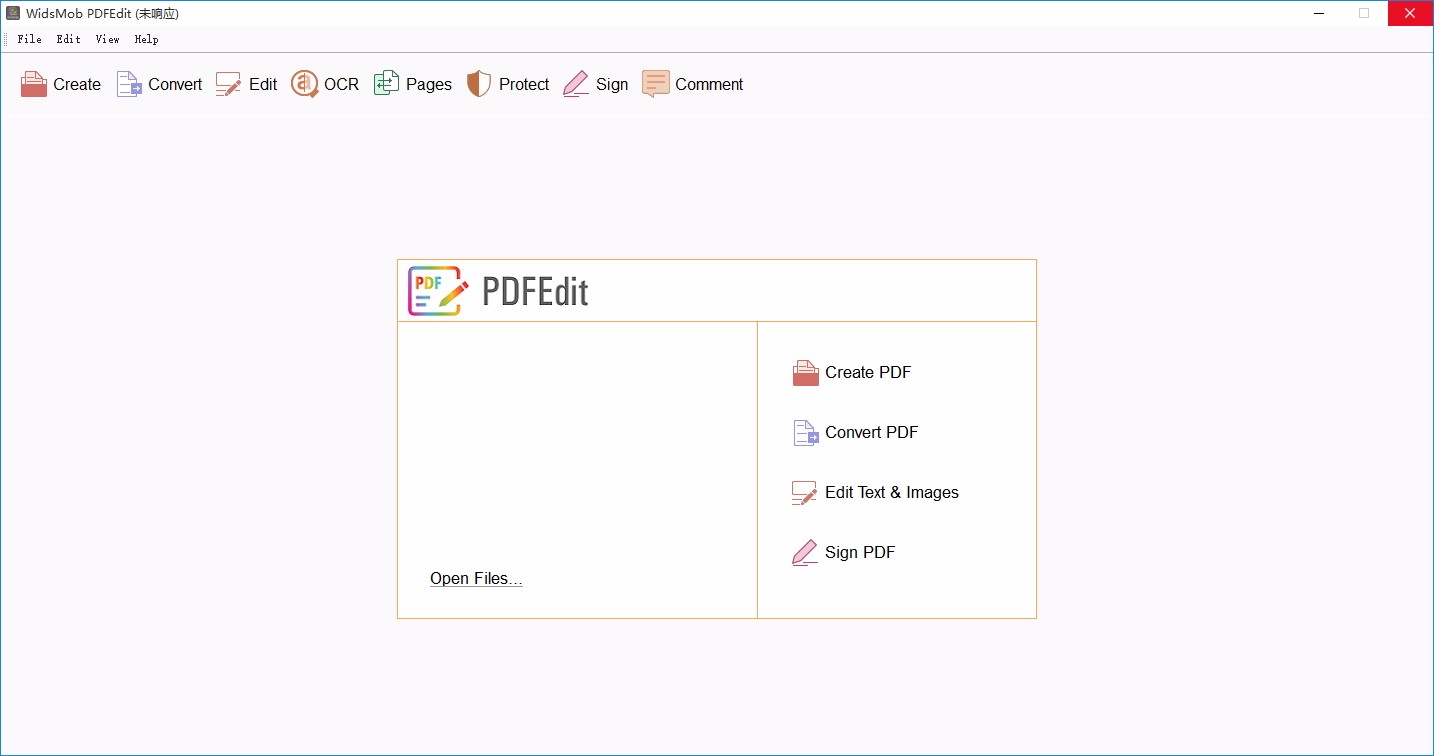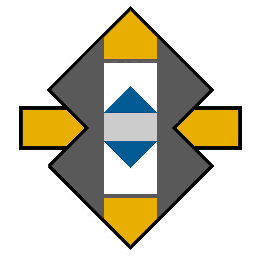WidsMob PDFEdit(PDF编辑器) v3.0.1 免费版
WidsMob
PDFEdit是一款非常专业且优秀的PDF编辑器,软件功能全面且强大,可帮助用户快速将PDF文件进行编辑,提供多种不同的编辑工具,可对PDF文件内容进行增删改查等编辑操作,可自定义设置PDF文件图像背景等,同时文件内容中的字体大小和颜色也可进行设置,可根据您的实际需要灵活选择,非常人性化的设置,支持加密功能,可设置用户密码和所有者密码,有效确保PDF文件数据的安全,同时支持转换功能,拥有这款软件就相当于拥有了多款软件,喜欢的话就赶快下载吧!
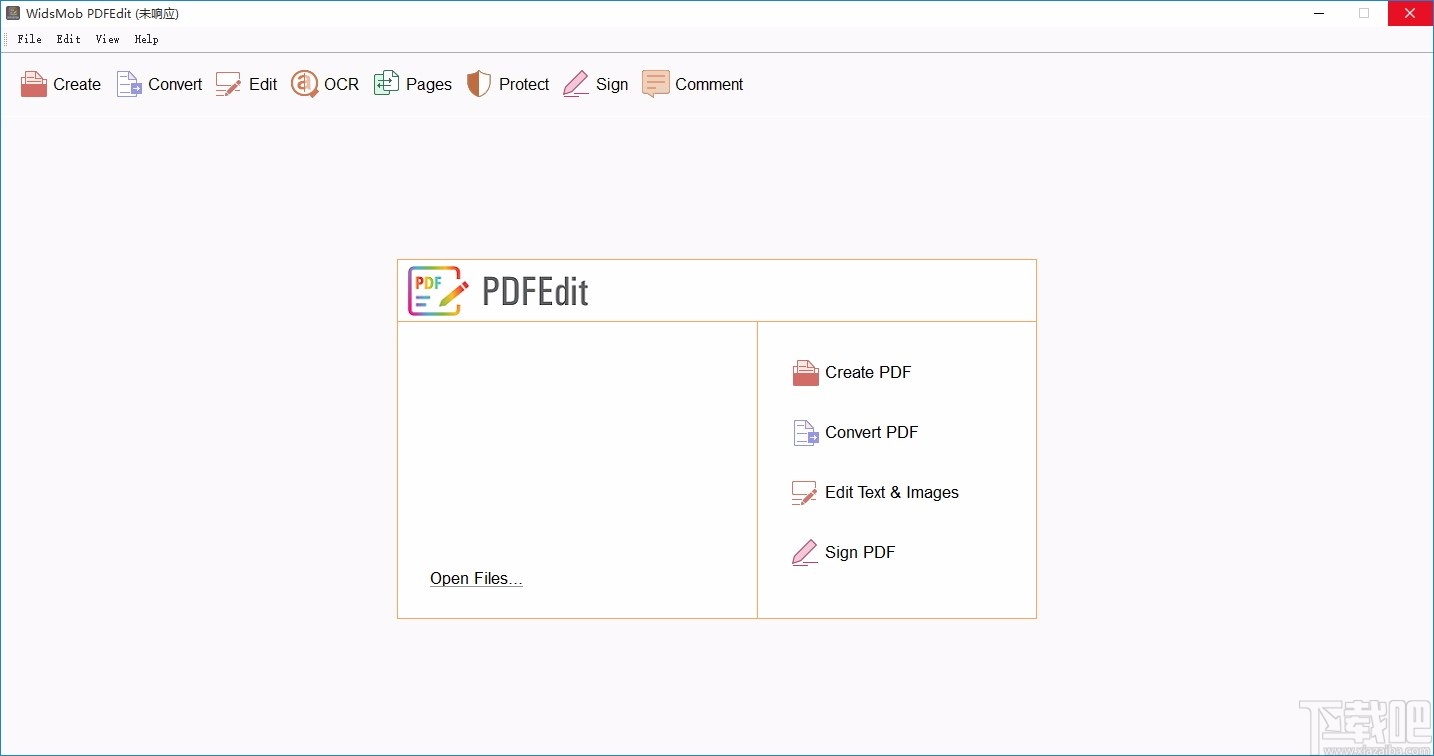
软件功能
将文本和图像编辑为Office
为了实现PDF格式,您可以像单击Office Word一样简单地添加,删除,提取和编辑单击内的文本和图像。当然,您也可以调整PDF中文本的字体,大小,颜色和其他参数。此外,PDF编辑器还使您可以轻松裁剪,调整大小甚至添加水印。先进的OCR将帮助您将PDF文件中的文本提取为Word或其他文件格式。
创建包含多个文件的PDF
除了创建新PDF的基本方法外,您还可以直接将Word,Excel,PowerPoint和200多种文件格式创建为PDF。只需将不同的文件组合成满意的PDF文件即可。它还使您可以合并文件,分割页面,裁剪所需的部分,重新排列页面顺序,甚至轻松管理PDF文件。
履行和签名PDF文件
当您以PDF格式下载某些应用程序时,可以将文本,图像,链接甚至注释添加到PDF表单。您还可以将签名添加到PDF文件中,并通过电子邮件或其他应用程序将其发送给其他人,而无需下载或打印。此外,您也可以直接从WidsMob下载PDF表格。
保护和加密PDF文档
为您的文档设置密码以保护它。您还可以向不同的用户授权不同的权限,以使某些用户看不到文档的内容,而某些用户却可以。无论如何,您可以根据需要自定义文档。您也可以使用数字签名来保护您的文档。
将PDF转换为其他文件格式
轻松将PDF格式转换为Microsoft Office格式,例如word,Excel,PowerPoint等。甚至扫描的PDF文档也可以转换为Word文件。PDF表单可以转换为Excel格式并保留原始数据。某些PDF演示文稿报告也可以转换为PowerPoint,保持原始样式,甚至可以轻松地在手机上阅读文本格式。
软件特色
操作简单,简单几步即可对PDF文件进行编辑
提供多个不同的快捷按钮,使得PDF编辑更加方便
可阅读PDF文件内容,并可显示PDF页面数
所有功能集中显示在同一界面,便于用户快速选择
支持打印,可将编辑好的PDF文件进行打印
支持添加水印,可为PDF文件添加图像水印和文本水印
支持放大或缩小PDF阅读页面,便于阅读PDF文件内容
提供多种不同的界面语言,选择自己喜欢的语言进行设置
使用方法
1、打开软件,进入软件主界面,运行界面如下图所示
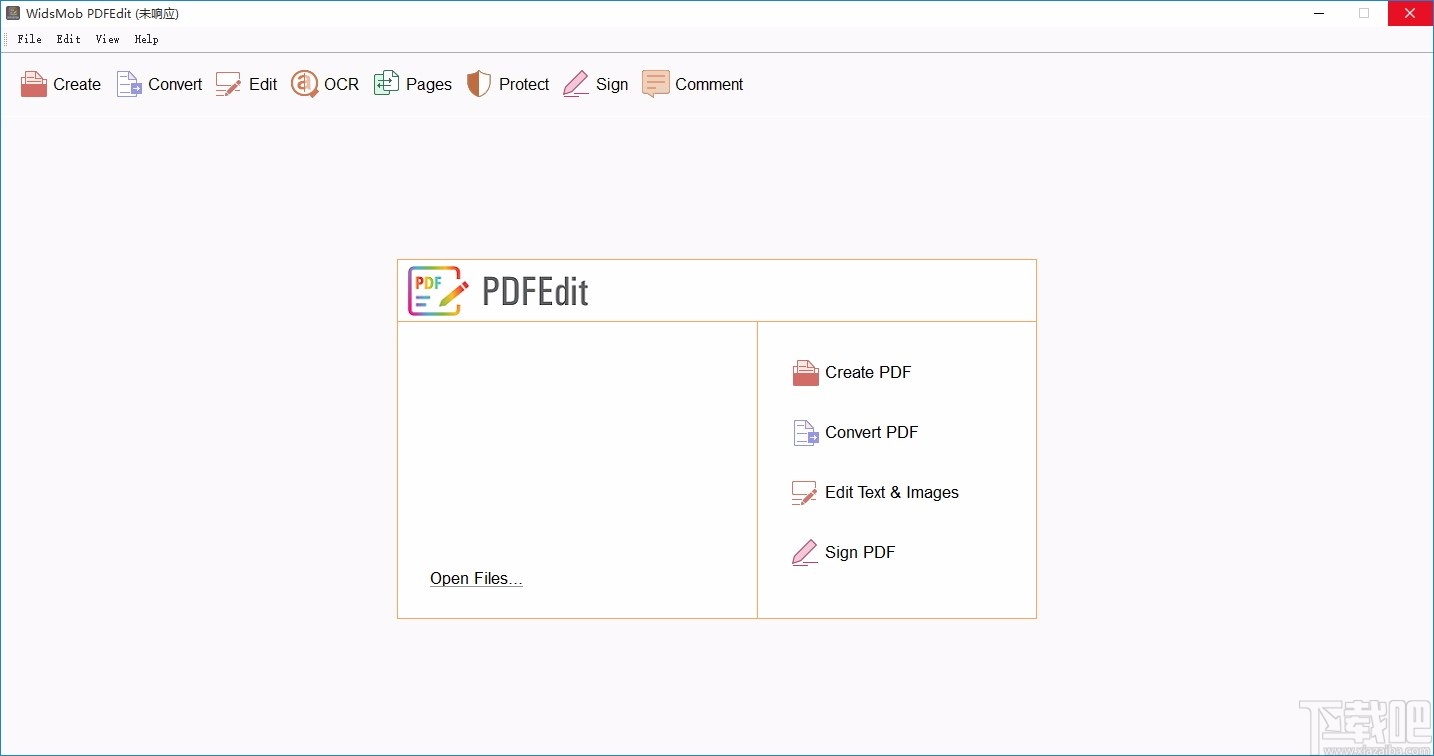
2、点击Open Files,弹出打开框,选择一个PDF文件,然后点击打开
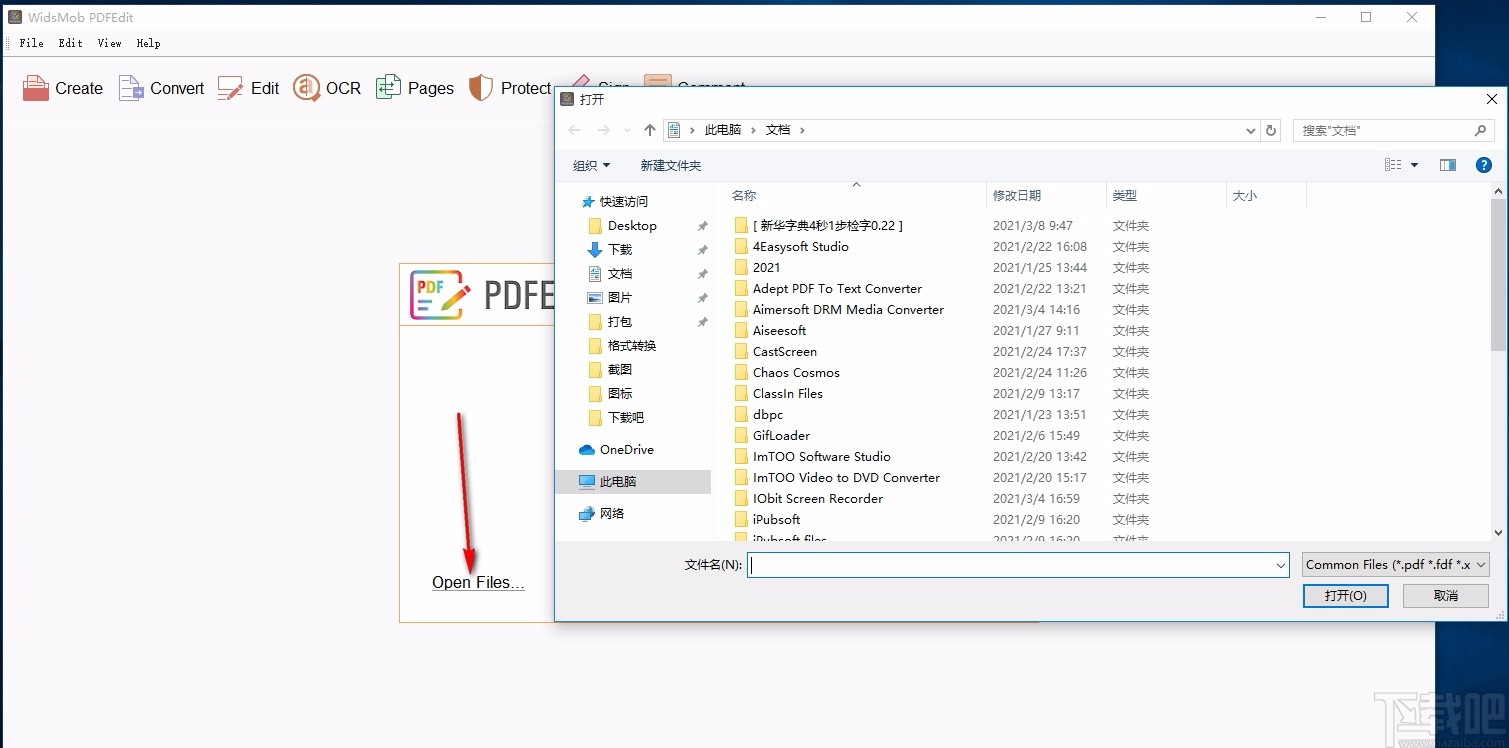
3、这里显示的是PDF文件的内容,可直接进行查看
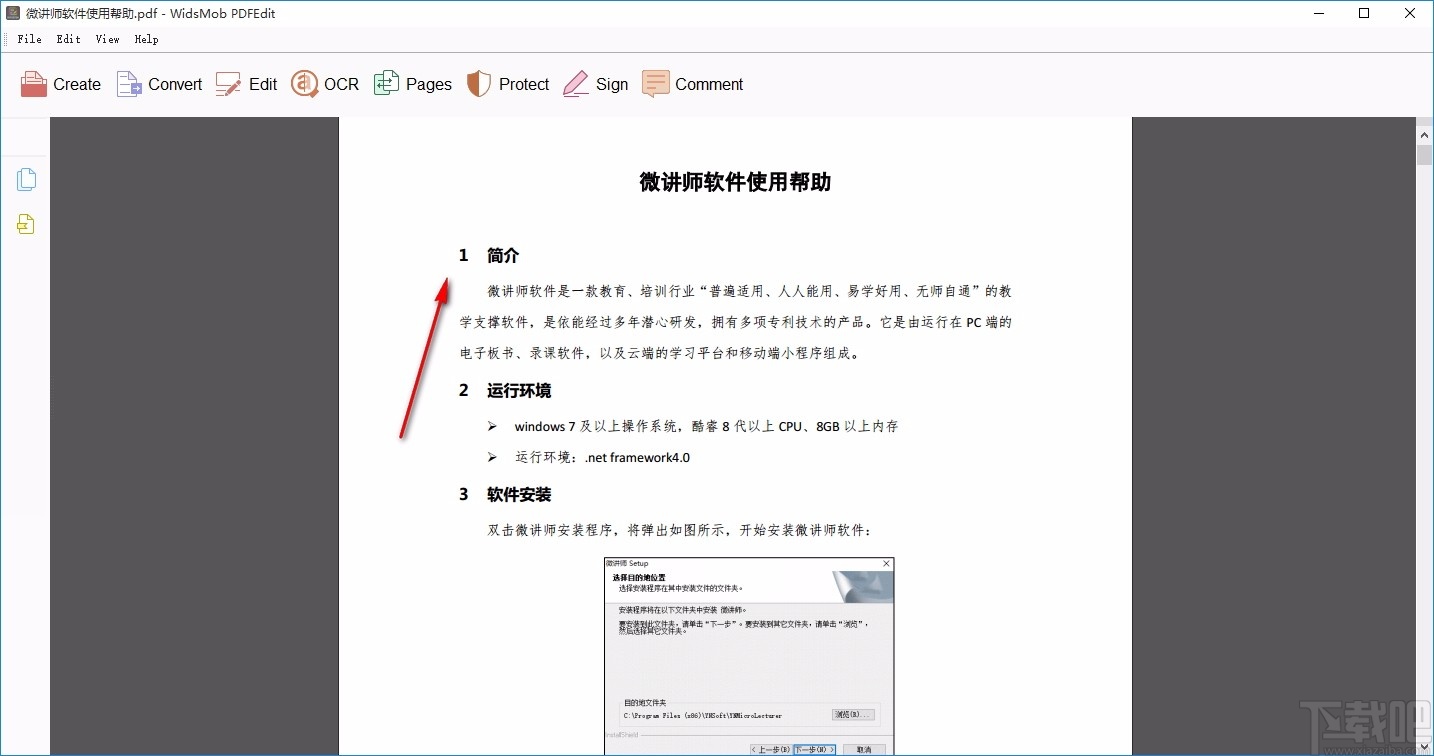
4、还可查看PDF文件的页码数,选择相应的页码,查看对应的PDF内容
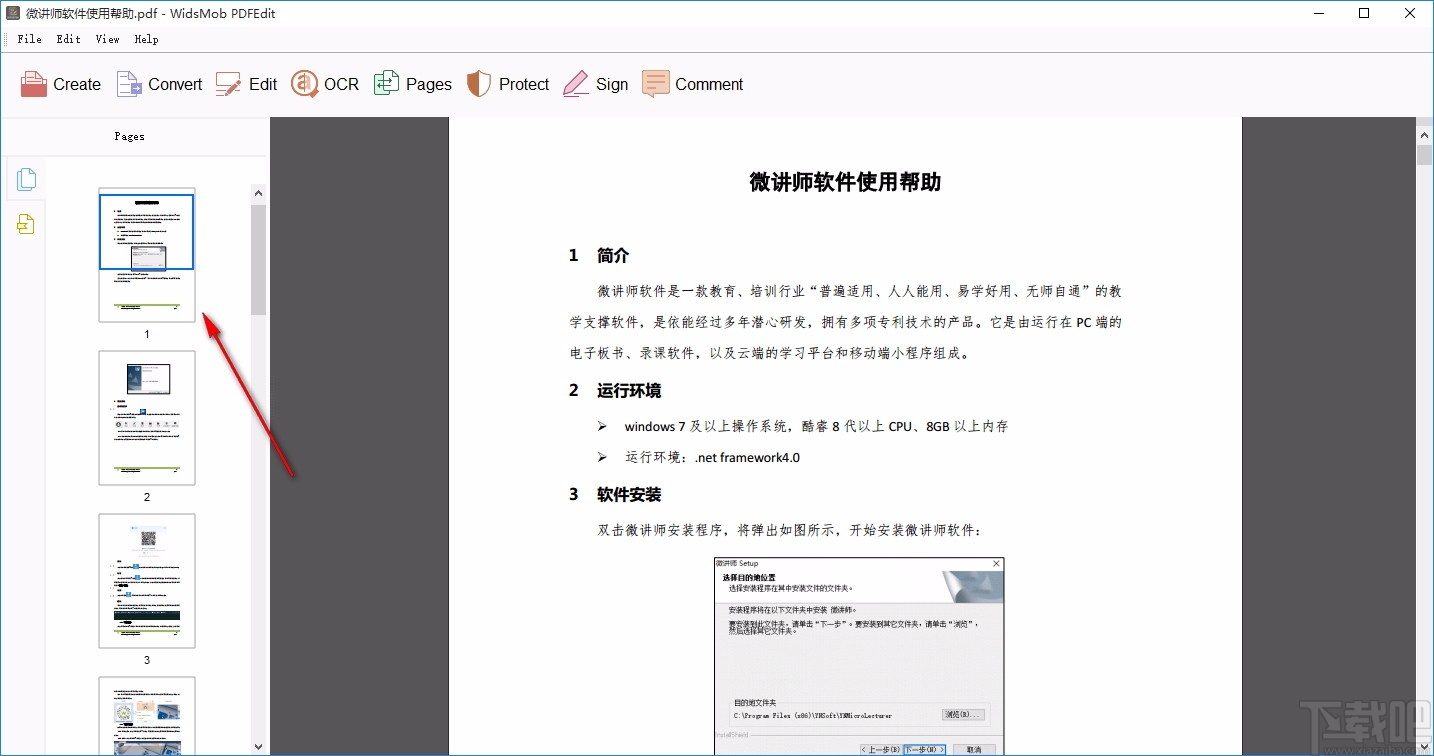
5、可创建PDF,对空白页面进行设置,根据需要进行选择
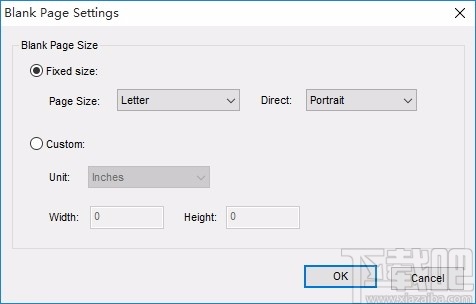
6、转换,选择需要的输出格式,自由进行选择
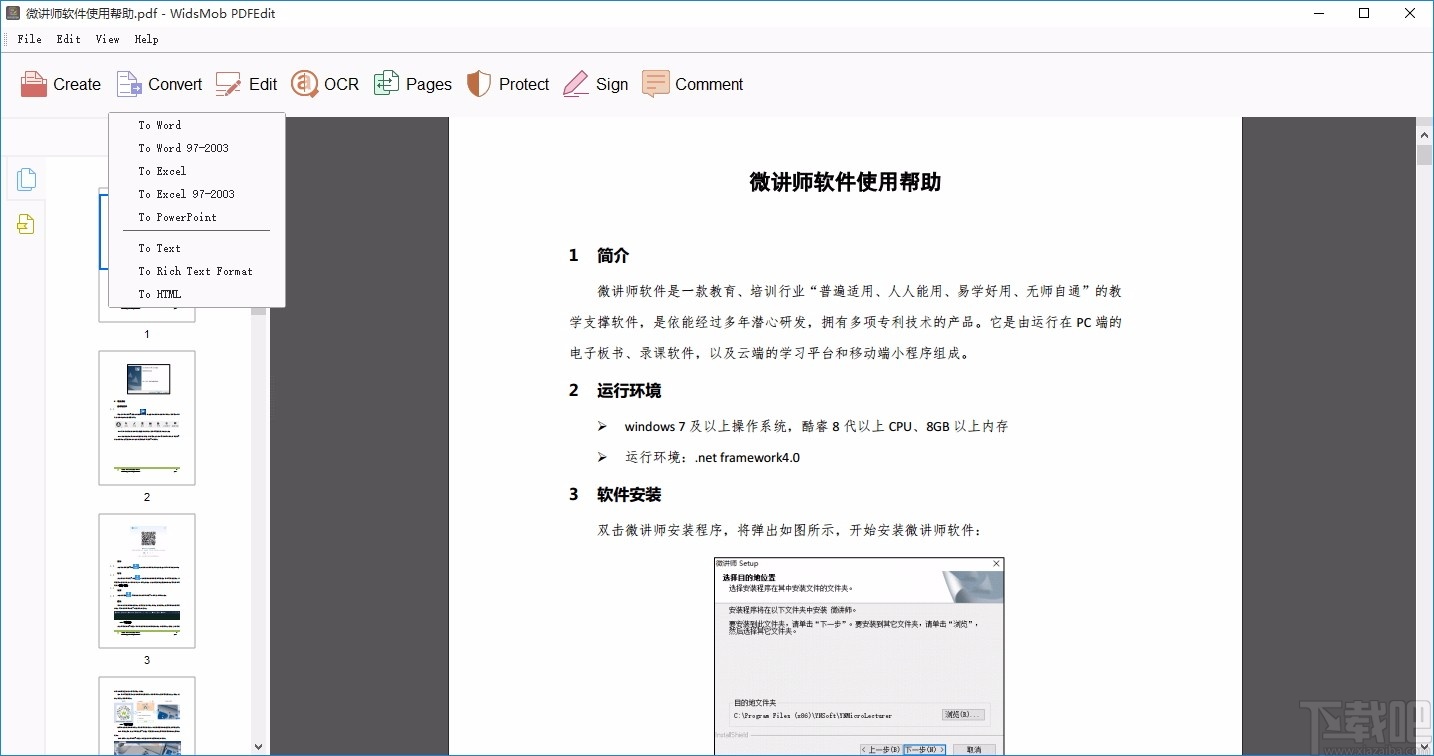
7、编辑,进行内容编辑,包括编辑文本图像、添加文本、添加图像等
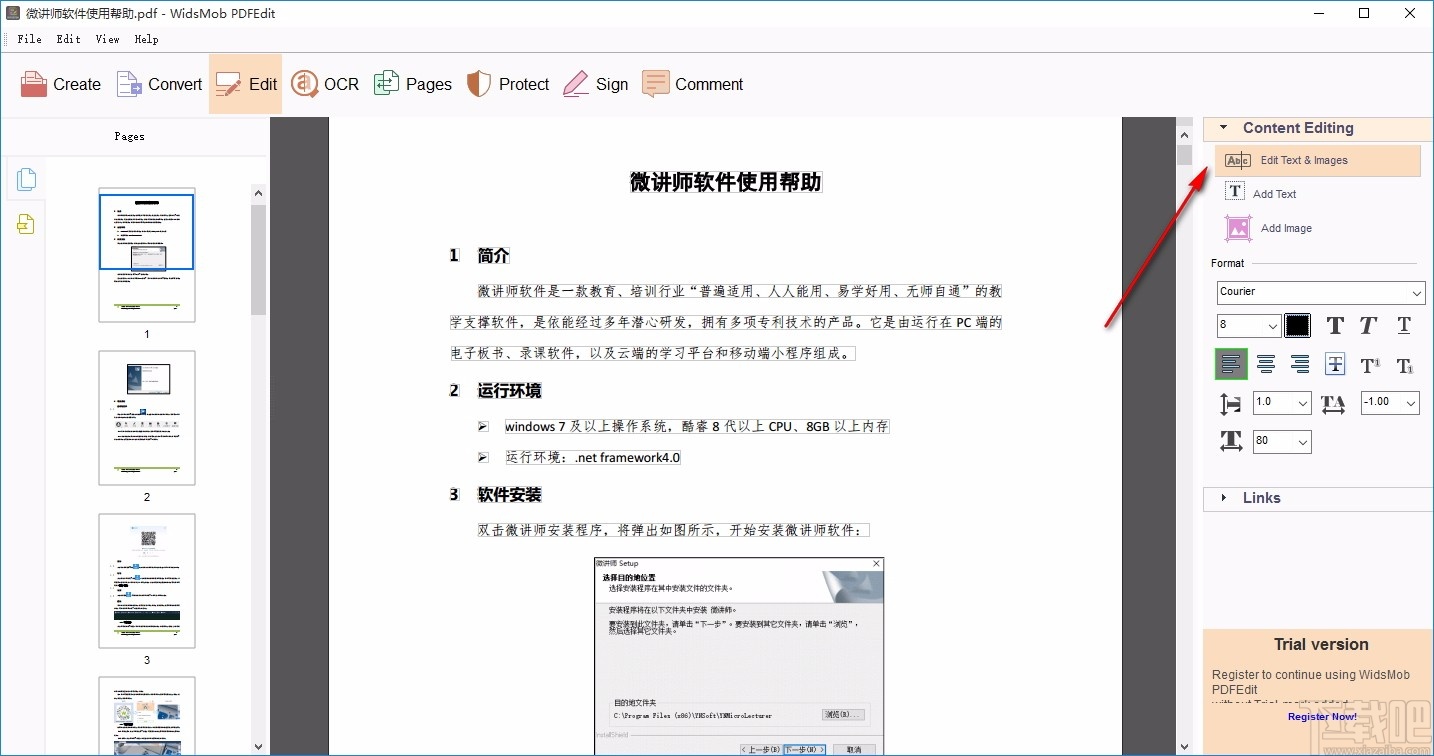
8、可对字体、字形、字体大小等进行设置,快速进行选择
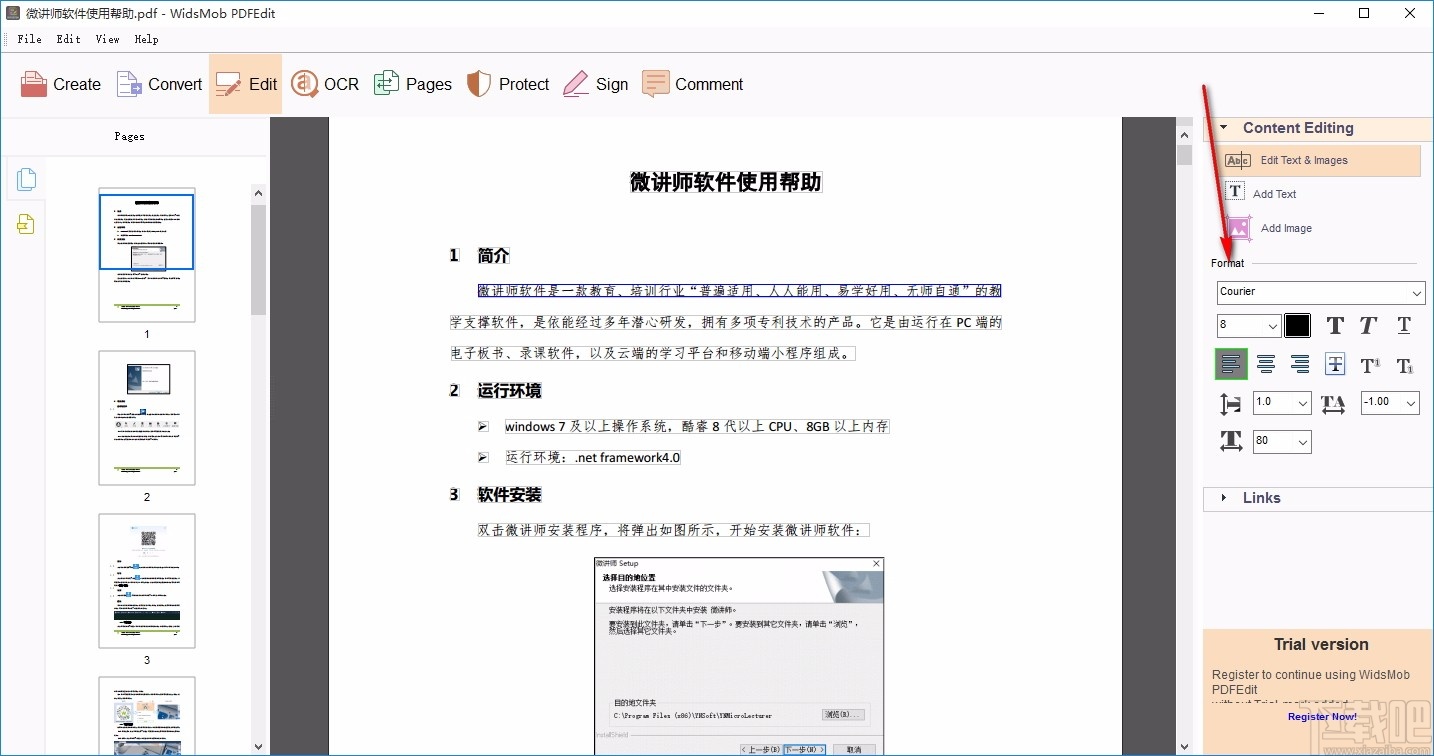
9、页面,可对页面进行一系列的操作,使用方便
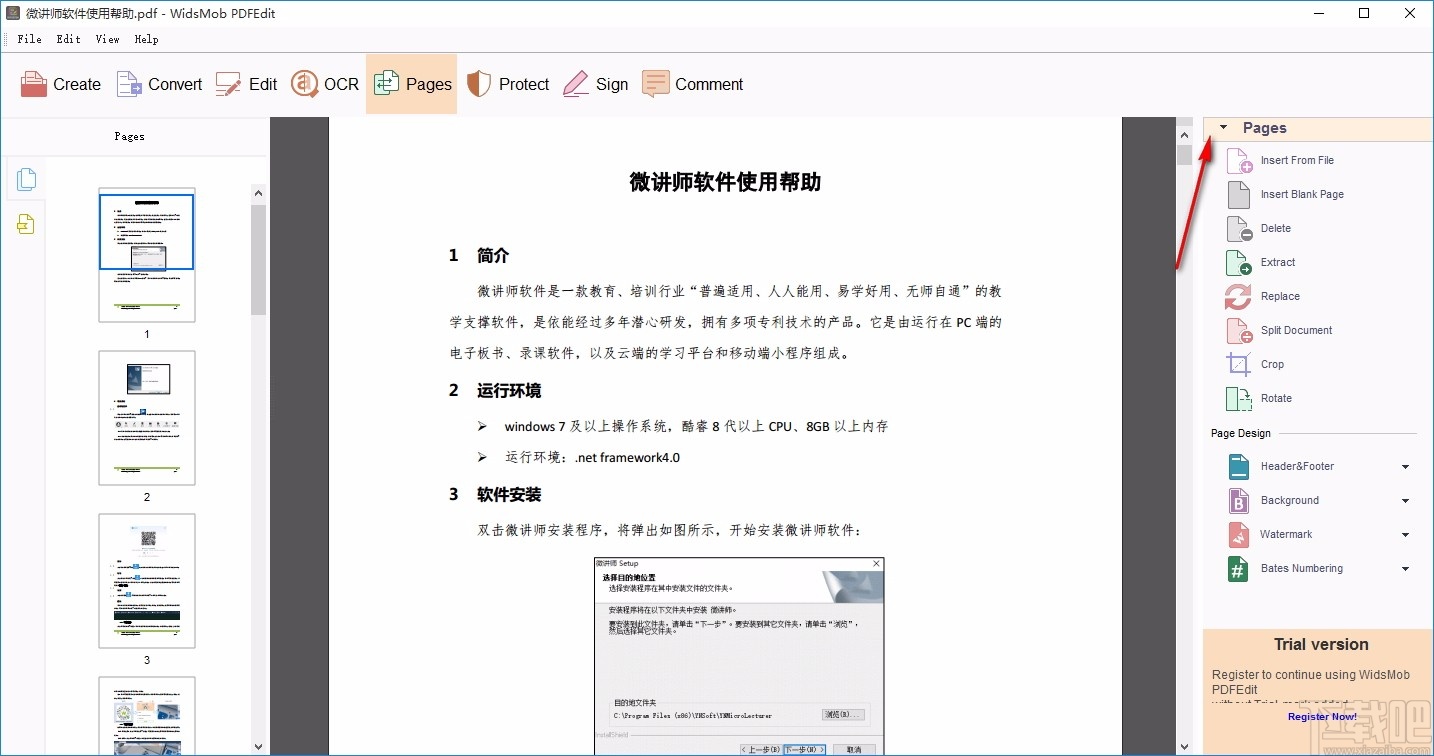
10、保护,可设置密码,对PDF文件进行加密,也可解密PDF
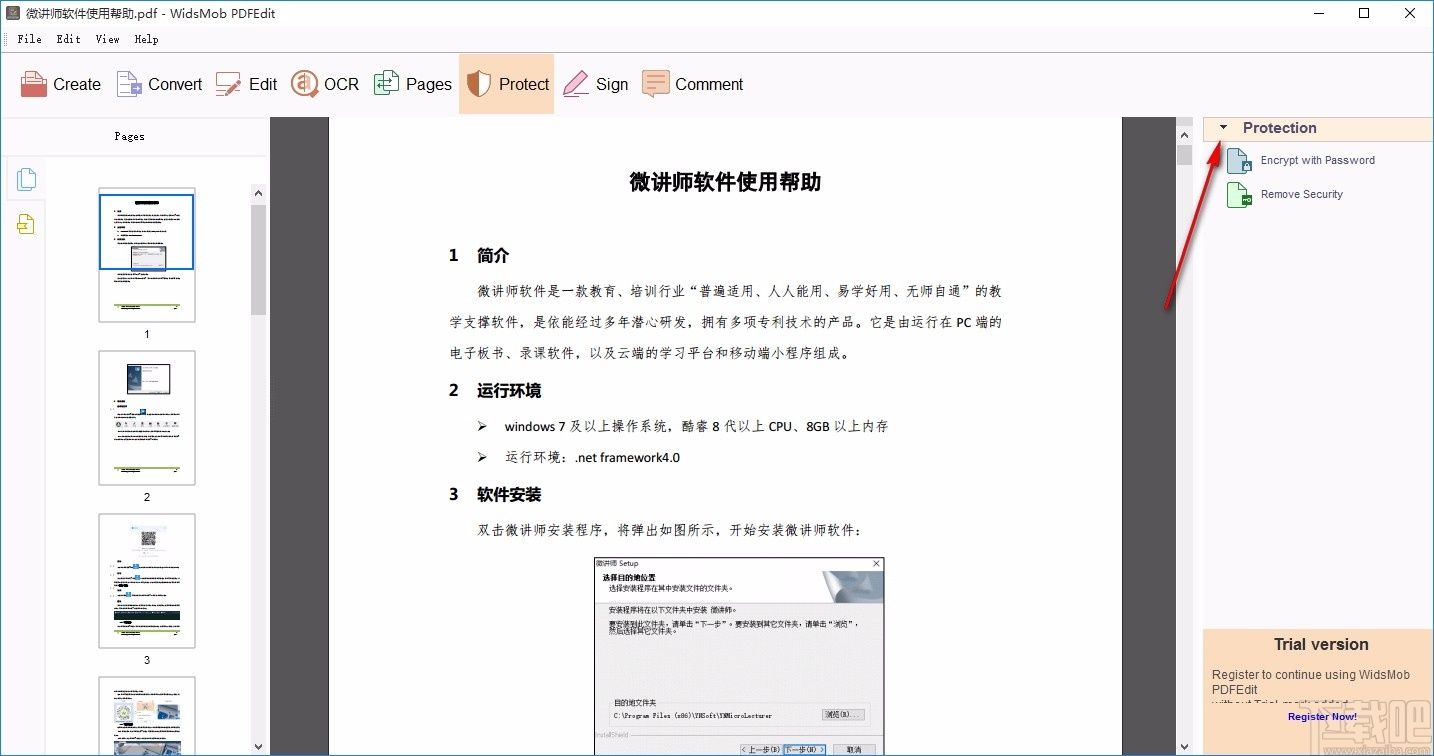
11、签署,可对使用证书进行设置,包括放置签名、签署证明
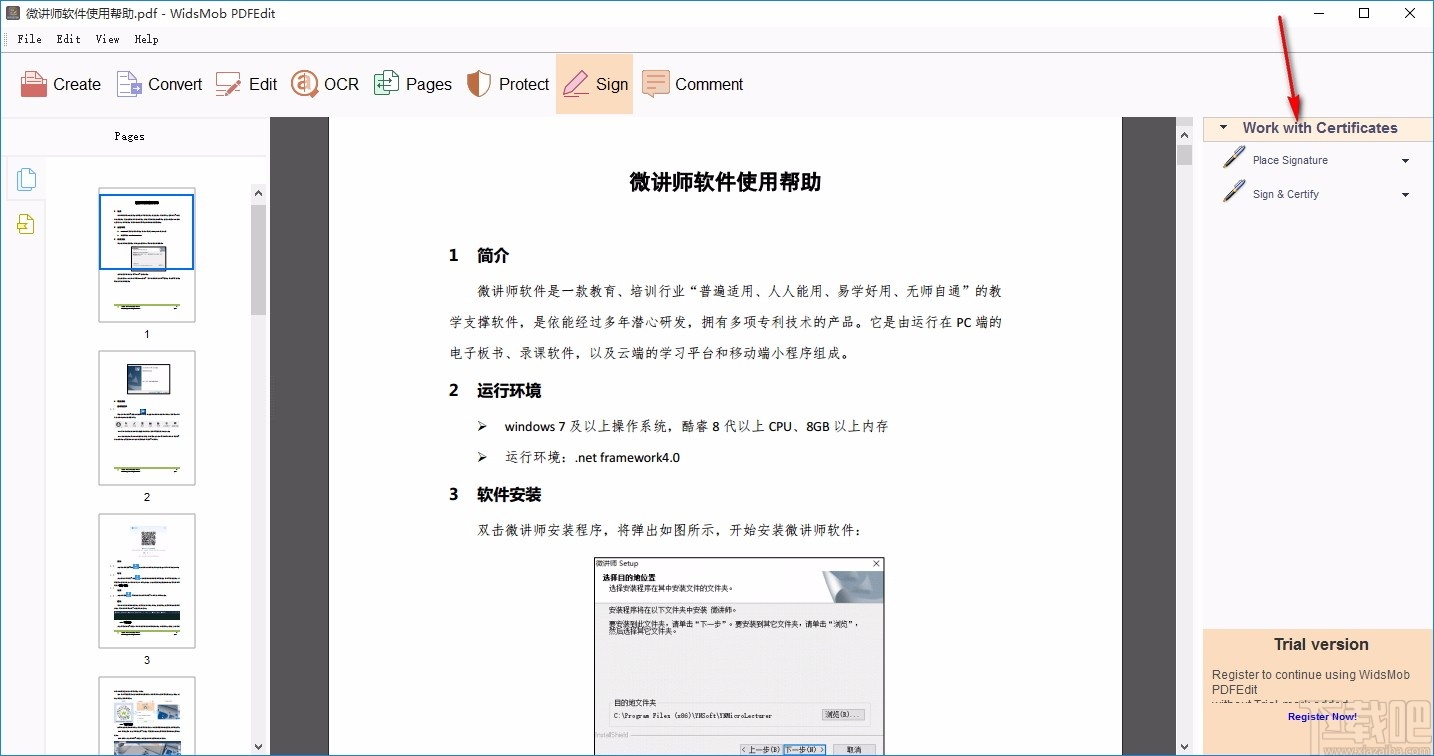
12、评论,可查看注释,并可对图纸进行标记
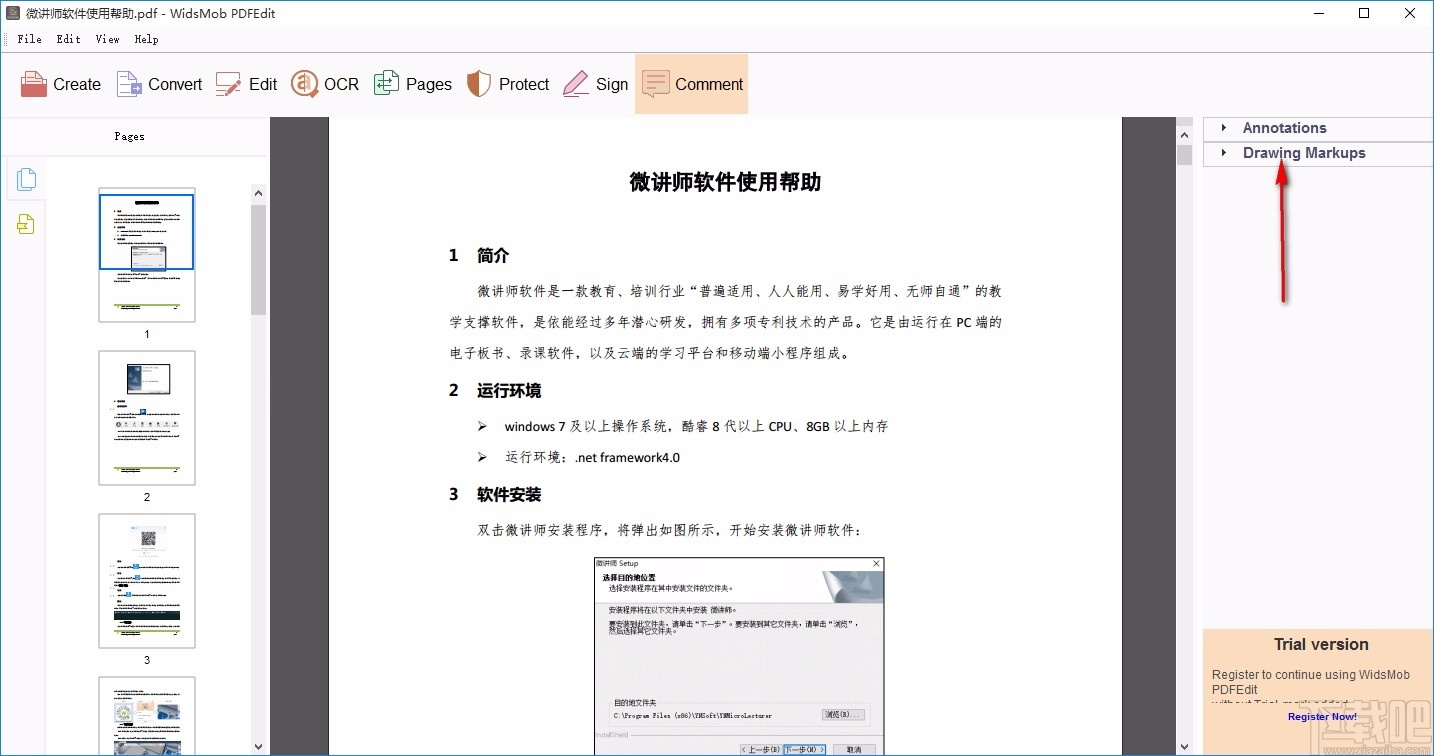
13、PDF文件编辑好后,点击Save As,即可将PDF文件另存为指定的位置
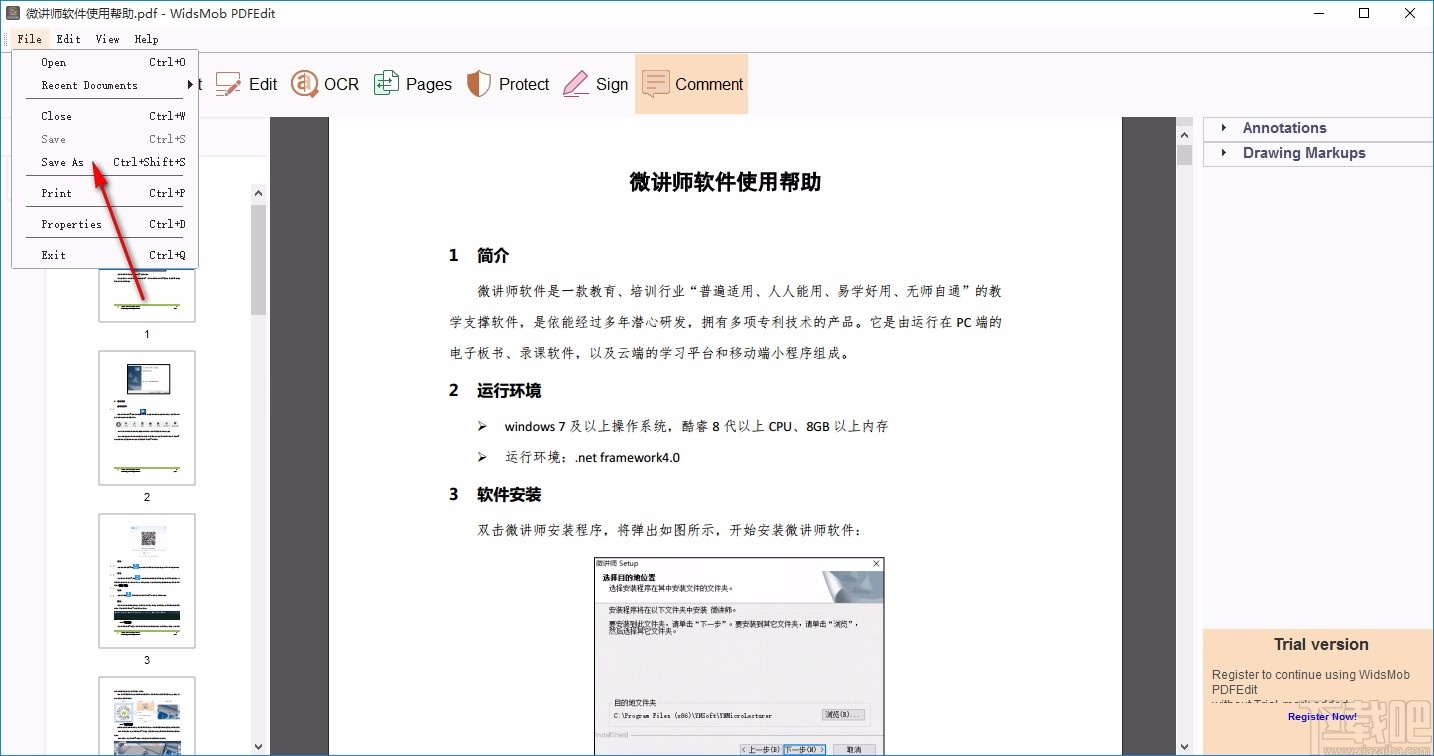
官方教程
第1部分:如何下载和安装PDFEdit
1.操作系统要求
2.下载产品
转到官方网站下载最新版本的PDFEdit。完成下载后,双击安装程序,然后按照安装向导完成安装。
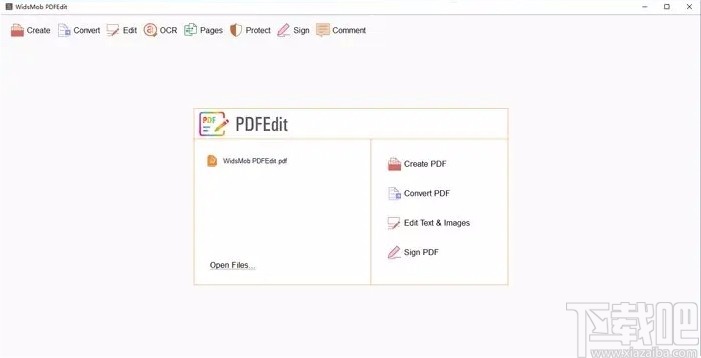
第2部分:如何注册PDFEdit
1.试用
首次下载该软件时,它可能是具有功能限制的试用版。
2.购买
要将程序激活为许可版本,您可能会在绿色框中找到购买按钮,然后单击它。
购买后,许可证密钥将发送到您指定的电子邮件地址。(请注意,有时带有许可证密钥的电子邮件可能会被过滤到垃圾邮件文件夹中。)
3.激活
运行PDFEdit,单击“激活”,在弹出窗口中填写许可证密钥,然后单击绿色框中的“注册”按钮将其激活。成功激活程序后,可以删除时间限制和评估标记。
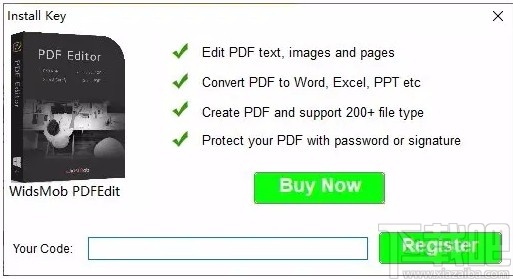
第3部分:如何打开PDF文件
有多种打开PDF文档的方法
1.双击
将PDFEdit设置为默认PDF查看器后,双击PDF文档以将其打开。
2.将文档拖到程序中
运行PDFEdit,将PDF文档拖到程序中以将其打开。
3.在程序中打开PDF文档
运行PDFEdit,在“文件”下面的下拉菜单中单击“打开”,然后选择PDF文档以将其打开。
在左上方工具栏的“文件”选项中,选择“文件”->“扩展”下拉菜单,以打开PDF文档。
或使用快捷键Ctrl + O打开PDF文档。
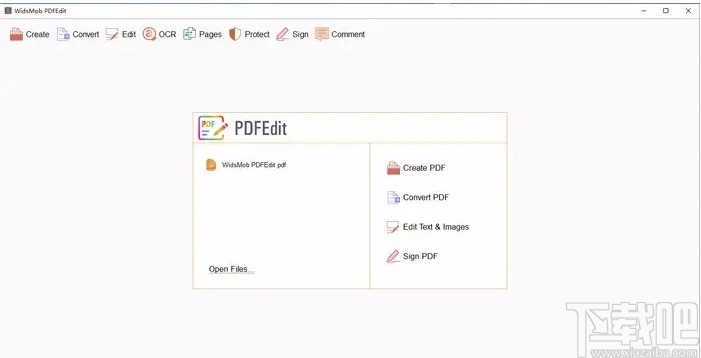
第4部分:如何设置为默认的PDF Viewer
界面中的主要功能如下。
第5部分:如何查看PDF文件
1.变更检视模式
在底部的浮动工具栏中选择不同的视图模式:
包括单页,面对,连续和连续面对以及其他满足不同要求的视图模式。
2.缩放页面大小
在底部的浮动工具栏中,拖动页面缩放滚动条以调整页面缩放大小或手动填写缩放大小。
或同时按键盘和滚轮鼠标上的Ctrl键来调整页面缩放大小。
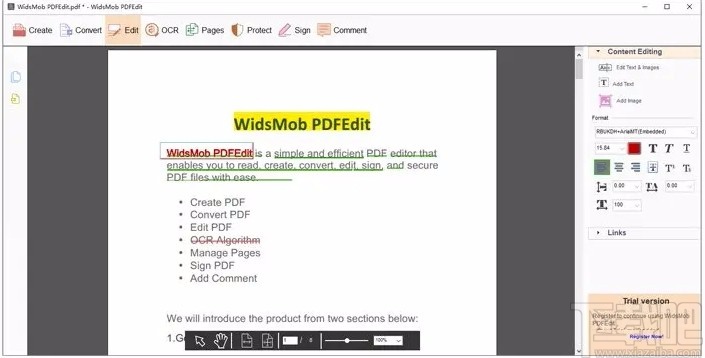
第6部分:如何创建新的PDF文件
单击程序顶部工具栏中的“创建”按钮。在弹出窗口中选择“创建PDF”选项,取消选中“将不同文件合并为一个PDF文件”选项,然后单击“创建”按钮以创建不同的PDF文件。
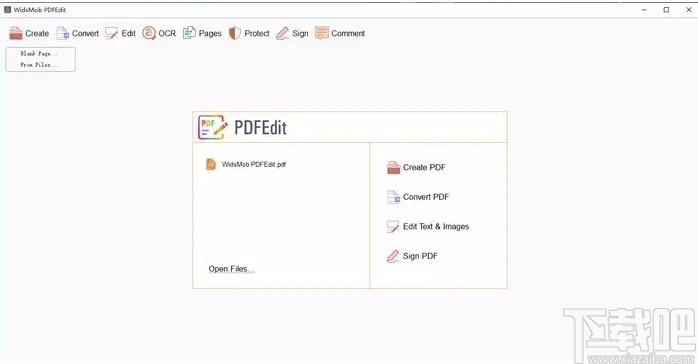
第7部分:如何编辑PDF文件的文本
选择要编辑的文本,然后在工具栏上选择“编辑”选项以运行编辑。
要添加文本,请在右侧菜单中选择“添加文本”,将光标放在要添加文本的位置之前,然后输入文本。
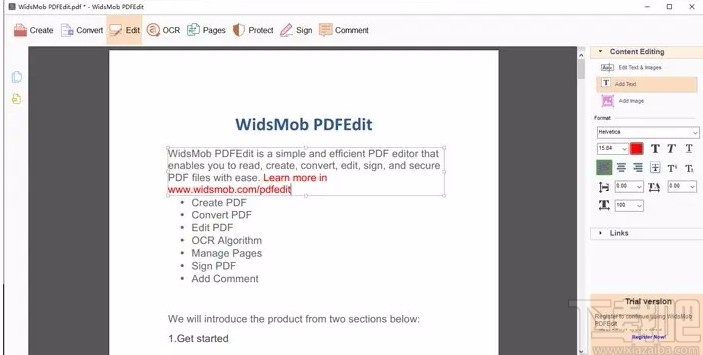
第8部分:如何编辑PDF文件的图像
选择要编辑的图像,右键单击以选择“属性”,然后在弹出窗口中修改图像属性。
要添加图像,请在右侧的工具栏中选择“添加图像”,在弹出窗口中选择图像,然后将其放置在要添加的位置。
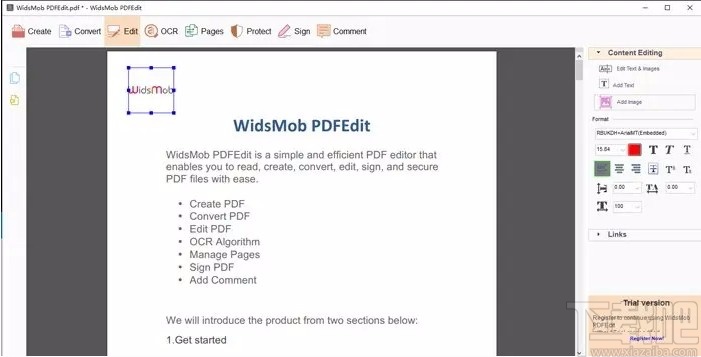
第9部分:如何分割PDF文件
在右侧工具栏中选择“页面”菜单,然后单击“拆分PDF”。
在弹出窗口中设置“拆分”选项,单击“确定”以拆分PDF。
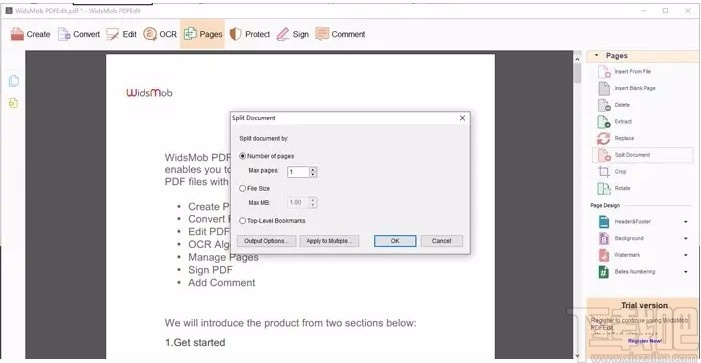
第10部分:如何裁剪PDF页面
在右侧工具栏中选择“页面”菜单,然后单击“裁剪页面”。
在弹出窗口中设置“裁剪”选项,单击“确定”以裁剪页面。
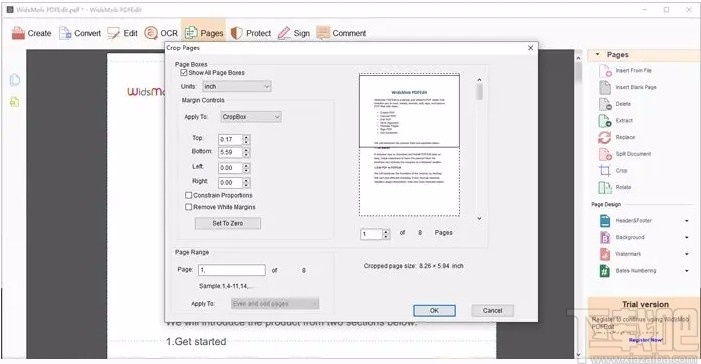
第11部分:如何旋转PDF页面
在右侧工具栏中选择“页面”菜单,然后单击“旋转页面”。
在弹出窗口中设置“旋转”选项,单击“确定”以旋转页面。
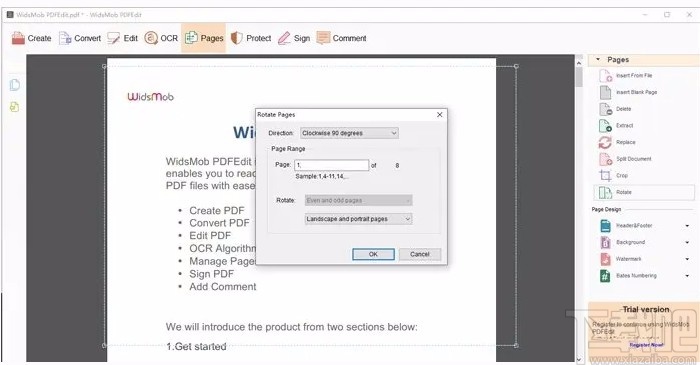
第12部分:如何导出PDF页面
在右侧工具栏中选择“页面”菜单,然后单击“导出页面”。
在弹出窗口中设置“导出”选项,单击“确定”以导出页面。
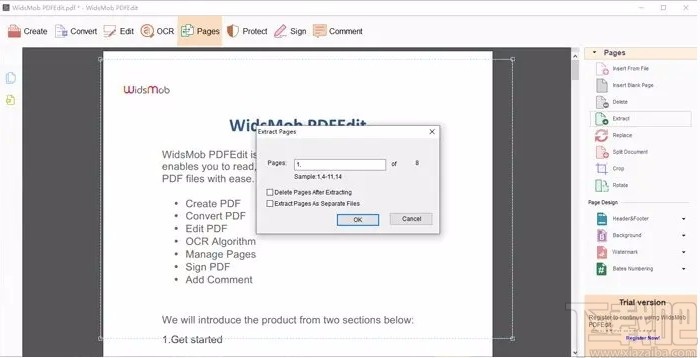
第13部分:如何替换PDF页面
在右侧工具栏中选择“页面”菜单,然后单击“替换页面”。
在弹出窗口中设置“替换”选项,单击“确定”以替换页面。
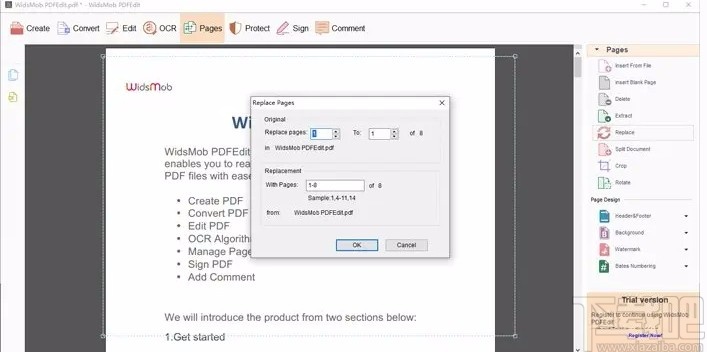
第14部分:如何在PDF上添加水印
在右侧工具栏中选择“页面”菜单,然后单击“水印”。
在弹出窗口中设置水印选项,单击确定以添加水印。
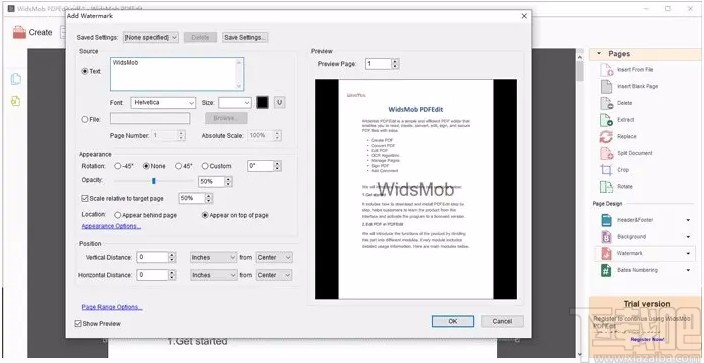
第15部分:如何为PDF添加背景
在右侧工具栏中选择“页面”菜单,然后单击“背景”。
在弹出窗口中设置背景选项,单击确定以添加背景。
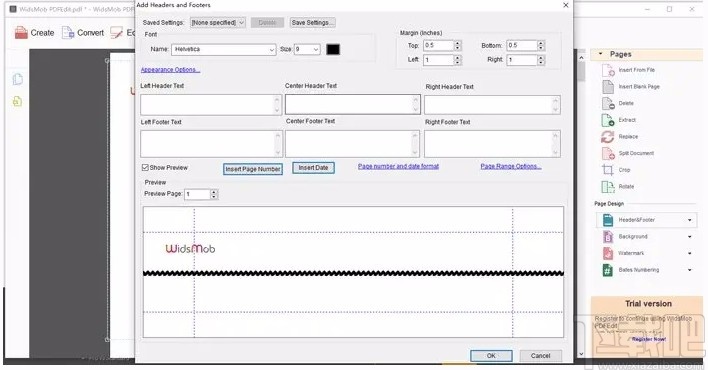
第16部分:如何填写PDF表格
如果文档包含PDF表单,则可填写表单字段将在PDFEdit中突出显示,单击突出显示字段以填写信息。
您也可以单击“突出显示字段”按钮以取消突出显示。
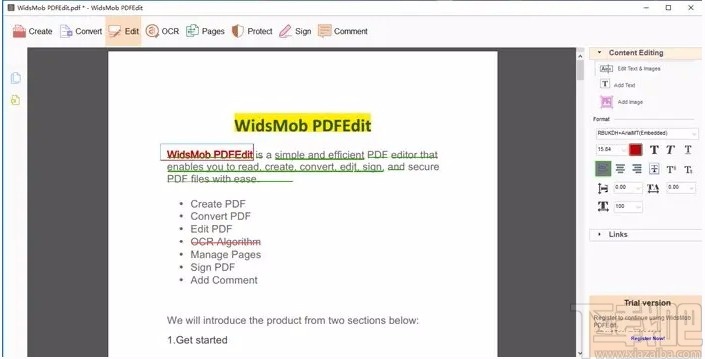
第17部分:如何在PDF上添加注释
在右侧工具栏中选择“注释”菜单,然后单击“注释”或“图形标记”以添加注释。
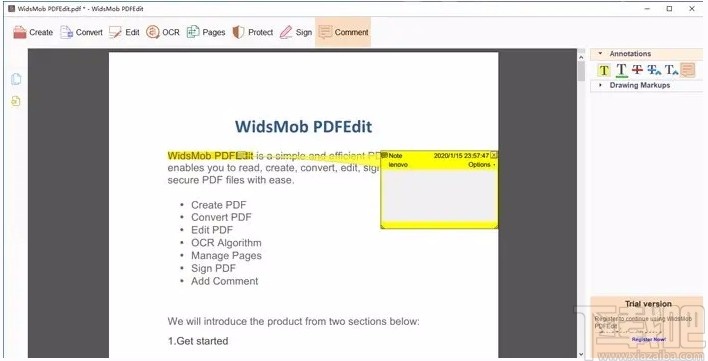
第18部分:如何为PDF添加密码
在右侧工具栏中选择“保护”菜单,然后单击“保护”。
在弹出窗口中设置密码选项,单击确定以添加密码。
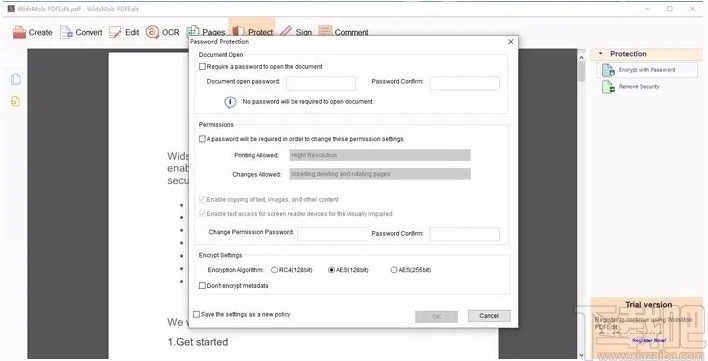
第19部分:如何为PDF添加签名
在右侧工具栏中选择“签名”菜单,然后单击“放置签名”或“使用证书进行认证”。
在弹出窗口中设置“签名”选项,单击“确定”以添加数字签名。
常见问题
标准版和专业版之间有什么区别?
标准版和专业版都是终身许可证,您可以创建,编辑,插入,填写表格,甚至保护和签名PDF文件。升级到Pro版本时,可以使用OCR算法将PDF转换为Word,Excel和其他格式。
如何从WidsMob下载PDF格式?
如果您希望使用PDF格式,则可以直接访问该网站以下载PDF文档。此外,您还可以将PDF导入程序以进行进一步编辑。
如何在PDF文件中添加页码?
您可以使用WidsMob PDFEdit在任何PDF文档中插入页码。您还可以编辑页码的格式,例如:第1页,第1/1000页,第1页,共1000页。根据需要,可以设置特定的格式,然后只需单击一下即可将页面添加到PDF文档中。通过设置的格式。步骤1:启动程序,然后单击“打开”以选择要编辑的文档,然后单击“页面顶部”按钮,该按钮在工具栏的右侧,选择“页眉和页脚”按钮,然后单击添加页眉和页脚。步骤2:设置要添加页面的位置和页面格式,并需要在弹出窗口中的页面之前或之后添加页面。您还可以单击“插入页码”按钮,您可以根据需要键入任何内容来添加页面。
如何轻松地将图像插入PDF?
步骤1:启动程序,然后单击“打开”按钮以打开要编辑的文档,然后单击顶部的“编辑”按钮,然后选择工具栏右侧的“添加图片”。步骤2:选择您需要插入到PDF文档中的图像,然后您会看到跟随鼠标的缩略图。在需要插入图像的位置单击鼠标左键。步骤3:您也可以拖动8个角来调整图片的大小和比例,以将该图片插入PDF文档。
如何根据需要分割PDF文件?
为了将PDF文档划分为不同的部分,您可以将一个PDF文档拆分为多个文档。这里有许多分割文件的方法。步骤1:导航到PDF页面下载后双击文件。继续单击“下一步”,直到安装完成。只需不到1分钟的时间即可完成安装。打开程序,然后单击“打开”以选择要编辑的文件,然后单击顶部的“页面”按钮,在右侧工具栏上选择“拆分文档”。步骤2:拆分PDF页面1.自定义编号每个文档的页面数除以页面数2.将文档按大小划分,每个划分的文档将不超过特定大小3.将文档按章划分,可以使用一级书签目录分隔
-
通用包文件处理工具
2 MB/2020-08-17通用包文件处理工具(通用包文件rdb解包打包工具)可以将一个指定的包文件(类似压缩包那样包含了很多文件或文件夹在里面的文件)中的内容释放到新文件夹中,也可以逆向将一个文件夹中的内容重新打包为...
-
Hex Comparison
564 KB/2020-08-17HexComparison是一款二进制文件比较与十六进制编辑工具。它可以帮助你使用二进制格式来比较两个文件。HexComparison主要功能:1.允许快速比较两个文件。2.快速查找每一处不匹配的数据..
-
iPhone Explorer
1.73 MB/2020-08-17把你的iPhone或iPodTouch变成磁盘管理模式,iPhoneExplorer是一款支持所有iPhone(2G,3Gand3GS)和iPodtouch,同时也支持越狱与不越狱的机器的数据管理软件....
-
熊猫文件批量改名工具
896 KB/2020-08-17熊猫文件批量改名工具PandaBatchFileRenamer是一款简单上手的批量文件重命名工具,除了有独特的音频/图片/文档改名方案以外,还支持各种毫不相关的文件的自定义改名宏操作,你可以随心所欲的定制自己需要的批量命名规则,直到你满意为止。
-
Duplicate File Finder
1.54 MB/2020-08-17DuplicateFileFinder是一款优秀的重复文件查找工具,支持中文。DuplicateFileFinder这款文件比较软件支持不限数量的文件,文件夹或者驱动器进
-
Directory Toolkit
2.56 MB/2020-08-17DirectoryToolkit是一个磁盘目录与文件比较的工具软件。DirectoryToolkit包含一些文件管理的基本功能。强大的目录和文件的比较、同步目录功能,可以分割/
-
Replace Studio Pro
2.32 MB/2020-08-17ReplaceStudioPro(ReplaceStudio专业版)官方中文版是一款功能非常强大的内容查找与替换工具。别看图它图标和界面这么图,但每个功能都很强大和实用,能实
-
CloneSpy
4.2 MB/2020-08-17CloneSpy能够扫描出电脑中文件名相同、一模一样、0字节的文件,不仅能够避免电脑中文件重复浪费空间,还可以用来作硬盘/光盘的文件比对。CloneSpy更新日志:-Added:Thelistbox
- 一周最热
- 总排行榜
-
2
xplorer2 Pro
-
3
UltraCompare Pro
-
4
XYplorer(多标签文件管理器)
-
5
filegee个人文件同步备份系统
-
6
GoodSync(文件同步)
-
7
Allway Sync
-
8
SpeedCommander
-
9
WinMerge(文件比较工具)
-
10
SyncBackPro
-
2
棋牌在线游戏大厅手游
-
3
上游棋牌正版
-
4
上阳棋牌最新版
-
5
全民炸金花安卓下载v5.0
-
6
全民炸金花app游戏
-
7
我的棋牌中文版
-
8
全民炸金花app最新官方版下载
-
9
麒麟棋牌06567
-
10
威尼斯棋牌官网最新956
您可能感兴趣的专题
-

男生必备
男生们看过来!
-

安卓装机必备
-

女生必备
女生必备app是拥有众多女性用户的手机软件,作为一个女生,生活中像淘宝、京东这类线上购物软件可以说是少不了的,小红书这种穿搭、化妆分享平台也很受欢迎,类似于西柚大姨妈、美柚这种专为女生打造的生理期app更是手机必备,还有大家用的最多拍照美颜app是绝对不能忘记的,除此之外对于一些追星女孩来说,微博也是一个必不可少的软件。超多女生必备软件尽在下载吧!
-

迅雷看看使用教程
迅雷看看播放器是一款多功能在线高清多媒体视频播放器,支持本地播放与在线视频点播,采用P2P点对点传输技术,可以在线流畅观看高清晰电影。不仅如此,迅雷看看不断完善用户交互和在线产品体验,让您的工作与生活充满乐趣。
-

驱动精灵
驱动精灵是一款集驱动管理和硬件检测于一体的、专业级的驱动管理和维护工具。驱动精灵为用户提供驱动备份、恢复、安装、删除、在线更新等实用功能,也是大家日常生活中经常用到的实用型软件之一了。
-

拼音输入法
对于电脑文字输入,拼音输入法是一种非常受欢迎的输入法,搜狗拼音输入法、百度拼音输入法、QQ拼音输入法、谷歌拼音输入法、紫光拼音输入法、智能拼音输入法等,你在用哪款呢?一款好用适合自己的拼音输入法一定对您平时帮助很大!下载吧收集了最热门国人最喜欢用的拼音输入法给大家。
-

b站哔哩哔哩怎么使用
很多人都喜欢在b站哔哩哔哩上观看视频,不单是因为可以提前看到一些视频资源,B站的一些弹幕、评论的玩法也是被网友们玩坏了!下面下载吧小编带来了b站哔哩哔哩怎么使用的教程合集!希望能帮到你啦!
-

抖音短视频app
抖音短视频app,这里汇聚全球潮流音乐,搭配舞蹈、表演等内容形式,还有超多原创特效、滤镜、场景切换帮你一秒变大片,为你打造刷爆朋友圈的魔性短视频。脑洞有多大,舞台就有多大!好玩的人都在这儿!