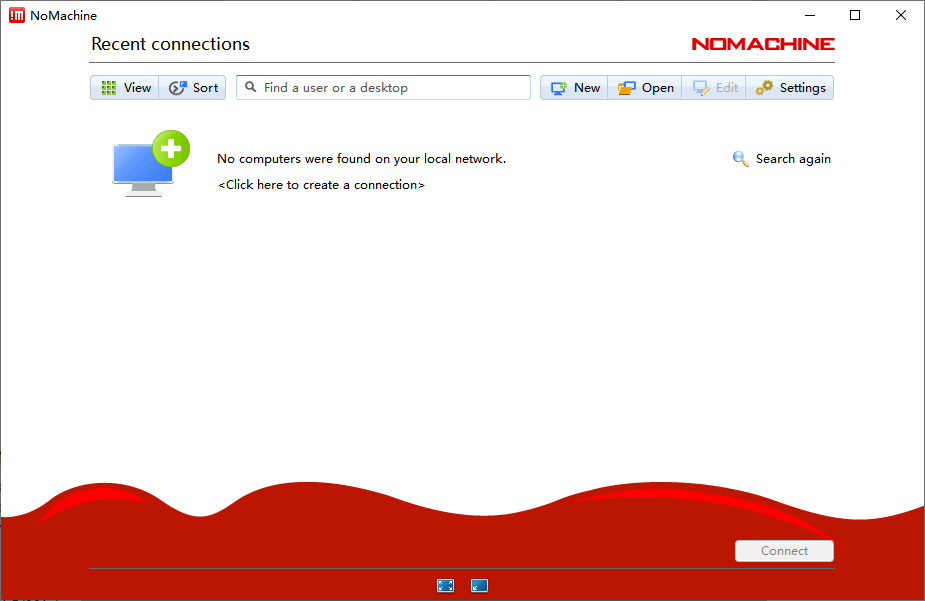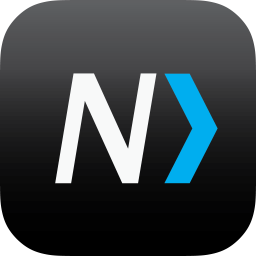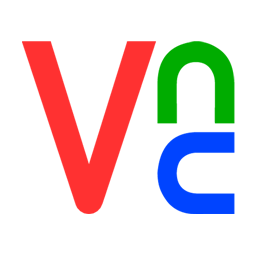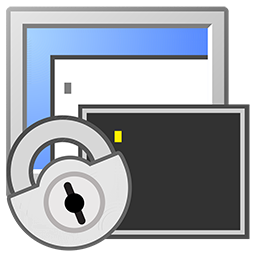NoMachine(多功能远程桌面应用程序) v6.12.3 免费版
NoMachine是一款功能强大的远程桌面管理软件,这款软件不同于一般的远程管理工具,相比之下该工具无论是从功能还是安全性上都要优于其它远程管理软件,它能够为用户提供更为专业和强大的远程桌面管理解决方案;NoMachine不仅适用于个人,也同样适用于企业,它可以帮助企业远程访问或控制计算机,让企业能够轻松通过网络实现异地远程办公;NoMachine可以为需要在家中访问工作计算机的用户提供方便,它也可以帮助网络管理员实现远程工作;此外,它还允许您与其他用户共享桌面,互传数据等等;总之这款工具非常专业,想要体验专业化的远程控制功能可以下载这款工具使用。
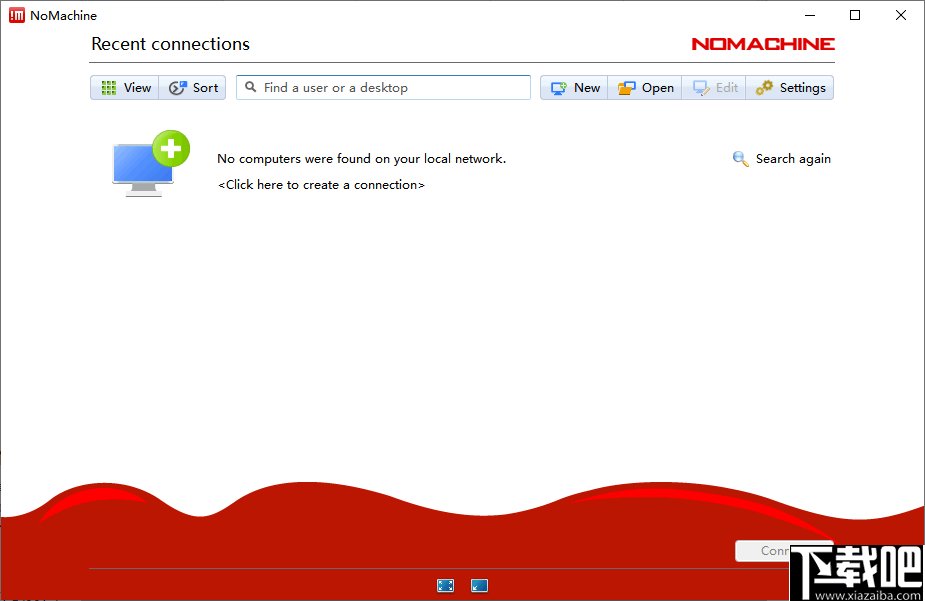
软件功能
处理任何内容
不要觉得有限。享受远程PC上的实时音频和视频。无论您身在何处,都可以观看DVD,电视,Hulu或YouTube视频。或渲染动画模型。无论您是在家工作的艺术家还是移动工程师,您始终都喜欢您喜欢的软件。
与您工作的其他人见面
您的桌面就是您工作的地方。打开桌面供其他人加入。让您的朋友在您正在处理的文档上进行协作,共享所需的文件,帮助您解决遇到的问题。一切均在您的掌控之下。
使用任何设备
您的文件夹,驱动器和设备可以在计算机之间快速移动。将位于远程计算机上的文件打印到本地打印机。或相反。将任何设备插入另一个桌面。Pendrive,扫描仪和所有磁盘都可以随时使用,就像它们在物理上一样。
记录你的工作
实时记录您的工作。捕获该令人讨厌的错误或创建您的工作流记录,以供稍后播放。向他人展示如何到达那里,征求建议,演示软件和演示。或单击一下即可录制您喜欢的电视剧集。
操作系统支持
通过NoMachine,可以使用相同的文件,相同的应用程序,以相同的方式在任何操作系统,笔记本电脑,平板电脑或手机上工作。这样您就可以忘记什么是“操作系统”。
远程控制
可以将硬件插入物理插槽中。我们希望将所有这些套接字转换为网络套接字,以便您可以将所有内容从任何地方连接到任何地方。有了NX,您最终可以摆脱电缆,插头和连接器的束缚,让所有硬件始终随身携带。
云端数据保存
NoMachine将您从云存储服务中解放出来,这些服务限制了您存储和上传的内容。借助NoMachine,您可以将多少GB填充到计算机上。掌控您的数据:您的信息保留在您自己的云服务器上,并附有额外的奖励,使您始终可以拥有自己的信息。
软件特色
1、一款非常强大的远程桌面管理软件,包含丰富的功能,可以为个人或企业提供专业化的远程桌面管理解决方案。
2、通过这款软件您可以远程访问其它设备中保存的信息,比如视频,音频等,甚至还可以通过它编辑文档。
3、软件拥有一个良好的人机交互界面,在这个界面中您可以根据自己所需创建各种远程控制任务。
4、这款软件采用先进的网络传输技术,尽量降低网络延迟给用户带来的不适体验,提升远程控制的数据传输速度。
5、它具有很好的视频分辨率以及流畅度,虽然通过它远程玩游戏不它理想,当它确实可以让屏幕的画面具备更好的清晰度。
6、这款软件是一个干净且安全的软件,除了必要的组件外它不含任何插件以及广告等等。
7、企业通过该工具配置远程桌面控制可以降低企业在实际工作中效率低下的问题,轻松实现远程办公。
8、将NoMachine部署为便携式应用程序,而无需将其安装在您要访问或连接的计算机上。
9、个人使用这款工具是完全免费的,通过简单的部署配置就可以让您通过网络访问或控制其它电脑。
10、这款软件可以满足任何用户在家工作的需求或是用于企业远程访问等场景,您还可以自定义扩展很多功能。
11、通过这款工具您可以远程控制自己的数据,托管计算机,使用应用程序,修改它们的保存位置以及访问方式等。
12、采用高等级的网络加密技术,可以确保您在使用过程中的数据传输安全,保护您的个人隐私或重要资料不会泄露。
官方教程
启动NoMachine Enterprise Client程序,然后在UI中单击“设置”按钮以访问播放器设置:
您将看到“播放器设置”面板由两部分组成,在左侧区域中有一个菜单,您可以在其中选择在右侧区域中打开哪个面板以更改配置:
设置输入设备和键盘快捷键的首选项(Input)。
自定义UI外观和语言(外观)。
设置用于从/向远程传输文件的首选项(传输)。
保存或不记录文件和屏幕截图,禁用网络浏览(安全)。
修改NoMachine文件,包括的连接文件和录音(文件夹)的商店目录。
找出客户端的版本并管理自动更新(Updates)。
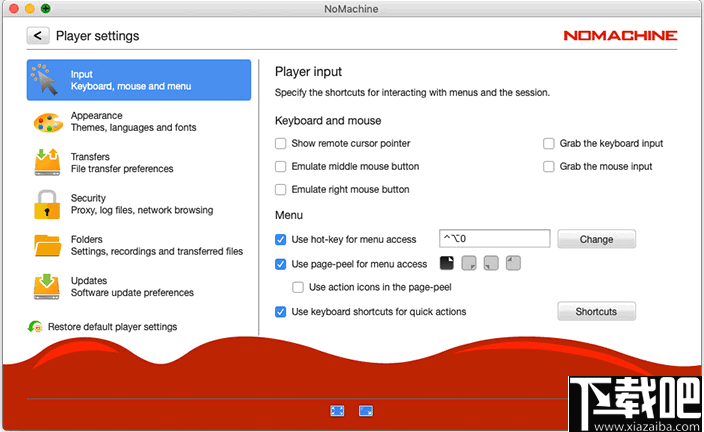
图1-用于配置客户端的“玩家设置”面板
4.启动连接
创建新连接
前提条件是任何NoMachine服务器产品都已安装在远程计算机上,您知道该计算机的IP并在此处拥有系统帐户。
要首次连接到远程计算机或创建新连接,请单击“添加”:
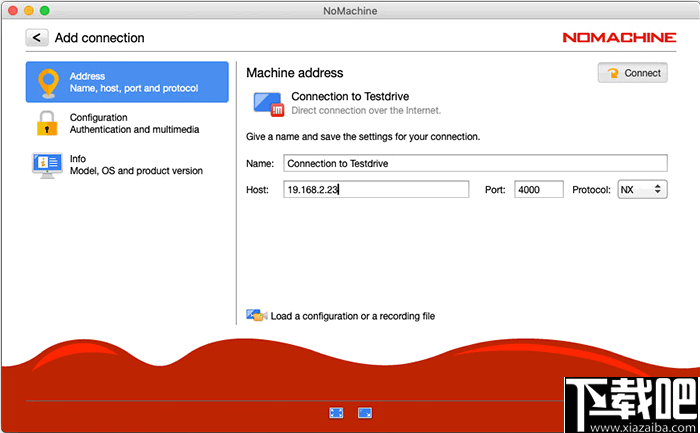
图2-单击添加并提供信息以开始新的连接
提供相关信息:连接名称,要连接的计算机的IP地址和端口号。
如果要在本地网络中连接,请提供远程主机的内部IP,默认端口适用于几乎所有情况,除非管理员在服务器上进行了更改。
如果通过Internet连接,请使用远程主机的公共(或外部)IP和分配的外部端口。通过打开远程主机上的NoMachine UI,可以在远程主机上检索这些数据:
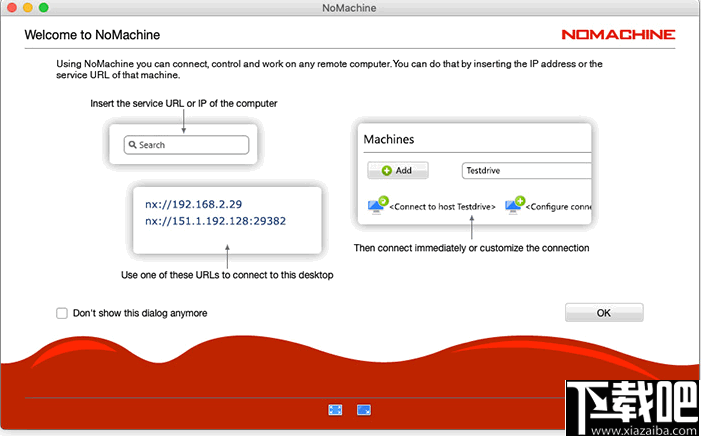
图3-在远程计算机上打开NoMachine应用程序以了解其IP地址。
连接到NoMachine(免费)服务器时,仅NX协议可用。连接到商用服务器时,可以选择使用SSH协议或HTTP协议。在后一种情况下,会话将在您的浏览器中启动。
要进行更高级的配置,请单击左侧菜单中的“配置”项。它允许定义给定协议(NX,SSH或HTTP)可用的任何身份验证方法。身份验证方法必须已经配置并且可以在远程计算机上正常工作,可以通过NoMachine以外的其他方法对其进行测试。请注意,基于密码的身份验证是NoMachine默认使用的方法。
创建连接后,它将在客户端的第一个打开面板“ Machines”中列出:
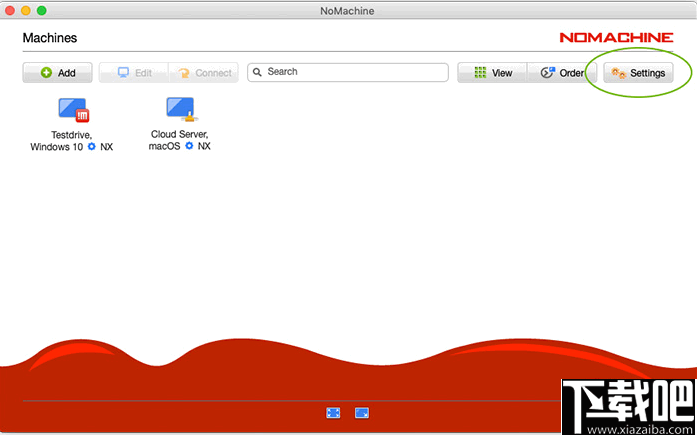
图4-新连接显示在客户端UI(“机器”)中
要连接到远程计算机,请双击连接图标。
右键单击该图标,而是打开一个上下文菜单,您可以在其中选择以下各项:
-启动连接。
-编辑连接(以修改其设置)。
-重命名连接。
-删除连接(从“机械”列表中永久删除)。
-访问连接信息
可以随时编辑连接设置:单击UI中的连接图标(“机器”)以打开上下文菜单,然后选择“编辑连接”。在“编辑连接面板”中,您可以从左侧区域的菜单中选择要执行的操作:
-修改连接名称,远程计算机的IP,端口和协议(地址)
-修改身份验证方法(配置)
-访问连接信息(资讯)
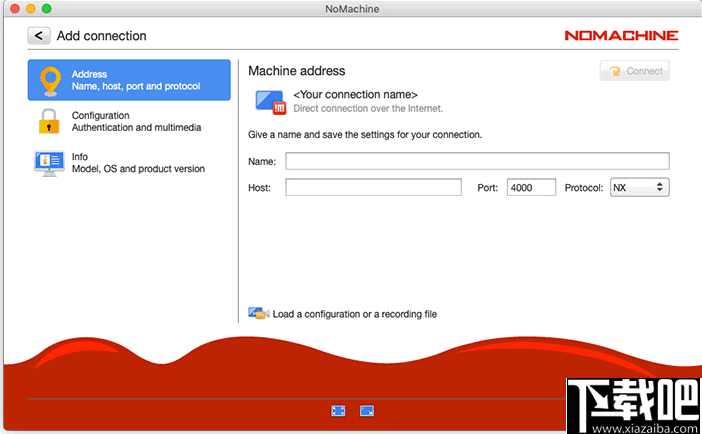
图5-更改现有连接的设置。
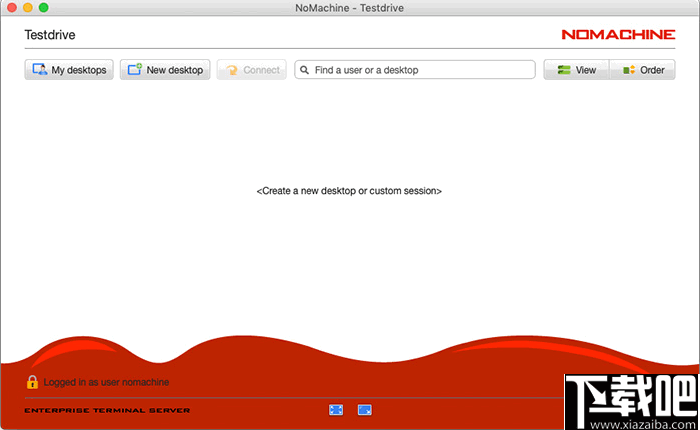
连接文件是.nxs文件,不能手动编辑。
它们存储在UI的“设置”->“文件夹”面板中的“连接和录制”所定义的目录中。
它们默认位于:
在MacOS上的/ Users / USERNAME / Documents /
NoMachine在Windows上为%USERPROFILE%\ Documents \ NoMachine在Windows上
/ home / USERNAME / Documents / NoMachine在Linux上
连接到远程主机并选择会话类型
前提条件是任何NoMachine服务器产品都已安装在远程计算机上,并且您在该计算机上拥有系统帐户。
根据要求,您将必须使用其凭据登录到远程主机。在客户端GUI中显示时,将它们插入“用户名”和“密码”字段,密码不能为空。
保存登录凭据后,下次再次连接时将不再提示您插入它们。如果这样做是不可能的,则意味着您的管理员已将服务器配置为阻止用户存储凭据。
一种特殊的登录情况是“使用访客帐户登录”:服务器将自动为您生成一个系统帐户(来宾用户),而您无需知道访问凭据。仅当NoMachine服务器支持此功能并且管理员已将服务器配置为提供此功能时,此功能才可用。
登录后,如果您连接到NoMachine(免费)服务器或企业桌面,则将立即连接到远程计算机的物理桌面。当您连接到物理桌面时,就好像您坐在远程计算机前面一样。
如果远程桌面由另一个用户拥有,则他/她将必须授权您的连接。这是默认行为,可以通过配置服务器来更改。
如果登录屏幕处于活动状态,那么您将能够在启用该功能的任何系统帐户下进行输入。
如果远程屏幕被锁定,则您必须通过提供登录用户的密码来对其进行解锁。
如果要连接到Linux上的任何NoMachine终端服务器,除了连接到物理桌面之外,您还可以在创建虚拟桌面或自定义会话之间进行选择。自定义会话允许在浮动窗口中运行单个应用程序,而不是运行整个桌面。单击“创建新的桌面或自定义会话”,然后在可用选项中进行选择:
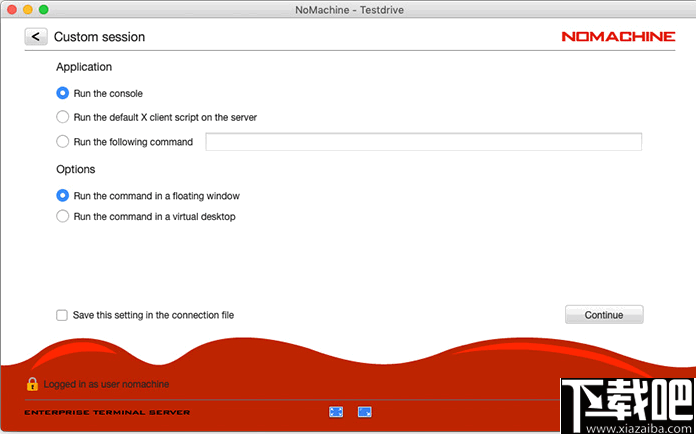
图6-选择创建新的虚拟桌面或新的自定义会话(单个应用程序)
通过选择“在连接文件中保存此设置”来保存您的选择,只要此标志可用,它就在客户端窗口的左下角。您决定启动的会话类型将在下次运行此连接时重新使用,并且您将跳过选择它的步骤。
一个虚拟桌面的远程桌面的单个实例:这是你的个人桌面。
许多用户可以在与您相同的远程主机上将每个人拥有自己的虚拟桌面。这就是为什么当您连接时也可以在客户端GUI中看到他们的会话的原因。单击“我的桌面” /“所有桌面”按钮以切换视图列表,并仅显示您自己的虚拟桌面或其他用户的虚拟桌面。如果您需要连接到其他人的桌面以进行协作工作(会话协作或桌面共享),则此最后一个查看模式很有用。可以以交互方式或仅查看方式共享虚拟桌面。
当您关闭虚拟会话或应用程序(即断开连接但不终止它)时,您将在下次登录时找到列出的虚拟会话或应用程序。您可以单击任何虚拟桌面以重新连接,而不必选择“创建新桌面” 。
一个自定义会话允许较完整的桌面运行一个单一的Linux应用程序来代替。为此,请提供命令以启用“在浮动窗口中运行命令”选项来启动它:
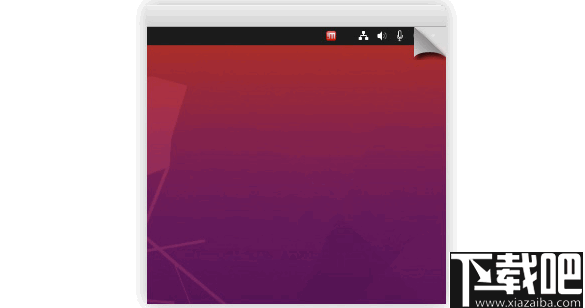
图7-在“运行以下命令”字段中指定要运行的应用程序的路径。
的应用领域允许定义哪些远程应用将运行:
运行控制台将启动系统终端。
在服务器上运行默认的X客户端脚本将执行在远程主机上设置的X客户端脚本。
运行以下命令可以指定要启动的应用程序。如果此类应用程序不在远程主机的路径中,则必须在UI字段中提供完整路径。
例如,如果路径中包含“ firefox”,则只需在命令字段中写入:firefox即可。如果不在路径中,则必须指定完整路径,例如:/ usr / bin / firefox。如果应用程序支持选项,则也可以在命令中指定它们。例如,在新标签页中打开URL: / usr / bin / firefox -new-window http://www.nomachine.com/
在“选项”区域中,您可以通过分别选择以下各项来定义应用程序是必须作为单个应用程序运行还是必须嵌入在NoMachine客户端窗口中:在浮动窗口中运行命令或在虚拟桌面中运行命令。
显示远程会话
会议开始后,将受到一系列教程面板的欢迎,以说明您可以使用哪些NoMachine工具来管理会议。它们按以下顺序显示:
1.如何打开会话内的NoMachine菜单面板(单击右上角的页面剥离或ctrl + alt + 0);如何更改屏幕分辨率(窗口底部的图标按钮)
2.菜单面板中每个按钮的作用。
3.哪些是可用的显示分辨率查看模式。
完成所有介绍性步骤后,您就可以参与其中!
默认情况下,您可以交互方式访问远程桌面(物理或虚拟),并且可以像在远程计算机前一样使用应用程序,访问文件和目录。
选择客户端窗口左下方的“不再显示此消息”,以在下次运行此会话时跳过教程。
会议闭幕
让我们区分一下何时连接到(i)远程计算机的物理桌面,以及何时运行(ii)虚拟桌面或自定义会话。
关闭物理桌面会话
您可以通过单击客户端窗口右上角的X来关闭与远程物理桌面的连接,或者打开NoMachine菜单(ctrl + alt + 0),进入“连接”面板,然后单击'断开'。
关闭它的默认快捷方式是:Ctrl + Alt + T。
通过再次启动连接,您可以随时重新连接到物理桌面。
关闭虚拟桌面和自定义会话
要关闭虚拟桌面并在以后重新连接,只需单击右上角的X按钮关闭客户端窗口。否则,打开NoMachine菜单(ctrl + alt + 0),进入“连接”面板,然后单击“断开连接”。您甚至可以从另一台计算机上重新连接会话(我们称其为“会话迁移”)。如果您在会话中保留了正在运行的应用程序(例如,渲染图像的图形程序),则重新连接后,您将发现它仍在运行。
如果您需要终止虚拟桌面,只需从系统注销即可。
要断开自定义会话,请关闭显示NoMachine菜单的客户端窗口(而不是自定义应用程序的窗口!)。
要终止它,请关闭应用程序窗口。
如果您使用程序来制作数据,请断开NoMachine虚拟会话的连接,然后让该程序继续其操作。
与客户端启动基于浏览器的会话
如果要连接到支持Web会话的NoMachine服务器,则可以按照与传统连接相同的方式创建基于Web的会话,只需选择HTTPS作为要使用的协议。
客户端将创建一个.nxw文件,该文件存储在.nxs连接文件的同一位置,用于基于客户端的会话。然后,基于Web的连接文件将与传统的NoMachine会话以及在LAN上投放广告的计算机一起显示在客户端UI的“机器”面板中。
此外,可以将Web连接文件复制为预配置的链接,该链接可以在其他计算机或设备(即使未安装NoMachine客户端)上重复使用,以通过Web连接到服务器。双击该文件以触发浏览器并通过浏览器启动会话。
启动Web会话的链接是为创建该OS的操作系统格式化的系统文件。因此,如果您在macOS上创建链接,则该链接只能在macOS系统上使用。如果在Windows系统上创建它,则只有其他Windows系统才能使用它,依此类推。
NoMachine菜单和其他
本章概述了可以使用哪些工具来配置会话行为并使用可用的NoMachine服务。
NoMachine菜单面板
要打开会话内的NoMachine菜单面板,请输入组合键Ctrl + Alt + 0或将光标移至窗口右上角的页面区域:
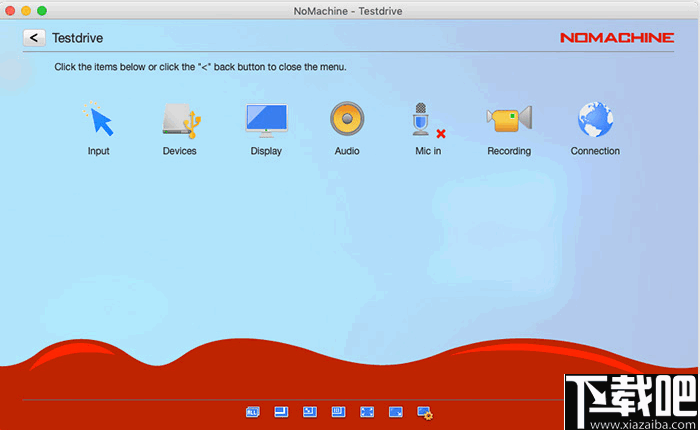
图8-单击右上角的页面剥离以打开NoMachine菜单面板。
菜单面板就像一个控制台,提供了一些可在运行会话时使用的功能,例如,可用于:
-如果鼠标具有三个按钮或可单击的滚轮(Input),则模拟鼠标中键
-定义用于快速终止的快捷方式会话,切换到全屏,最小化客户端窗口等等(Input)。
-将磁盘,打印机,USB设备以及更多设备从本地连接到远程,反之亦然(设备)
-在运行时调整显示设置,例如图像质量和屏幕分辨率(Display)
-音频和麦克风静音或调音音量(音频和麦克风输入)
-录制会话或本地桌面的视频并播放(重新编码)
-检索NoMachine会话(连接)生成的数据流量的统计信息。
看起来像:
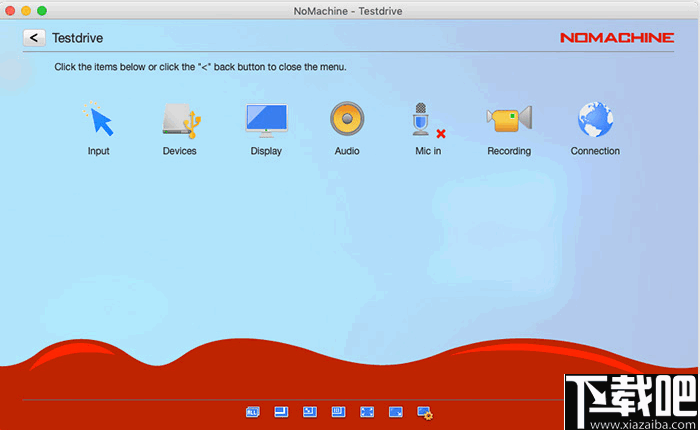
图9-会话内的NoMachine菜单面板。
NoMachine Monitor菜单
您的计算机(已安装NoMachine Enterprise Client)和远程计算机(已安装任何可用服务器类型)上均存在NoMachine Monitor。让我们区分这两种情况。
客户端的“监视”菜单
要打开“监视”菜单,请右键单击计算机的系统托盘!M图标:
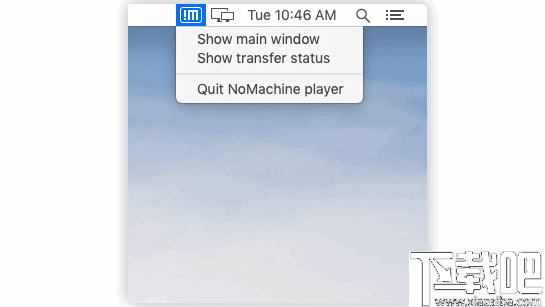
图10-单击计算机系统托盘中的!M图标,打开客户端的“监视器”菜单。
服务器的“监视”菜单
要打开“监视”菜单,请右键单击远程桌面系统托盘上的!M图标:
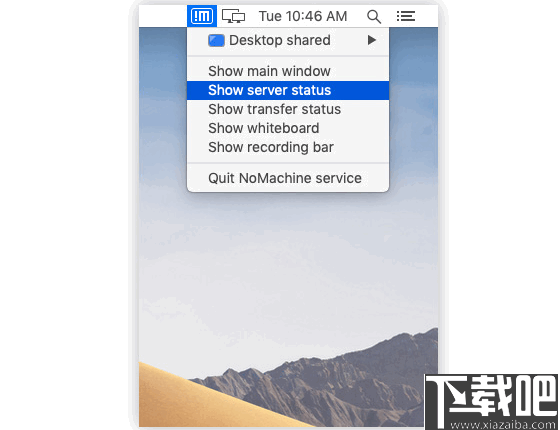
图11-通过单击远程系统托盘中的!M图标,打开NoMachine服务器的Monitor菜单。
通过此菜单可以快速访问某些功能,例如:
-接受连接(这使您可以启用/禁用桌面共享)。
-显示录制栏(注册远程桌面的视频)。
-从客户端发送文件,并从服务器和其他服务器下载文件。
其他选项(例如“显示服务器状态”)应由服务器管理,并可以访问NoMachine Server首选项。在此面板中更改设置需要在服务器主机上具有管理特权。
断开物理屏幕并在断开连接时自动锁定
当用户连接到远程主机的物理桌面时,使远程屏幕变黑和自动锁定是服务器端选项。
可以通过“安全性”面板中的“服务器首选项” UI启用/禁用它们,但是您需要成为服务器上的管理员才能更改这些设置。
禁用屏幕共享
禁用屏幕共享,即禁用通过NoMachine对本地桌面的访问仅适用于物理桌面,无论您是坐在桌面前还是从远程连接。
打开远程桌面的NoMachine Monitor菜单(单击系统任务栏中的!M图标),然后单击“接受连接”以打开/关闭对桌面的访问。
接受连接后,它将禁用,直到您再次更改它为止。当您实际登出或关闭NoMachine连接时,它也会持续存在。禁用从远程接受连接时要非常小心,因为一旦关闭当前会话,将不再可能通过NoMachine重新连接到桌面。
多显示器支持
NoMachine对最终用户侧连接的多个监视器以及与远程服务器计算机连接的监视器具有完全的多监视器支持。
多台显示器连接到计算机
如果您有多台显示器连接到计算机,则可以在一台显示器上显示NoMachine会话窗口(可以调整窗口大小或以全屏方式发送),也可以以全屏方式在所有显示器上生成会话窗口。
要调整会话窗口或访问显示设置以调整质量和分辨率,请使用NoMachine菜单面板的底部栏中的小图标(快速访问显示图标)。将鼠标移到每个图标上以显示其标签。
将光标移到脚栏中的快速图标上,以显示其标签并查看其功能。
连接到远程计算机
的多个监视器如果远程计算机有多个监视器,则可以使用快捷方式在这些监视器之间切换:
Ctrl + Alt + I标识监视器。
Ctrl + Alt + MonitorID更改当前监视器。
Ctrl + Alt + A查看所有监视器。
通过单击“快捷方式”按钮,可以在“播放器设置”->“输入”面板中个性化默认快捷方式。
通过使用菜单页脚中的快速访问显示图标,也可以从NoMachine菜单中切换监视器。
选择所需的监视器或在一个窗口中查看所有监视器。
NoMachine管理员的企业客户端
将客户端预配置为最终用户
客户端配置文件(player.cfg)和连接文件(* .nxs)不能手动编辑,它们由客户端根据通过UI设置的选项自动创建。
但是,在某些情况下,管理员可能需要为他们的用户提供便利,并避免他们必须自己定义特定的设置。管理员可以调整player.cfg中的设置,并根据需要预先配置连接文件。然后可以将此类文件分发给用户。
通过UI在云服务器下联合服务器
客户端UI允许设置和管理多主机基础结构,并可以随时添加,编辑和删除主机。
为此,如果主机是Mac或Linux,则以“ root”身份登录到Cloud Server,如果主机是Windows,则以“ administrator”身份登录。然后单击“新服务器”按钮以联合服务器:
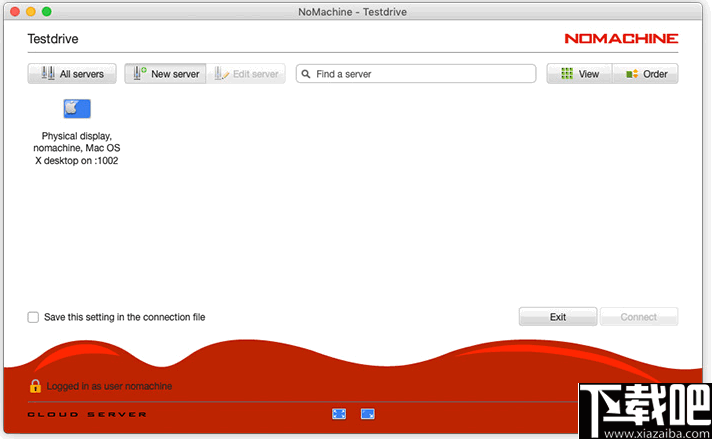
图12-将子服务器添加到Cloud Server
或者,您可以使用NoMachine管理员帐户登录到Cloud Server。NoMachine管理员仅具有通过UI创建NoMachine多主机环境的特殊权限。成为NoMachine管理员不会更改该用户的当前系统特权。要使用户成为NoMachine管理员,请在CS主机上执行以下操作。
在Linux和macOS上,打开终端并执行:
sudo / etc / NX / nxserver --useredit USERNAME --administrator是
在Windows上,以Windows管理员身份打开CMD控制台并执行:
cd C:\ Program Files(x86)\ NoMachine \ bin \
nxserver --useredit USERNAME --administrator是
通过GUI将终端服务器节点添加到企业终端服务器
NoMachine企业终端服务器(ETS)允许设置由终端服务器节点(TSN)构成的单层多节点环境。同样在这种情况下,NoMachine管理员可以通过UI添加节点。在Mac和Linux上以“ root”用户身份或在Windows上以“ administrator”身份或NoMachine管理员身份连接到Enterprise Terminal Server。然后单击“新节点”按钮以添加终端服务器节点:
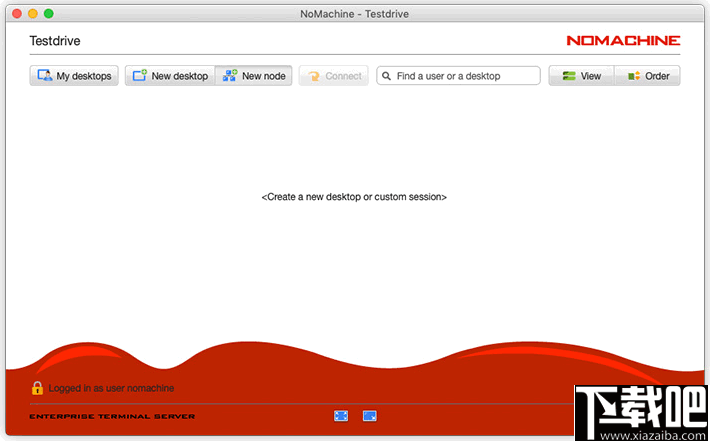
图13-将终端服务器节点添加到企业终端服务器
-
Ping32局域网监控软件
39.43 MB/2020-08-17Ping32局域网监控软件是一款非常实用的局域网监控软件,你可以在这里查看到局域网内的电脑屏幕内容和上网浏览记录,轻松的了解到员工平常的工作情况和态度,让企业的管理更加的方便,降低
-
Xmanager Enterprise
49.1 MB/2020-08-17XmanagerEnterprise官方中文版下载是NetSarang出品的远程管理Linux服务器工具。Xmanager是一个一站式解决方案,包括了常用的Xshell、Xftp和Xlpd等功能。Xmanager是在Windows环境下使用的强大而好用的PCX服务器软件。
-
远程控制任我行
2.81 MB/2020-08-17远程控制任我行是一款免费绿色小巧且拥有“正向连接”和“反向连接”功能的远程控制软件,能够让您得心应手地控制远程主机,就像控制自己的电脑一样。主要具有以下功能:远程进程信息:查看远程
-
天易成网管软件
18.35 MB/2020-08-17天易成网管是一款专业的上网行为监控软件。无需调整网络结构,天易成网管软件安装在局域网内任意一台电脑即可全面监控局域网内所有电脑的上网行为。监控网页浏览、网络游戏、股票软件、网络聊天、监控文件传输、BT、电驴、网络视频
-
TightVNC Java Viewer
748 KB/2020-08-17TightVNCJavaViewer是TightVNC的java版客户端,可以在任何安装有java运行环境的系统平台运行,如windows和linux系统。TightVNC是一款开源免费的VNC远程控制软件,完全免费
-
RealVNC
5.75 MB/2020-08-17RealVNCforWindows是VNC(VirtualNetworkComputing)众多操作平台版本中的一员,它可以安装在Windows中而让使用者在世界各地远端遥控自己的电脑,就算是遥控不同的操作平台也没有..
-
RealVNC Enterprise
5.74 MB/2020-08-17RealVNC(VNC)(VirtualNetworkComputing,虚拟网络计算)最早是一套由英国剑桥大学AT&T实验室在2002年开发的轻量型的远程控制计算机软件,其采用了GPL授权条款
-
GoToMyCloud
11.85 MB/2020-08-17GoToMyCloud是一款完全免费的远程控制软件,包含GoToMyCloud主控端和GoToMyCloud被控端两部分。只要用户安装GoToMyCloud软件,就能在世界上任何一台可以上网的电脑连接到远端电脑,进行远程办公和远程管理。
- 一周最热
- 总排行榜
-
2
GoToMyCloud
-
3
易维帮助台
-
4
SecureCRT(SSH终端仿真器)
-
5
Remote Desktop Manager
-
6
TeamViewer QuickJoin(远程控制软件)
-
7
TeamViewer QuickSupport
-
8
远程控制任我行
-
9
UltraVNC
-
10
PuTTY
-
2
神殿娱乐旧版下载安卓版
-
3
炸金花官方版
-
4
捕鱼大作战官方版本
-
5
旺牛棋牌新版
-
6
庄闲游戏平台
-
7
神殿娱乐ol官方最新版下载
-
8
神殿娱乐OL最新版
-
9
亲友棋牌送6元金币平台
-
10
欢乐拼三张斗地主2025
您可能感兴趣的专题
-

男生必备
男生们看过来!
-

安卓装机必备
-

女生必备
女生必备app是拥有众多女性用户的手机软件,作为一个女生,生活中像淘宝、京东这类线上购物软件可以说是少不了的,小红书这种穿搭、化妆分享平台也很受欢迎,类似于西柚大姨妈、美柚这种专为女生打造的生理期app更是手机必备,还有大家用的最多拍照美颜app是绝对不能忘记的,除此之外对于一些追星女孩来说,微博也是一个必不可少的软件。超多女生必备软件尽在下载吧!
-

迅雷看看使用教程
迅雷看看播放器是一款多功能在线高清多媒体视频播放器,支持本地播放与在线视频点播,采用P2P点对点传输技术,可以在线流畅观看高清晰电影。不仅如此,迅雷看看不断完善用户交互和在线产品体验,让您的工作与生活充满乐趣。
-

驱动精灵
驱动精灵是一款集驱动管理和硬件检测于一体的、专业级的驱动管理和维护工具。驱动精灵为用户提供驱动备份、恢复、安装、删除、在线更新等实用功能,也是大家日常生活中经常用到的实用型软件之一了。
-

拼音输入法
对于电脑文字输入,拼音输入法是一种非常受欢迎的输入法,搜狗拼音输入法、百度拼音输入法、QQ拼音输入法、谷歌拼音输入法、紫光拼音输入法、智能拼音输入法等,你在用哪款呢?一款好用适合自己的拼音输入法一定对您平时帮助很大!下载吧收集了最热门国人最喜欢用的拼音输入法给大家。
-

b站哔哩哔哩怎么使用
很多人都喜欢在b站哔哩哔哩上观看视频,不单是因为可以提前看到一些视频资源,B站的一些弹幕、评论的玩法也是被网友们玩坏了!下面下载吧小编带来了b站哔哩哔哩怎么使用的教程合集!希望能帮到你啦!
-

抖音短视频app
抖音短视频app,这里汇聚全球潮流音乐,搭配舞蹈、表演等内容形式,还有超多原创特效、滤镜、场景切换帮你一秒变大片,为你打造刷爆朋友圈的魔性短视频。脑洞有多大,舞台就有多大!好玩的人都在这儿!