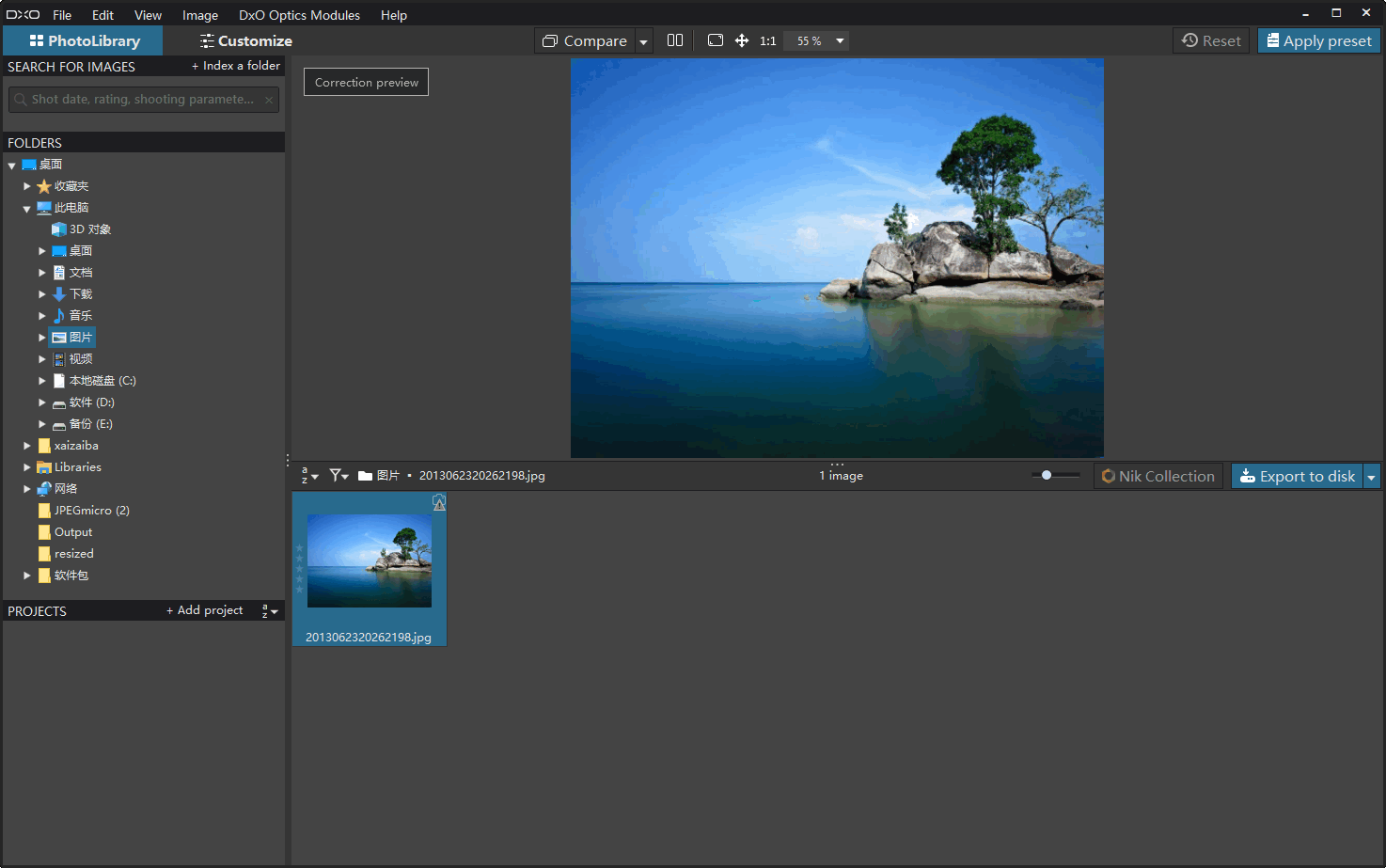DxO PhotoLab(智能图像处理与管理软件) v4.0.2.4437 官方版
DxO PhotoLab 4是一款专业的图像后期处理和图像管理软件,这款软件可以为用户提供专业的图像处理解决方案,让摄影师能够通过它将图像的效果优化到最佳状态;这款软件采用独家研发的智能图像处理技术,就目前而言,市面上少有能与之匹敌的软件;这款工具是专为数码相片所推出的智能化图像处理工具,它不仅提供基本的图像优化功能,还支持一键增强图像效果,一键消除图像瑕疵等等;DxO PhotoLab 4还是一个强大的图像管理工具,它可以帮助您更好的组织图像和搜索图像,让您在图像管理和图像处理过程中享受便捷的操作体验;喜欢摄影的朋友欢迎下载使用。
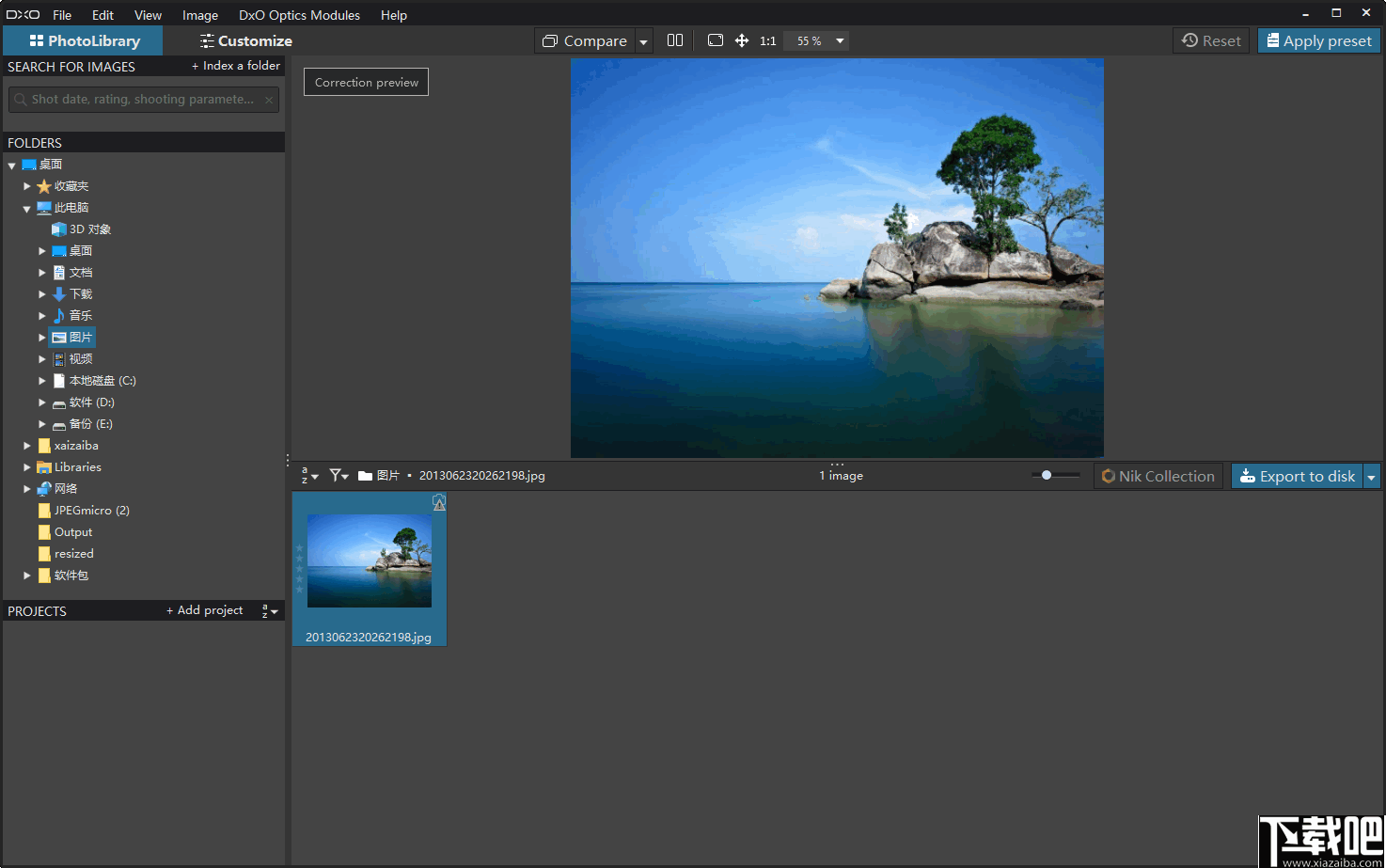
软件功能
同步进行除噪和除杂
使用突破性的人工智能(AI)技术,DxO DeepPRIME可以在降低数字噪点的同时,以前所未有的效率对照片进行去马赛克处理。通过提高ISO感光度来突破设备的界限,补偿紧凑型相机中小型传感器的缺点,并改进使用旧式相机拍摄的照片。
完全可定制的工作空间
通过新的DxO Smart Workspace个性化您的工作空间,以满足您的需求。通过使用现有过滤器修改设置以显示或隐藏元素来选择要查看的工具。而且,如果您需要临时访问选择隐藏的工具,只需对其进行查找即可立即将其重新显示在您的工作区中。切换到DxO PhotoLab 4:您的工作区看起来就像您当前使用的软件一样。
批处理文件重命名:简单,快速,有效
编辑一系列照片可能很耗时。使用DxO PhotoLab 4的新批次重命名工具节省时间。只需单击一下即可更改多个图像的名称以进行分类,在选定文件的名称中搜索并替换文本,甚至对其编号。不要浪费一分钟。使用DxO PhotoLab 4进行整理。
您的编辑记忆
DxO高级历史记录不仅仅是简单的编辑记录。它是市场上唯一允许您显示组调整的工具。对于复杂的编辑(例如预设),您可以根据需要显示或隐藏更正。
直观的图像同步
使用此新功能同步几个相似图像的编辑设置。只需右键单击并选择要应用于另一张照片并使其同步的编辑参数。就这么简单!
导出前预览和自定义水印
在图像上嵌入水印,并使用DxO即时水印提供的预览功能立即检查结果。它也是唯一提供7种混合模式以适应背景光变化并确保您的图像或文本签名易于看到的工具。
软件特色
1、一款专业且强大的图像处理工具,包含丰富的图像处理功能,可以解决用户对图像处理的各种需求。
2、这款软件拥有一个直观的用户界面,使用起来非常简单,您可以使用它将您的图像变得清晰。
3、采用目前最先进的图像处理技术,是摄影后期最佳的图像处理工具,可以让您的图像更加精美。
4、通过一系列独家研发的高级图像处理功能,让您尽情的在这款软件上发挥您的创造力。
5、通过直观的用户界面,让您可以更加精准的对图像进行拜年祭,管理图像等。
6、拥有一套简洁的工作流程,让您编辑图像更加轻松,采用强大的智能技术,提升您编辑图像的效率。
7、提供光学自动矫正功能,轻松适应各种镜头都拍摄的相片,弥补一些设备拍摄相片时出现的光学问题。
8、您可以使用这款工具消除图像中的各种杂质,比如雾霾,这些都可以通过智能技术一键优化。
9、还有很多专业的图像处理功能,让您轻松调整图像的亮度,对比度,饱和度以及结构值等。
10、非常细腻的颜色处理方案,优化到极小的细节,让您的图像趋近于完美的状态。
11、一体化的图像处理和管理解决方案,让您轻松在一款软件中完成图像的处理和管理。
12、如果您平时就喜欢摄影的话,那么这款软件将可以帮助您更好的管理和处理图像,欢迎下载体验。
官方教程
水印调色板
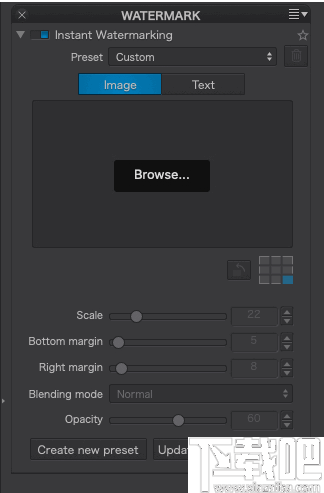
水印选项板位于“自定义”选项卡(“ DxO高级”工作空间)右窗格的最底部,或作为“基本工具”选项板底部的子选项板。默认情况下是不活动的,只要您单击其中一种模式(图像或文本),它就会被激活。显示的工具取决于您的选择。
将水印应用于图像时,无论在查看器中还是在图像浏览器缩略图中,水印将始终可见。但是,水印的外观是可逆的-换句话说,您可以随时更改或替换它-并且它的应用在导出的图像中将是永久的。*
*水印将不适用于使用“导出到DNG”选项导出的图像(仅对降噪和光学校正)。
嵌入图像
您可以嵌入图像(照片,徽标或图形,文本,签名),只要其为JPEG或PNG格式即可。我们建议您使用PNG格式的图像,因为它允许透明,特别适合徽标。
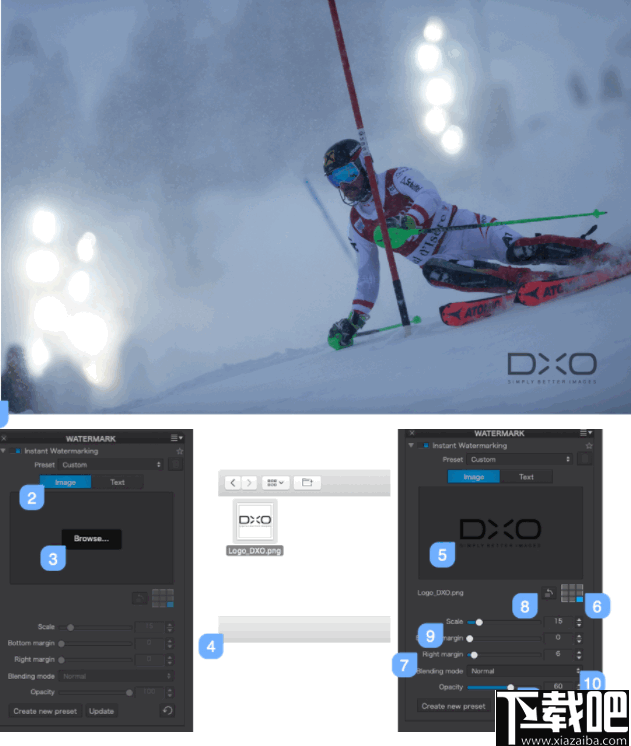
嵌入水印图像:
在“适合屏幕”模式下显示照片,以便能够实时检查水印的大小,比例和外观。
在水印子选项板中,通过单击图像按钮选择图像模式。
在“预览”窗口中,单击“ 浏览”。
系统对话框允许您查找和选择图像。点击 打开。
水印图像将显示在“预览”窗口以及您的照片中,具体取决于棋盘中的选定位置。有关所选图像的信息。文件名显示在预览窗口下方。
棋盘格可让您将图像预先放置在照片的中央,顶部,底部,左侧,右侧或四角。单击9个块之一,将其放置在所需的位置。
当您选择中心以外的位置时,边距滑块会在面板中激活:例如,左位置的左边距,左上位置的左边距+上边距,等等。这些滑块(默认设置为0)使您可以将图像精确定位在照片中所需的位置。
定位网格左侧的“旋转水印”按钮允许您每次单击以90°增量旋转图像。
使用“缩放”滑块调整图像大小** ,从1到100渐变(默认值:15)。
使用“模式”菜单,您可以选择如何将嵌入的图像融合到照片中。共有7种混合模式(请参阅下面有关混合模式的部分)。
使用“不透明度”滑块播放水印的透明度,从而在照片中显示水印的存在。
确保您的图像文件具有足够高的分辨率和足够大的尺寸,以避免边缘裁剪和外观下降。
嵌入文字
例如,如果您是专业人士,文本是使用您的姓名或公司名称标记照片的最简单方法。与需要在DxO PhotoLab外部创建的图像和日志不同,DxO PhotoLab借助操作系统中预先安装的字体,可让您直接输入文本。
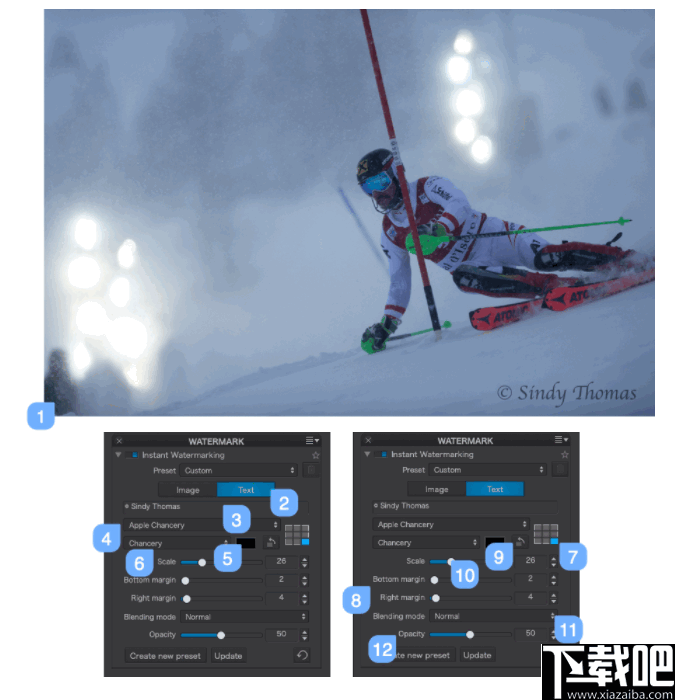
要插入文本水印:
在“适合屏幕”模式下显示照片,以便能够实时检查水印的大小,比例和外观。
在“水印”子选项板中,通过单击“文本”按钮选择文本模式。
单击“图像/文本”按钮正下方的输入字段,然后输入您的文本,这还将激活子选板上的所有其他工具。输入您的文本,然后按Enter键进行验证;嵌入的文本将出现在图像中。
从输入字段下方的下拉列表中选择您喜欢的字体(默认字体为Arial)。
您还可以通过单击白色垫来更改字体的默认白色,这将打开操作系统的颜色表,您可以在其中选择其他颜色。
色块左侧的菜单允许您更改字体样式(粗体,斜体等)。
棋盘格可让您将文字预先放置在照片的中央,顶部,底部,左侧,右侧或四角。单击9个块之一,将其放置在所需的位置。
当您选择中心以外的位置时,边距滑块将在调色板中激活:例如,左位置的左边距,或左上位置的左边距+上边距,等等。这些滑块(默认设置为0 ),让您将文字精确定位在照片中所需的位置。
定位网格左侧的“旋转水印”按钮使您每次单击即可将文本以90°的增量旋转。
使用“缩放”滑块调整文本大小,从1到100渐变(默认值:35)。
使用“模式”菜单,您可以选择嵌入文本相对于照片的混合方式。有七种混合模式可用(请参阅下文)。
您可以使用“不透明度”滑块(默认情况下设置为100)来播放照片中文本的透明度和状态。
对于水印,字符数没有限制,没有禁止的字符,没有不兼容的字体。
混合模式
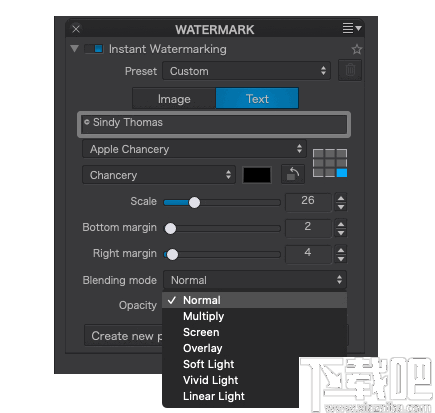
您可以控制嵌入的水印,文本或图像在图像中的显示方式,具体取决于您选择的颜色,亮度,不透明度或背景。使用混合模式需要您做一点实验;结果很大程度上取决于水印的类型,其设置,当然还取决于嵌入水印的图像。有七种不同的混合模式:
普通(默认设置)
产品
减轻
覆盖
昏暗的灯光
明亮的光线
线性灯
嵌入图像和文字

通过给您嵌入图像(徽标或其他)和文本的可能性,水印工具提供了极大的灵活性:
在“水印”子选项板中,单击“图像”按钮,然后按照与上面“嵌入图像”部分中相同的步骤进行操作。
嵌入图像后,单击“文本”按钮,然后重复“嵌入文本”部分中的所有步骤。
创建,应用和管理预设
如果要使用多种类型的水印,则可以使用子选板创建,保存,应用和修改任意数量的水印(作为预设)。
创建和保存预设
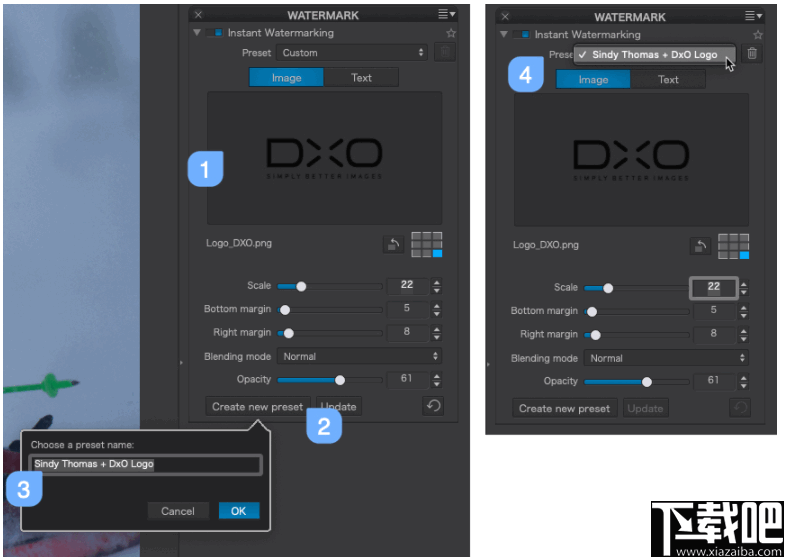
按照上面的“嵌入图像”和/或“嵌入文本”部分中详细说明,创建图像和/或文本水印* 。
在底部的子面板中,点击创建预设。
在出现的对话框中输入唯一的名称,然后单击“ 确定”进行确认。
水印的名称显示在子面板顶部的“预设”列表中:它将是您刚创建的预设,并且处于活动状态。
*您可以创建一个同时包含图像和文本的预设,无论您处于图像模式还是文本模式,都将同时考虑两者。可以创建的预设数量没有限制。
应用预设
在“预设”列表中,选择所需的水印。
水印将嵌入在照片中。
子选板显示了所选水印的设置。
更改预设
在“预设”列表中,选择要更改的水印。
水印将嵌入在照片中。
子选板显示了所选水印的设置。
根据需要更改设置。要将设置恢复为原始水印设置,请单击圆形箭头(重置)按钮。
要保留水印及其更改,请单击刷新。
要保留原始水印及其修改版本,请单击“创建预设”并输入新名称。
删除预设
在“水印”子选项板中,从“预设”列表中选择要删除的水印。
单击“预设”菜单右侧的垃圾箱按钮。
将出现一个对话框,要求您确认删除。在这种情况下,选择确定。
水印将从“预设”列表中消失。
应用,导出和打印带水印的照片
将水印应用于一张或多张照片
创建水印时,水印会实时显示在查看器和图像浏览器中的照片上。要将水印同时应用于多张照片,请在图像浏览器中选择照片(在这种情况下,第一个选择将显示在查看器中)。
导出一张或多张带水印的照片
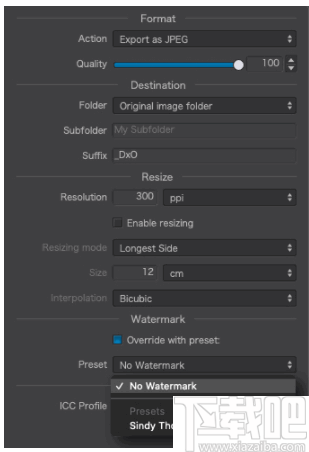
无论选择哪种导出模式(磁盘,应用程序等),导出过程始终相同。除以下情况外,水印将应用于您的照片:
如果选择模式 导出到DNG (仅限降噪和光学校正)。
如果在导出选项中选择“无水印”(“水印”部分,“预设”菜单)。
如果您在导出选项 的“水印”部分中选中了“ 替换为预设” 。在这种情况下,可以将水印替换为可以从“预设”菜单中选择的另一个水印。
打印带水印的照片
在打印带水印的照片时,您有几种可能的选择:
如果在不使用DxO PhotoLab时进行打印,请通过应用水印来导出图像。
如果您在DxO PhotoLab中打印时,水印将被应用到您的打印件中。
如果您不想打印带有水印的照片,请事先禁用“水印”子调色板。
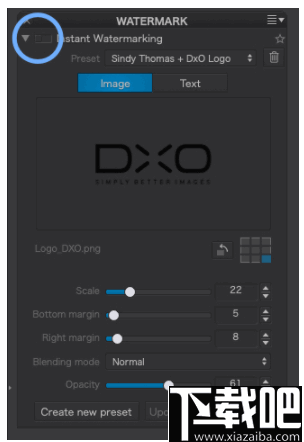
一些技巧
是否嵌入水印可能是引起激烈争论的话题。水印是否真的保护您的图像和您的权利?它不会干扰照片的可见性吗?如果您决定嵌入水印,请注意以下几点:
避免使用徽标和文字,这些徽标和文字看起来过于激进,对比强烈或色彩太浓,因为它们会分散您的注意力并干扰您照片的显示。
请选择一个较小的水印放置在图像的边缘,但不要太靠近边缘,因为如果未经您的许可复制照片,则很容易将其裁切以去除水印。使用边距滑块将水印放置在照片中更远的地方,如果可能的话,以一定角度放置,使裁剪更加困难。
您也可以在图像的整个宽度上嵌入水印,但不透明度非常低,以免干扰照片的可见性。确保它几乎不可见,知道通过按亮度和对比度设置可以很容易地将其显示出来。
如果要在文本中添加版权符号(©),并且无法在键盘上直接访问它,请在Mac上使用Option + c键,在PC上使用ASCII码Alt + 0169。
色调曲线
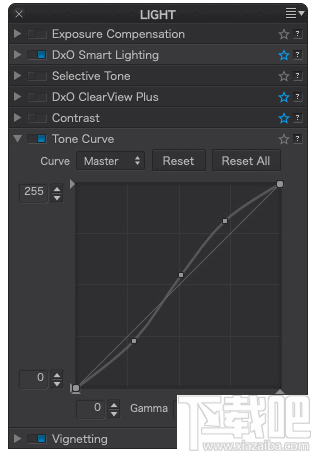
您可以按通道或全局调整色调曲线
关于色调曲线
色调曲线是功能强大但复杂的工具。我们建议您先练习一下,然后再使用它来校正真实照片。请注意,通过使用“基本工具”面板中的HSL调色板或DxO智能照明和“选择性”音调,您可以获得许多相同的结果。
色调曲线将输入色调值(接收到的光)转换为输出色调值(在图像中看到的光)。如上图所示,最简单的情况是色调曲线是从原点向上倾斜45度的直线。这样的色调曲线是中性的:无论是暗调,中调还是亮调,光的每个输入值都精确地转换为相同的输出值。输入值(从0,最暗,到255,最浅)在x轴上,输出值(从0到255,相似)在y轴上。
您可以逐个区域(甚至逐个颜色)微妙地更改和重绘色调曲线,以适合特定的照片。通常,这采取“ S形曲线”的形式,该曲线压缩深色阴影和高光,但扩展中间色调。这通常会导致对比度更高,更“ punchy”(最终使图像更令人愉悦)的图像。但是,再次强调,音调曲线的设置不是设定的问题。这是一个需要实践和经验的复杂问题。
修改色调曲线
您可以通过使用Gamma滑块将x轴中间的斜率值设置为默认值(仅设置为1)来仅调整曲线中心部分(“ gamma”)的斜率。值的范围可以从0.05到6.00:
大于1的值会增加对比度,并在阴影中显示细节。
低于1的值会降低对比度,并突出显示高光细节。
通过在中性曲线上定义然后移动点来重绘曲线(最常见的情况是光影中的一个点和最低高光中的一个点,但可以有更多点)。通过单击曲线来 定义点 。(已填充活动点;未活动点显示为白色正方形)。您可以将活动点拖到顶部或底部以修改曲线。
可以通过右键单击活动点或将指针移到活动点上,然后按Delete键来删除该活动点。
您可以沿x轴和y轴沿其轴拖动或在相邻的框中输入所需的值来修改它们的黑点和白点。
通过 “色调曲线”调板顶部的下拉菜单,您可以将色调曲线同时应用到所有三个颜色通道(RGB),也可以逐通道应用。右边的两个重置按钮可让您逐个通道或一次为所有三个通道恢复为默认的中性曲线(45°直线)。
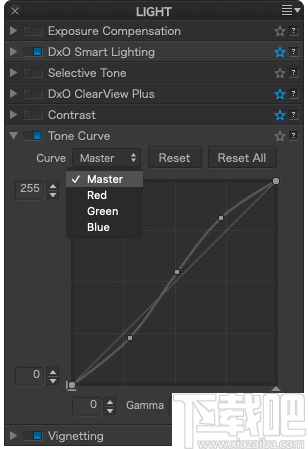
颜色
颜色强调
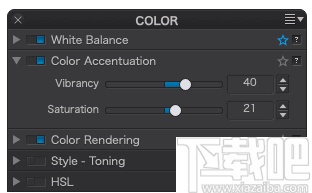
色彩强调调色板
“颜色”强调调色板包含两个滑块,它们以非常不同的方式增强颜色:“饱和度” 和“ 鲜艳 度”。
充满活力
与增强所有颜色的“饱和度”滑块相比,“饱和度”滑块在考虑图像中已经存在的颜色的情况下以更为细微的方式工作。可以将其定义为“智能”色彩饱和度设置。范围是–100到100,默认设置是0。当滑块为正值时,鲜艳度会增加整体饱和度,但会出现一些非常特殊的行为:
保护肤色以避免红脸。
蓝天色调的饱和度比图像中其余颜色的饱和度有所增加,并且略有变暗,以使天空具有更大的呈现度和深度。
已经接近灰色的色调不会受到影响,以避免改变色彩平衡。
当滑块的值为负值时,总体饱和度会降低,但有以下限制:
与大多数激进的HSL校正不同,去饱和度永远不会降至零(即,黑白图像)。
在红色中,去饱和度更明显,这对于“拯救”面部太红的照片非常有用,并且可以使肤色更自然。
饱和
“饱和度”滑块很容易理解:如果将其向右移动,则会增加整个图像的颜色饱和度;如果将其向左移动,则会降低整个图像的颜色饱和度,最终在达到–100时将图像转换为灰度级。默认设置为0。
HSL调色板
色相/饱和度/亮度(HSL)调色板允许您使用色轮,8个颜色通道和一个全局通道以及3个影响饱和度,亮度和均匀性的滑块来选择性地精确校正颜色。该工具可同时作用于加色(RGB:红色,绿色,蓝色)和减色(CMY:青色,洋红色,黄色)上,使您能够精确地调整从一种颜色到另一种颜色的过渡范围。该工具还允许您执行以下操作:
增强或减弱色彩;
修改甚至替换颜色;
标准化(或不标准化)颜色内的色调变化。
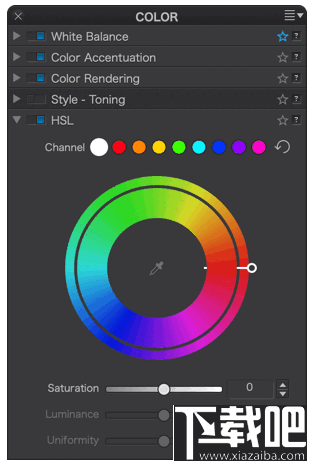
“色相/饱和度/亮度”子调色板位于“颜色”调色板中。
色彩通道
在子选板的顶部,彩色点表示可选的颜色通道(从左到右):
全局通道(白点)
红色的
橙子
黄色的
绿色的
青色
蓝色的
紫色
品红
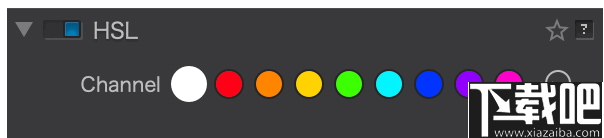
点代表全局通道(白色)和颜色通道。在右侧,重置箭头。
您可以通过点周围的白色圆圈来标识所选通道。进行色相,饱和度,亮度和/或均匀度调整后,活动通道指示器下方会出现一个白点。
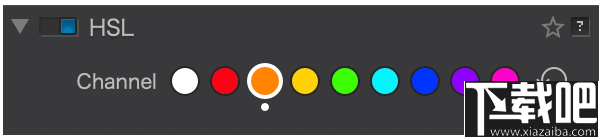
白色圆圈表示橙色通道处于活动状态。橙色通道下的白点表示相应的阴影已更改。
在通道的右侧,弯曲的箭头会重置调色板中所做的所有调整,包括色轮的设置和滑块的设置。但是,您先前选择的通道仍处于活动状态(白色圆圈)。
DxO ColorWheel
DxO ColorWheel色轮取代了DxO PhotoLab 3之前的版本中的HSL工具色调滑块。它具有更广泛和更精细的调整选项,由以下元素组成:
外轮,可让您更改图像的颜色(“目标颜色”);
一个内轮,代表您选择颜色通道时的源颜色范围。
由于内轮代表源颜色(您要更改的颜色),而外轮代表目标颜色,因此您应该从内到外阅读和解释DxO ColorWheel。
因此,DxOWheel轮的行为取决于您在全局通道或颜色通道之一中选择的内容。
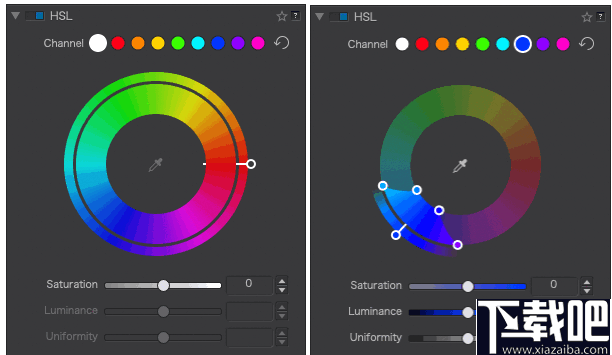
DxO ColorWheel(左,全局通道处于活动状态;右,蓝色通道处于活动状态)。
选择全局通道(白点)时,只有“饱和度”滑块处于活动状态。
通过全球渠道选择
使用手柄,您可以将DxO ColorWheel的外轮旋转360°,在这种情况下,每个内部颜色范围(源颜色)将呈现与外轮(目标颜色)对齐的色相。
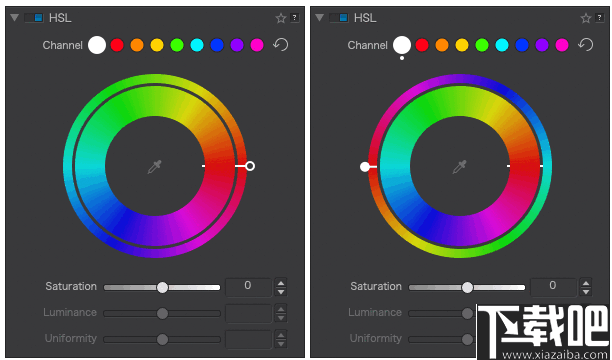
启用全局通道(白点)后,手柄将外轮(目标颜色)绕内轮(源颜色)旋转了180°。
让我们以蓝天和黄草的照片为例:
如果全局通道处于活动状态(白点),并且您尚未进行任何调整,则两个轮子都对齐(右侧的手柄):蓝色代表蓝色,红色代表红色,绿色代表绿色,以及互补色(黄色,青色,洋红色)也对齐。天空和草地保持原始色彩。
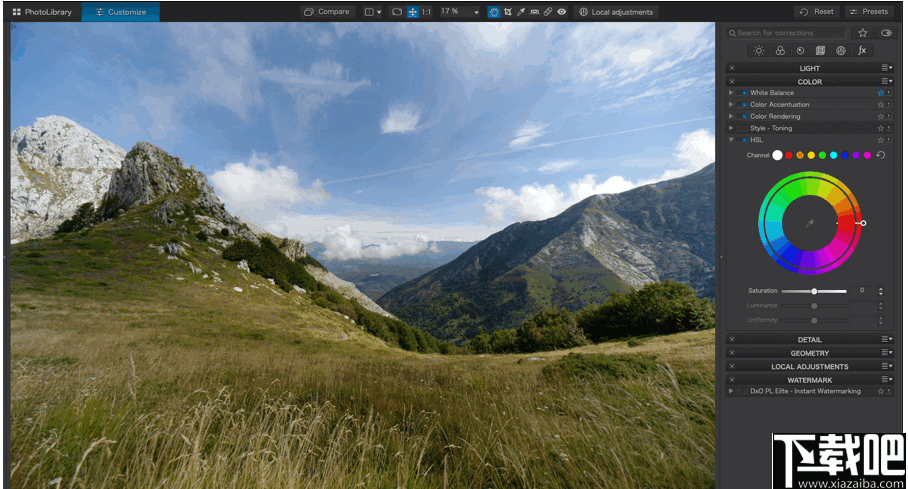
全局车轮处于活动状态,内部和外部车轮均对齐。
抓住手柄,然后旋转外轮,使手柄位于底部:内轮的蓝色范围(源颜色)最终与外轮的红色/品红色范围(目标颜色)对齐,因此天空变成红色/洋红色色调。内轮的黄色/橙色范围(源颜色)与外轮的绿色范围(目标颜色)对齐,因此黄色的草变成了蓝绿色。
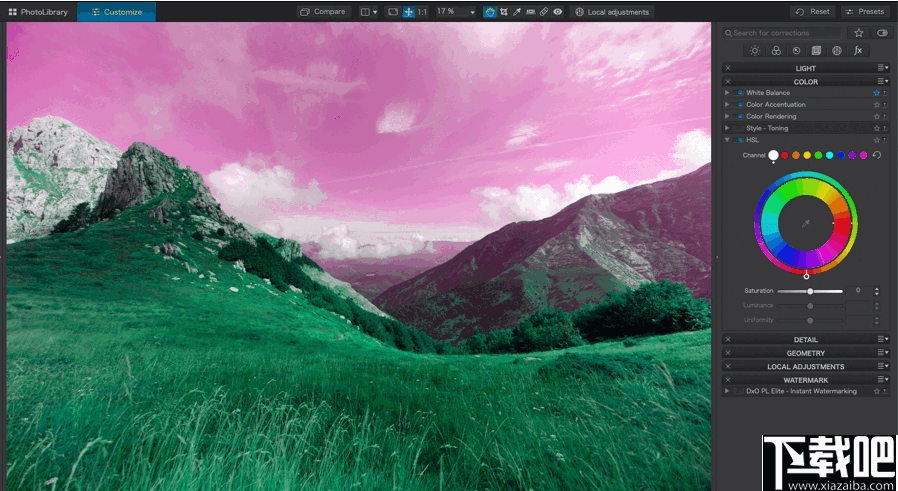
外轮手柄移动了四分之一转:蓝色变成品红色,黄色变成绿色。
继续向左移动手柄:内部蓝色区域(源颜色)面向橙色区域(目标颜色),因此天空变为橙色;内轮的黄色区域与外轮的蓝色区域对齐,因此草变成蓝色,依此类推,直到将手柄恢复到默认位置(右侧的手柄,内轮和外轮都对齐)为止。
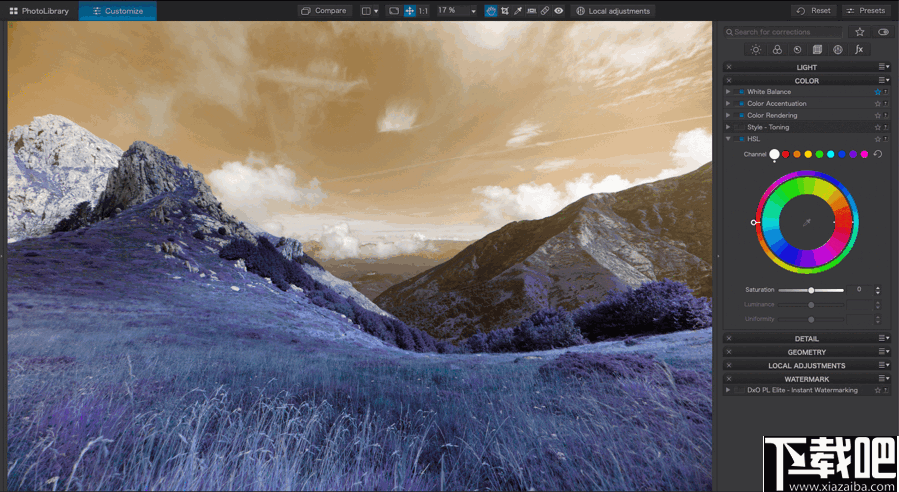
将手柄置于左侧时,天空的蓝色变为橙色,而黄色的草变为蓝色。
通过颜色通道选择
让我们使用与以前相同的照片:
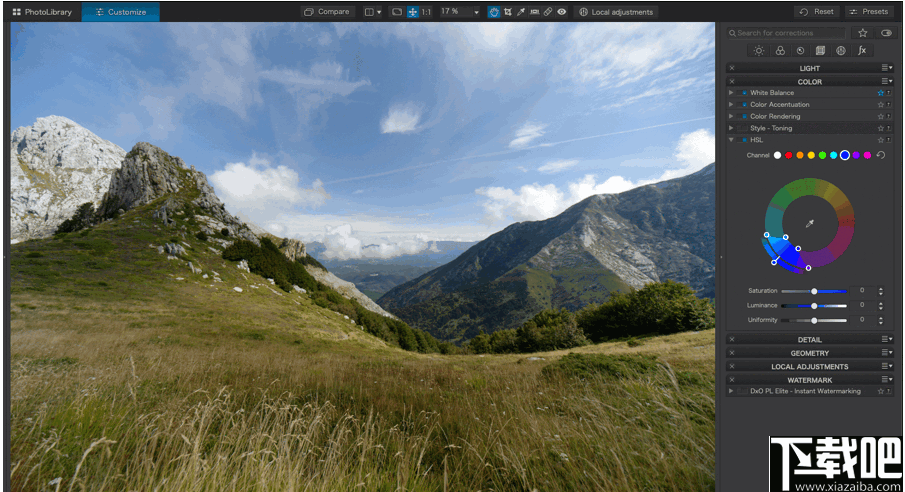
单击蓝点以激活蓝色通道。
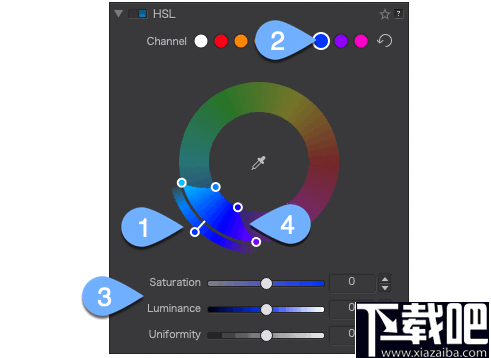
颜色调整[1]仅限于蓝色,使其成为目标颜色,即您要更改的颜色。暂时,手柄仍保持蓝色。
通道点为蓝色[2]。
饱和度和亮度滑块为蓝色[3]。
要更改的颜色范围也限于蓝色范围[4],每个角度有4个滑块。您可以使用手柄将过渡更改为相邻的颜色:两个内部手柄代表源颜色范围的有效限制(在我们的示例中为蓝色);两个内部手柄代表源颜色范围的有效限制(在本示例中为蓝色)。外部手柄代表所选的颜色范围。
通过使内部手柄相互远离 [5&6] 或将它们向近移动 [7],可以扩展或减小蓝色的范围。
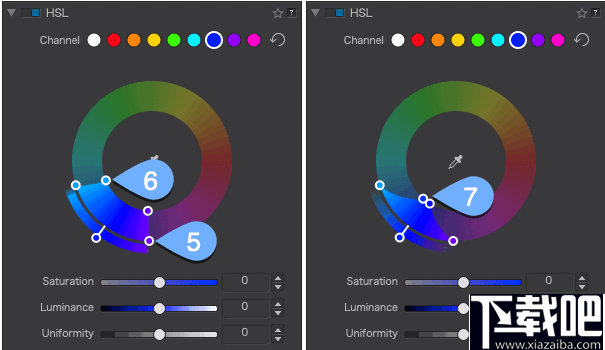
通过两个外部手柄,您可以过渡到相邻的阴影,通过展开[8&9]使它们更柔和, 或者通过靠近[10&11]使它们更明显。外轮中显示的通道限制反映了这一进展。
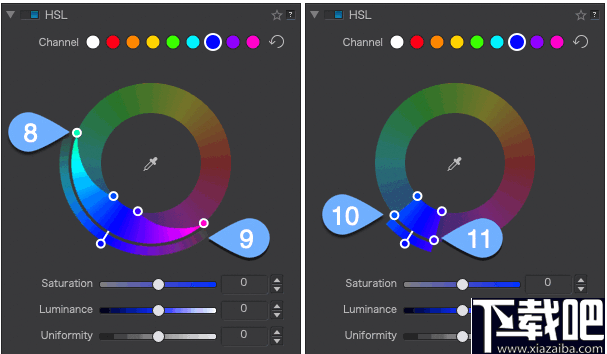
当您移动内轮的颜色范围(源颜色)时,外轮(目标颜色)会随之移动,从而允许您选择另一个颜色范围,而这一次都不更改[12]。所选的颜色范围也由指示器点[13]和滑块[14]指示 。
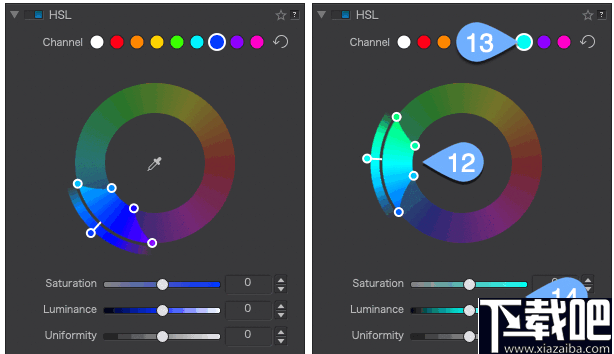
当您移动外轮(目标颜色)[15]时,内轮的颜色范围不会改变[16]。此外,通道[17]的颜色没有改变,但是颜色的周长变为白色[18],表明目标颜色已改变。此外,滚轮下方的滑块显示更改后的目标颜色[19]。
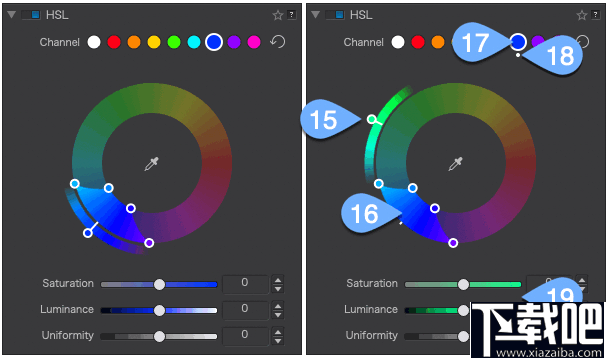
要重置,请单击通道右侧的圆形箭头[20]。通道,外轮和内轮返回到您最初选择的颜色通道,并且白点消失。
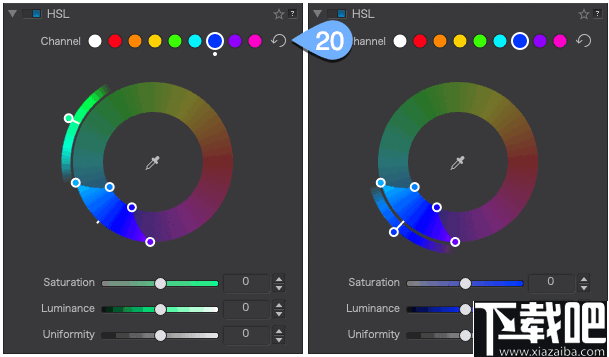
请也注意以下行为:
双击颜色通道圆圈时,将重置特定的颜色范围和设置
拖动颜色范围的开始和结束内部手柄时,将跟随过渡外部手柄
使用 Alt 快捷键独立修改颜色范围的内部句柄
移动色相(外轮)时,颜色范围上的手柄会暂时隐藏,直到释放鼠标为止
滑杆
您可以使用“饱和度”,“亮度”和“均匀度”滑块来完善使用DxO ColorWheel进行的颜色校正。无论ColorWheel设置如何,所有滑块均默认设置为0并保持为0。饱和度和亮度滑块显示目标色相。例如,如果单击蓝色通道,或者将外轮手柄置于蓝色(90°),则“饱和度和亮度”滑块将变为蓝色。如果更改目标色相,则滑块的颜色也将更改以匹配目标色相。
饱和
饱和度滑块可巧妙地减弱或增强活动的色相:如果将其向左移动,则色相逐渐变为灰色。在右侧,色相变得越来越生动,但没有削色或色彩过饱和的风险。
亮度
亮度滑块会影响所选或活动色调的亮度。通过将其向左移动(暗端),可以使色调变暗,而向右移动(亮端),则可以使其更亮,同时尽可能地保持饱和度。
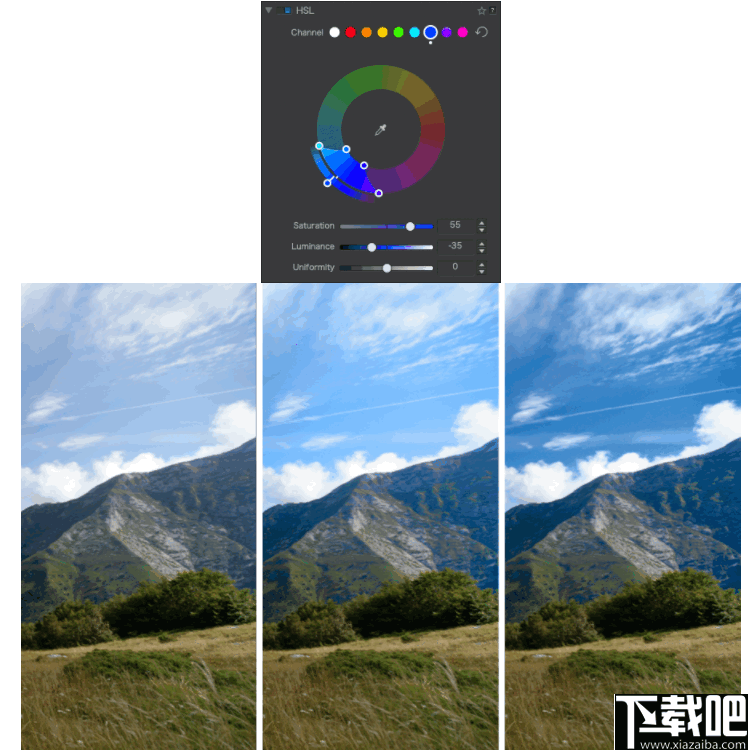
从左到右,在使用DxO ColorWheel轮调整天空的颜色之后:饱和度滑块向右移动(更深的蓝色);亮度滑块向左移动(浓度蓝)。
均匀度
“均匀度”滑块可让您影响定义的有效范围的颜色均匀性。增加该值(向右)将减少目标色相的色调变化。减小该值(向左)将增加有效范围内的阴影变化。
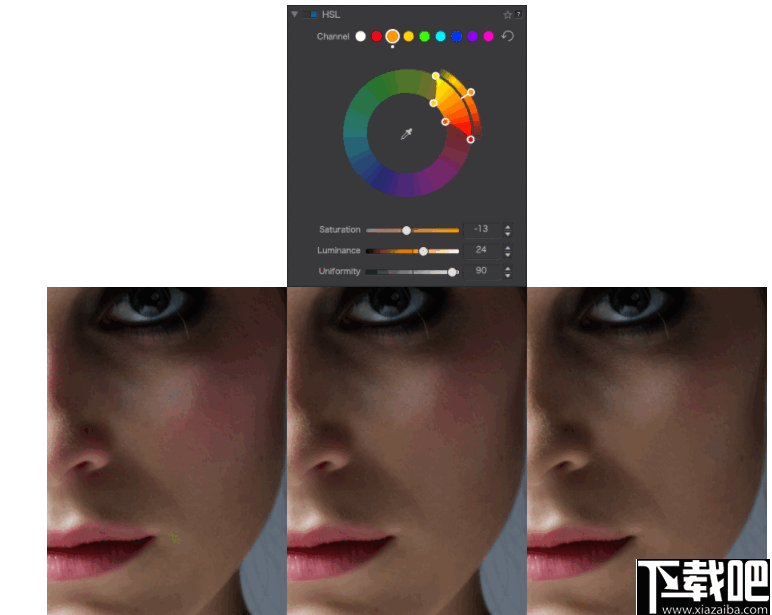
使用DxO ColorWheel调整肤色后,使用“均匀度”滑块微调结果。从左到右:向左滑动(均匀性较低);未调整的图像(滑块为0);向右滑动(更均匀)。
HSL工具使用的算法不是由“饱和度和鲜艳度”滑块(全局和本地设置)实现的,也不由“色相”滑块(本地设置)实现的。
颜色选择器
您还可以使用位于DxO ColorWheel中心的Hue Picker吸管工具更加精确地选择阴影。它适用于除全局通道(白色图块)以外的每个颜色通道。要使用颜色选择器:
在HSL面板中,选择所需的通道。
在DxO ColorWheel的中心,单击吸管以将其激活。
单击图像中所需的色相。
相应的阴影范围会在DxO ColorWheel中自动激活。
使用DxO ColorWheel和关联的滑块进行阴影和颜色调整。
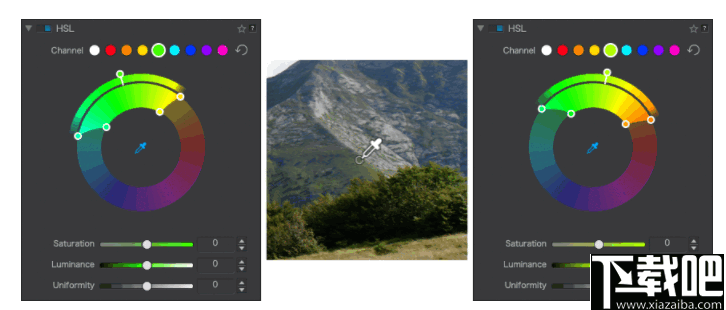
激活颜色选择器时,在图像下方(Mac)或上方(PC)显示工具栏,其中包含以下项目:
活动工具的名称或图标(Pick Color)。
显示所选频道,然后显示修改后的色相(Mac)。
指示所选频道,然后指示修改后的色调(PC)。
半径:允许您将颜色选择器的采样直径调整为1到50像素(采样区域由吸管尖端的圆圈表示)。
重置按钮(Mac)或图标(PC):重置采样;指示器[2]返回到所选通道的基本颜色。
关闭(Mac):禁用颜色选择器(但不禁用校正功能)。
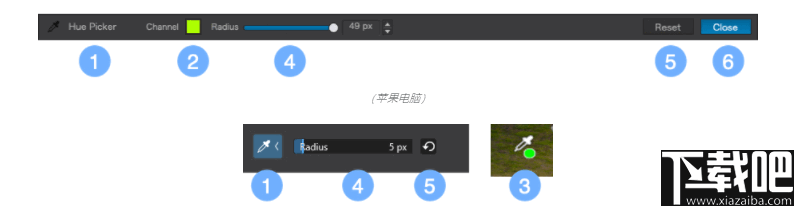
显示所选颜色范围的遮罩
通过单击其中一个打击垫选择颜色通道(并可能使用吸管细化选择)之后,在按住Ctrl(PC)或Cmd的同时单击DxO ColorWheel的范围,可以仅显示有关的颜色。 (Mac)键。超出此范围的其余图像和颜色将以灰度显示。
此方法将允许您选择要更精确地处理的颜色,因为它们的显示会根据您在DxO ColorWheel中所做的设置(在范围和色调过渡方面)而有所不同。
-
图个轻松
4.57 MB/2020-08-17图个轻松是由爱扑网络开发的一款图形处理软件可以轻松做出画面生动,剧情丰富的皮卡剧。内置超过多达5000个素材。有了这款软件,你就可以设计出自己喜欢的图册、动画等等。
-
Ashampoo Photo Optimizer
92.47 MB/2020-08-17AshampooPhotoOptimizer(阿香婆图片优化)是一个超级简单的照片优化工具,只需要一个步骤就可以把你不满意的照片变成专业摄影师的作品。AshampooPhotoOptimizer(阿香婆图片优化)的图片智能优化软件
-
FotoSketcher
8.52 MB/2020-08-17FotoSketcher是一个数码相片处理的好软件,它可以铅笔素描处理相片,可以帮助你创建类似真实素描的艺术作品。如果你想要调整效果,可以使用黑白素描或彩色素描,FotoSketcher处理过程只..
-
SWF Extractor
686 KB/2020-08-17SWFExtractor是一个简单易用的Flash动画(*.SWF文件)分解工具,程序可以将MacroMediaFlash动画文件分解为MP3文件、WAV文件、G
-
PngSplit
108 KB/2020-08-17PngSplit是一个方便的png图片分割软件,有时想分割png的素材图片,就不会再ps里面一个一个截出来,直接用这个png图片分割工具就可以快速把里面的元素分割出来,轻松简单。P
-
PaintTool SAI
2.32 MB/2020-08-17SAI是一款简单好用的绘画,绘图软件。据说日本的很多漫画插画大师使用这个绘图软件。喜欢划画的朋友,喜欢划漫画的爱好者可以下载sai绘画软件试试。鼠绘SAI绘画软件勾线很方便,笔刷图案丰富而且占用空间小,对电脑要求低。
-
Vector Magic
9.95 MB/2020-08-17VectorMagic(位图转矢量图)是一个非常强大的位图转矢量软件。VectorMagic能够通过易用且人性化的操作引导用户将自己电脑上的位图图片(又名点阵图、光栅)自动转换成矢量的图片,并可以以EPS、SVG、PDF、PNG四种格式输出。VectorMagic会帮你进行自动识别和分析,用户可选择相应的转换级别,从而达到自已所需的效果。
-
Wiseval Photophant
1.47 MB/2020-08-17WisevalPhotophan是一个免费图像批量处理工具,可以调整批量调整图像尺寸,重命名和进行格式转换,支持各种常见图片格式!并且可以在调整的同时给图像添加水印!
- 一周最热
- 总排行榜
-
2
PhotoZoom
-
3
PNGoo
-
4
Image Resize Guide
-
5
PhotoLine
-
6
iResizer
-
7
Corel Painter 12
-
8
PhotoInstrument
-
9
SoftOrbits Sketch Drawer
-
10
Zoner Photo Studio
-
2
888彩票网
-
3
王道棋牌官网最新版
-
4
一木棋牌官方旧版本客户端
-
5
琼崖海南麻将15旧版下载
-
6
开元棋脾595cc
-
7
彩虹多多彩票正版
-
8
角落棋牌官方网站
-
9
开元棋盘财神捕鱼官网版下载
-
10
水果机投币游戏机单机版免费版
您可能感兴趣的专题
-

男生必备
男生们看过来!
-

安卓装机必备
-

女生必备
女生必备app是拥有众多女性用户的手机软件,作为一个女生,生活中像淘宝、京东这类线上购物软件可以说是少不了的,小红书这种穿搭、化妆分享平台也很受欢迎,类似于西柚大姨妈、美柚这种专为女生打造的生理期app更是手机必备,还有大家用的最多拍照美颜app是绝对不能忘记的,除此之外对于一些追星女孩来说,微博也是一个必不可少的软件。超多女生必备软件尽在下载吧!
-

迅雷看看使用教程
迅雷看看播放器是一款多功能在线高清多媒体视频播放器,支持本地播放与在线视频点播,采用P2P点对点传输技术,可以在线流畅观看高清晰电影。不仅如此,迅雷看看不断完善用户交互和在线产品体验,让您的工作与生活充满乐趣。
-

驱动精灵
驱动精灵是一款集驱动管理和硬件检测于一体的、专业级的驱动管理和维护工具。驱动精灵为用户提供驱动备份、恢复、安装、删除、在线更新等实用功能,也是大家日常生活中经常用到的实用型软件之一了。
-

拼音输入法
对于电脑文字输入,拼音输入法是一种非常受欢迎的输入法,搜狗拼音输入法、百度拼音输入法、QQ拼音输入法、谷歌拼音输入法、紫光拼音输入法、智能拼音输入法等,你在用哪款呢?一款好用适合自己的拼音输入法一定对您平时帮助很大!下载吧收集了最热门国人最喜欢用的拼音输入法给大家。
-

b站哔哩哔哩怎么使用
很多人都喜欢在b站哔哩哔哩上观看视频,不单是因为可以提前看到一些视频资源,B站的一些弹幕、评论的玩法也是被网友们玩坏了!下面下载吧小编带来了b站哔哩哔哩怎么使用的教程合集!希望能帮到你啦!
-

抖音短视频app
抖音短视频app,这里汇聚全球潮流音乐,搭配舞蹈、表演等内容形式,还有超多原创特效、滤镜、场景切换帮你一秒变大片,为你打造刷爆朋友圈的魔性短视频。脑洞有多大,舞台就有多大!好玩的人都在这儿!