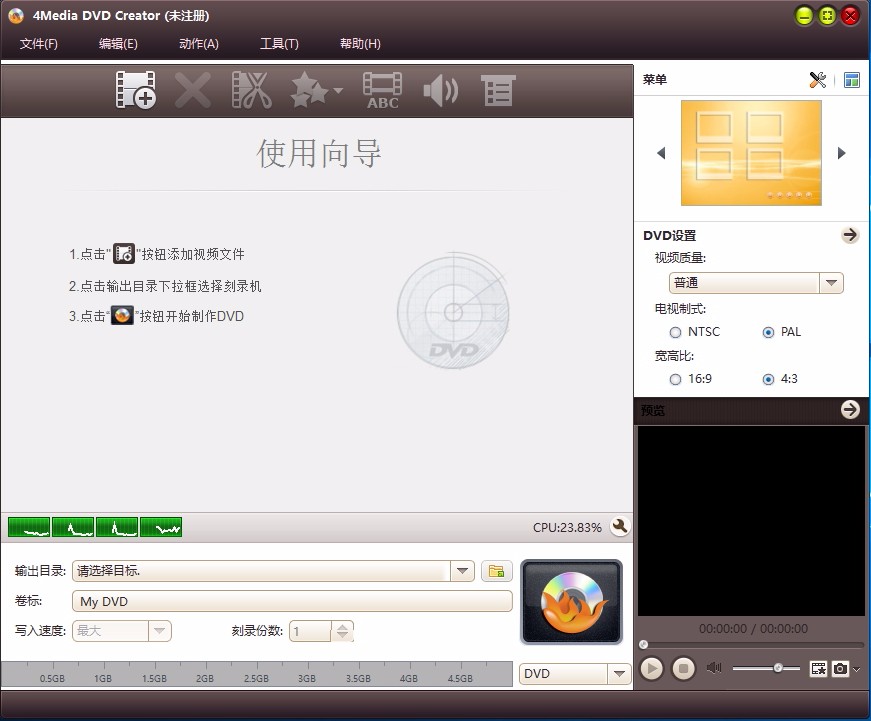4Media DVD Creator(DVD创建工具) v7.13 官方中文版
4Media DVD
Creator是一款非常专业且优秀的DVD创建工具,使用该软件可帮助用户将mp4、flv、avi、3gp、mkv、mpeg等各类常见的视频刻录到DVD光盘/DVD文件夹/DVD
ISO文件中,其具备了简洁直观的操作界面,导入需要的视频文件,随后编辑菜单,设置视频质量、电视制式、宽高比、输出目录、写入速度、刻录份数等一系列参数,一键即可进行刻录,在进行刻录操作前可对要刻录的视频进行播放,以便检查是否为需要刻录的视频文件,同时还可对视频进行编辑,这么好用的软件赶快下载试试吧!
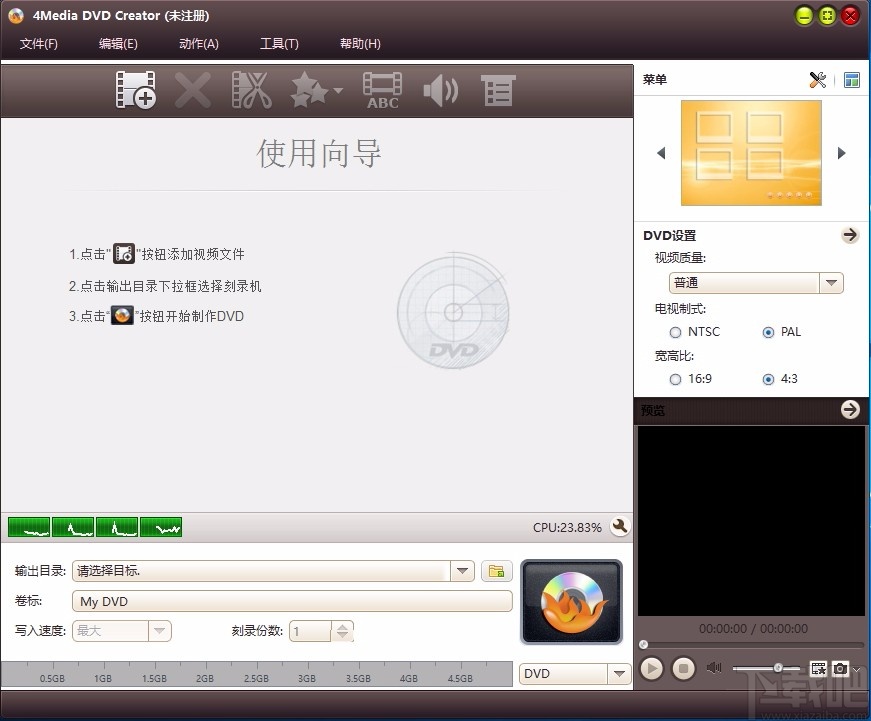
软件功能
支持刻录功能,可将需要的视频刻录到DVD中
提供使用向导,可查看基本的操作方法
支持视频剪辑,还可添加视频效果
支持菜单编辑,可添加背景音乐、背景图片、开场影片等
提供多种不同类型的菜单模板,可供自由选择
可自定义设置视频质量、电视制式
支持预览,可预览待刻录的视频文件
可自定义设置输出目录,可保存为DVD文件夹或镜像文件
可自定义设置写入速度以及刻录份数
可自定义设置临时文件和快照保存位置
软件特色
在处理视频之前先对其进行编辑
4Media DVD Creator是一个直观的应用程序,可用于从各种格式的视频文件创建带有自定义菜单的DVD。它提供了一些简单的编辑工具,使您可以修剪和裁剪文件,添加视觉效果和水印。
此应用程序使您可以修剪视频中的某些片段,裁剪特定区域并添加视觉效果。
您甚至可以添加基于文本或图像的水印,并自定义其透明度和位置。这些只能应用于正在编辑的文件,也可以应用于处理队列中的所有剪辑。
还可以选择将哪个嵌入式音频轨道用于输出DVD,以及添加和自定义字幕。
修改输出设置
4Media DVD Creator允许您自定义各种输出设置,例如视频比特率,宽高比和音频通道模式。此外,您可以让应用程序以预设的时间间隔添加章节,但是无法将其放置在特定位置。
创建个性化的DVD菜单
4Media DVD Creator提供了许多菜单模板供您选择,每种模板都适合某些类型的视频或场合。您可以自定义菜单项的位置,插入配乐,更改背景图片并添加自定义的开始剪辑。
总的来说,这是一个方便易用的应用程序,可以帮助您从各种类型的源文件创建视频DVD。它具有直观的界面,即使对于新手来说也能轻松使用。
使用方法
1、打开软件,进入软件主界面,运行界面如下图所示
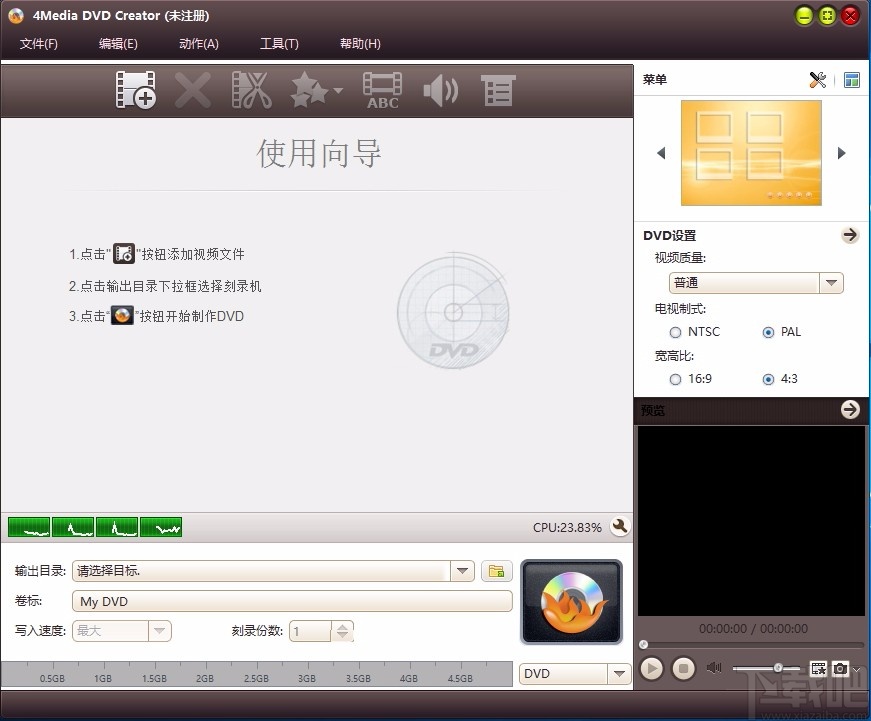
2、可选择添加视频文件,也可选择添加视频文件夹
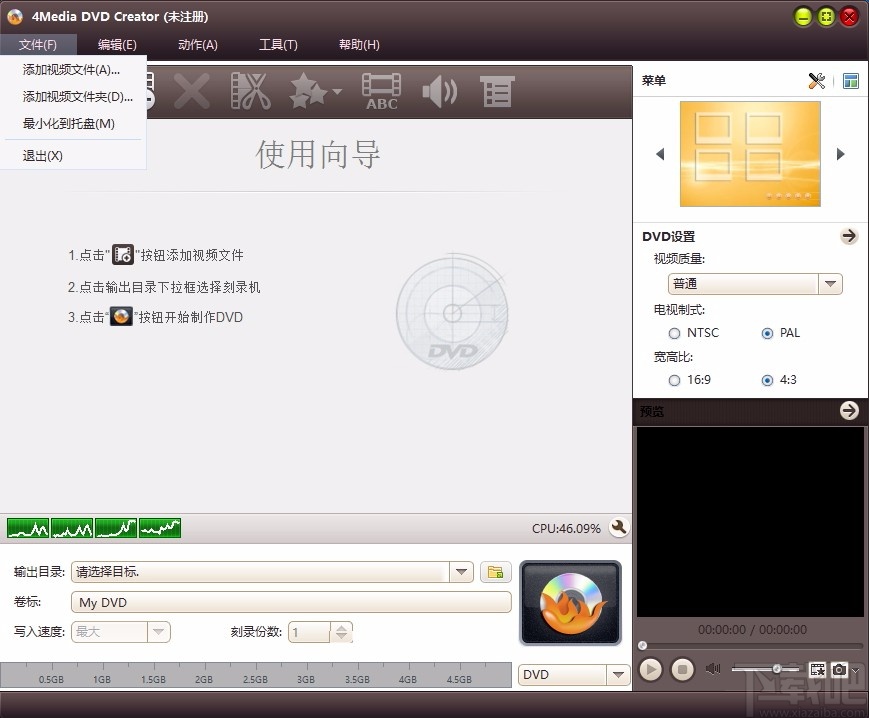
3、可对添加的视频文件进行编辑,自由进行选择
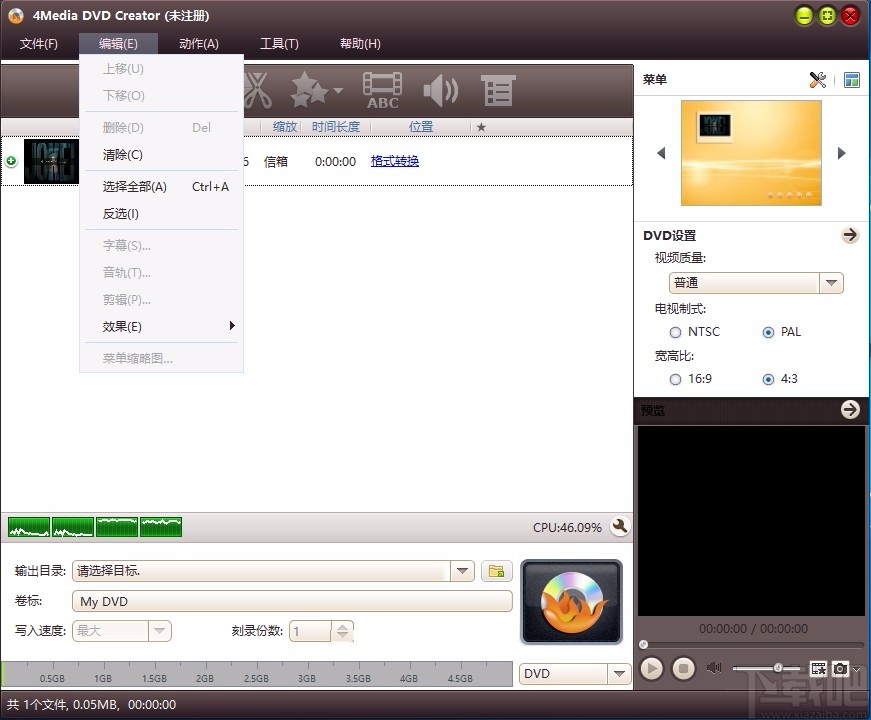
4、菜单编辑,可编辑DVD菜单,编辑完成后点击确定即可
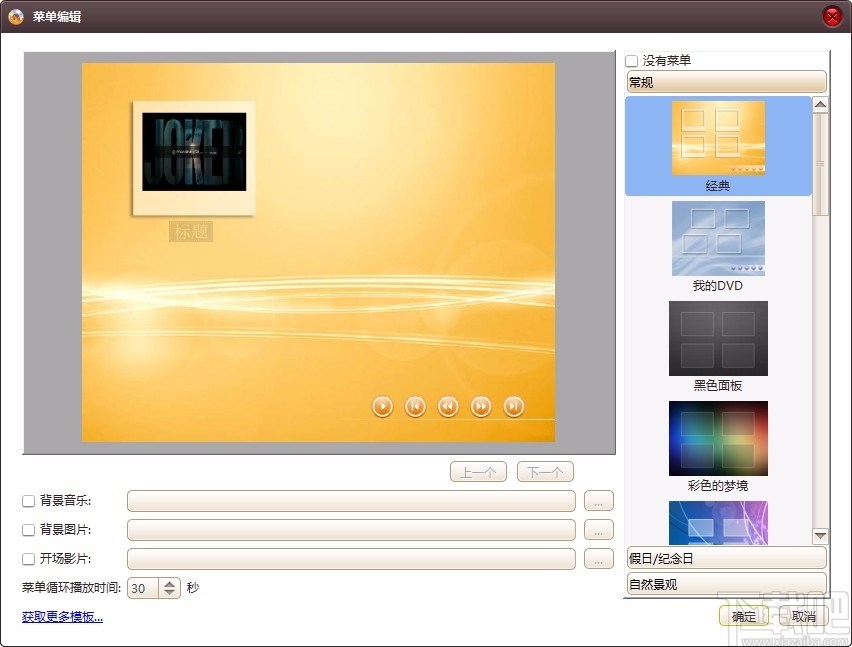
5、菜单模板,提供不同类型的模板可供选择
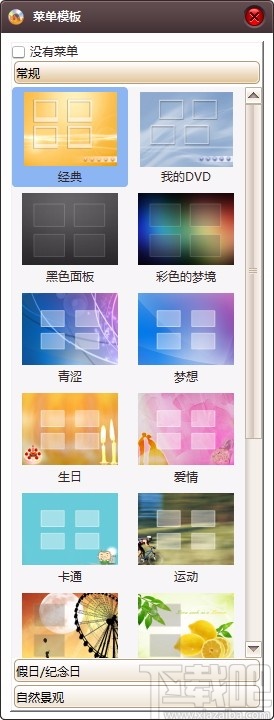
6、DVD设置,可设置视频质量、电视制式、宽高比
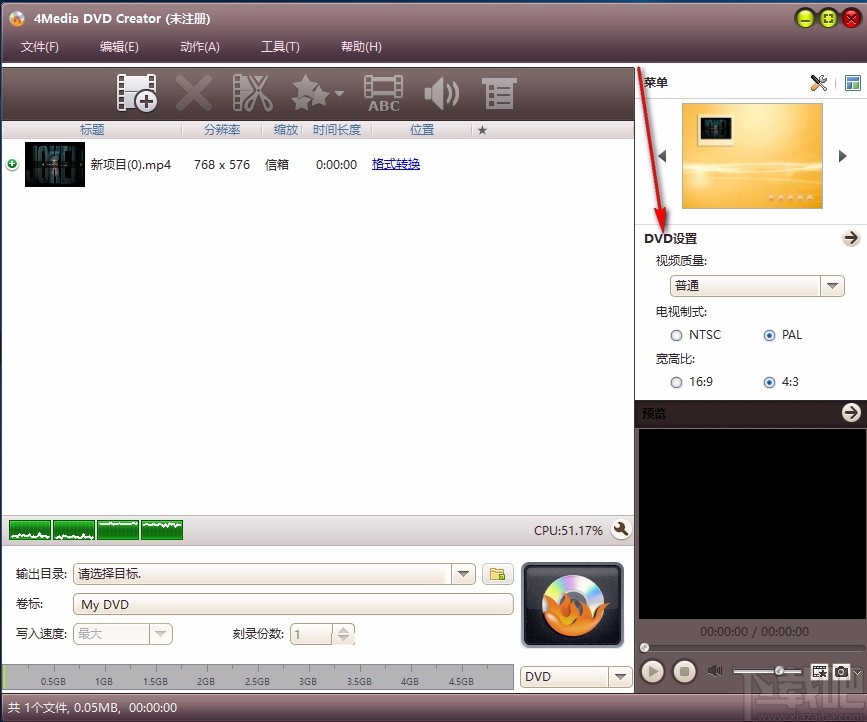
7、设置输出目录,可选择保存为DVD文件夹,也可选择保存为镜像文件
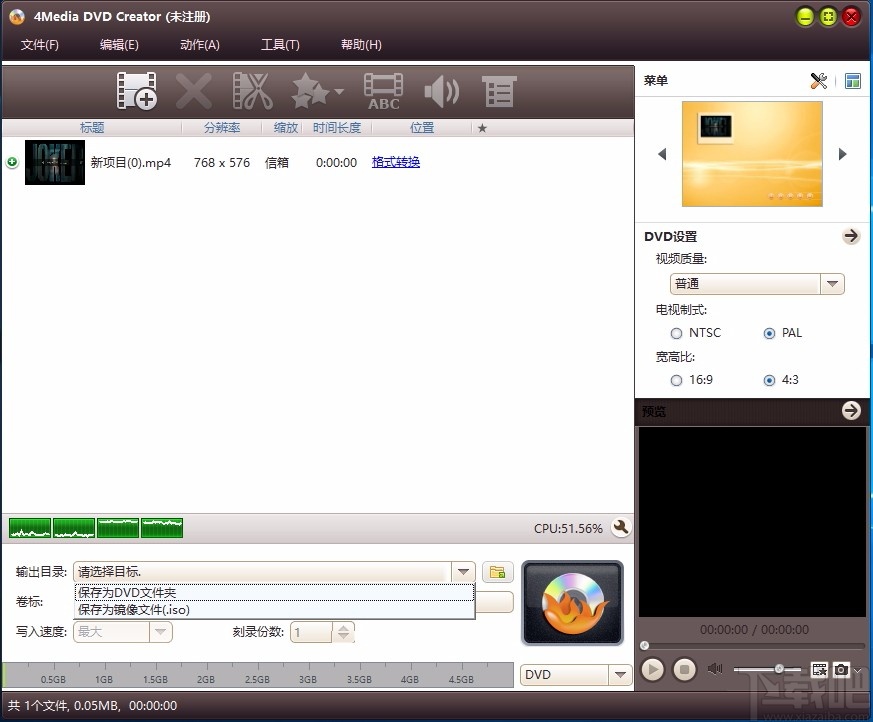
8、提供预览窗口,可对添加的视频文件进行预览
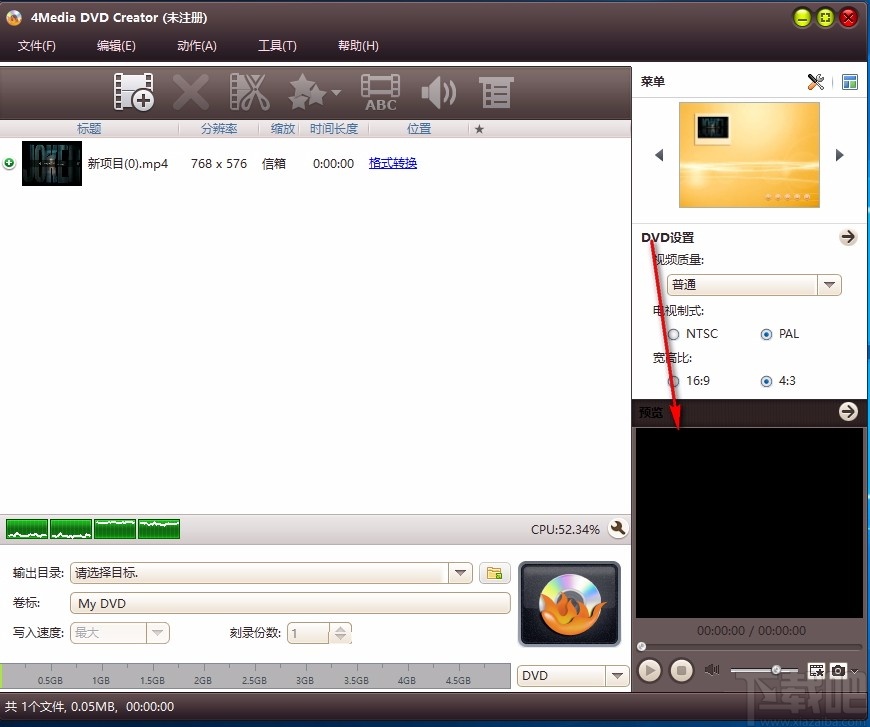
9、可设置写入速度和刻录份数,根据需要进行选择
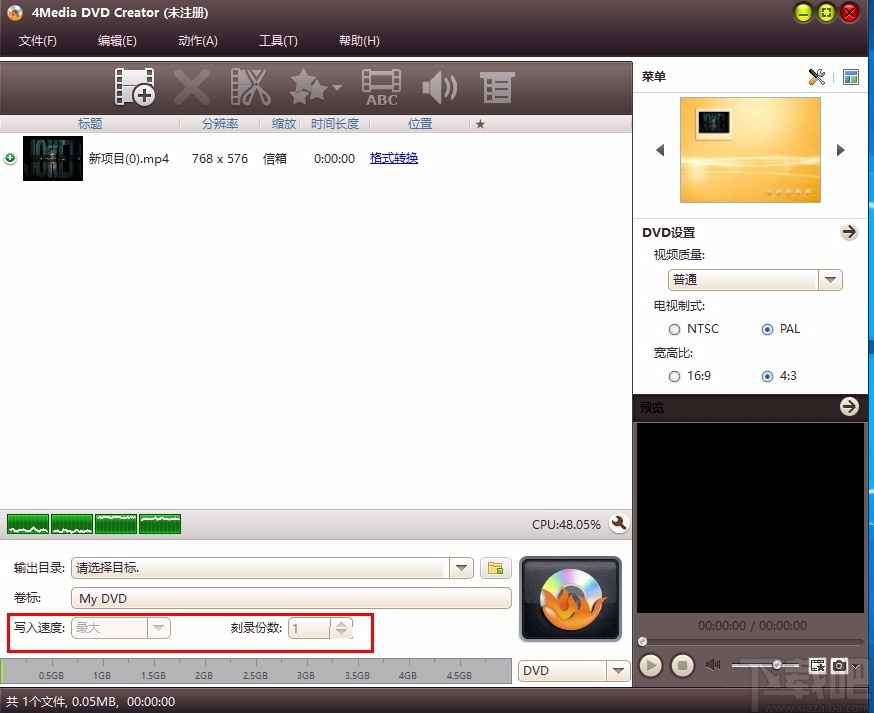
10、打开设置界面,选择相应的选项,可对其进行设置
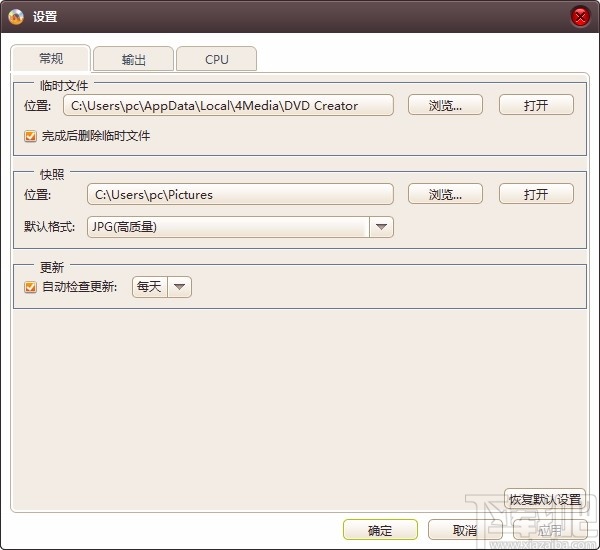
11、完成相关设置后,点击箭头所指按钮,即可快速进行DVD创建
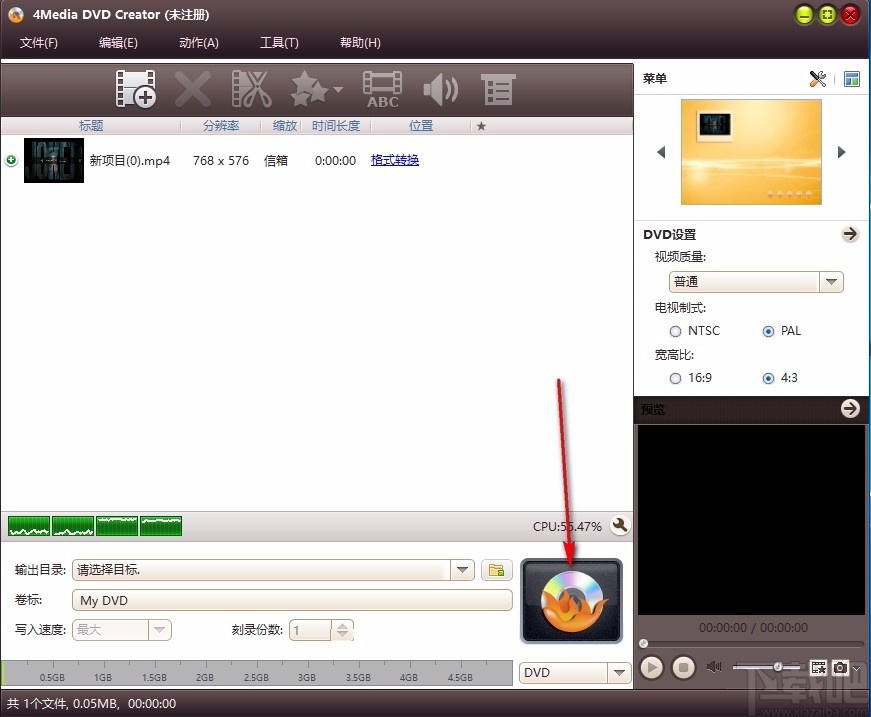
官方教程
第1部分:入门
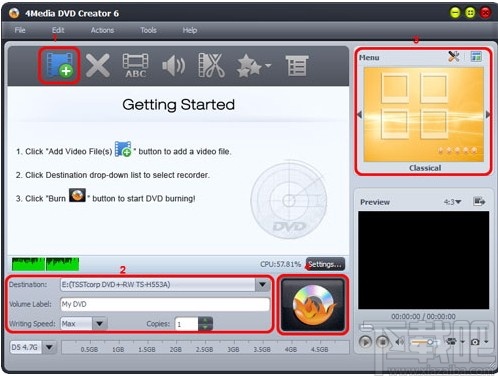
第1步:加载视频文件
单击工具栏上的“添加视频文件”按钮,或从主菜单中单击“文件>添加视频文件...”选项,以加载要刻录的视频文件。
或从主菜单中单击“文件>添加视频文件夹...”选项,选择一个文件夹并将该文件夹中的所有视频文件加载到文件列表中。
DVD创建器支持大多数视频格式,您可以将AVI,MPEG,WMV,MP4,MTS,M2TS,MKV等刻录到DVD光盘。
步骤2:调整输出设定
目标:插入可刻录光盘,然后从“目标”下拉列表中选择要插入的光盘。或选择“另存为DVD文件夹”或“另存为图像(.iso)”选项,将视频文件作为DVD文件夹或ISO映像备份到硬盘上。
DVD名称:在文本框中输入名称作为DVD名称。
写入速度:根据您的CPU配置,从下拉列表中选择适当的速度。
份数:单击向上和向下箭头以设置要刻录的份数。如果将其设置为大于1,则程序将在刻录副本后提示您插入新的可刻录光盘。
步骤3:建立DVD选单
单击菜单面板上的“模板”按钮,弹出“菜单模板”窗口。从此窗口中选择您喜欢的模板以立即创建菜单。
要进行进一步的菜单编辑,请单击菜单面板上的“编辑”按钮以打开“菜单编辑”窗口,您可以在其中更改模板,在菜单中添加背景音乐/图片,标题和开头的影片。
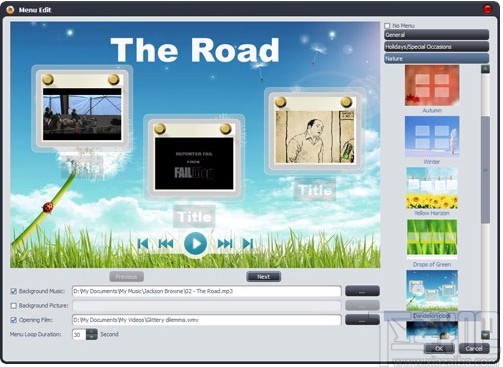
如果您不想要DVD菜单,请单击“无菜单”。
步骤4:开始制作DVD
单击文件列表右下角的“刻录”按钮以开始刻录。
尖端:
1.如果要在刻录前对视频文件进行更多设置,请参阅“第2部分:自定义视频文件”。
2.您可以预览任何视频文件并在右下角的播放器中拍摄快照。在文件列表中选择文件,然后在播放器中单击“播放”按钮以播放文件。当视频跳到您喜欢的图像时,单击“快照”按钮以将图像存储在快照文件夹中。
第2部分:自定义视频文件
1.添加字幕
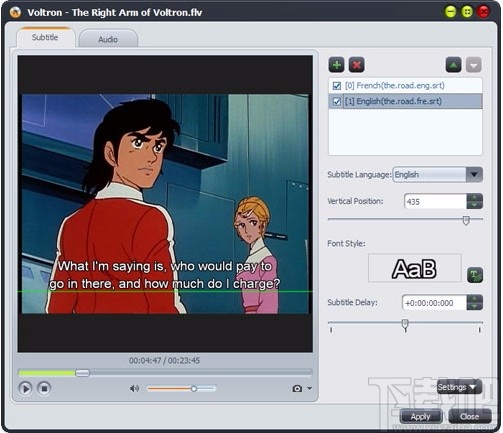
步骤1:在文件列表中选择一个视频文件,然后单击工具栏上的“字幕”按钮以进入字幕窗口,在该窗口上单击右侧面板上的加号图标以选择要在打开的对话框中添加的字幕,则字幕将显示在字幕列表中。您最多可以在视频中添加8个字幕。
步骤2:从字幕列表中选择一个字幕,然后从“字幕语言”(Subtitle Language)下拉列表中选择一种语言,然后根据自己的需要调整其垂直位置和字体样式。
第3步:如果字幕与视频不同步,则向左或向右拖动“字幕延迟”滑块以设置延迟时间,或者仅在文本框中输入延迟时间,或者在文本框中选择时间,然后单击向上或向下箭头将其调整为更高或更低。
第4步:如果要在DVD播放时将此字幕设置为默认字幕,请单击字幕列表右上方的向上箭头以将其移至列表中的第一位。
步骤5:添加和编辑字幕后,单击“应用”和“确定”以返回主界面。
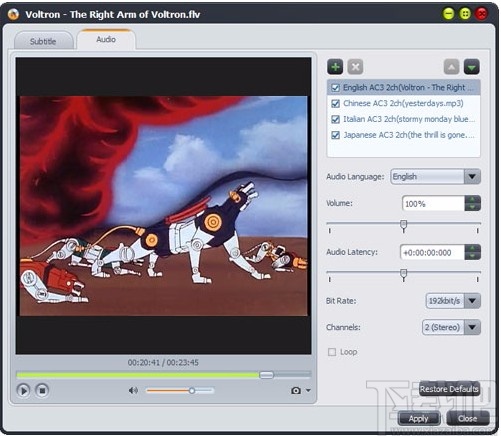
单击视频文件前面的加号图标以展开其字幕项目,您会发现添加的字幕列在视频文件下方。单击字幕项目行中的加号图标以在打开的对话框中添加字幕,并在上方的窗口中单击钢笔图标以编辑字幕。
2.添加音轨
步骤1:在文件列表中选择一个视频文件,然后单击工具栏上的“音频”按钮以进入音轨窗口,在该窗口上单击右侧面板上的加号图标以选择要在对话框中添加的音轨随即打开,然后音轨将显示在音轨列表中。您最多可以在视频中添加8条音轨。
步骤2:从音频轨道列表中选择一个音频轨道,然后从“音频语言”(Audio Language)下拉列表中选择一种语言,并根据自己的需要调整其音量,比特率和频道。
第3步:如果字幕与视频不同步,则向左或向右拖动“音频延迟”滑块以设置延迟时间,或者仅在文本框中输入延迟时间,或者在文本框中选择时间,然后单击向上或向下箭头将其调整为更高或更低。
步骤4:如果要在播放DVD时将此音轨设置为默认音轨,请单击音轨列表右上角的向上箭头以将其移至列表中的第一位。
步骤5:添加和编辑音轨后,单击“应用”和“确定”返回主界面。
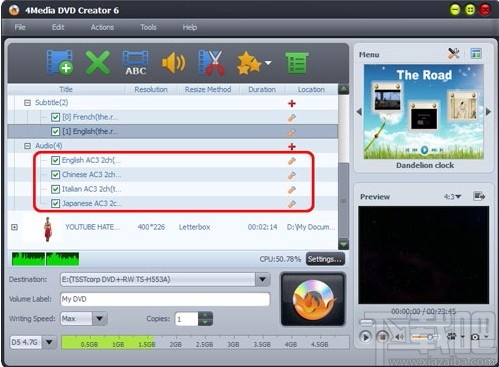
单击视频文件前面的加号图标以展开其音频轨道项,您会发现添加的音频轨道在视频文件下方列出。单击音频项目行中的加号图标以在打开的对话框中添加音频轨道,并在上方的窗口中单击钢笔图标以编辑音频轨道。
3.剪辑视频文件
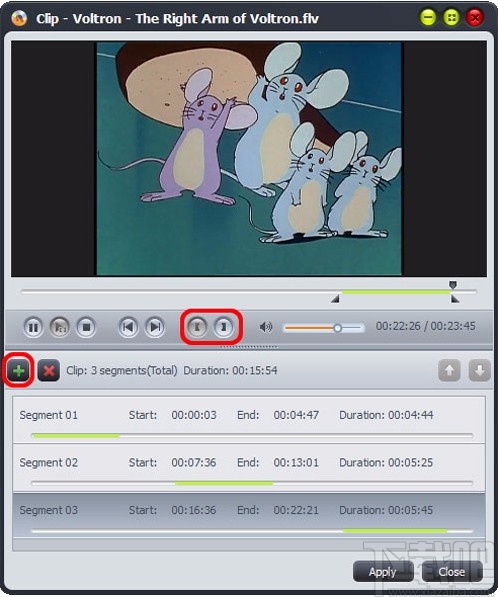
步骤1:在文件列表中选择一个视频文件,然后单击工具栏上的“剪辑”按钮以打开“剪辑”窗口。
第2步:单击“播放”按钮播放视频,当它涉及您想要的起点时,单击“设置起点”按钮将其设置为起点,并以相同的方式设置终点。然后将细分添加到下面的细分列表中。
步骤3:点击线段列表左上方的“新建剪辑”按钮,然后重复步骤2来设置线段的起点和终点。重复此步骤以提取任意数量的细分。
步骤4:单击“应用”按钮以应用设置,然后单击“关闭”按钮以关闭窗口并返回主界面。您提取的所有片段都将自动合并到一个新的视频文件中,以代替原始的视频文件。
4.添加效果
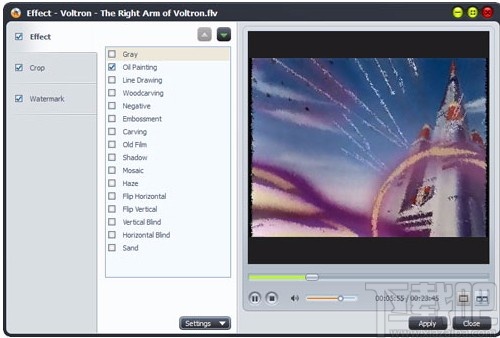
步骤1:在文件列表中选择一个视频文件,然后单击“效果”按钮的向下箭头以从下拉列表中选择“效果”选项,然后出现“效果”窗口。
步骤2:在“效果”选项卡上,检查所需的效果。单击向上和向下箭头以调整所检查效果的顺序。
5.裁剪视频大小
步骤1:在文件列表中选择一个视频文件,然后单击“效果”按钮的向下箭头以从下拉列表中选择“裁剪”选项,然后出现“效果”窗口。
步骤2:在“作物”标签上,在“作物面积大小”标签下方输入高度和宽度,然后在“作物区域位置”标签下方输入左右边距以设置作物面积。或在预览窗口上拖动水平线和垂直线以设置裁剪区域。然后根据自己的需要,选中“保持纵横比”选项,然后从下拉列表中选择所需的纵横比。
6.添加水印
步骤1:在文件列表中选择一个视频文件,然后单击“效果”按钮的向下箭头以从下拉列表中选择“水印”选项,然后出现“效果”窗口。
第2步:要添加文本水印,请单击“添加文本水印”按钮,然后输入文本水印的内容,然后调整以下设置。
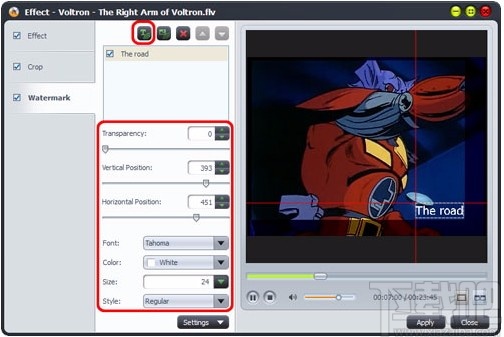
要添加图片水印,请单击“添加图片水印”按钮,然后在打开的对话框中选择图片,然后调整以下设置。
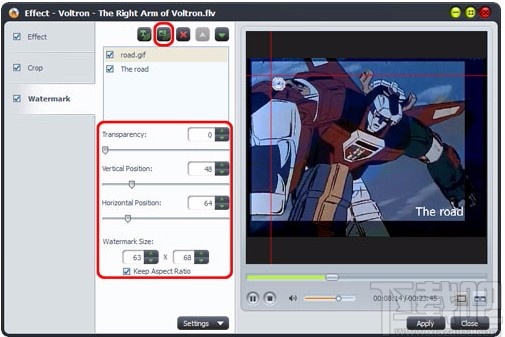
提示:单击预览窗口下方的“比较预览”按钮,然后将在两个并行的预览窗口中同时播放原始帧和固定帧。
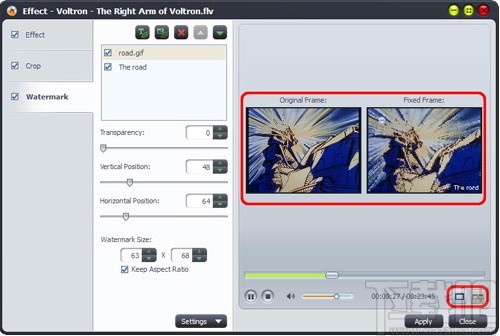
-
EasyBoot
3.03 MB/2020-08-17EasyBoot启动易是一款集成化的中文启动光盘制作工具,下载吧提供EasyBoot下载,它可以根据要求制作光盘启动菜单、自动生成启动文件、并生成可启动ISO文件。只要通过CD-R/W刻录软件即可...
-
JetBee光盘刻录工具
2.21 MB/2020-08-17JetBee是一个使用方便的免费光盘刻录工具,支持简体中文界面。JetBee支持数据光盘、音频光盘、DVD光盘和UDF光盘。它功能全面,兼容包括CD、DVD、蓝光和HD-DVD在内的所有类型的光盘格式,支持视窗2000/xp/vista等系统。
-
1Click DVD Copy
5.64 MB/2020-08-171ClickDVDCopy是一款简便快捷的DVD复制工具,支持DVD+R和DVD-R标准的DVD刻录机!快速且简单地制作高品质的DVD电影备份的软件。你可以选择只复制电影或包括特殊功能、选单、副标题和语言。
-
Free ISO Creator
618 KB/2020-08-17FreeISOCreator是一个免费的光盘镜像制作工具工具,创建从你的文件和文件夹的ISO映像。使用FreeISOCreator,轻易将任何文件和文件夹制作成ISO映像,同时你还以修改原有的ISO镜像文件。
-
Astroburn Lite
7.09 MB/2020-08-17AstroburnLite是一款简洁的刻录工具。支持所有类型的光储存媒体(包括CD-R/RW,DVD-R/RW,DVDR/RW,Blu-Ray,BD-R/RE,HD-DVD-R/RW和DVD-RAM),以及各种各样的刻录机。支持简体中文界面。
-
InfraRecorder刻录软件
4.38 MB/2020-08-17InfraRecorder是一款原生64位刻录软件,支持光盘刻录与ISO镜像制作,支持ISO,Bin/CUE镜像文件刻录,可将音乐CD抓轨为WAV等音乐文件,光盘对刻录支持飞盘,支持多轨道刻录...
-
BurnCDCC
182 KB/2020-08-17BurnCDCC(镜像刻录工具)V2.00a汉化绿色版BurnCDCC是一款与众不同的小型实用工具,可以将原始光盘镜像刻录为CD、DVD或者BD数据光盘。
-
ultraiso软碟通
2.19 MB/2020-08-17UltraISO软碟通是一款功能强大而又方便实用的光盘映像文件制作/编辑/格式转换工具,UltraISO软碟通可以直接编辑光盘映像和从映像中直接提取文件,也可以从CD-ROM制作光盘映像...
- 一周最热
- 总排行榜
-
2
Ashampoo Burning Studio(阿香婆刻录软件)
-
3
BurnAware Professional(光盘刻录工具)
-
4
CDRoller
-
5
烧狗刻录
-
6
Astroburn Lite
-
7
曦力DVD视频制作专家
-
8
DeepBurner光盘刻录软件
-
9
FreeCD Maker免费CD制作专家
-
10
JetBee光盘刻录工具
-
2
牛牛下载金币版苹果
-
3
一木棋牌蓝色旧版老版本2017年
-
4
天天炸翻天单机版
-
5
水果机游戏单机
-
6
彩虹多多极速版
-
7
老式水果机游戏
-
8
彩民之家44666
-
9
贪玩娱乐苹果官方下载
-
10
狂暴捕鱼官网504.1版
您可能感兴趣的专题
-

男生必备
男生们看过来!
-

安卓装机必备
-

女生必备
女生必备app是拥有众多女性用户的手机软件,作为一个女生,生活中像淘宝、京东这类线上购物软件可以说是少不了的,小红书这种穿搭、化妆分享平台也很受欢迎,类似于西柚大姨妈、美柚这种专为女生打造的生理期app更是手机必备,还有大家用的最多拍照美颜app是绝对不能忘记的,除此之外对于一些追星女孩来说,微博也是一个必不可少的软件。超多女生必备软件尽在下载吧!
-

迅雷看看使用教程
迅雷看看播放器是一款多功能在线高清多媒体视频播放器,支持本地播放与在线视频点播,采用P2P点对点传输技术,可以在线流畅观看高清晰电影。不仅如此,迅雷看看不断完善用户交互和在线产品体验,让您的工作与生活充满乐趣。
-

驱动精灵
驱动精灵是一款集驱动管理和硬件检测于一体的、专业级的驱动管理和维护工具。驱动精灵为用户提供驱动备份、恢复、安装、删除、在线更新等实用功能,也是大家日常生活中经常用到的实用型软件之一了。
-

拼音输入法
对于电脑文字输入,拼音输入法是一种非常受欢迎的输入法,搜狗拼音输入法、百度拼音输入法、QQ拼音输入法、谷歌拼音输入法、紫光拼音输入法、智能拼音输入法等,你在用哪款呢?一款好用适合自己的拼音输入法一定对您平时帮助很大!下载吧收集了最热门国人最喜欢用的拼音输入法给大家。
-

b站哔哩哔哩怎么使用
很多人都喜欢在b站哔哩哔哩上观看视频,不单是因为可以提前看到一些视频资源,B站的一些弹幕、评论的玩法也是被网友们玩坏了!下面下载吧小编带来了b站哔哩哔哩怎么使用的教程合集!希望能帮到你啦!
-

抖音短视频app
抖音短视频app,这里汇聚全球潮流音乐,搭配舞蹈、表演等内容形式,还有超多原创特效、滤镜、场景切换帮你一秒变大片,为你打造刷爆朋友圈的魔性短视频。脑洞有多大,舞台就有多大!好玩的人都在这儿!