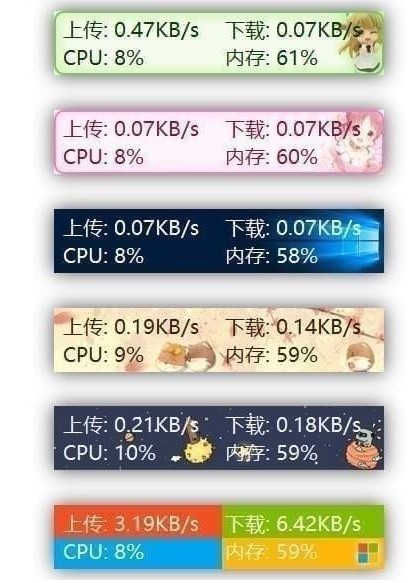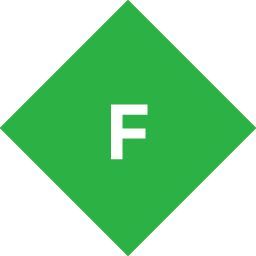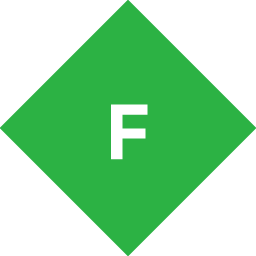TrafficMonitor(电脑网速监控悬浮窗) v1.80.1 绿色版
TrafficMonitor是一款体积轻量、简单易用的电脑网速监控软件,该软件以网速监控悬浮窗的形式显示在桌面,不会影响用户任何日常电脑办公操作,使用这款软件用户可以实时查看显示的当前网速,该软件绿色安全、免费实用,支持嵌入到任务栏显示以及皮肤切换,可让用户自由选择网速监控浮窗皮肤主题;TrafficMonitor支持浮窗透明度设置、字体颜色、字体大小等参数自定义,可让用户随心所欲的设计个性化网络监控浮窗,有兴趣的朋友可以自行下载体验。
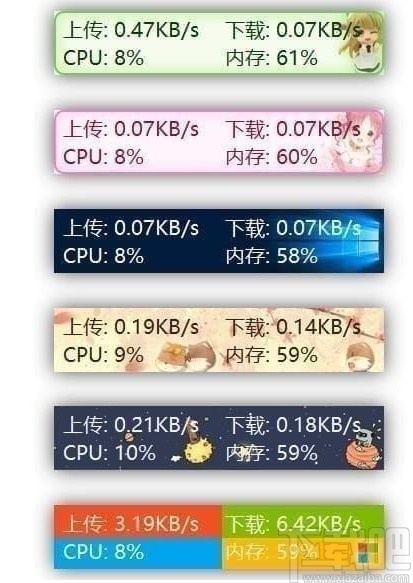
软件功能
1、显示当前实现网络传输速率、CPU和内存占用率
2、如果电脑有多个网卡,支持自动和手动选择网络连接
3、查看网络详细信息
4、支持嵌入到任务栏显示
5、有程序全屏运行时隐藏主窗口
软件特色
交换上传和下载的位置
网速显示简洁模式
数值和单位用空格
分隔显示鼠标提示
支持更换皮肤
历史流量统计
自定义皮肤
使用方法
1、完成软件下载并对软件安装包进行解压,点击.exe文件并鼠标右键可以创建桌面快捷键
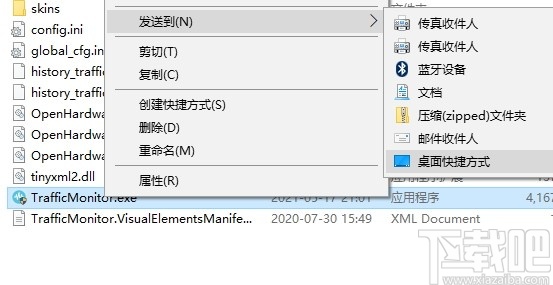
2、双击软件即可直接启动软件并显示网络检测显示弹框
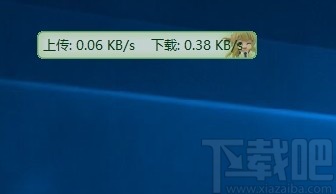
3、点击桌面右下角的图标并鼠标右键可以对流量监控器进行设置
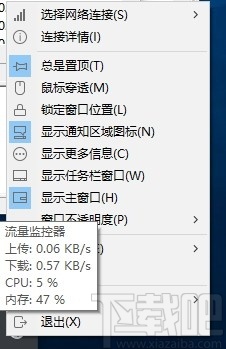
4、点击联机详情可以对流量监控器连接详情信息进行查看
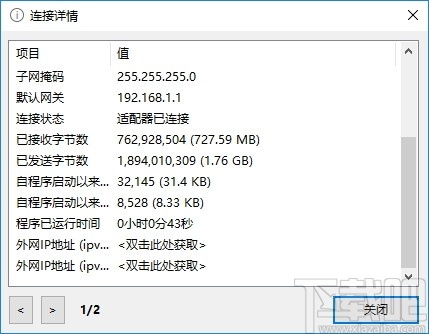
5、点击窗口透明度可以对流量显示窗透明度进行设置
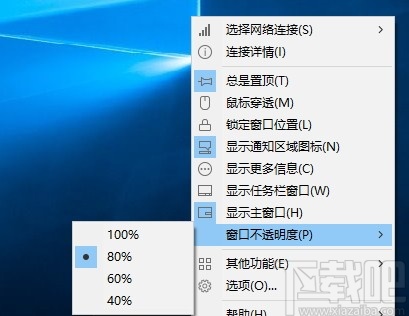
6、点击其他功能可以对流量监控显示弹出皮肤切换
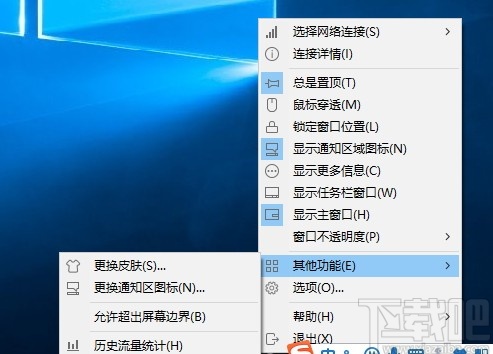
7、点击选项按钮弹出主窗口设置弹框可以对流量显示器字体、颜色等进行设置
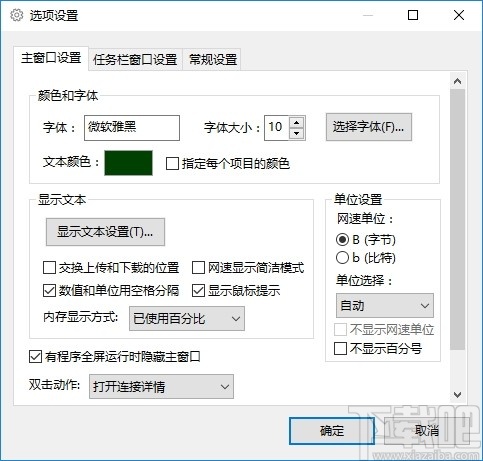
8、点击选择字体按钮可以弹出字体显示样式弹框,点击确定按钮即可完成设置
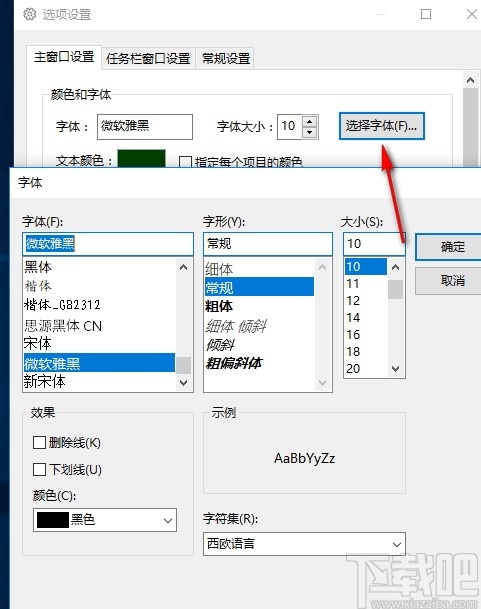
官方教程
程序启动后在窗口点击鼠标右键可以弹出右键菜单,主要功能都集中在这个菜单中。如果需要让它嵌入到任务栏显示,请勾选“显示任务栏窗口”。
软件支持更换皮肤。用户还可以根据自己的需要编辑自己的皮肤。
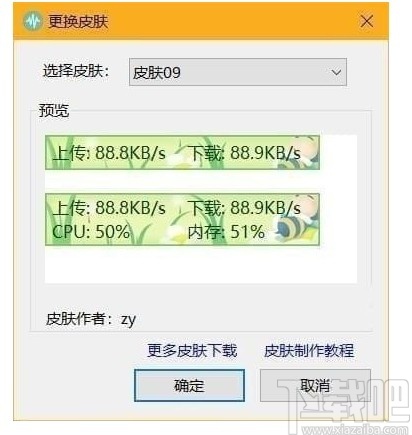
皮肤文件放在程序所在目录的skins目录下,每个皮肤被放到单独的文件夹下,文件夹的名字就是皮肤的名称。
在skins目录下新建一个文件夹,制作好background.bmp和background_l.bmp两个背景图片放在里面,然后编辑skin.ini文件。可以通过skin.ini指定文本颜色、字体、皮肤作者、每个项目的大小和位置等信息。
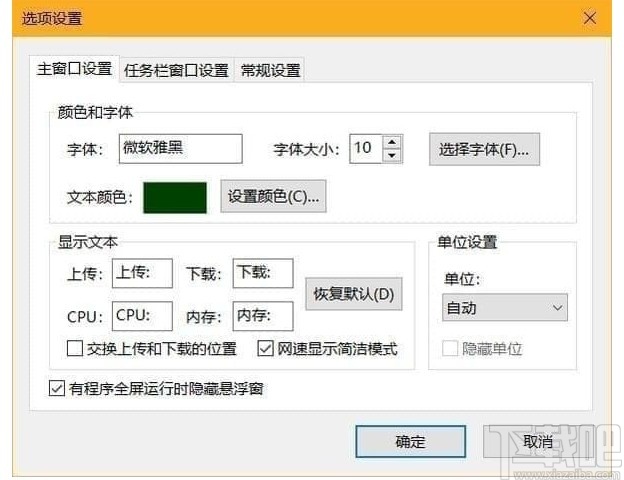
在右键菜单选择“选项...”可以进入选项设置。在选项设置对话框中,可以单独设置主窗口和任务栏窗口的文本颜色、字体、背景颜色、网速单位,同时可以自定义显示的文本。还可以选择交换上传和下载的位置。
在“常规设置”选项卡中,可以设置是否在程序时自动检查更新,以及是否需要在开机是自动进行。
常见问题
1. 如何显示CPU和内存利用率?
在主窗口点击右弹出键菜单,勾选“显示更多信息”。如果需要在任务栏窗口中也显示CPU和内存利用率,则在任务栏窗口中点击右键弹出菜单,在“显示设置
”子菜单下勾选“CPU和内存利用率”即可。
2. 如何单独设置任务栏窗口中每个项目的颜色?
在右键菜单中选择“选项”,切换到“任务栏窗口设置”,勾选“指定每个项目的颜色”,此时再点击“文本颜色”右边的颜色块,就会弹出“任务栏窗口颜色设置”的对话框了。
如果不勾选“指定每个项目的颜色”,则只能为文本设置统一的颜色。
3. 设置了开机自动运行仍然无法开机自启。
程序的开机启动功能是通过在注册表“计算机\HKEY_CURRENT_USER\Software\Microsoft\Windows\CurrentVersion\Run”中创建“TrafficMonitor”的注册表项来实现的,如果你遇到无法开机启动的问题,请先检查该注册表项是否存在,再检查程序的路径是否正确。如果你移动了程序的位置,则会因为路径无效导致开机自启动失效,此时只需要在选项设置中取消“开机自动运行”的勾选,再将其勾选上就可以了。
注意,某些第三方安全软件可能会阻止TrafficMonitor的开机自启动,请尝试在安全软件中允许TrafficMonitor开机自启动。
如果设置了以管理员身份运行也会出现开机无法自启动的问题,请尝试去掉以管理员身份运行。
4. 程序弹出“无法保存设置”的对话框。
如果遇到这种情况,说明程序没有向其所在目录下写入数据的权限,导致设置数据无法保存。尝试将程序移动到其他有写入权限的文件夹中可以解决这个问题。
你也可以通过以下步骤将配置文件的保存路径改为C:\Users\<用户名>\AppData\Roaming\TrafficMonitor目录。
退出TrafficMonitor,以管理员身份重新启动TrafficMonitor。
在右键菜单中选择“选项”,切换到“常规设置”选项卡,在“数据和配置文件”中选择“保存到Appdata目录”。
如果此时仍然提示“无法保存设置”,请打开应用程序所在目录,打开global_cfg.ini文件,如果不存在请新建一个,在里面添加如下内容:
[config]
portable_mode = true
如果无法新建,可以在其他位置(比如桌面)新建该文件,然后移动到程序所在目录。
如果global_cfg.ini文件已存在,就把portable_mode 的值改成true,保存后重新启动TrafficMonitor。
如果global_cfg.ini没有写入权限,可以尝试把该文件复制到桌面,改好后复制回原来的路径将原文件覆盖。
执行以上步骤后理论上应该不会出现这种问题了。如果这个问题仍然出现,请尝试把C:\Users\<用户名>\AppData\Roaming\TrafficMonitor\config.ini删除,该文件会在删除后重新生成。
在1.79以后的版本中,如果程序所在目录无法写入数据,会自动将配置和数据文件保存到C:\Users\<用户名>\AppData\Roaming\TrafficMonitor目录,此时,“选项”——“常规设置”——“数据和配置文件”中“保存到程序所在目录”将不可用。
5. 多显示器时悬浮窗只能在主显示器中显示。
默认情况下做了让悬浮窗无法超出屏幕边界的处理,如果需要将悬浮窗移动到其他显示器,请在悬浮窗中点击右键弹出菜单,选择“其他功能”,勾选“允许超出屏幕边界”,此时悬浮窗不再限制在屏幕内,也能移动到任意显示器中了。
如果移除额外的显示器,那么悬浮窗可能会出现在屏幕区域外导致不可见,此时只需要在通知区域图标上点击鼠标右键,选择“其他功能”,去掉“允许超出屏幕边界”的勾选,悬浮窗就会重新出现屏幕范围内了。
6. 网速数值显示不全。
由于不同字体每个字符的宽度并不一样,在某些情况下,确实会出现网速数值显示不全的问题。如果出现了这样的问题,请打开“选项”——“任务栏窗口设置”,在“数据位数”下拉列表中选择一个更大的值。
7. 设置了鼠标穿透后如何取消?
在通知区的TrafficMonitor的图标上点击鼠标右键,去掉“鼠标穿透”的勾选即可。
设置了鼠标穿透后,悬浮窗将无法响应任何鼠标消息,也无法弹出右键菜单,但是可以通过通知区图标来弹出右键菜单。主窗口的右键菜单和通知区图标的右键是完全一样的。
另外,即使你之前设置了隐藏通知区图标,开启鼠标穿透后,通知区图标也会自动显示出来,防止无法弹出右键菜单。
说明:以下几种情况下通知区图标会自动显示出来:
开启鼠标穿透后;
不显示任务栏窗口的情况下隐藏主窗口后;
隐藏主窗口的情况下关闭任务栏窗口后;
开启鼠标穿透的情况下关闭任务栏窗口后。
8. Windows 10 白色任务栏主题时任务栏窗口颜色的问题
在使用白色任务栏主题时,你可以在在“任务栏窗口设置”点击“预设方案”按钮,选择“浅色模式”,可以一键设置浅色模式任务栏颜色。如图所示:
同时,你还可能勾选“自动适应Windows10深色/浅色主题”,程序会在Windows10深色/浅色主题更换时自动切换颜色方案。你可以点击“自动适应设置”按钮来配置在深色和浅色主题时分别使用哪个颜色预设。
9. 在Windows7/Windows8/8.1下任务栏窗口有个背景色,无法完全透明
这个问题确实存在,但是在Win10下是正常的。这个问题暂时无法解决。
在1.79以后的版本中,Windows8/8.1下可以在“选项”——“任务栏窗口设置”中勾选“背景色透明”,再勾选“根据任务栏颜色自动设置背景色”即可获得较好的显示效果。
10. 任务栏窗口有时会显示不全,比如单位被覆盖了
这确实是一个BUG,但是我目前还没有找到一个好的解决方法,这个问题通常出现在任务栏右侧通知区域宽度变化的时候,主要在在切换输入法的时候,如果出现了这个问题,可以将通知区任意一个图标向上拖动将其隐藏,再将其拖下来即可恢复正常。
出现这个问题原因在于,由于系统任务栏通知区的图标数量可能会发生变化,导致通知区的宽度也会时常变化,当通知区的宽度发生变化时,TrafficMonitor的任务栏窗口需要实时调整其位置。但是由于我无法知道通知区的宽度在什么时候变化,因此只能每隔一段时间判断是否需要调整位置,如果任务栏通知区域的宽度变化得太快,就会导致TrafficMonitor的任务栏无法及时调整其位置,从而导致了这个BUG。
以下步骤或许可以解决这个问题:
打开“设置”
点击“时间和语言”——“区域和语言”
点击右侧“高级键盘设置”
勾选“使用桌面语言栏”
右键点击任务栏,选择“任务栏设置”
点击“打开或关闭系统图标”,关闭“输入指示”
方法来自知乎 win10的任务栏为何一点击就乱动?
11. Windows10中开启HDR后任务栏窗口无法显示
部分用户反馈,在Windows10中开始HDR功能会导致任务栏窗口无法显示。如果遇到这个问题,可以尝试在“选项设置”——“任务栏窗口设置”中关闭“背景透明”选项的勾选。
12. CPU利用率显示和任务管理器不一致
在Windows10及以上操作系统中,如果你需要让TrafficMonitor显示的CPU利用率和任务管理器一致,请到“选项设置”——“常规设置”——“高级”——“CPU使用率获取方式”中选择“使用性能计数器”。
由于Windows10以上操作系统中任务管理器获取CPU利用率的方式发生了改变,因此选择“基于CPU使用时间”的方式获取到的CPU利用率会和任务管理器中显示的不一致。
如果还遇到其他问题,请点击“关于”对话框中的“联系作者”,或者直接点击此处向我发送电子邮件。但我由于作者的能力有限,我并不能保证可以解决所有问题,但是你的反馈也许可以帮助我更好的改进这个软件。
请在邮件中尽可能详细地描述你遇到的问题,出现了什么错误提示,你尝试过哪些操作等,最好能够附上截图和配置文件(“选项”——“常规设置”——“打开配置文件所在路径”)。
注意,发送前请先确认一下你发送时使用的电子邮件地址,如果你的邮件地址是形如“outlook_随机字符串@outlook.com”的格式,那么这样的邮箱地址是无法回复的。 这可能是由于你使用了第三方邮箱地址作为Microsoft账号登录Windows导致的。如果有这样的情况,请务必在邮件中附上正确的电子邮件地址。
更新日志
修正注册表句柄泄漏的问题。
修正当主窗口和任务栏窗口都不显示时,不统计CPU和内存利用率的问题。
-
Safe3 Web漏洞扫描系统
2.53 MB/2020-08-17Safe3WebVulScanner是保护伞网络推出的网站安全性检测工具,这款软件需要.NETFramework2.0支持,Safe3WebVulScanner使用较为领先的智能化爬虫技术及SQL注入状态检测技术,使得相比国内外同类产品智能化程度更高,速度更快,结果更准确。
-
Fiddler2
1.15 MB/2020-08-17微软小提琴抓包Fiddler2抓包工具一款免费且功能强大的数据包抓取软件。它通过代理的方式获取程序http通讯的数据,可以用其检测网页和服务器的交互情况,能够记录所有客户端和服务器间的http请求,支持监视、设置断点
-
雨点qq聊天记录查看器
2.27 MB/2020-08-17雨点qq聊天记录查看器(率先支持QQ2014)是由雨点软件工作室研发并维护的一款共享软件,使用qq聊天记录查看软件可以有效的对您的孩子及家人进行监控,预防小孩结识不良网友和接触不良信息,及时有效的进行预防和纠正。
-
Fiddler4
1.18 MB/2020-08-17FiddlerWebDebugger4(简称Fiddler4)是一款功能强大的HTTP网页抓包调试工具(HTTP协议调试代理工具)。Fiddler4能记录所有客户端和服务器的http和https请求,允许用户监视,设置断点,甚至修改输入输出数据。Fiddler是一个http协议调试代理工具
-
Smartsniff 64位
131 KB/2020-08-17SmartSniff可以让捕获你的网络适配器的TCP/IP数据包,并且可以让你按顺序地查看客户端与服务器之间会话的数据。你可以使用ASCII模式(用于基于文本的协议,例如HTTP、SMTP、POP3
-
Wireshark中文版
34.95 MB/2020-08-17Wireshark中文版是一款在Windows上非常好用的免费开源网络协议分析器,Wireshark中文版可以实时检测网络通讯数据,也可以检测其抓取的网络通讯数据快照文件。
-
Wireless Network Watcher
307 KB/2020-08-17WirelessNetworkWatcher(无线网络守望者)是一个小工具,它可以扫描你的无线网络,并显示,目前连接到网络的所有计算机和设备的清单。WirelessNetworkWatcher为每台计算机或设备连接到网络..
-
WebBrowserPassView
232 KB/2020-08-17WebBrowserPassView的使用方法非常简单,只要启动它,经过几秒钟之后,就会看到画面上出现你的浏览器所记忆的网址、帐号及密码了!目前一共支持了IE1~IE9、Firefox、Chrome
- 一周最热
- 总排行榜
-
2
局域网监控一线通
-
3
Netstumbler
-
4
WIFi Locator
-
5
Fiddler2
-
6
NetRouteView
-
7
浩方路由检测工具
-
8
Visual Sniffer
-
9
一键检测修复宽带故障
-
10
Wi-Fi Scanner
-
2
三晋棋牌老版本
-
3
禅游斗地主官网版
-
4
亲朋棋牌手游官网游戏大厅手机版
-
5
大神娱乐app官网版
-
6
东方娱乐
-
7
全民炸金花手游手机版
-
8
发条娱乐旧款安卓版
-
9
全民炸金花安卓下载v5.0
-
10
财神捕鱼app软件
您可能感兴趣的专题
-

男生必备
男生们看过来!
-

安卓装机必备
-

女生必备
女生必备app是拥有众多女性用户的手机软件,作为一个女生,生活中像淘宝、京东这类线上购物软件可以说是少不了的,小红书这种穿搭、化妆分享平台也很受欢迎,类似于西柚大姨妈、美柚这种专为女生打造的生理期app更是手机必备,还有大家用的最多拍照美颜app是绝对不能忘记的,除此之外对于一些追星女孩来说,微博也是一个必不可少的软件。超多女生必备软件尽在下载吧!
-

迅雷看看使用教程
迅雷看看播放器是一款多功能在线高清多媒体视频播放器,支持本地播放与在线视频点播,采用P2P点对点传输技术,可以在线流畅观看高清晰电影。不仅如此,迅雷看看不断完善用户交互和在线产品体验,让您的工作与生活充满乐趣。
-

驱动精灵
驱动精灵是一款集驱动管理和硬件检测于一体的、专业级的驱动管理和维护工具。驱动精灵为用户提供驱动备份、恢复、安装、删除、在线更新等实用功能,也是大家日常生活中经常用到的实用型软件之一了。
-

拼音输入法
对于电脑文字输入,拼音输入法是一种非常受欢迎的输入法,搜狗拼音输入法、百度拼音输入法、QQ拼音输入法、谷歌拼音输入法、紫光拼音输入法、智能拼音输入法等,你在用哪款呢?一款好用适合自己的拼音输入法一定对您平时帮助很大!下载吧收集了最热门国人最喜欢用的拼音输入法给大家。
-

b站哔哩哔哩怎么使用
很多人都喜欢在b站哔哩哔哩上观看视频,不单是因为可以提前看到一些视频资源,B站的一些弹幕、评论的玩法也是被网友们玩坏了!下面下载吧小编带来了b站哔哩哔哩怎么使用的教程合集!希望能帮到你啦!
-

抖音短视频app
抖音短视频app,这里汇聚全球潮流音乐,搭配舞蹈、表演等内容形式,还有超多原创特效、滤镜、场景切换帮你一秒变大片,为你打造刷爆朋友圈的魔性短视频。脑洞有多大,舞台就有多大!好玩的人都在这儿!