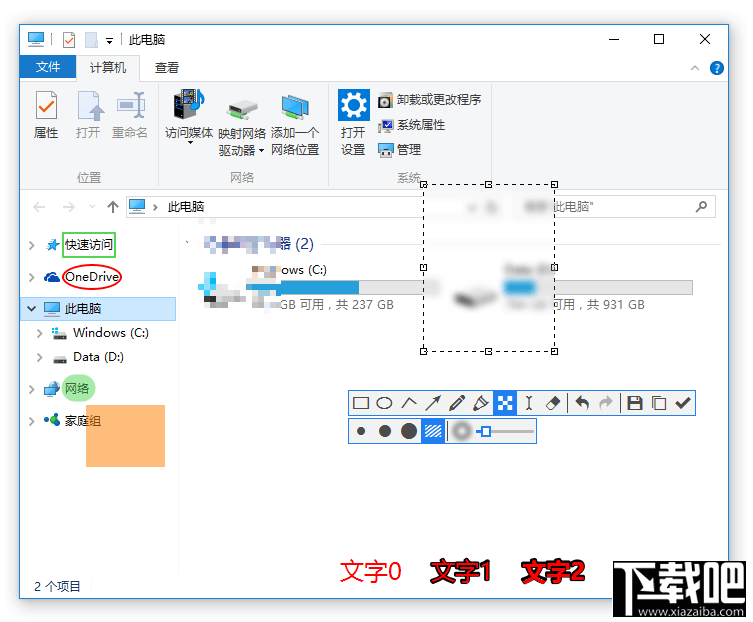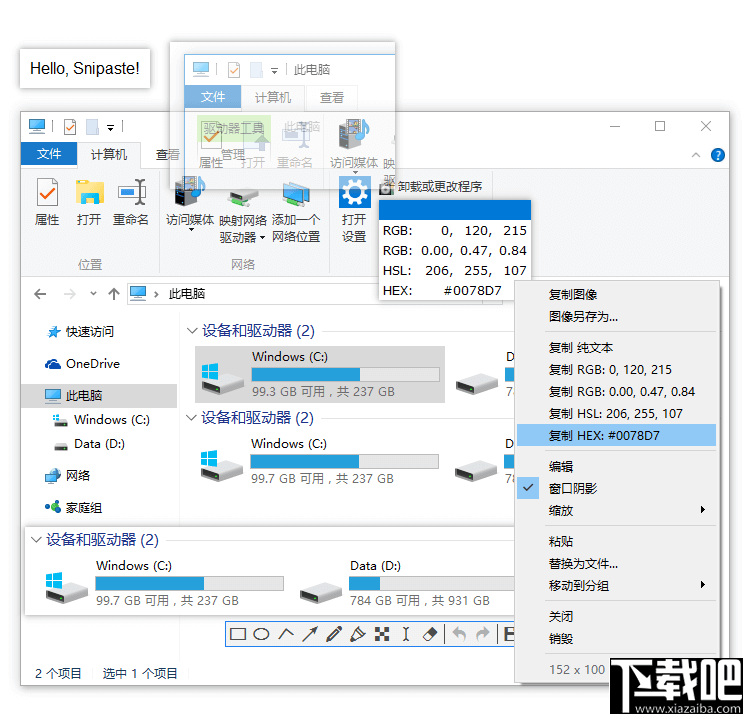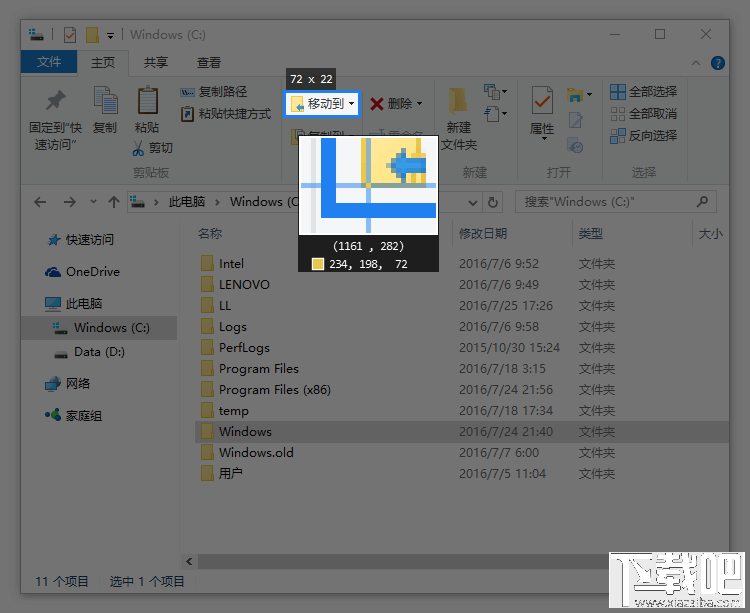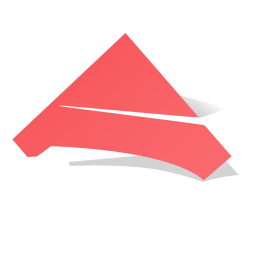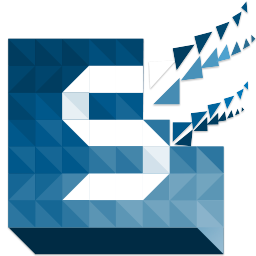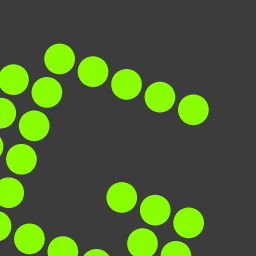Snipaste(截图工具) v2.5.2 免费版
Snipaste是一个简单但强大的截图工具,也可以让你将截图贴回到屏幕上! Snipaste 是免费软件,它也很安全,没有广告、不会扫描你的硬盘、更不会上传用户数据,它只做它应该做的事。下载并打开 Snipaste,按下 F1 来开始截图, 选择“复制到剪贴板”,再按 F3,截图就在桌面置顶显示了。就这么简单!
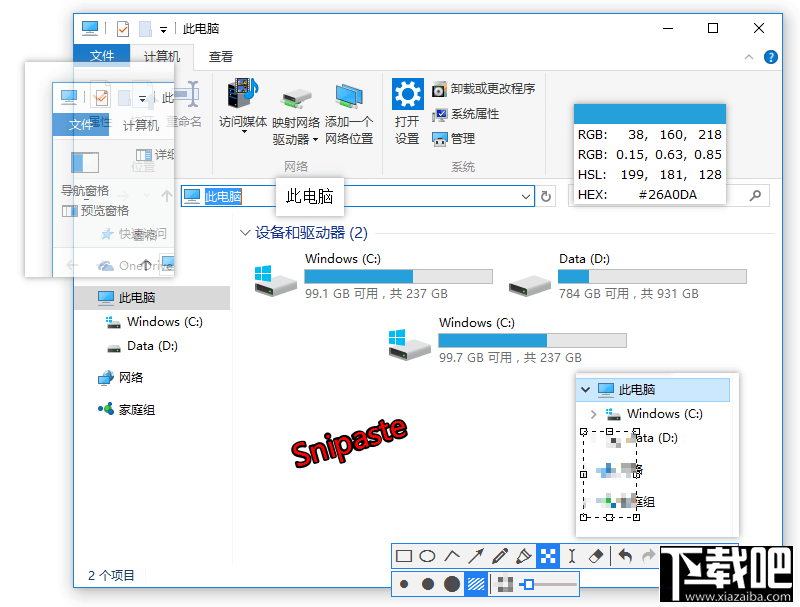
你还可以将剪贴板里的文字或者颜色信息转化为图片窗口。你可以缩放、旋转这些贴图窗口,或者把它们变成半透明,甚至让鼠标能穿透它们! 如果你是程序员、设计师,或者你大部分工作时间都是花在电脑上, 我相信你能体会到 Snipaste 给你带来的效率提升。
功能介绍
你还可以将剪贴板里的文字或者颜色信息转化为图片窗口。你可以缩放、旋转这些贴图窗口,或者把它们变成半透明,甚至让鼠标能穿透它们!
如果你是程序员、设计师,或者你大部分工作时间都是花在电脑上,我相信你能体会到 Snipaste 给你带来的效率提升。
Snipaste 使用很简单,但同时也有一些隐藏的特性,能够让你的工作效率得到进一步的提升。感兴趣的话,请抽空读一读用户手册。
Snipaste 是免费软件,它也很安全,没有广告、不会扫描你的硬盘、更不会上传用户数据,它只做它应该做的事。
使用技巧
快速标注界面元素截图时选中矩形、椭圆、或者 记号笔/马赛克/高斯模糊/橡皮擦 的矩形填充画笔,按下 鼠标右键 即可自动选中界面元素
需启用 "自动检测界面元素" 选项
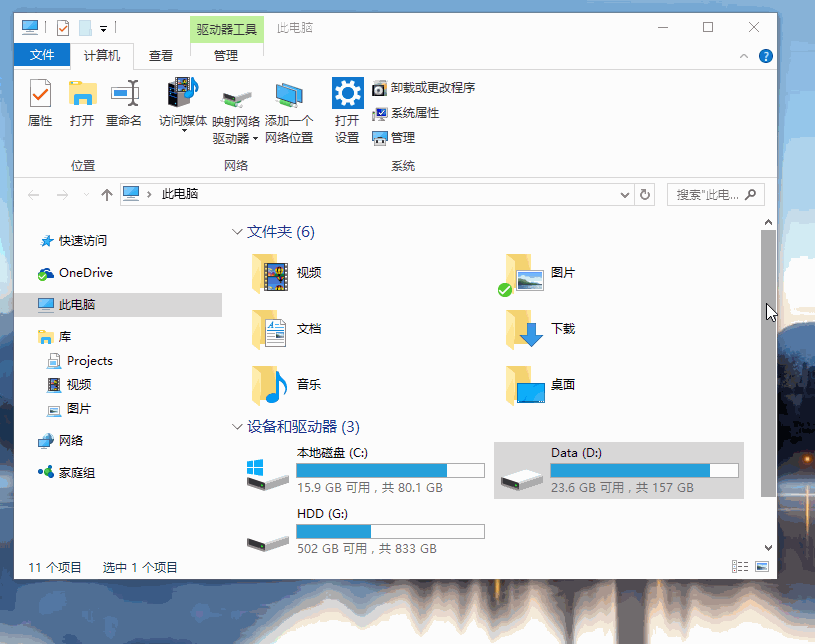
调节画笔透明度点击工具条中那个大的颜色按钮,更改其 "Alpha通道" 的值(0-255,0 为全透明, 255 为完全不透明)
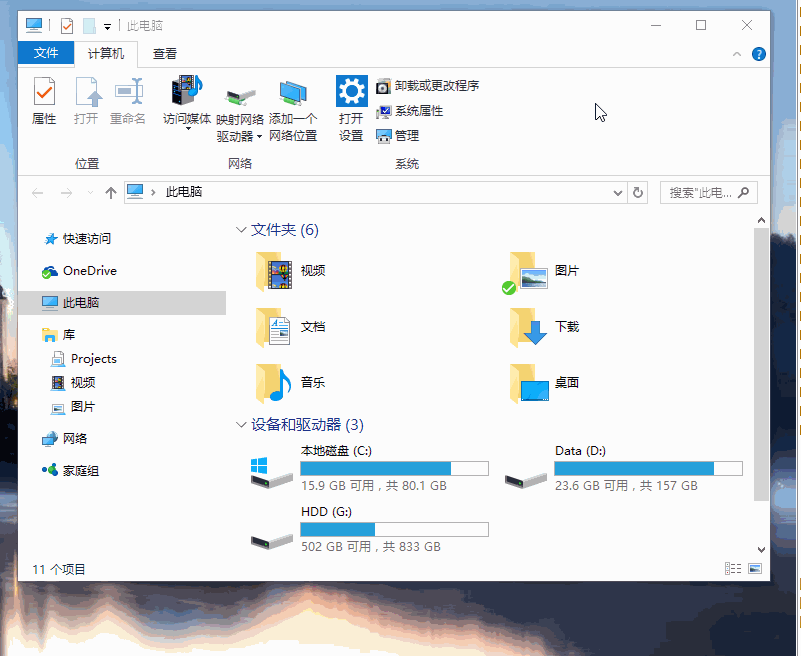
对齐贴图窗口到其他贴图或其他程序窗口按住 Shift 再拖动贴图,差不多对齐后释放鼠标即可
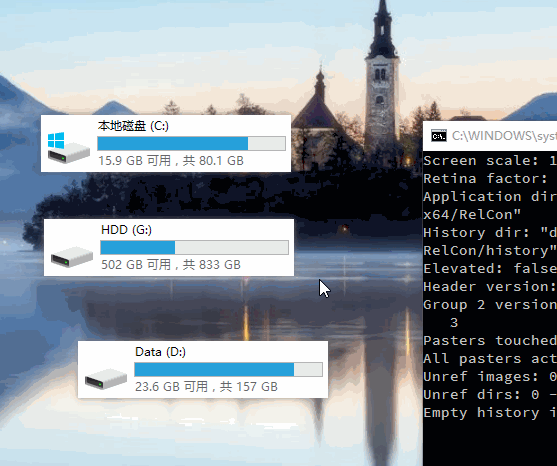
Shift 标注每一种标注形状,按下 Shift 可以变换功能
矩形 -> 正方形
椭圆形 -> 圆形
折线 -> 水平/垂直/45度
画笔 -> 可中途变换为直线
马克笔 -> 水平/垂直/45度
马赛克/高斯模糊/橡皮擦 -> (同 画笔/矩形)
拖拽调整截屏选区大小时移动选区不要松开鼠标,按下 空格键 即进入移动选区模式
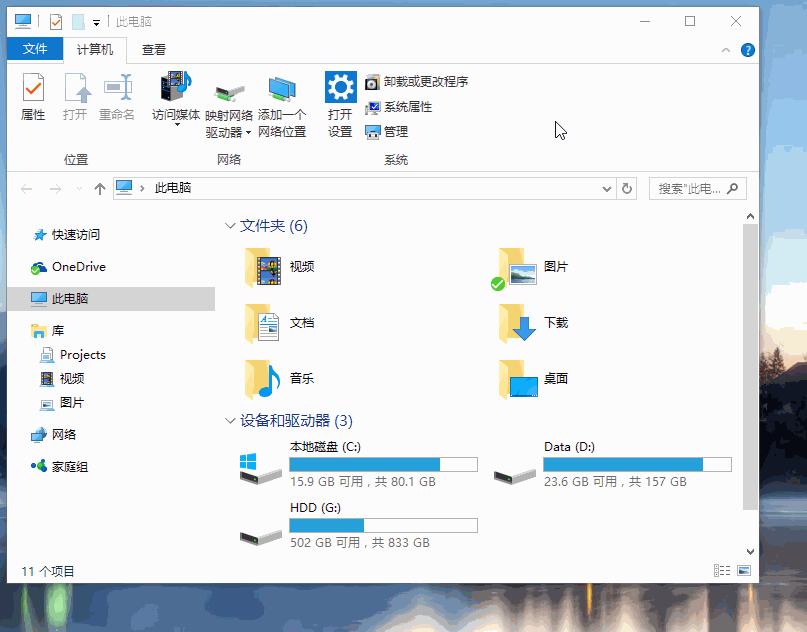
常见问题
Snipaste 一定要常驻后台吗?我只想截图的时候调用一下,截图完自动退出就好了。
Snipaste 首先是一个贴图工具,贴图功能需要它常驻后台。你可以只用截图功能,但不能要求它变成一个纯截图工具。
那么贴图功能有哪些使用场景?
请先自行体验一下贴图功能,了解贴图是什么,它上面有哪些操作。
至于使用场景,比如做临时备忘,拼图,做参考图,做教程,做录屏的水印,做简易的剪贴板管理,做资料整理归类,甚至做画板,都是可以的。
关键是,你需要先知道贴图是什么。熟悉之后,在平时的工作中,你会自然而然地将一些操作与贴图联系起来,不断发掘出它的更多用法,从而提高工作效率。
选项太多了,不知道每个选项分别有什么作用。
对大部分用户来说,第一次打开 Snipaste 后,将选项中的“开机启动”勾上,再根据自己的习惯调整一下全局热键,其他选项全使用默认设置即可。
使用过程中发现有不顺手的地方,再找找是否有选项可以设置。几乎每个选项都有悬停提示,也就是说,将鼠标指针悬停到某个选项上,即可看到该选项的解释。如果哪个选项看不明白,那么你很可能并不需要改动它,请保持它的默认设置。
贴图要点开右键菜单才能编辑,很不方便。
也可以在贴图上按一下 空格键。
贴图的透明度不能单独调节?
可以,Ctrl + 鼠标滚轮。
贴图无法移动了,右键菜单也出不来。
这是贴图的鼠标穿透模式,一般会与贴图的透明度调节功能一起使用。
该功能默认是关闭的,如需开启,请前往 首选项 - 控制 - 全局快捷键 - 鼠标穿透开关 为其设置快捷键。当快捷键被触发后,光标所在位置的贴图会切换其鼠标穿透状态;如果没有贴图位于光标之下,则取消所有贴图的鼠标穿透状态。
标注文字时,怎样结束输入?
鼠标右键 点击一下(其实所有标注都可以这样操作)。
画笔的透明度不能调节嘛?
点开工具条上那个大一点的颜色按钮,在颜色对话框中设置 "Alpha 通道" 的值(0 为全透明,255 为不透明)。
对于专业版,在大颜色按钮上滑动鼠标滚轮也可调节透明度。
注:记号笔独立拥有一个透明度,其他画笔共用一个透明度。
快速保存功能怎么用?
按下 Ctrl + Shift + S 或者 Shift + 点击保存按钮,即可将截图/贴图保存到快速保存目录。
输出的图片质量怎么设置?
-1 表示自动设置,0 表示最低质量,100 表示最高质量。
对大部分用户来说,使用 -1 即可。如设置为 100,可能导致图片文件的体积非常大。
至于复制到剪贴板中的图像质量,暂时没有提供设置。
取消贴图的平滑缩放有什么用?
取消平滑缩放有时可以改善文字缩放后的显示效果。
比如在普通屏上截取一张纯文字的图片,发送到高分屏 (HiDPI) 上作为贴图查看,通常需要放大为 200%,但这时文字会比较模糊。如果取消这张图片的平滑缩放,可以让文字显示更清晰锐利。
怎样关闭某个贴图组?
在托盘图标的菜单上,对着贴图组的名字按 鼠标右键。
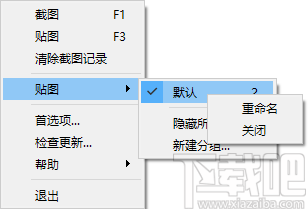
贴图无法拖出屏幕上边界?
需作如下设置:
系统属性 - 高级 - 性能设置 - 视觉效果 - 勾选"拖动时显示窗口内容" - 确定
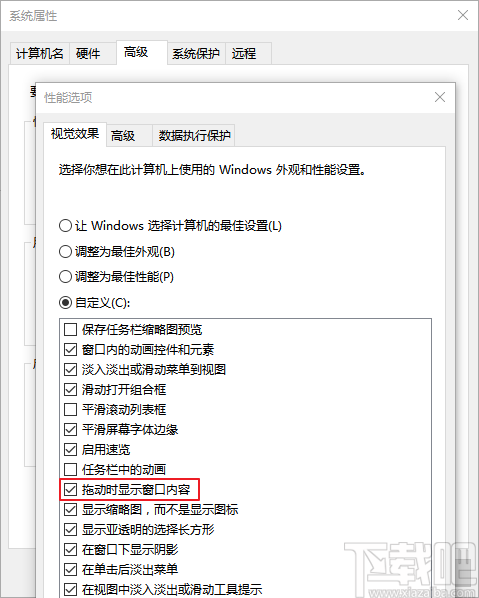
更新日志
v2.5.2 (2020.10.20)
[专业版] 支持双向/反向箭头标注 #843
[专业版] 矩形/折线/箭头/画笔支持虚线、点线等样式 #92
[专业版] 支持带边框输出图像,并可以指定边框颜色和宽度 #197
[专业版] 带阴影输出图像支持指定阴影颜色和宽度
[专业版] 支持自定义文字标注背景色 #1529
[专业版] 可设置截屏区域大小的单位 (dp/px) #1008
[专业版] 支持批量保存选中的贴图 #1507
增加截图操作提示(可在首选项中关闭)#902
首选项窗口增加 打开配置文件所在目录 按钮
新增选项:忽略其他程序模拟的复制命令 #1531
新增高级设置:Paste/include_active_window_for_multiselection #1461
修复跨屏不同 DPI 可能导致的程序卡死 #1489
修复 Win7 下贴图出现在 Alt-Tab 界面中 #1528
修复贴图镜像翻转后,文字标注无法正常工作
贴图取色器显示局部坐标
新贴图继承当前截图的标注工具条设置
对截屏进行标注时,在截屏区域外右键单击可自动框选截屏区域
文本标注的默认字体使用当前设置的界面字体 #1522
改善标注工具条在不同 DPI 下的外观
大量细节改进
Snipaste(截图工具)下载地址
-
Loxclip
1.85 MB/2020-08-17loxclip液切是一款非常方便且实用的图片处理工具。loxclip液切能将从网页上右键复制的图片粘贴为文件,并且支持间断复制粘贴,轻快简单的图片剪贴板增强工具。loxclip液切
-
花爪截图
5.04 MB/2020-08-17花爪截图(原屏幕捕快)是一款简洁易用的屏幕捕捉软件,能够让您得心应手地捕获到需要的屏幕截图。提供多种捕捉方式,主要可以捕捉整个屏幕、选定区域、界面对象(如菜单等)、活动程序窗口、当
-
纳克小工
1.44 MB/2020-08-17纳克小工是一款绿色,小巧,简单,快捷的桌面工具。完美支持百度谷歌搜索,超快速搜尽国内外网络资源。带增强编辑功能的截图工具,可截取游戏、菜单、带阴影窗体、超长网页...
-
印象笔记圈点Skitch
33.88 MB/2020-08-17印象笔记圈点(EvernoteSkitch)是一款电脑上的图片标注工具,软件能够给图片添加精美的标注,用简单的箭头、图形和文字,在照片和截屏上进行标注,可以很方便地截取图片直接添加箭头,文字注释等信息,还能直接保存至Evernote印象笔记
-
Apowersoft Screen Capture Pro
17.35 MB/2020-08-17Apowersoft专业截屏王截屏功能在日常生活中非常的实用,Apowersoft专业截屏王可以帮我们迅速记录当下的活动及琐事。易操作性、纷繁的编辑功能及免费云存储三位一体的强大功
-
SnagIt
24.33 MB/2020-08-17SnagIt是一个非常优秀的屏幕、文本和视频捕获与转换程序。抓图软件下载后可以捕获Windows屏幕、DOS屏幕;RM电影、游戏画面;菜单、窗口、客户区窗口、最后一个激活的窗口
-
WebShot(网站截图软件)
12.22 MB/2020-08-17WebShot是一个可以将网页或整个网站拍成照片或缩略图的网站截图软件.图片格式支持JPG、GIF、PNG、BMP。支持同时对多个页面的抓拍,图片的大小的调整,浏览器的高宽调整,时间的设定等等
-
Moo0 ScreenShot截图工具
1.89 MB/2020-08-17你经常采用截图吗?Moo0ScreenShot是一款截图工具软件,他能让你的屏幕图像轻松地保存到文件夹里。Moo0ScreenShot更新(08/03):-AddedBelarusianlanguagesupport.-Added
- 一周最热
- 总排行榜
-
2
印象笔记圈点Skitch
-
3
抠抠视频秀
-
4
ScreenHunter Pro(屏幕捕捉录像软件)
-
5
SnagIt
-
6
Ashampoo Snap
-
7
Greenshot
-
8
Lightscreen
-
9
Free Screen Video Recorder
-
10
Screenshot Captor
-
2
一木棋牌安卓老版4.3.2手游
-
3
时光娱乐6.1.0版本
-
4
开元ky棋牌最新版50
-
5
时光娱乐棋牌旧版本大全
-
6
时光娱乐棋牌旧版本官网版手游
-
7
左右棋牌官方手机安卓版手游
-
8
开元ky棋牌8018
-
9
一木棋牌旧版安卓版本下载
-
10
老虎机游戏赚钱手游
您可能感兴趣的专题
-

男生必备
男生们看过来!
-

安卓装机必备
-

女生必备
女生必备app是拥有众多女性用户的手机软件,作为一个女生,生活中像淘宝、京东这类线上购物软件可以说是少不了的,小红书这种穿搭、化妆分享平台也很受欢迎,类似于西柚大姨妈、美柚这种专为女生打造的生理期app更是手机必备,还有大家用的最多拍照美颜app是绝对不能忘记的,除此之外对于一些追星女孩来说,微博也是一个必不可少的软件。超多女生必备软件尽在下载吧!
-

迅雷看看使用教程
迅雷看看播放器是一款多功能在线高清多媒体视频播放器,支持本地播放与在线视频点播,采用P2P点对点传输技术,可以在线流畅观看高清晰电影。不仅如此,迅雷看看不断完善用户交互和在线产品体验,让您的工作与生活充满乐趣。
-

驱动精灵
驱动精灵是一款集驱动管理和硬件检测于一体的、专业级的驱动管理和维护工具。驱动精灵为用户提供驱动备份、恢复、安装、删除、在线更新等实用功能,也是大家日常生活中经常用到的实用型软件之一了。
-

拼音输入法
对于电脑文字输入,拼音输入法是一种非常受欢迎的输入法,搜狗拼音输入法、百度拼音输入法、QQ拼音输入法、谷歌拼音输入法、紫光拼音输入法、智能拼音输入法等,你在用哪款呢?一款好用适合自己的拼音输入法一定对您平时帮助很大!下载吧收集了最热门国人最喜欢用的拼音输入法给大家。
-

b站哔哩哔哩怎么使用
很多人都喜欢在b站哔哩哔哩上观看视频,不单是因为可以提前看到一些视频资源,B站的一些弹幕、评论的玩法也是被网友们玩坏了!下面下载吧小编带来了b站哔哩哔哩怎么使用的教程合集!希望能帮到你啦!
-

抖音短视频app
抖音短视频app,这里汇聚全球潮流音乐,搭配舞蹈、表演等内容形式,还有超多原创特效、滤镜、场景切换帮你一秒变大片,为你打造刷爆朋友圈的魔性短视频。脑洞有多大,舞台就有多大!好玩的人都在这儿!