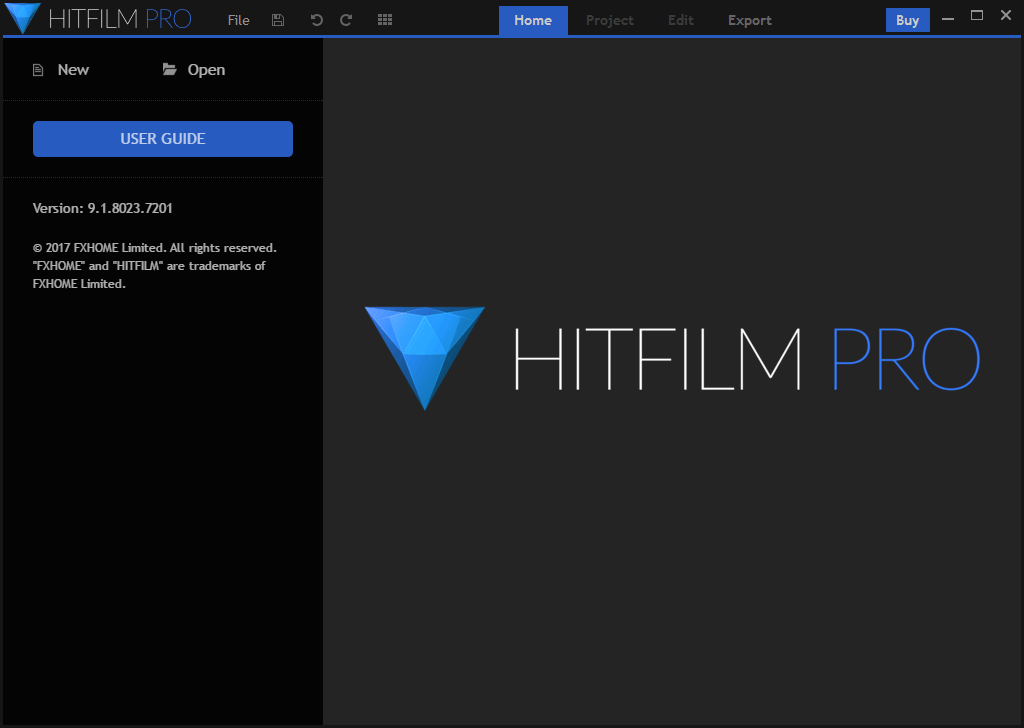HitFilm Pro(电影编辑软件) v9.1.8023 免费版
HitFilm是一款强大的视频编辑工具,软件的设计依照易于学习和使用而进行设计的,同时也免费为用户提供了强大的视频编辑功能,如果您对其它视频处理工具有一定的处理经验,那么您会发现这个界面很熟悉并且易于使用,即使您是初学者,也可以很快使用这款软件进行视频处理;HitFilm在行业内处于领先地位,具有强大的色度键,粒子以及文本工具,并且拥有世界上最大的视觉效果工具包;同时这款软件非常的灵活,为您提供各种专业的技术,比如Foundry的3D摄像机跟踪技术,BorisFX的专业字幕编辑和对VideoCopilot插件的支持等等;如果您对这款HitFilm视频处理工具感兴趣,欢迎在本站下载体验。
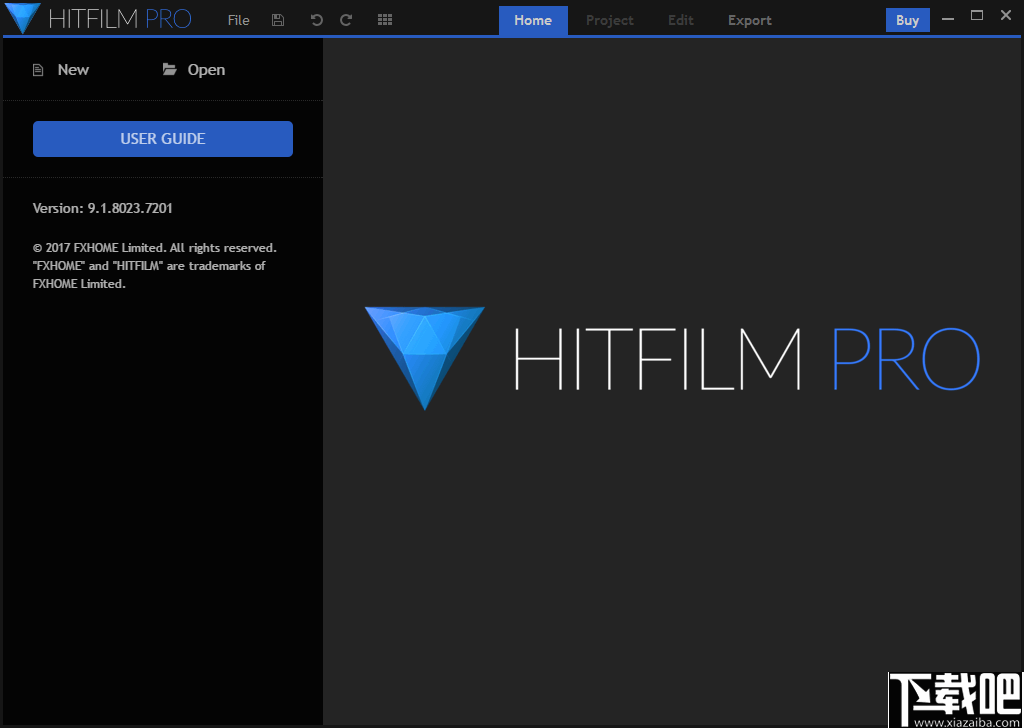
软件功能
1、高性能编辑
启动,导入和编辑,不会造成灵魂崩溃的延迟。 Hitfilepro的高性能系统在后台处理您的镜头,因此您可以继续编辑而不会受到干扰。自定义视频质量以实现艺术上的完美,以逐帧视觉效果获得实时播放和抛光。
2、支持所有媒体
不要为我们改变。 Hitfilepro适用于所有媒体,因此您可以在同一时间轴上快速导入和混合不同的格式,帧速率和分辨率。根据需要添加更多剪辑和音轨。我们可以处理。
3、多普勒频移
直升飞机降落并旋转引擎的声音与hitfilepro的多普勒转换器一样真实。只需将音频附加到动画3D图层上,当电影朝着(或远离)相机移动时,它将自动应用多普勒偏移。
4、添加和保存标题
直接在编辑器中设计接下来的三个电影名称。将您喜欢的样式另存为预设,以快速插入下一个内容块。
5、编辑器中的动画
修剪,先驱,在编辑器中使用专门的动画面板滚动和转换电影。在您的时间轴中对关键帧进行动画处理和操作,或者使用我们好莱坞级别的作曲家来处理复杂的3D模型动画。想要超平滑的过渡和第三低动态吗?我们有一个图表编辑器。
6、流畅的音频水平
以希特勒电影专业人士的标准音调来增强困扰的需求或提高天使的声音,从而降低噪音,音调和声道电平。您需要一个大声的角色来保持安静吗?使用新的硬限制器来平衡和标准化音频电平。在您的编辑器中完成超流畅的音频(和视频)转换,从而完成声音设计!
7、预设和自定义颜色级别
立即从一部电影到另一部黑色电影。从数百种预设中进行选择,并使用hitfilepro的颜色分级工具自定义它们。使用行业标准的色彩校正轮来分析和修改单个元素以创建屡获殊荣的镜头。
8、专业的视觉效果
随着市场上最广泛的VFX库之一,使烟雾rise绕,城市沉没。使用hitfilepro的新木偶工具,获得僵硬的角色以放松身心。通过2D角色,3D模型和自定义动画创建生活场景,所有这些都集中在一个3D空间中。
9、在真实的3D空间中创建
逐个元素将您的自定义3D模型或动画3D对象导入到复合元素中。实时反映宝马自己的3D模型,使宝马的促销变得时尚而复杂。给您的场景更多的边缘,模拟3D相机,动态照明和自定义阴影。
10、导入动画
Hitfilepro提供对许多3D格式的支持,包括obj,lwo和3DS。 Alembic ABC和filmbox FBX也可以通过几何动画导入到hitfilepro中的各个模型和组中。
11、无缝对象绑定
动画是不费吹灰之力的,就像使用hitfilepro的内置装配和培育动画工具一样。从父级到子级的“转换”等操作可以轻松地从简单动画扩展到复杂动画。
12、线性色彩空间中的构图
厌倦了“剪切和粘贴”的高质量复合材料? Hitfilepro的新线性色彩空间可让您巧妙地模糊艺术与生活之间的界限。交易可见的接缝和难看的高光,平滑的混合和逼真的照明,然后使阳光(线性增强)发光到专业级的复合材料。
13、奖励追踪
利用我们的专家跟踪功能,定位并修复真实动作镜头的新元素。完全集成后,获得了奥斯卡奖的Mocha插件使复杂的相机能够解决简单而又复杂的平面跟踪和角钉。
14、360°滤镜
使用市场上最好的360度滤镜和VFX探索电影制作的最前沿。全方位切割的360°光剑和激光增强了您的战斗场景。具有360°失真效果的普通视频转换为野生视频,或具有360°模糊效果的精细视频。
软件特色
1、使用您喜欢的插件和功能使您的工作区成为您自己的工作区。 Hitfilepro支持openfx插件,使任何情况都成为可能。
2、Hitfilepro的工作/救生历史系统最终不会出错。重做,撤消和比较选项,返回到原始状态。
3、Hitfilepro的hidpi分辨率和自定义键盘快捷键使您可以轻松地在编辑和VFX拍摄之间切换。
4、它还支持多种媒体格式,因此您不会因繁琐的转换而浪费宝贵的时间。
5、通过创建自动导出列表来最大程度地提高生产率,使您可以“设置并忘记它”。
6、复制和修改导出任务,以节省时间并以各种格式和分辨率渲染视频,您甚至可以设置导出预设来配置高质量或高压缩率的设置。
7、预览和预渲染复合镜头,以实现高质量,实时播放和更快的输出时间。 Hitfilepro的GPU加速和64位体系结构不断优化您的计算机硬件。
8、使用hitfilepro的“关键字搜索”快速找到所需的内容,并找到所有媒体,效果和集成的日程表功能。
使用方法
基本工作流程
最基本的工作流程如下:
打开项目:创建一个新项目,或者从主屏幕或“文件”菜单中打开一个现有项目。
导入媒体:使用“媒体”面板中的“导入”按钮导入您想要编辑的视频,音频,静止图像或其他媒体。
将媒体编辑到时间轴:选择要添加到时间轴的媒体部分,并在时间轴上对文件进行排序以创建所需的结果。
导出:导出时间轴的内容以创建新的视频文件。
HitFilm界面的屏幕
HitFilm使用两个单独的屏幕,每个屏幕提供一组特定的功能。使用“窗口”菜单或每个屏幕的相应键盘快捷键,在项目上工作时,可以随时在这些不同的屏幕之间切换。
主屏幕
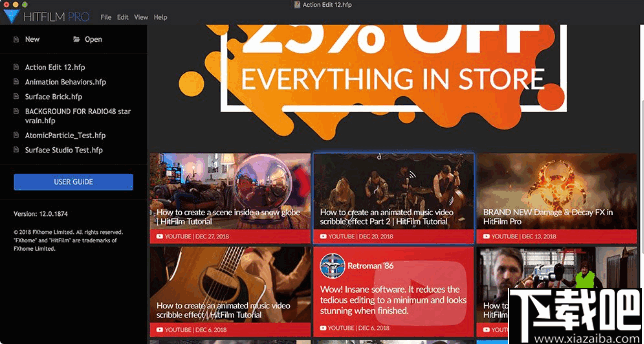
HOME屏幕(在Mac上为CTRL + 1或CMND + 1)是启动HitFilm时看到的第一个屏幕。它提供对已保存项目的快速访问,并突出显示新的教程,文章和社区活动。您也可以通过主屏幕访问该用户指南。
要启动新项目,请在主屏幕上单击“新建”按钮。在此处了解有关创建项目的更多信息。
编辑画面
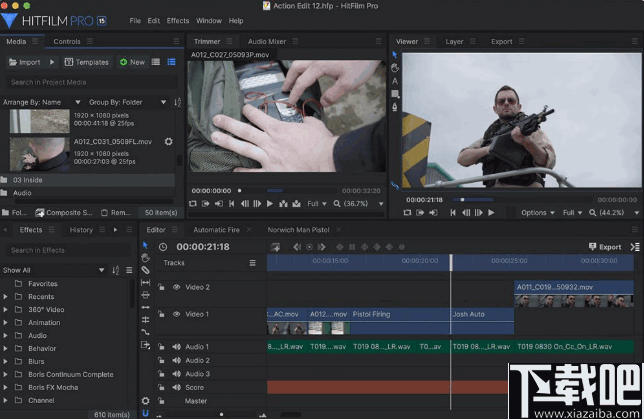
您在HitFilm中的工作在EDIT屏幕上进行(在Mac上为CTRL + 2或CMND + 2)。在这里,您可以找到编辑器和合成器的时间轴,查看器和效果库。在这里,您可以导入媒体资产,将它们组合起来以创建您的项目,然后将完成的项目导出到新的视频文件中,您可以在HitFilm之外查看该文件。
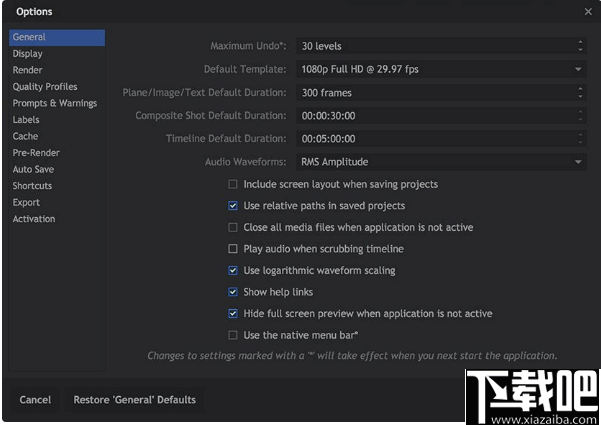
最大撤消:HitFilm会跟踪您的所有动作,以便您可以撤消错误或在改变主意时返回。由于您可以随时还原到较早的设置,因此您可以放心进行实验。 “最大撤消”定义了HitFilm将记录的历史状态总数。记录更多操作将需要更多内存。了解有关使用操作历史记录的更多信息。
默认模板:选择在创建新时间线时默认选择的模板。
平面/图像默认持续时间:与视频不同,平面和图像没有特定的持续时间。当您将它们添加到时间线时,此设置确定其初始持续时间。
合成镜头默认持续时间:创建新的合成镜头时,它将用作默认持续时间,除非该合成镜头基于现有媒体。
时间轴默认持续时间:开始新项目时,它用作编辑器时间轴的默认持续时间。
音频波形:编辑器时间轴显示音频剪辑的波形。有关波形的其他信息,请参见使用音频。
通道列表:显示音频流中每个通道的单独波形,是音频的常见表示形式。因此,您将看到一个单声道音频波形,两个立体声波形以及6个5.1环绕声波形。例如,查看特定频道在何处具有静音可能很有用。
通道复合:可以简单地将音频流中的所有波形相互叠加。因此,即使源具有立体声或5.1,您也只能看到一个波形。该视图对于详细工作并不是特别有用,但是在屏幕空间有限并且您仍然希望看到绘制的波形时会很有用。
RMS幅度:类似于Channel Composite,它显示音频流中所有通道的单个图形,但是它没有绘制波形,而是显示了音频信号随时间的平均水平。与检查波形相比,以这种方式查看平均音频电平是确定音量的更好方法,因为它可以更好地近似我们的耳朵和大脑如何感知响度。
*请注意,RMS幅度仍然只是松散的相关性或粗略的指导。 RMS图未包括许多影响人类对响度感知的因素,例如声音的频率。 (我们的耳朵或多或少对不同的频率敏感,这意味着相同的功率并不总是导致相同的感知响度。)
保存项目时包括屏幕布局:激活后,您的界面布局将存储在项目文件中。项目文件中的布局将覆盖默认的工作区布局。
在已保存的项目中使用相对路径:项目可以包括对媒体文件路径的绝对或相对引用。使用相对路径时,媒体是相对于项目文件本身放置的。只要保持相对于项目文件的文件夹结构,就可以轻松转移到其他计算机或使用云存储。
当应用程序不活动时关闭所有媒体文件:HitFilm的某些媒体库能够“锁定”媒体文件,从而防止您在HitFilm中工作时对源文件进行任何更改。当您切换到其他应用程序时,此选项将强制关闭所有媒体,并对其进行解锁,以便您可以对媒体进行外部更改。当您在进行外部更改后切换回HitFilm时,您的媒体将被更新以反映所做的更改。请注意,这可能会影响切换回HitFilm时的性能。
擦洗时间轴时播放音频:当您在时间轴上手动移动播放头时,HitFilm可以播放音频。
使用对数波形缩放:对数波形可以更准确地描述db标度的对数性质,并且通常使波形更易于阅读。
显示帮助链接:面板角落的问号图标可让您快速访问用户指南中的相关页面。如果需要,可以将其关闭以节省空间。
在应用程序不活动时隐藏全屏预览:全屏预览使您可以在第二个显示器上全屏查看HitFilm的视频输出。启用此选项意味着当HitFilm不是活动的应用程序时,第二个显示将停止显示视频输出,并返回到桌面。
渲染
创建新项目时,“渲染”选项控制HitFilm使用的默认渲染设置。任何单个项目使用的设置仍然可以随时在文件>项目设置中进行编辑。
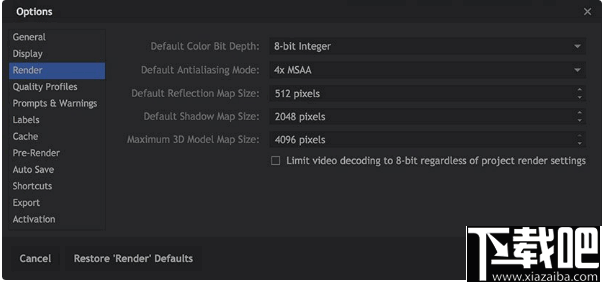
默认颜色位深度:更高的位深度可创建更高保真度的图像,但会增加渲染时间,尤其是在功能较弱的硬件上。
默认抗锯齿模式:抗锯齿用于创建可感知的更高质量的边缘细节。 HitFilm支持多种抗锯齿类型,具体取决于您的硬件功能。较高的数字可以提供较高质量的结果,并且可能会增加处理时间。
默认反射贴图大小:可以使用反射贴图的分辨率控制3D模型反射的质量。较大的反射贴图将以性能为代价创建更高质量的反射。除特写镜头外,在大多数情况下,默认设置为512像素看起来不错。
默认阴影贴图大小:可以使用阴影贴图的分辨率控制阴影的质量。较大的阴影贴图将在阴影上创建更平滑的边缘,但会降低性能。
默认最大3D模型图大小:3D模型纹理的质量取决于纹理图的分辨率。较大的纹理贴图将创建更高质量的反射,但也会影响性能。某些硬件可能无法处理非常高分辨率的地图。
无论项目渲染设置如何,都将视频解码限制为8位:以其本机色彩深度处理10位或12位文件可提高视觉质量,但可能会降低性能。
色位深度
HitFilm可以在8位整数,16位或32位浮点模式或16位或32位线性模式下运行。
每通道8位整数限制为8位,将颜色限制在0-255之间。 8位整数比16位浮点数渲染速度更快。
16位浮点可增加动态范围,并保留高光和阴影中的细节。 16位浮点数将需要更长的时间进行计算和渲染,但会产生更高质量的结果。
16位浮点型–线性颜色调整了标准的伽玛颜色以更好地适应人类的感知时,线性颜色可以使混合颜色和色调时更容易预测结果。
32位浮点允许很高的动态范围,在高光和阴影中保留最大的细节。这在渐变或设计视觉极端效果时特别有用。 32位浮点数将需要更长的时间进行计算和渲染,但会产生最高质量的结果。 32位浮点数仅在HitFilm Pro中可用。
32位浮点型–线性颜色调整了标准的伽玛颜色以更好地适应人类的感知,而线性颜色可以使混合颜色和色调时更容易预测结果。
您可以在项目的任何点更改颜色位深度。一种选择是使用8位整数模式执行大部分工作,因此您可以更快地工作,然后切换到更高的位深度进行最终渲染。 32位浮点型–线性颜色仅在HitFilm Pro中可用。
抗锯齿模式:
抗锯齿用于减少渲染过程中对角线上的“锯齿”。总是在最终导出过程中使用抗锯齿功能,并且在使用HitFilm进行内部处理时可以将其打开和关闭。
HitFilm Pro支持多种抗锯齿方法。可用方法的数量和类型取决于您计算机的视频卡。可用选项的列表越靠后,对性能的影响越大,渲染质量越好。
有关CSAA(外部资源)的更多信息。
有关MSAA(外部资源)的更多信息。
反射贴图大小:
可以使用反射贴图控制3D模型反射的质量。较大的反射贴图将以性能为代价创建更高质量的反射。
请注意下图中的差异。第一幅图像的反射贴图分辨率仅为256,对于长距离拍摄而言,这太低了:
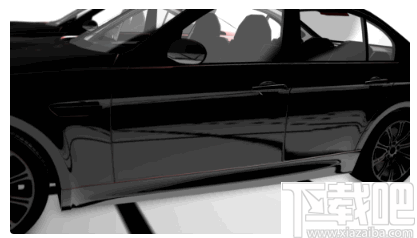
将此版本与使用1024的反射贴图分辨率的版本进行比较:

第二张图像中的反射更加清晰。对于大多数项目,默认设置512效果很好,但是您可能希望为优先考虑视觉逼真的特写镜头或项目增加反射贴图的大小。您可以将“反射贴图”的大小设置为最多4096像素的任何值。
阴影贴图大小:
这执行与反射贴图大小类似的功能,但用于渲染的3D阴影。 2048像素的默认阴影分辨率适用于许多项目,但可以进行调整以满足您的特定需求。较低的分辨率(例如512)将创建具有更多可见边缘的较低质量的阴影。但是,性能将得到改善,因此对于长距离拍摄而言,这可能是一个不错的权衡。相反,将阴影贴图增加到4096像素将以牺牲性能为代价创建更高质量的阴影。您可以在项目过程中的任何时候更改阴影贴图,因此一种方法是使用sm
质量概况
您可以在HitFilm中设置四个质量配置文件,以用于软件中的视频播放和暂停的图像。每个配置文件可以存储一组单独的查看器选项设置,因此您可以在“最终”,“草稿”,“快速”和“最快”之间快速切换。然后,您可以在软件中独立分配播放和暂停以使用任何这些配置文件。与在编辑过程中查看暂停的图像时相比,这使您可以使用较低的质量设置进行回放,从而确保流畅的回放,同时仍为您提供编辑时可以使用的高质量图像。如果要自定义每个配置文件的特定设置,则可以编辑所有四个配置文件。
可以通过打开“文件”菜单,单击“选项”按钮,然后选择“质量配置文件”选项卡来编辑每个配置文件的选项。这将打开选项屏幕的以下选项卡:
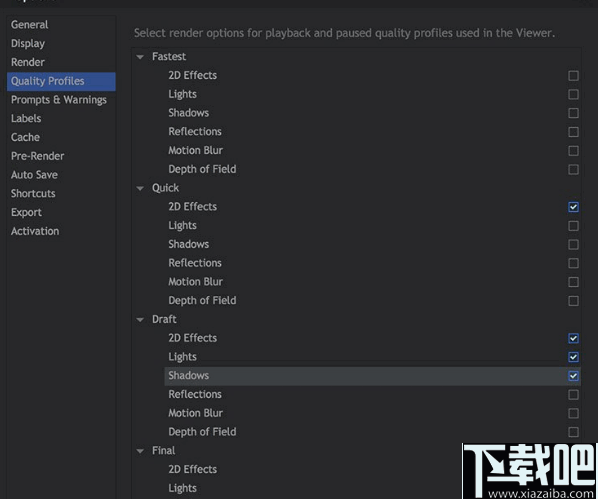
这些配置文件用于播放质量和暂停质量。默认值在下面列出,但是您可以根据自己的喜好自定义所有四个配置文件。在此选项卡中,可以为六个配置文件中的每一个打开或关闭6个选项。默认值在下面列出,但是您可以根据需要自定义所有四个配置文件。
2D效果:切换打开和关闭2D效果的渲染。默认情况下,此选项在“最终”,“草稿”和“快速”模式下启用。
灯光:开启和关闭3D灯光的渲染。默认情况下,此选项在“最终”和“草稿”模式下启用。
阴影:打开和关闭3D阴影的渲染。默认情况下,此选项在“最终”和“草稿”模式下启用。
反射:切换打开和关闭反射的渲染。默认情况下,仅在最终模式下启用此选项。
运动模糊:切换打开和关闭运动模糊的渲染。默认情况下,仅在最终模式下启用此选项。
景深:开启和关闭景深渲染。默认情况下,仅在最终模式下启用此选项。
完善您的编辑
将剪辑添加到时间线后,您将要使用编辑工具进一步优化编辑。
HitFilm的编辑工具位于时间轴的左侧。
选择
选择工具是一种多功能工具,可用于大多数基本编辑,包括:
选择片段
在时间轴上移动剪辑
修剪剪辑。
选择片段
您可以使用“选择”工具选择单个或多个剪辑。选定的片段以蓝色突出显示。
只需单击一个片段以将其选中。选择其他剪辑将取消选择第一个剪辑。
选择剪辑时按住CTRL + Shift可以选择多个剪辑。
您也可以在多个剪辑周围拖动选择框以将其全部选中。默认情况下,时间轴将在拖动选择框时自动左右滚动。拖动时按住ALT还将自动在视频或音频轨道中垂直滚动,具体取决于鼠标的位置。
移动剪辑
您可以通过使用鼠标拖动将任何剪辑移动到时间线上的新位置。
如果将片段移动到其他片段已经占据的位置,则默认情况下将使用“覆盖编辑”。现有片段根据移动的片段的切入和切出点进行切片,并且移动的片段替换时间轴上的该部分。这意味着时间线上其他片段的位置不会受到影响。
通过按住SHIFT键,您可以改为执行插入编辑。移动的剪辑在切入点处对现有剪辑进行切片,然后将所有受影响的剪辑向右移动以腾出空间。
拖动选定的剪辑时按住CTRL键(在Mac上为OPT + CMD)将复制该剪辑,并将新副本放到释放鼠标按钮的位置。
修剪夹
当您想更改剪辑的入点或出点时,“选择”工具也可用于简单的“修剪编辑”。
当您将鼠标移到剪辑的开头或结尾时,它将变为修剪指针。然后,您可以用鼠标拖动以更改入点或出点。
当您更改片段的切入点或切出点时,周围的片段不会受到影响。
查看器将显示当前修剪的帧的预览。
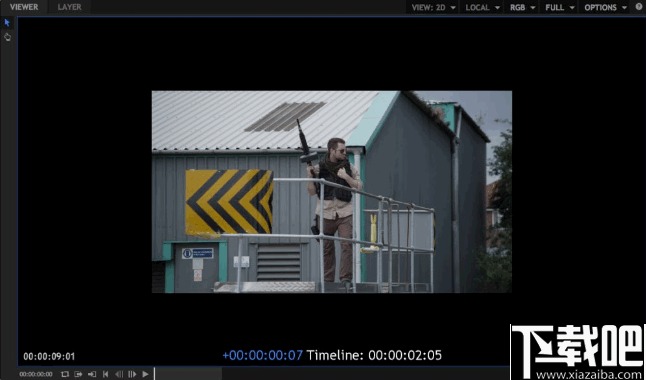
*需要有足够的空间来进行修剪编辑。您不能将片段的入点或出点移到另一个片段的入点或出点之外。
*您不能将片段修剪得比其源媒体资源长。
当使用包含视频和音频的链接媒体资产时,将同步修剪两个轨道。在执行修剪时,按住ALT只能修剪一个音轨,这种技术称为J和L剪切。
您也可以双击编辑器上的视频片段,以在微调器中重新打开它,并在其中调整它的入点和出点。在执行操作时,时间轴上的剪辑将立即更新以反映您的更改。
手工具
手动工具用于调整时间轴视图,而无需更改时间轴的内容。放大时间线后,您可以向左或向右拖动时间线以控制时间线的哪一部分可见。
片
切片工具用于将单个剪辑切割为多层。
使用切片工具时,单击片段上的任意位置将在该位置将其剪切,将其分成两个片段。您可以根据需要对片段进行多次切片。
剪辑片段后,两个片段都分别存在于时间轴上,并且可以分别进行调整。
单击时按住ALT将对该帧上的所有剪辑进行切片,无论它们在什么轨道上。
滑
剪辑编辑对于调整剪辑的入点和出点非常有用,而不会影响其在时间线上的长度或位置。
在编辑器时间轴上选择滑动编辑工具后,您可以在任何剪辑上单击并拖动以执行滑动编辑。
在清单编辑期间,查看器会更改为显示有用的信息。
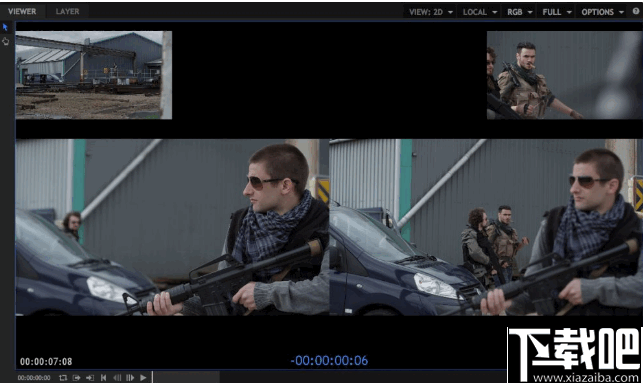
左上方和右上方的视频显示所选剪辑之前和之后的相邻帧。它们在滑动编辑期间不会移动,因为滑动编辑不会影响其他剪辑。
较大,较低的视频显示所选剪辑的入点和出点。当您使用滑动编辑工具拖动时,剪辑的持续时间和在时间线上的位置保持不变,但其入点和出点都发生了变化。
查看器预览可用于轻松检查拍摄之间的连续性。
时间码信息显示中心的相对滑动编辑更改以及相对于源媒体资产的新的入点和出点。
滑动
幻灯片编辑工具用于快速移动剪辑在时间线上相对于其前后的位置。
所选剪辑的持续时间和出点不会改变。自动调整上一个剪辑的出点和下一个剪辑的入点,以适应滑动的剪辑。
时间轴将显示幻灯片剪辑的新位置的预览。
在上面的图像中,明亮的蓝色剪辑正在滑动。浅蓝色覆盖物指示剪辑在何处滑动,即向右移动三帧。
在幻灯片编辑期间,查看器会更新有用的信息。
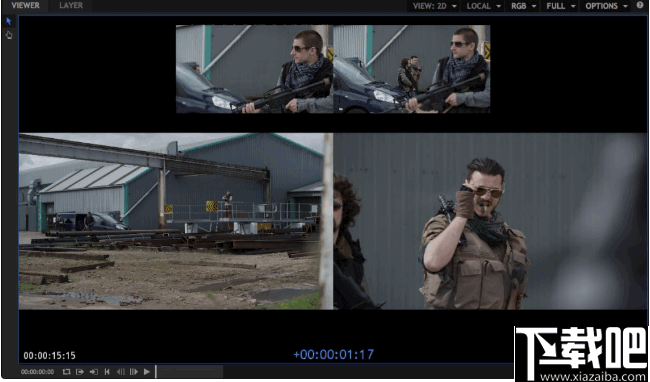
前两个视频代表所选剪辑的起点和终点。这些不会更改,因为在幻灯片编辑期间所选片段的持续时间以及入点和出点不会更改。
底部的两个视频代表与所选剪辑相邻的帧或剪辑。滑动剪辑时,这些更新将在编辑点显示新帧。
波纹
纹波编辑工具用于修剪单个剪辑的入点或出点,同时调整时间线以确保没有间隙或重叠。因此,在时间轴上进行“波纹”编辑。
进行波纹编辑后,所有剪辑(包括选定的剪辑,如果进行波纹编辑,请向右)会自动在时间上移动。
这是确保时间线在片段之间没有多余或意外的空白的好方法。
在波纹编辑期间,查看器会更新有用信息:
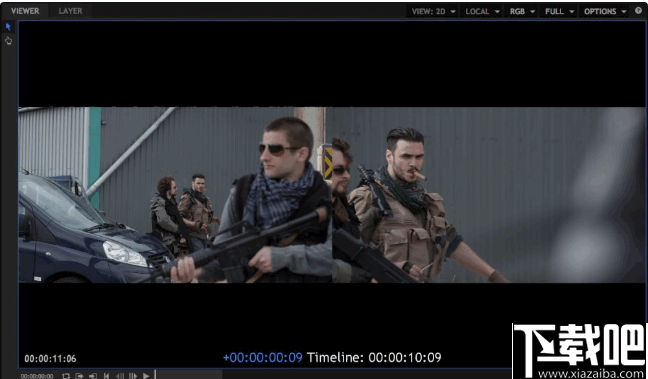
使用波纹编辑工具调整片段的入点时,所选片段将显示在查看器的右侧。左侧显示了之前的左侧剪辑。
调整片段的出点时,查看器中的视频将反转,所选片段在左侧,随后的片段在右侧。
在波纹编辑期间,所选剪辑将在查看器中更新以显示当前编辑点。
在执行波纹编辑的同时按住SHIFT键将启用“波纹插入”模式,将所有剪辑沿时间线向下推到选定剪辑的右侧,以为要插入的编辑腾出空间。
涟漪删除
您还可以波纹删除剪辑或间隙。当剪辑或间隙被波纹删除时,其右侧所有受影响的对象都将移动以关闭间隙。
可以通过右键单击任何剪辑并将其从菜单中选择“波纹删除”来波纹删除。
片段之间的时间线上的空白也可以被删除。
滚动编辑
滚动编辑工具用于同时修剪两个连续的剪辑。将同时修剪第一个剪辑的出点和第二个剪辑的入点,从而更改两个剪辑的持续时间,而无需移动它们在时间线上的位置。
将鼠标放在两个剪辑之间的连接线上时,它将更改滚动编辑图标。用鼠标单击并拖动将同时更改第一个剪辑的出点和第二个剪辑的入点。周围的剪辑不受影响。
在滚动编辑期间,查看器会更新有用信息:
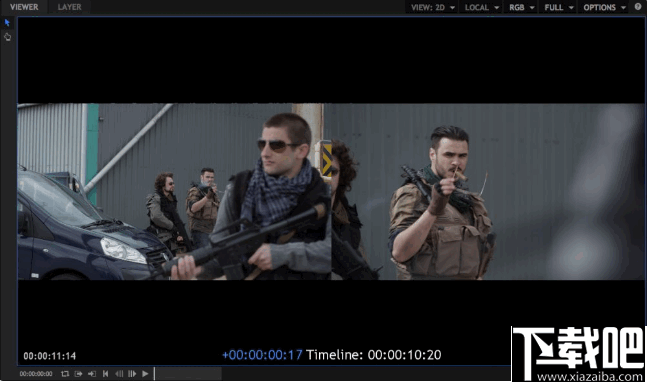
第一个剪辑的出点显示在左侧,第二个剪辑的入点显示在右侧。在执行滚动编辑时,两个预览都将更新以显示新的编辑点。
速率拉伸
重定时可用于加快或减慢特定剪辑的播放。使用“速率拉伸”工具更改片段的切入点或切出点将保留片段的内容并更改其播放速度以适合时间轴上新定义的空间。
例如,拖动剪辑的出点以使时间线上的剪辑的长度是两倍,将导致剪辑以一半的速度播放。
您还可以使用任何剪辑菜单中的“速度/持续时间”选项来执行更精确的速度调整。这将显示“编辑速度/持续时间”窗口:
速度和持续时间这两个属性可以使用右侧的链图标链接或分开。该行为根据链接状态而有所不同。
取消链接后,如上图所示,更改速度将保留剪辑在时间轴上的进出位置,同时更改剪辑内容的播放速度。更改持续时间将改变剪辑的出点,而不会影响其播放速度。
当两个属性链接在一起时,更改速度还将自动更新持续时间,移动剪辑的出点以新的速度容纳相同的内容。例如,时间轴上的2秒剪辑在更改为50%速度时将具有4秒的新持续时间。另外,您可以更改持续时间,并且速度会自动更改,以使剪辑内容完全适合新的持续时间。
曲目选择
使用“曲目选择”工具可以单击时间轴上的任意点,并选择该点之前或之后的时间轴的全部内容。该工具有两种变体。单击并按住工具图标可访问菜单,并在一个变体和另一个变体之间切换。
跟踪选择前进:默认选项将选择您单击的点右侧时间轴上的所有内容。
按住Shift键并单击任何轨道,以仅选择该轨道的内容,位于单击点的右侧。
跟踪选择后退:此选项将选择单击点左侧的所有内容。
按住Shift键并单击任何轨道,以仅选择该轨道的内容,位于单击点的左侧。
抓拍
捕捉按钮可用于打开和关闭捕捉。捕捉可确保片段直接连接,中间没有空白帧。
片段会捕捉到其他片段和播放头。
您也可以使用Page Up和Page Down键将播放头跳到剪辑的开头或结尾。
J和L削减
当使用包含视频和音频的链接媒体资产时,将同步修剪两个轨道。在执行修剪时,按住ALT只能修剪一个音轨,这种技术称为J和L剪切。
J剪辑是指音频在视频中的剪辑之前开始播放并创建J形状的时间,就像上面选择的剪辑一样。
L剪辑是指视频在音频中的剪辑之前开始播放的时间,从而创建L形,如上面所选的剪辑中一样。
-
Video Rotator
9.89 MB/2020-08-17VideoRotator是一款简单易用的视频处理工具,可对视频剪辑进行顺时针或逆时针90度旋转,水平翻转或垂直翻转,转换视频格式等。支持超过15个流行视频输入格式,包括:
-
Video Enhancer
3.17 MB/2020-08-17VideoEnhancer中文版是一款非常好的视频增强优化工具,视频去马赛克软件。马赛克去除工具VideoEnhancer可以让你的视频变的更清晰,去除烦人的马赛克,让有码变无码!用VideoEnhancer您可以提高您的视频的分辨率并且使用上百个VirtualDub过滤器和用各种编......
-
亚普视频录像监控大师
1.22 MB/2020-08-17亚普视频录像监控大师是一款用于摄像头和数码相机录像监控软件,可以方便稳定实现监控或者录制视频。亚普视频录像监控大师的特点是拥有极高的视频压缩率,录制一小时视频仅仅占用几M的空间。用它你可以实现全屏幕录像或监控,定时录像,定时拍照等等功能
-
Avanti
1.51 MB/2020-08-17Avanti是一个免费的带有图形用户界面的FFmpeg/Avisynth视频工具。Avanti提供了所有基本和高级的FFmpeg控制选项,还包括了一些示例模版。
-
MKVCleaver
3.88 MB/2020-08-17MKVCleaverver是一款其它视频处理工具。允许提取轨道,附件,时间码,cuesheets,标签,可以批处理视频,主要特点:简单的图形用户界面(借用OGMcleaver)支持拖放覆盖每个文件的批处..
-
WinX DVD to iPhone Ripper
30.9 MB/2020-08-17WinXDVDtoiPhoneRipper是一款免费的视频处理程序。用户借助该程序可以方便地将DVD格式转换为iPhoneMP4视频格式,而不改变视频的视觉效果。与此同时,用户还可以对相关的视频进行剪辑和调整,并且还可以给视频添加字幕。
-
Avi recomp
28.4 MB/2020-08-17AVIReComp是一款AVI压缩工具。支持带有音频或不带音频的AVI文件。采用XviD编码进行视频压缩。可以用来清除AVI视频中的GMC或Qpel功能,从而让视频可以在DVD播放器上正常播放。
-
SolveigMM AVI Trimmer + MKV
8.7 MB/2020-08-17影片剪辑一款免费的AVI影片剪辑软件,它的操作十分简单,使用者只需要指定所要剪辑的影片片段的起始以及结束时间,那么它就能够为你裁切出你所想要的片段
- 一周最热
- 总排行榜
-
2
会声会影X5
-
3
会声会影X6
-
4
会声会影X7
-
5
剪辑师
-
6
SolveigMM Video Splitter
-
7
Avidemux
-
8
Adobe After Effects CS6
-
9
iCan3
-
10
数码大师2013
-
2
友趣棋牌
-
3
玉溪麻将
-
4
约战麻将官网
-
5
旺彩双色球2025版
-
6
壹号娱乐官网
-
7
运胜棋牌官网
-
8
旺彩双色球(官网)
-
9
旺彩双色球恢复原版免费下载
-
10
云帆互娱棋牌安卓V19
您可能感兴趣的专题
-

男生必备
男生们看过来!
-

安卓装机必备
-

女生必备
女生必备app是拥有众多女性用户的手机软件,作为一个女生,生活中像淘宝、京东这类线上购物软件可以说是少不了的,小红书这种穿搭、化妆分享平台也很受欢迎,类似于西柚大姨妈、美柚这种专为女生打造的生理期app更是手机必备,还有大家用的最多拍照美颜app是绝对不能忘记的,除此之外对于一些追星女孩来说,微博也是一个必不可少的软件。超多女生必备软件尽在下载吧!
-

迅雷看看使用教程
迅雷看看播放器是一款多功能在线高清多媒体视频播放器,支持本地播放与在线视频点播,采用P2P点对点传输技术,可以在线流畅观看高清晰电影。不仅如此,迅雷看看不断完善用户交互和在线产品体验,让您的工作与生活充满乐趣。
-

驱动精灵
驱动精灵是一款集驱动管理和硬件检测于一体的、专业级的驱动管理和维护工具。驱动精灵为用户提供驱动备份、恢复、安装、删除、在线更新等实用功能,也是大家日常生活中经常用到的实用型软件之一了。
-

拼音输入法
对于电脑文字输入,拼音输入法是一种非常受欢迎的输入法,搜狗拼音输入法、百度拼音输入法、QQ拼音输入法、谷歌拼音输入法、紫光拼音输入法、智能拼音输入法等,你在用哪款呢?一款好用适合自己的拼音输入法一定对您平时帮助很大!下载吧收集了最热门国人最喜欢用的拼音输入法给大家。
-

b站哔哩哔哩怎么使用
很多人都喜欢在b站哔哩哔哩上观看视频,不单是因为可以提前看到一些视频资源,B站的一些弹幕、评论的玩法也是被网友们玩坏了!下面下载吧小编带来了b站哔哩哔哩怎么使用的教程合集!希望能帮到你啦!
-

抖音短视频app
抖音短视频app,这里汇聚全球潮流音乐,搭配舞蹈、表演等内容形式,还有超多原创特效、滤镜、场景切换帮你一秒变大片,为你打造刷爆朋友圈的魔性短视频。脑洞有多大,舞台就有多大!好玩的人都在这儿!