TP-link HyFi智能无线路由器怎么设置
- 时间:2016-09-09 17:49
- 来源:下载吧
- 编辑:xwgod
TP-link HyFi智能无线路由器怎么设置和下载吧小编一起来看看TP-link HyFi智能无线路由器设置
第一步、HyFi路由器与扩展器注册
1、把HyFi路由器与扩展器插在电源插座上。
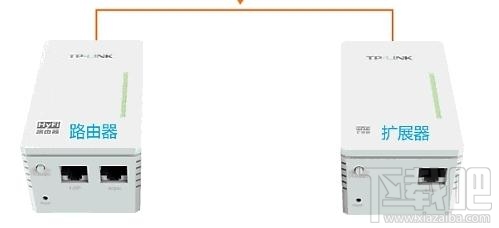
把HyFi路由器与扩展器都插在插座上
2、当HyFi路由器的指示灯常亮后,按下Config键,指示灯会快闪;

按下把HyFi路由器上的Config键
3、2分钟内按下扩展器的Config键,扩展器按下Config键后指示灯会快闪。
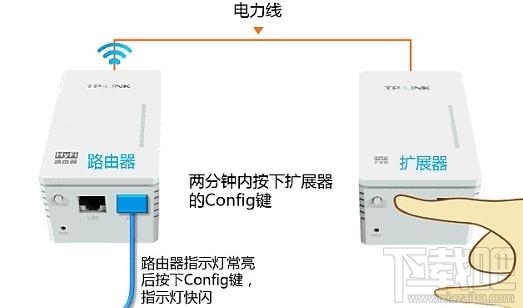
2分钟内按下把HyFi扩展器上的Config键
4、大约30秒后HyFi路由器与扩展器的指示灯均变为常亮,说明注册成功。
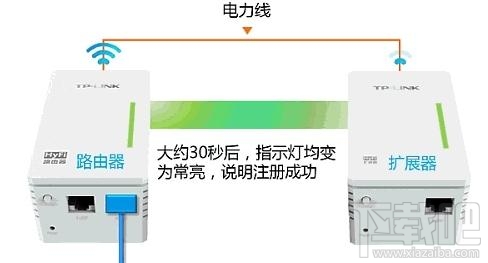
大约30秒后HyFi路由器与扩展器的指示灯均变为常亮
TP-link HyFi智能无线路由器设置第二步、HyFi路由器连接
1、电话线上网:用户需要准备2根网线,一根网线用来连接ADSL Modem (猫)与HyFi路由器的WAN接口;另一根网线用来连接计算机与HyFi路由器的LAN 接口。

电话线接入上网时,HyFi路由器的正确连接示意图
2、光钎上网:用户需要准备2根网线,其中一根网线用来连接光猫与HyFi路由器的WAN接口,另一根网线用来连接计算机与路由器的LAN接口。
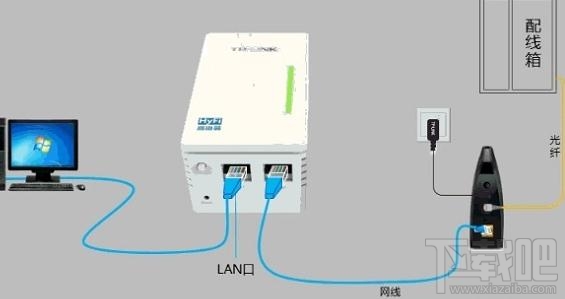
光钎接入上网时,HyFi路由器的正确连接示意图
3、网线入户上网:用户需要准备1根网线,先把宽带运营商提供的宽带网线插在HyFi路由器的WAN接口;再把准备的这根网线,一头连接电脑,另一头连接HyFi路由器的LAN接口。

宽带网线接入上网时,HyFi路由器的正确连接示意图
注意问题:
(1)、按照上诉方式连接HyFi路由器后,电脑暂时不能上网了;当HyFi路由器完成设置之后,电脑自动就可以上网了。
(2)、很多新手用户经常问道,这样连接后电脑都不能上网了,怎么能够设置HyFi路由器呢?这里说一下:设置路由器的时候,不需要电脑能够上网,只需要按照上面的方法正确连接路由器,电脑就能够进入路由器设置界面,设置路由器联网的。
TP-link HyFi智能无线路由器设置第三步、设置电脑IP地址
在设置HyFi路由器上网之前,需要先把电脑的IP地址设置为自动获得(动态IP),如下图所示;
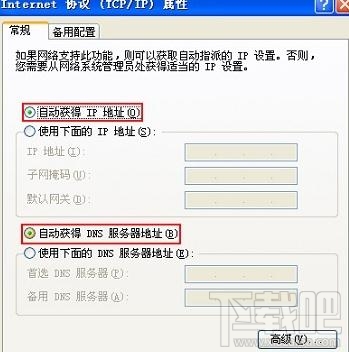
把IP地址设置为自动获得
TP-link HyFi智能无线路由器设置第四步、设置HyFi路由器上网
1、打开设置界面
打开电脑上的浏览器,清空地址栏并输入192.168.1.1,点击回车。

在浏览器中输入192.168.1.1
2、设置管理员密码
在弹出的界面中,会提示一个“设置管理员密码”,也就是HyFi路由器的登陆密码。这时候在“设置密码”框中设置管理密码——>并在“确认密码”中再次输入——>点击 确定。
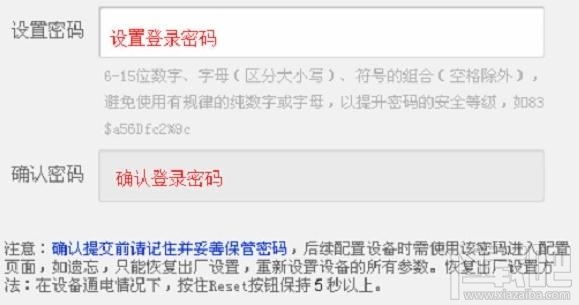
设置HyFi路由器的管理员密码(登录密码)
注意问题
(1)、如果之前已经设置了管理员密码,则在浏览器中输入192.168.1.1回车后,在弹出的界面中,会提示“输入管理员密码”,如下图所示
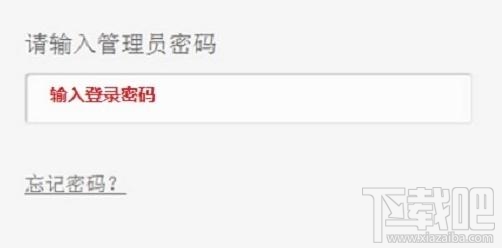
提示输入之前设置的管理员密码登录
(2)、如果用户忘记了设置的管理员密码,只能够把HyFi路由器恢复出厂设置,然后重新设置管理员密码。
3、运行设置向导
第一次登录到HyFi路由器的设置界面,会自动弹出设置向导界面,如果未弹出,请点击左侧的“设置向导”选项来运行。
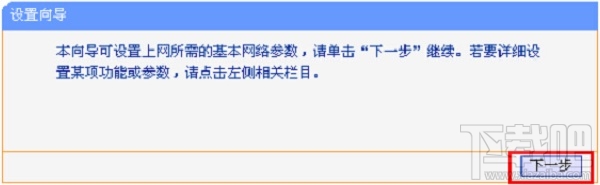
开始HyFi路由器的设置向导
4、选择上网方式
这里可以看到有4个选项,分别是:“让路由器自动选择上网方式”、“PPPoE(ADSL虚拟拨号)”、“动态IP(以太网宽带,自动从服务商获取IP地址)”、“静态IP(以太网宽带,网络服务商提供固定IP地址)”。
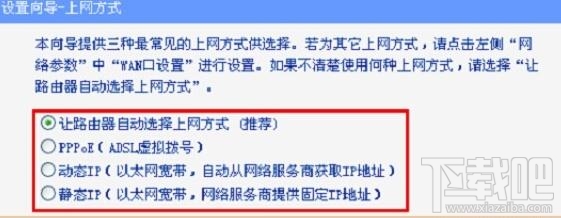
HyFi路由器中的几种上网方式
“让路由器自动选择上网方式”这个选项不建议大家选择,因为路由器经常识别不准确,造成无法上网。较好是用户手动选择上网方式;那么应该如何选择上网方式呢?下面进行详细介绍。
(1)、PPPoE拨号:PPPoE拨号又叫做宽带拨号、ADSL拨号;PPPoE拨号这种宽带类型,宽带运营商会提供一个宽带用户名、宽带密码给用户;在未使用路由器时,需要通过电脑上的“宽带连接”来拨号上网。
ADSL拨号上网设置:选择“PPPoE(ADSL虚拟拨号)”——>点击“下一步”

HyFi路由器中选择“PPPoE拨号”上网
输入宽带运营商提供的宽带帐号和密码——>点击“下一步”。
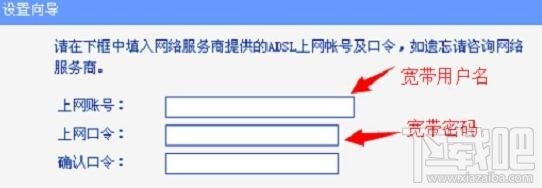
填写正确的宽带账号、宽带密码
(2)、动态IP:动态IP上网,又叫做自动获取IP上网,DHCP上网。“动态IP”这种宽带类型,在未使用路由器时,只需要把宽带网线插在电脑上,电脑就可以上网了。
动态IP设置:选择“动态IP(以太网宽带,自动从服务商获取IP地址)”——>点击“下一步”
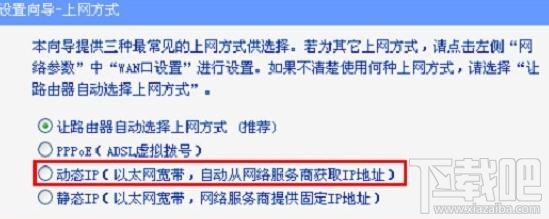
HyFi路由器中选择“动态IP”上网
(3)、静态IP:静态IP上网,又叫做固定IP上网。静态IP上网这种宽带类型,宽带运营商会提供一个IP地址、子网掩码、网关、2个DNS服务器地址给用户;在未使用路由器时,需要在电脑本地连接中,填写宽带运营商提供的IP地址、子网掩码、网关和DNS;之后电脑就可以上网了。
静态IP上网设置:选择“静态IP(以太网宽带,网络服务商提供固定IP地址)”——>点击“下一步”。

HyFi路由器中选择“静态IP”上网
填写运营商分配的IP地址、子网掩码、网关以及DNS服务器地址——>点击“下一步”。
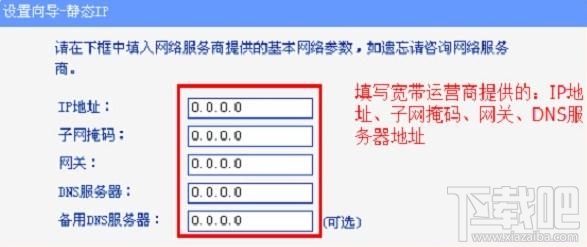
设置“静态IP”上网的参数
5、无线设置
设置“SSID”——>选择“WPA-PSK/WPA2-PSK”——>设置“PSK密码”——>点击“下一步”。
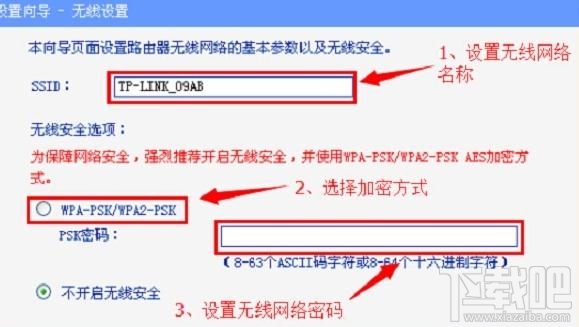
设置HyFi路由器的无线网络
注意问题
(1)、“SSID”就是无线WiFi名称,请用字母或者数字来设置,切记不要用中文汉字。
(2)、“PSK密码”就是无线WiFi密码,建议用大小写字母+数字+符号来设置,且密码长度较好大于8位。
6、设置完成
点击“完成”,路由器设置成功。设置完成后,电脑仅需要连接HyFi路由器或扩展器的LAN口,也可以连接无线网络,无需任何设置即可上网。
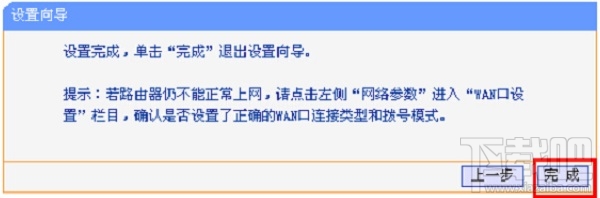
HyFi路由器设置完成
- TP-link WDS桥接成功但无法上网怎么办
- 怎么使用TP-LINK ID远程管理云路由器
- tp-link无线路由器怎么设置 无线路由器设置办法
- 无线路由器怎么设置密码?怎样安装无线路由器?迅捷无线路由器设置办法
- netgear无线路由器设置办法?netgear无线路由器怎么设置?无线路由器怎么设置密码
- 磊科无线路由器设置 磊科无线路由器怎么设置
- fast无线路由器设置 迅捷无线路由器怎么设置
- tplink无线路由器怎么设置 tp-link路由器设置方法
- 无线路由器怎么设置 路由器怎么设置
- TPLINK无线路由器怎么设置/控制网速
- 怎样防止无线路由器假死 无线路由器怎么设置 无线路由器防假死
- 无线路由器怎么设置密码
最近更新
-
 淘宝怎么用微信支付
淘宝怎么用微信支付
淘宝微信支付怎么开通?9月5日淘宝公示与微信
- 2 手机上怎么查法定退休时间 09-13
- 3 怎么查自己的法定退休年龄 09-13
- 4 小红书宠物小伙伴怎么挖宝 09-04
- 5 小红书AI宠物怎么养 09-04
- 6 网易云音乐补偿7天会员怎么领 08-21
人气排行
-
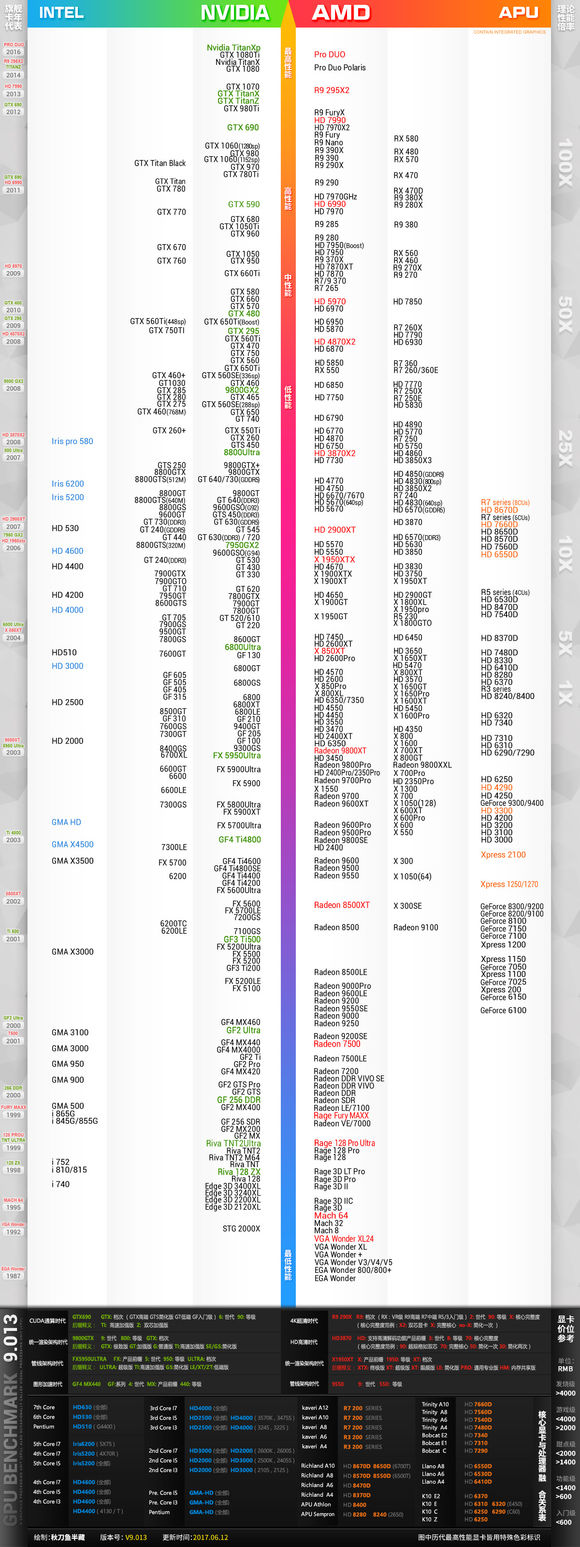 最新显卡天梯图2018 2018年12月显卡天梯图
最新显卡天梯图2018 2018年12月显卡天梯图
下载吧小编为大家带来新的显卡天梯图(最新版)。我们知道显卡天
-
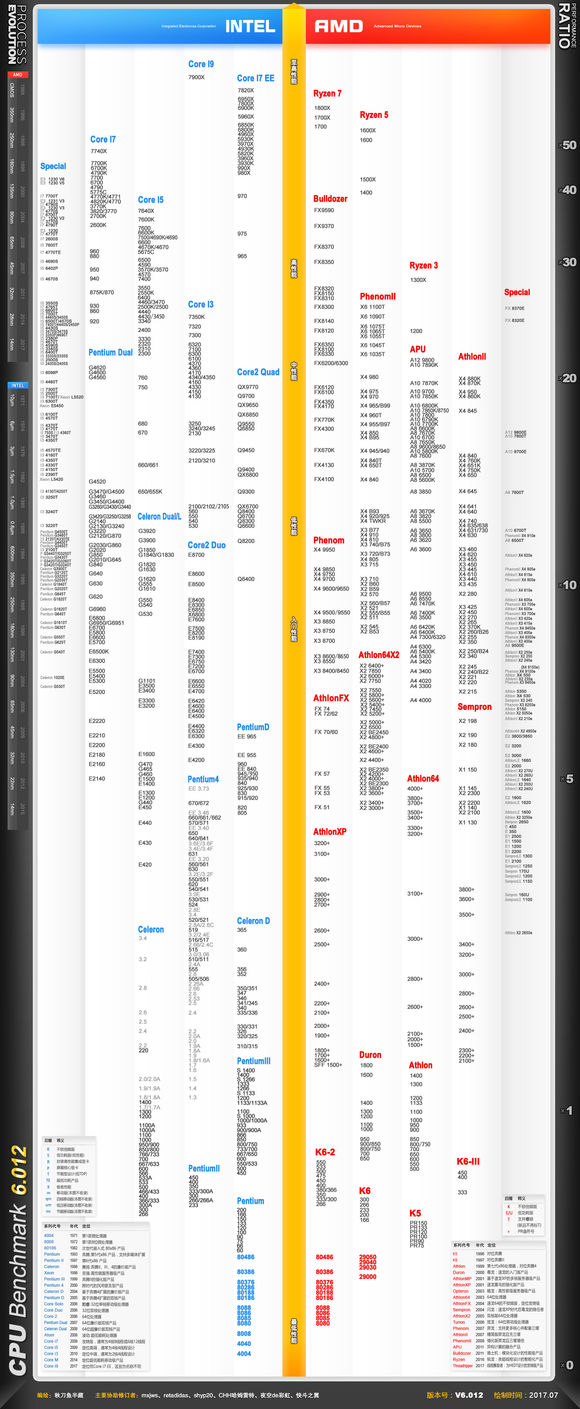 最新CPU天梯图2018 2018年11月CPU天梯图
最新CPU天梯图2018 2018年11月CPU天梯图
下载吧小编为大家带来的CPU天梯图(最新版)。我们知道CPU天梯图
-
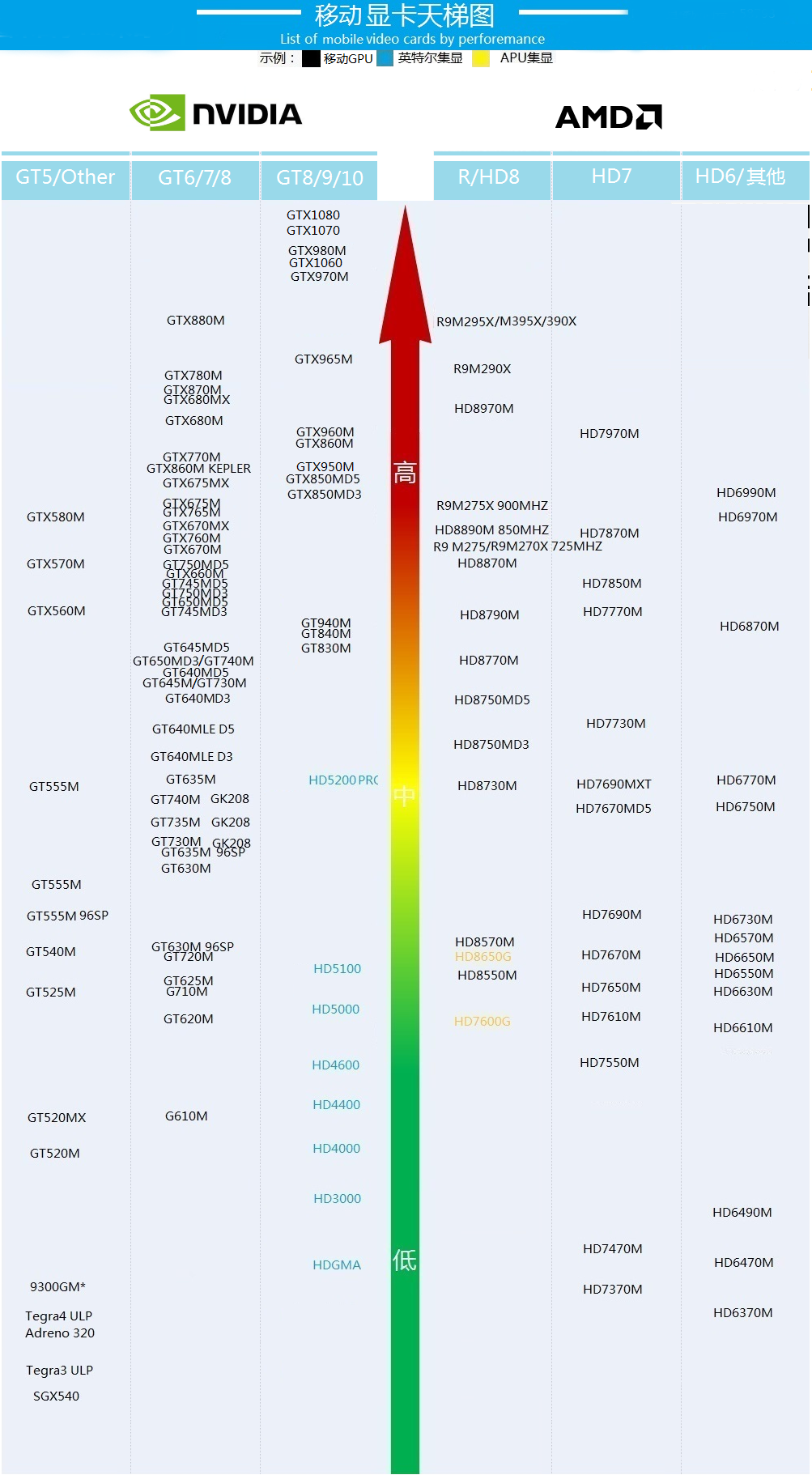 笔记本显卡天梯图 2018年3月笔记本显卡天梯图
笔记本显卡天梯图 2018年3月笔记本显卡天梯图
下载吧每月为大家带来的笔记本显卡天梯图,目前更新到2017年6月。
-
 10秒破解某TP-Link路由器后台管理员密码
10秒破解某TP-Link路由器后台管理员密码
TP-Link新出的路由器要想登录管理后台,就必须得知道路由器主人初
-
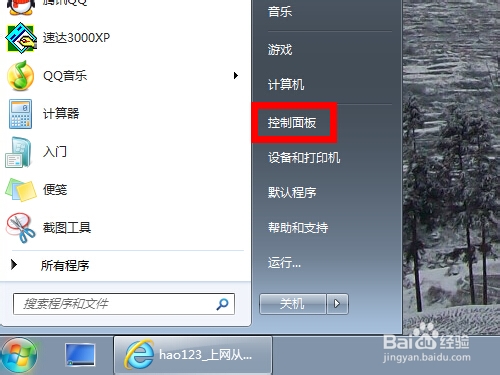 电脑插上耳机没声音怎么办?电脑耳机没声音怎么设置?
电脑插上耳机没声音怎么办?电脑耳机没声音怎么设置?
电脑插上耳机没声音怎么办?电脑耳机没声音怎么设置?有时候我们在
-
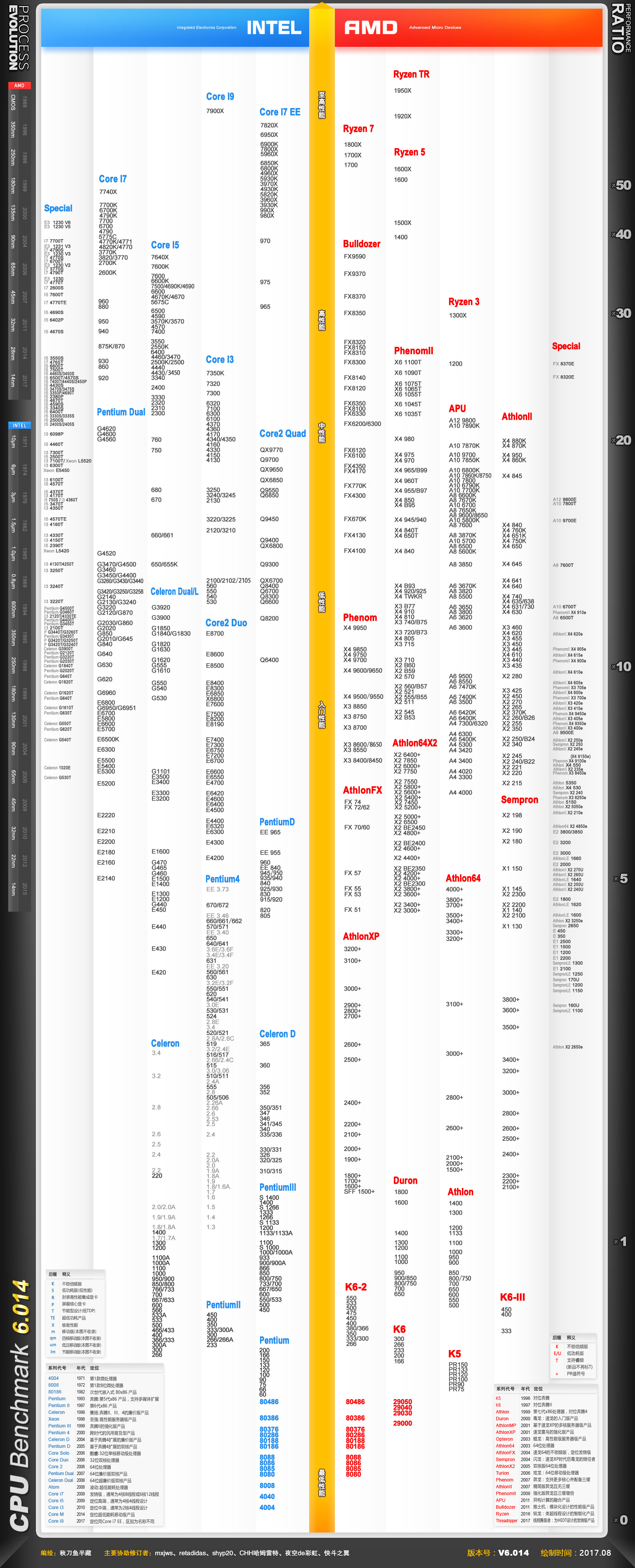 电脑处理器天梯图2018,桌面级2018CPU天梯图
电脑处理器天梯图2018,桌面级2018CPU天梯图
2018年电脑处理器天梯图,是桌面级CPU天梯图。想买新笔记本和电脑
-
 tplogin.cn打不开解决教程
tplogin.cn打不开解决教程
TP-Link路由器的管理后台登录界面地址已经由原来的192.168.1.1变
-
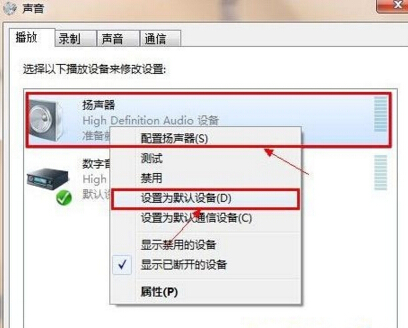 win7系统插入耳机后没声音怎么办 耳机插入电脑后没声音解决方法
win7系统插入耳机后没声音怎么办 耳机插入电脑后没声音解决方法
电脑插入耳机却没有声音,这对于我们平时用电脑听音乐很不方便。
-
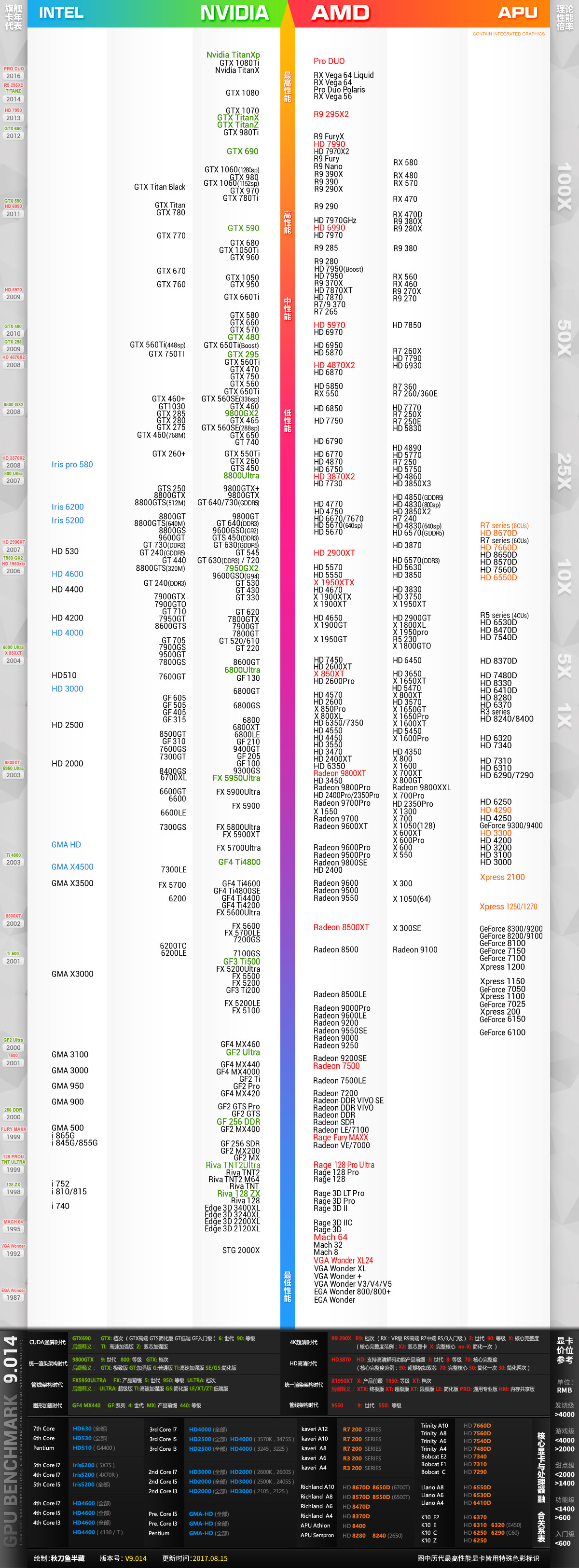 9月显卡天梯图2017 桌面级显卡天梯图
9月显卡天梯图2017 桌面级显卡天梯图
9月显卡天梯图2017桌面级显卡天梯图。9月是开学季,准备上大学的
-
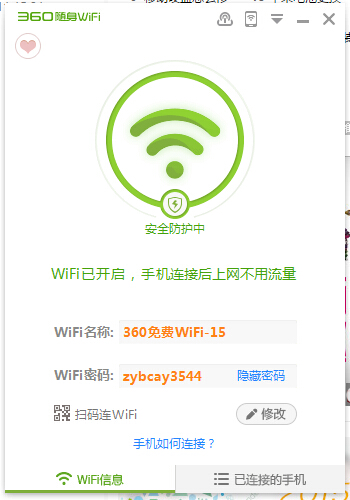 360随身wifi一直卡在“开启中”怎么办 360随身wifi在开启中解决方法
360随身wifi一直卡在“开启中”怎么办 360随身wifi在开启中解决方法
360随身wifi推出后一直深受大家的喜爱,信号强,把360随身wifi插
