win7怎么设置文件共享
- 时间:2016-11-07 09:23
- 来源:下载吧
- 编辑:xusuwen
共享文件夹可以让一个工作团队的工作效率得到极大的提高,但是很多网友都不知道要如何共享文件夹,今天学习啦小编就为大家带来了win7设置文件共享的方法,希望能够帮到大家。
win7设置文件共享的方法
步骤一:同步工作组
不管使用的是什么版本的 Windows 操作系统,第一步,要保证联网的各计算机的工作组名称一致。
要查看或更改计算机的工作组、计算机名等信息,请右键单击“计算机”,选择“属性”;
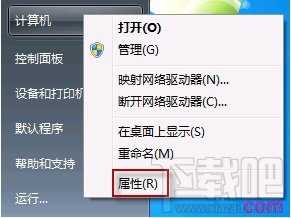
若相关信息需要更改,请在“计算机名称、域和工作组设置”一栏,单击“更改设置”;
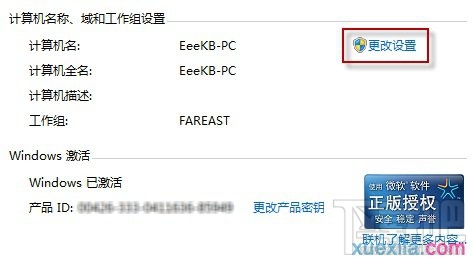
单击“更改”;
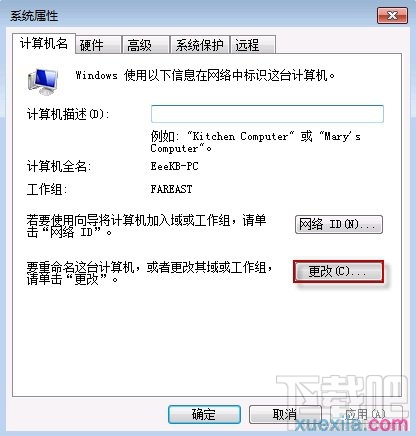
输入合适的计算机名/工作组名后,按“确定”;
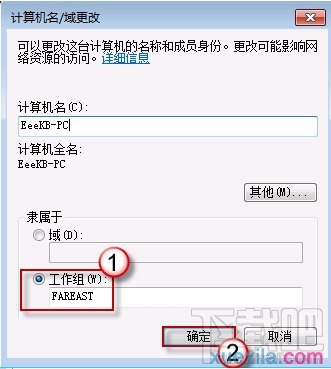
这一步操作完成后, 请重启计算机使更改生效。
步骤二:更改 Windows 7 的相关设置
打开“控制面板\\网络和 Internet\\网络和共享中心\\高级共享设置”;
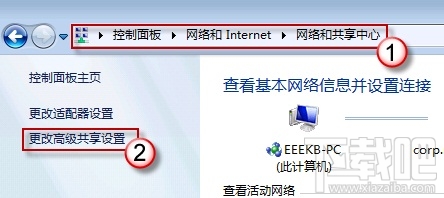
启用“网络发现”、“文件和打印机共享”、“公用文件夹共享”;“密码保护的共享”部分则请选择“关闭密码保护共享”;
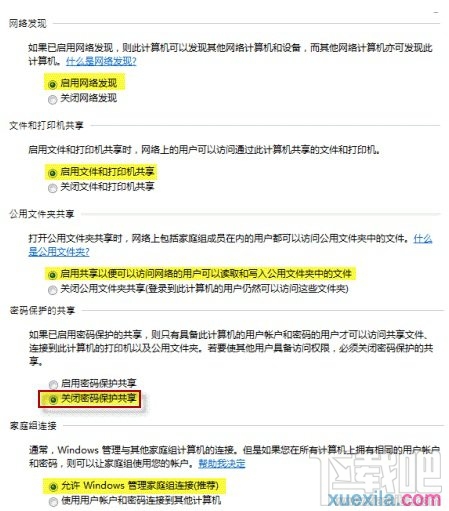
注意:媒体流较好也打开;另外,在“家庭组”部分,建议选择“允许 Windows 管理家庭组连接(推荐)”。
步骤三:共享对象设置
现在,我们转向共享对象。最直接的方法:将需要共享的文件/文件夹直接拖拽至公共文件夹中。
如果需要共享某些特定的 Windows 7 文件夹,请右键点击此文件夹,选择“属性”;
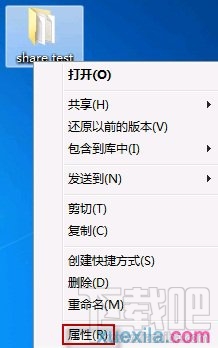
点击“共享”标签,单击“高级共享”按钮;
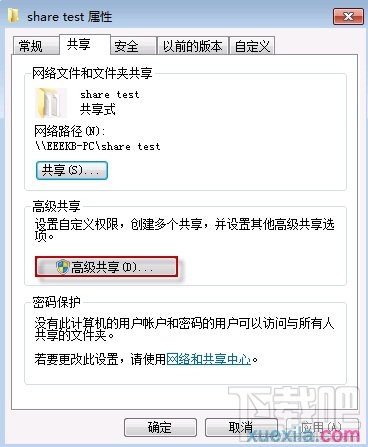
勾选“共享此文件夹”后,单击“应用”、“确定”退出。
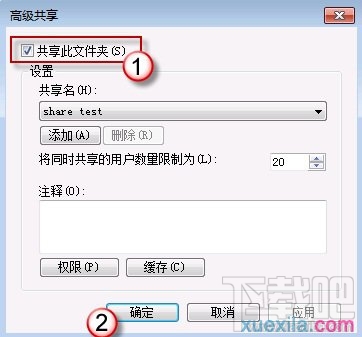
如果某文件夹被设为共享,它的所有子文件夹将默认被设为共享。
在前面第二步中,我们已经关闭了密码保护共享,所以现在要来对共享文件夹的安全权限作一些更改。右键点击将要共享的文件夹,选择“属性”。在“安全”页上,单击“编辑” 。
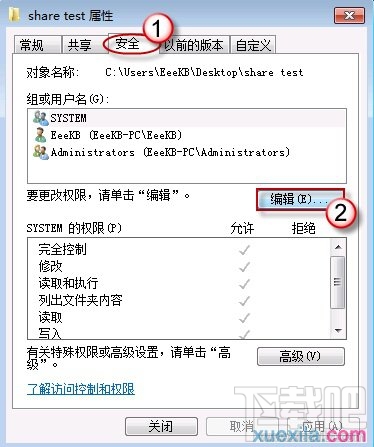
接着,请按一下“添加”按钮。
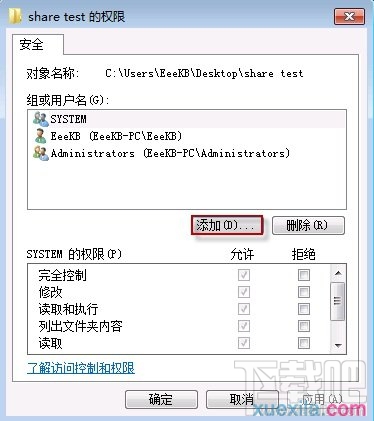
键入 Everyone 后一路按“确定”退出。
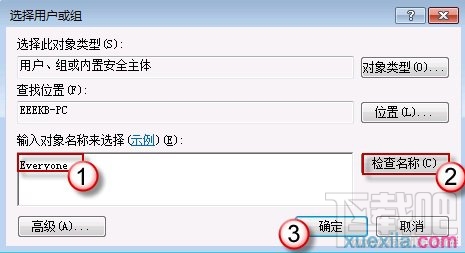
选中“Everyone”,在权限选择栏内勾选将要赋予 Everyone 的相应权限。
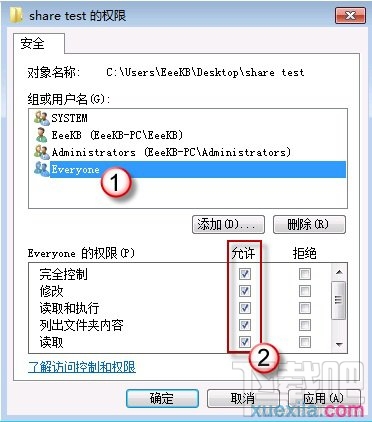
步骤四:防火墙设置
打开“控制面板/系统和安全/ Windows 防火墙”检查一下防火墙设置,确保“文件和打印机共享”是允许的状态。
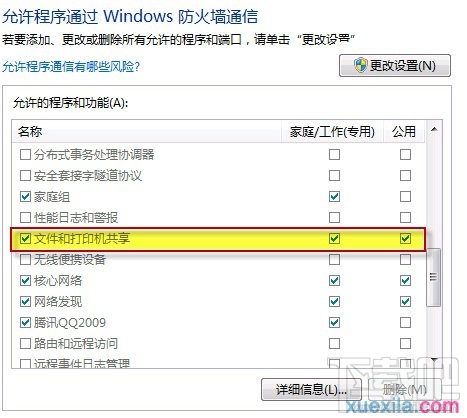
步骤五:查看共享文件
依次打开“控制面板”〉“网络和Internet”〉“查看网络计算机和设备”〉“(相应的计算机/设备名称)”即可。
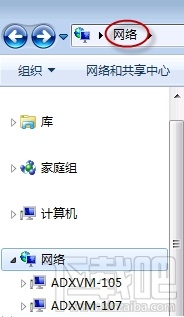
最近更新
-
 淘宝怎么用微信支付
淘宝怎么用微信支付
淘宝微信支付怎么开通?9月5日淘宝公示与微信
- 2 手机上怎么查法定退休时间 09-13
- 3 怎么查自己的法定退休年龄 09-13
- 4 小红书宠物小伙伴怎么挖宝 09-04
- 5 小红书AI宠物怎么养 09-04
- 6 网易云音乐补偿7天会员怎么领 08-21
人气排行
-
 Office 2016自定义选择组件安装方法(附工具下载)
Office 2016自定义选择组件安装方法(附工具下载)
Office2016不仅不能自定义安装路径,而且还不能选择安装的组件,
-
 office 2013/2010 免密钥激活破解教程
office 2013/2010 免密钥激活破解教程
office2013、office2010免密钥激活破解方法是很多朋友感兴趣的。
-
 最简单在Foxit PDF Editor合并pdf文档的方法
最简单在Foxit PDF Editor合并pdf文档的方法
最简单在FoxitPDFEditor合并pdf文档的方法,有时我们看到自己张比
-
 EXCEL忘记密码怎么办?EXCEL工作表怎么清除密码
EXCEL忘记密码怎么办?EXCEL工作表怎么清除密码
EXCEL是最常用的办公制表软件,有时候制作的工作表想为了保护数据
-
 Office 2016安装路径修改方法 安装位置随意改
Office 2016安装路径修改方法 安装位置随意改
Office2016安装程序不仅不能选择要安装的组件,而且连安装路径都
-
 office2010安装与激活
office2010安装与激活
office办公软件是一个电脑必备的软件来的。office2010这是一个强
-
 Foxit PDF Editor安装许可密钥
Foxit PDF Editor安装许可密钥
FoxitPDFEditor安装许可密钥,有了加密,我们有时在传送重要的文
-
 完美解决Office 2016 for Mac无限崩溃的问题
完美解决Office 2016 for Mac无限崩溃的问题
网友向小编反映“购买了office2016forMac正版后感觉很不给力!每
-
 Foxit PDF Editor怎么编辑PDF里面的文字
Foxit PDF Editor怎么编辑PDF里面的文字
FoxitPDFEditor怎么编辑PDF里面的文字,有时我们拿到一份新的PDF
-
 Foxit PDF Editor怎样将PDF页面旋转
Foxit PDF Editor怎样将PDF页面旋转
FoxitPDFEditor怎样将PDF页面旋转,有时我们做的PDF想把它旋转过
