苹果Macbook怎么编辑hosts文件?Mac上修改Hosts两种方法详解
- 时间:2016-12-16 11:04
- 来源:脚本之家
- 编辑:sivan
基于工作和破解软件的需求,很多亲们需要将自己设备的Honts文件修改成自己所需要的地址,在Windows上修改Host是一件很简单的事情,但是换成Mac系统,很多用户就发懵了。小编下面就为大介绍下Mac上修改Hosts两种方法吧,一起来看看吧!
而我们修改Hosts主要是为了可以推翻 DNS 和更改 URL与IP 地址,对于一般Mac使用者来说没什么必要修改Hosts文件,对于需要深入了解深入探讨MacBook的你来说,可能就需要修改Mac上的Hosts文档了。
Mac上修改Hosts两种方法详解
方法一:
1、首先开启一个文件夹,点击上方【前往】->【前往文件夹】。
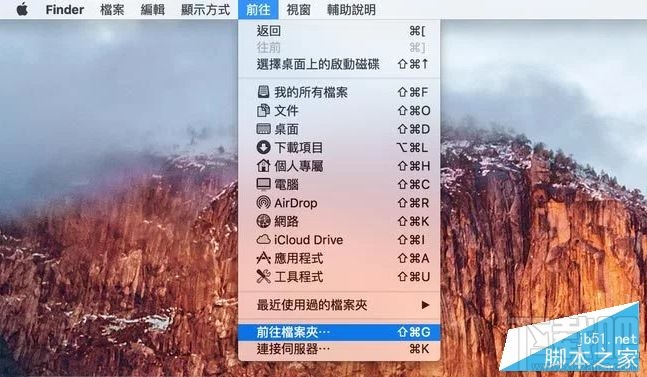
2、输入“/private/etc/hosts ”,点击【前往】。
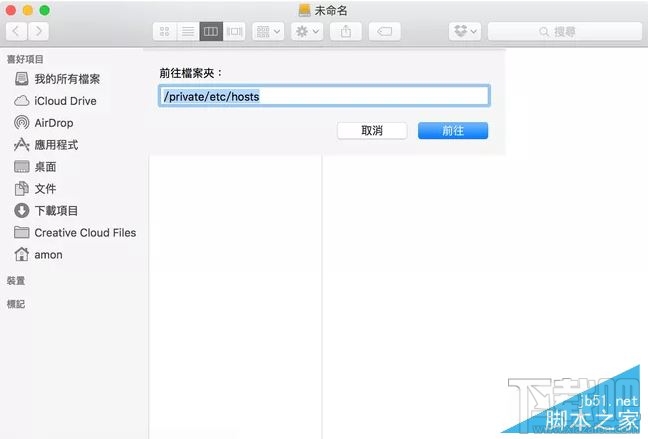
3、自动开启“etc”文件夹,找到【hosts文件】,并将其拉到桌面上,也就是复制一份hosts文件到桌面上,这样才能修改桌面上的hosts文件。
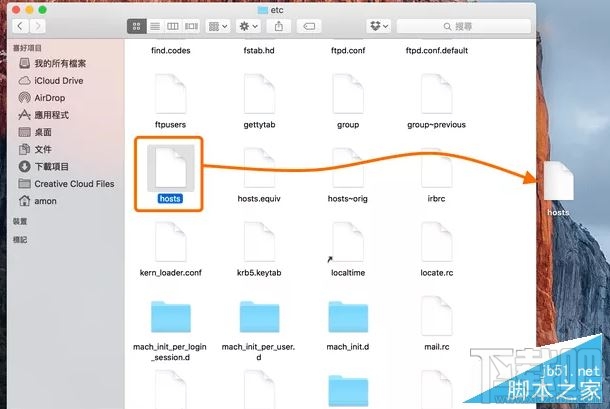
4、“右键”桌面上hosts文件,选择【打开文件的应用程序】,使用【文字编辑】开启。
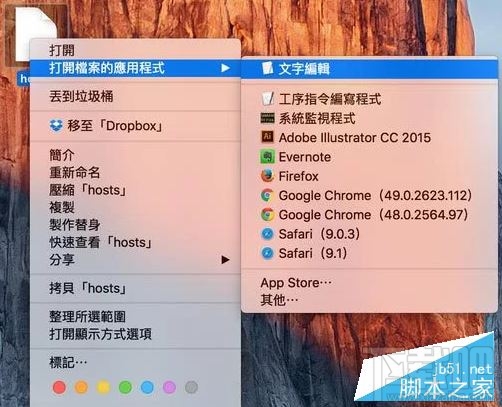
5、下面就可以开启编辑hosts文件。
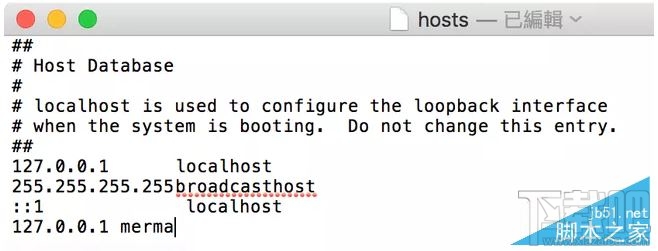
6、编辑完后就可以把桌面上的hosts文件拉回到“/private/etc文件夹中 ”,会弹出询问框点击“确认”,并“取代”即可。
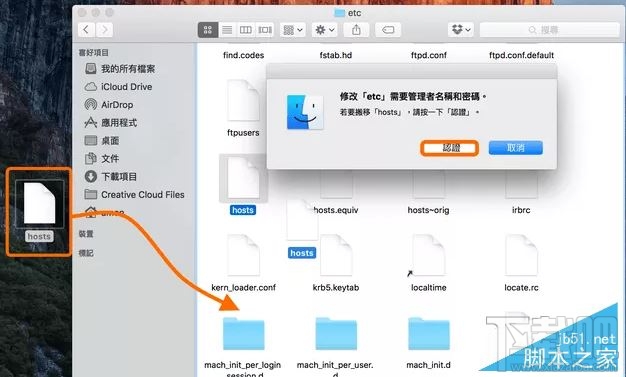
方法二:
1、在桌面左上角点击【放大镜】来“搜索”,输入“终”或者是“term”就会显示“终端机”,然后开启它。
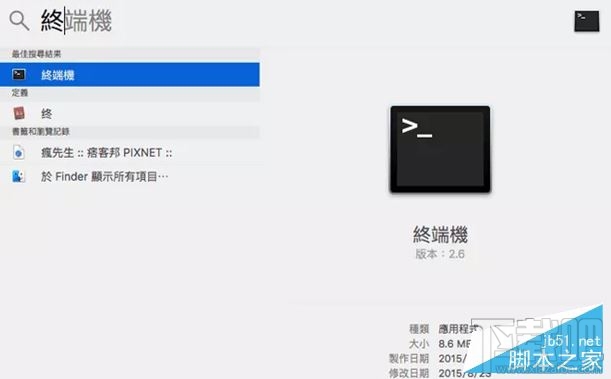
2、开启后输入“sudo vi /private/etc/hosts ”,并按下“Enter键”跳出要求你输入管理者密码,这个密码:就是开机时登入OS X时输入的密码,输入后直接按下“Enter键”即可,如果没有设定管理者密码用户开启的时候就输入“vi /private/etc/hosts ”,肯恩贵出现权限不足的问题。
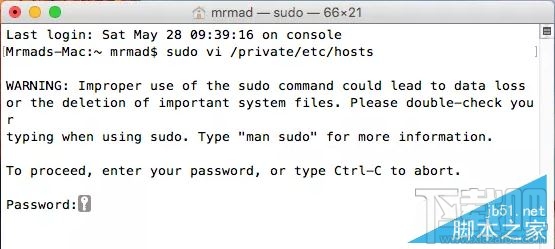
3、打开后就进入编辑器,可移动最后一行,按下键盘上的“o”键,会跳转到下一行的输入状态。这样就可以开始编辑hosts文件了。
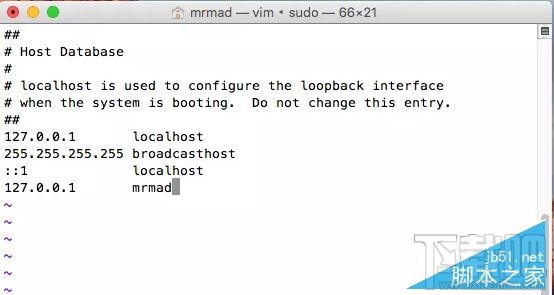
4、编辑好hosts文件,按下键盘“Esc”按键,输入“:wq ”将会自动保存,就可以结束编辑器。
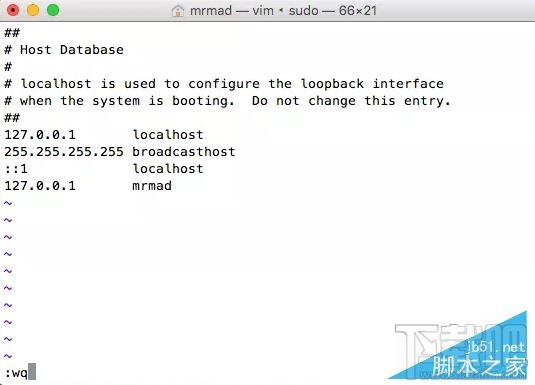
5、这样一来就编辑完了hosts文件。
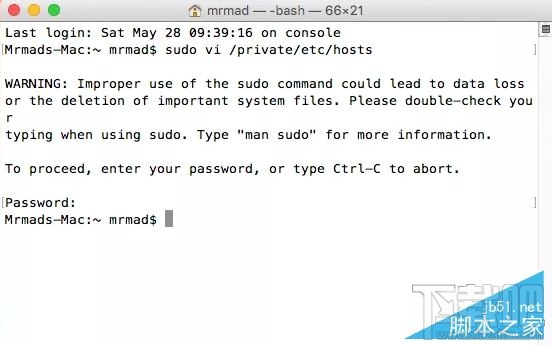
最近更新
-
 淘宝怎么用微信支付
淘宝怎么用微信支付
淘宝微信支付怎么开通?9月5日淘宝公示与微信
- 2 手机上怎么查法定退休时间 09-13
- 3 怎么查自己的法定退休年龄 09-13
- 4 小红书宠物小伙伴怎么挖宝 09-04
- 5 小红书AI宠物怎么养 09-04
- 6 网易云音乐补偿7天会员怎么领 08-21
人气排行
-
 如何查看macbook生产日期?mac生产日期及机型查看方法
如何查看macbook生产日期?mac生产日期及机型查看方法
如何查看macbook生产日期?下面我们就一起来看看mac生产日期及机
-
 MAC系统微信小视频和图片保存路径地址在哪?
MAC系统微信小视频和图片保存路径地址在哪?
MAC系统中怎么查找微信小视频和图片保存的文件夹地址?使用苹果设
-
 macOS 10.12储存空间的可清除是什么?macOS 10.12可清除空间如何清除?
macOS 10.12储存空间的可清除是什么?macOS 10.12可清除空间如何清除?
macOS10.12储存空间的可清除是什么?macOS10.12可清除空间如何清
-
 如何让Touch Bar固定显示F1-F12键?Touch Bar F1-12显示方法
如何让Touch Bar固定显示F1-F12键?Touch Bar F1-12显示方法
小编带来如何让TouchBar固定显示F1-F12键?TouchBarF1-12显示方法
-
 Premiere剪辑素材怎么更改帧率?
Premiere剪辑素材怎么更改帧率?
Premiere剪辑素材怎么更改帧率?Premiere怎么剪辑素材更改导入序列
-
 旧款iMac怎么更换机械硬盘?iMac加SSD固态硬盘教程
旧款iMac怎么更换机械硬盘?iMac加SSD固态硬盘教程
小编带来旧款iMac怎么更换机械硬盘?iMac加SSD固态硬盘教程。旧款
-
 Mac怎么硬盘测速教程
Mac怎么硬盘测速教程
Mac怎么硬盘测速教程?Mac测试硬盘速度教程。最近有Mac用户询问小
-
 Mac将win装在移动硬盘使用教程 Mac使用win安装双系统教程
Mac将win装在移动硬盘使用教程 Mac使用win安装双系统教程
我们都知道Mac使用BootCamp安装Windows需要把Mac自带的磁盘分区,
-
 mac个性字体怎么安装?mac字体下载安装图文教程
mac个性字体怎么安装?mac字体下载安装图文教程
mac字体下载安装详细教程mac个性字体怎么安装。很多人都在使用苹
-
 Mac自带FTP工具用法
Mac自带FTP工具用法
苹果MacFTP工具使用教程Mac自带FTP工具用法一起来看看吧!
