MAC怎么截图?利用MAC自带的抓图软件截图的详细教程
- 时间:2016-12-20 10:23
- 来源:脚本之家
- 编辑:sivan
MAC怎么截图?之前我们介绍了很多关于mac系统截图的方法,今天我们发现了一种新的方法就是mac自带的抓图软件也可以截图,下面分享利用MAC自带的抓图软件截图的详细教程,需要的朋友可以参考下。
刚从windows环境切换到mac OS X环境的用户对新的MAC环境有诸多不适,有时希望能将一些操作步骤截图保留下来,此时可以先用MAC系统自带的抓图软件来完成。MAC自身是内置了截图程序的,虽然其功能比较简单,但平时应用基本足够。但既然选择了MAC, 你就得学会将使用mac os x 内置的截图应用程序了。

1、在Finder工具条中点选“前往 ”按钮,在弹出的菜单中选择“实用工具 ”:
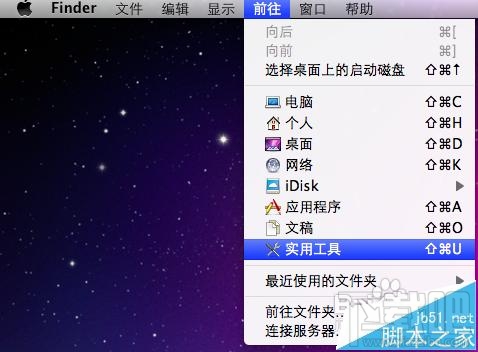
2、在打开的“实用工具 ”窗格中,选择“实用工具 ”资料夹下的“抓图 ”程式:
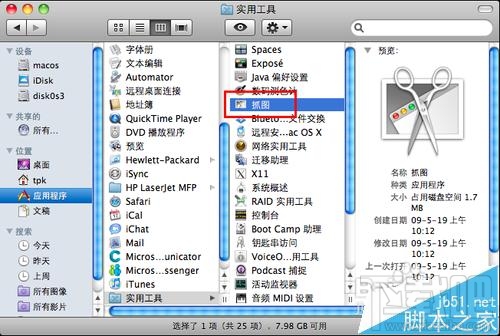
3、建议将“抓图 ”程式常驻到下方的工具条中:在“实用工具 ”窗格中,按住“抓图 ”程式,拖动到下方的工具条中后释放鼠标左键即可:
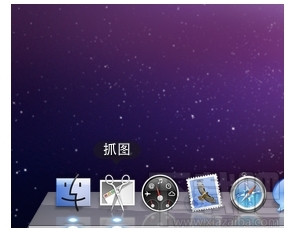
4、单击屏蔽下方工具条中的“抓图” 程式图标,屏幕最上方的Finder工具条变成“抓图 ”程式的工具条:

5、单击“捕捉 ”菜单,弹出菜单中列出了MAC自带抓图软件的功能。此处我们单击“选择部分 ”命令:
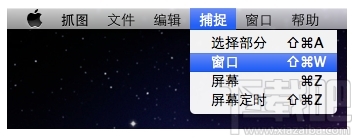
6、进入屏幕捕捉状态,并有坐标显示:
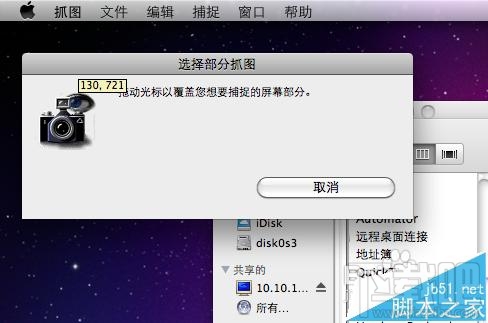
7、在需要的位置按住鼠标左键,并拖动选取需要的区块,选取完毕后释放左键,抓图完毕。弹出“未命名1 ”的窗口:
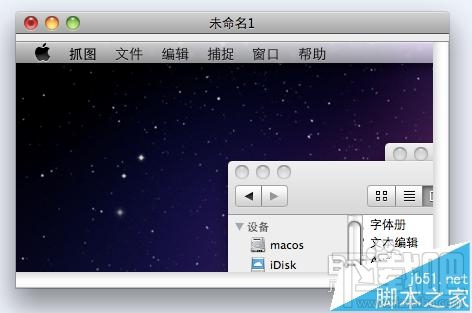
8、直接单击“关闭 ”按钮会弹出询问是否保存的窗格:
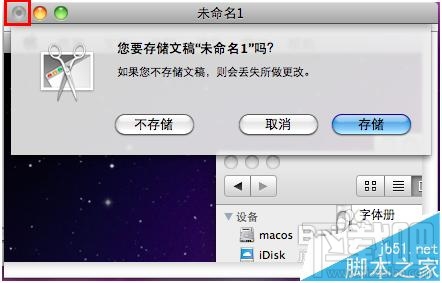
9、或者单击“文件 ”菜单,选择“存储 ”或“存储为 ”命令:
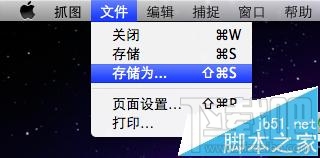
10、打开存储窗格,在“存储为 ”文件框中输入文件名,在“位置 ”中或单击右边的小三角形选择位置,最后单击“存储 ”按钮即可:
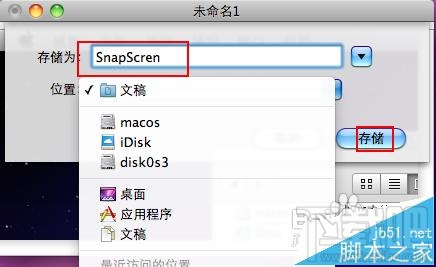
11、单击“编辑 ”菜单,选择“查看器 ”命令:
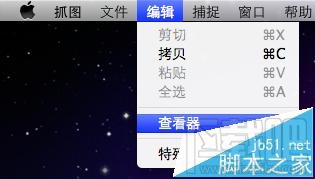
12、打开“图像查看器 ”窗格,可以查看捕捉的屏幕的基本信息:
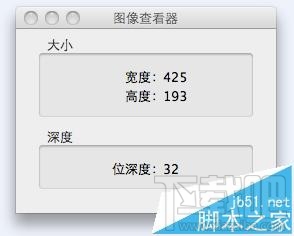
注意事项:默认以.png保存捕捉的图片。
最近更新
-
 淘宝怎么用微信支付
淘宝怎么用微信支付
淘宝微信支付怎么开通?9月5日淘宝公示与微信
- 2 手机上怎么查法定退休时间 09-13
- 3 怎么查自己的法定退休年龄 09-13
- 4 小红书宠物小伙伴怎么挖宝 09-04
- 5 小红书AI宠物怎么养 09-04
- 6 网易云音乐补偿7天会员怎么领 08-21
人气排行
-
 如何查看macbook生产日期?mac生产日期及机型查看方法
如何查看macbook生产日期?mac生产日期及机型查看方法
如何查看macbook生产日期?下面我们就一起来看看mac生产日期及机
-
 MAC系统微信小视频和图片保存路径地址在哪?
MAC系统微信小视频和图片保存路径地址在哪?
MAC系统中怎么查找微信小视频和图片保存的文件夹地址?使用苹果设
-
 macOS 10.12储存空间的可清除是什么?macOS 10.12可清除空间如何清除?
macOS 10.12储存空间的可清除是什么?macOS 10.12可清除空间如何清除?
macOS10.12储存空间的可清除是什么?macOS10.12可清除空间如何清
-
 如何让Touch Bar固定显示F1-F12键?Touch Bar F1-12显示方法
如何让Touch Bar固定显示F1-F12键?Touch Bar F1-12显示方法
小编带来如何让TouchBar固定显示F1-F12键?TouchBarF1-12显示方法
-
 Premiere剪辑素材怎么更改帧率?
Premiere剪辑素材怎么更改帧率?
Premiere剪辑素材怎么更改帧率?Premiere怎么剪辑素材更改导入序列
-
 旧款iMac怎么更换机械硬盘?iMac加SSD固态硬盘教程
旧款iMac怎么更换机械硬盘?iMac加SSD固态硬盘教程
小编带来旧款iMac怎么更换机械硬盘?iMac加SSD固态硬盘教程。旧款
-
 Mac怎么硬盘测速教程
Mac怎么硬盘测速教程
Mac怎么硬盘测速教程?Mac测试硬盘速度教程。最近有Mac用户询问小
-
 Mac将win装在移动硬盘使用教程 Mac使用win安装双系统教程
Mac将win装在移动硬盘使用教程 Mac使用win安装双系统教程
我们都知道Mac使用BootCamp安装Windows需要把Mac自带的磁盘分区,
-
 mac个性字体怎么安装?mac字体下载安装图文教程
mac个性字体怎么安装?mac字体下载安装图文教程
mac字体下载安装详细教程mac个性字体怎么安装。很多人都在使用苹
-
 Mac自带FTP工具用法
Mac自带FTP工具用法
苹果MacFTP工具使用教程Mac自带FTP工具用法一起来看看吧!
