Mac怎么设置丢失模式?Mac丢失模式开启设置教程
- 时间:2016-12-21 10:13
- 来源:下载吧
- 编辑:linyanhong
Mac怎么设置丢失模式?Mac丢失模式开启设置教程。我们都知道iOS设备有“丢失模式”这个功能,通过iCloud锁定设备后,有一定几率可以找回自己丢失的设备,其实Mac上面也有这个功能。那么Mac怎么设置丢失模式呢?今天,小编给大家带来的是“查找我的 Mac”功能详解,希望能给对这项功能不太理解的朋友们提供一些参考,避免走入误区而出现的麻烦,一起来看看吧。
Mac丢失模式开启设置教程
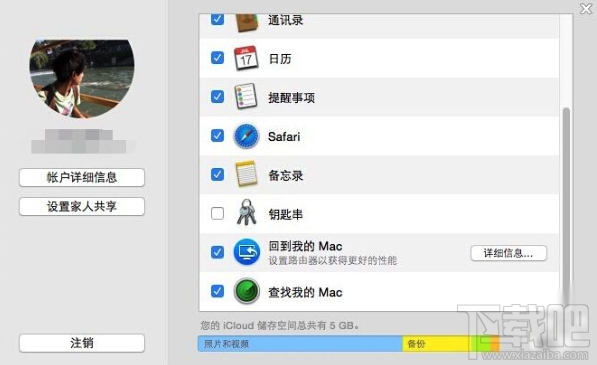
首先,我们来说一说“查找我的 Mac”功能的开启以及设置丢失模式的方法:
一、要想开启“查找我的 Mac”功能,我们可以在 Mac 电脑的系统偏好设置 > iCloud 中就可以找到“查找我的 Mac”这一选项,在第一次启动的时候会要求 Mac 用户将定位功能打开(如果定位未开启的话)。开启定位的方法是:系统偏好设置 > 安全性和隐私 > 隐私 > 定位服务。
二、开启“查找我的 Mac”功能之后,如果出现 Mac 丢失或者被盗的情况,我们可以通过任意一台可以联网的电脑(Mac 或者 Windows PC)进行相关的操作:
1. 打开 iCloud 或是 iPhone/iPad 设备上的“Find My iPhone”,并输入自己的 Apple ID 和密码,在“Find My iPhone”中选中“所有装置”,选定你的 Mac 电脑并将之锁定。
2. 这时候,系统将会让你输入一个 PIN 码。这个锁定码非常重要,如果丢失的话,即使 Mac 电脑被找回也无法使用。
3. 开启之后,电脑会被停用,并要求输入访问密码。
在此前的教程中,小编曾经介绍过固件锁的设置方法,即在启动引导部分就锁住了,这是一种主板锁,即使更换硬盘也无法解开。“查找我的 Mac”中的 iCloud 丢失模式从本质上来说,也是在引导部分就直接锁定,没有正确的 PIN 码就无法开机,option/command R/command option R 等指令都无法绕过。
而最糟糕的情况莫过于开启了 iCloud 丢失模式又忘记了 PIN 码,这时候,你只能准备好原始购买发票等证明材料证明你的机主身份,前往苹果售后进行付费解锁,因此,未丢失 Mac 电脑的时候千万不要轻易开启丢失模式。
最近更新
-
 淘宝怎么用微信支付
淘宝怎么用微信支付
淘宝微信支付怎么开通?9月5日淘宝公示与微信
- 2 手机上怎么查法定退休时间 09-13
- 3 怎么查自己的法定退休年龄 09-13
- 4 小红书宠物小伙伴怎么挖宝 09-04
- 5 小红书AI宠物怎么养 09-04
- 6 网易云音乐补偿7天会员怎么领 08-21
人气排行
-
 如何查看macbook生产日期?mac生产日期及机型查看方法
如何查看macbook生产日期?mac生产日期及机型查看方法
如何查看macbook生产日期?下面我们就一起来看看mac生产日期及机
-
 MAC系统微信小视频和图片保存路径地址在哪?
MAC系统微信小视频和图片保存路径地址在哪?
MAC系统中怎么查找微信小视频和图片保存的文件夹地址?使用苹果设
-
 macOS 10.12储存空间的可清除是什么?macOS 10.12可清除空间如何清除?
macOS 10.12储存空间的可清除是什么?macOS 10.12可清除空间如何清除?
macOS10.12储存空间的可清除是什么?macOS10.12可清除空间如何清
-
 如何让Touch Bar固定显示F1-F12键?Touch Bar F1-12显示方法
如何让Touch Bar固定显示F1-F12键?Touch Bar F1-12显示方法
小编带来如何让TouchBar固定显示F1-F12键?TouchBarF1-12显示方法
-
 Premiere剪辑素材怎么更改帧率?
Premiere剪辑素材怎么更改帧率?
Premiere剪辑素材怎么更改帧率?Premiere怎么剪辑素材更改导入序列
-
 旧款iMac怎么更换机械硬盘?iMac加SSD固态硬盘教程
旧款iMac怎么更换机械硬盘?iMac加SSD固态硬盘教程
小编带来旧款iMac怎么更换机械硬盘?iMac加SSD固态硬盘教程。旧款
-
 Mac怎么硬盘测速教程
Mac怎么硬盘测速教程
Mac怎么硬盘测速教程?Mac测试硬盘速度教程。最近有Mac用户询问小
-
 Mac将win装在移动硬盘使用教程 Mac使用win安装双系统教程
Mac将win装在移动硬盘使用教程 Mac使用win安装双系统教程
我们都知道Mac使用BootCamp安装Windows需要把Mac自带的磁盘分区,
-
 mac个性字体怎么安装?mac字体下载安装图文教程
mac个性字体怎么安装?mac字体下载安装图文教程
mac字体下载安装详细教程mac个性字体怎么安装。很多人都在使用苹
-
 Mac自带FTP工具用法
Mac自带FTP工具用法
苹果MacFTP工具使用教程Mac自带FTP工具用法一起来看看吧!
