Mac怎么将Time Machine备份的系统恢复到新的硬盘?
- 时间:2016-12-22 10:19
- 来源:脚本之家
- 编辑:sivan
Mac怎么将Time Machine备份的系统恢复到新的硬盘?我们以前介绍的是直接回复到电脑的硬盘中,现在电脑新添加硬盘,该怎么直接回复到新硬盘呢?请看下文详细介绍。
用TimeMachine实现OSX系统的完整迁徙,从旧硬盘到新硬盘。
1、首先确保你的系统已经被完整备份到TimeMachine所指定的硬盘中,可以是移动硬盘或网络硬盘等。重启Mac,屏幕变白时按住option,选择“恢复10.11 ”,回车进入。

2、来到OS X 实用工具,选择“从 Time Machine 备份进行恢复 ”,然后‘继续’。
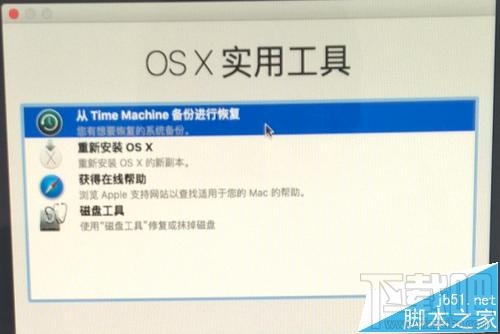
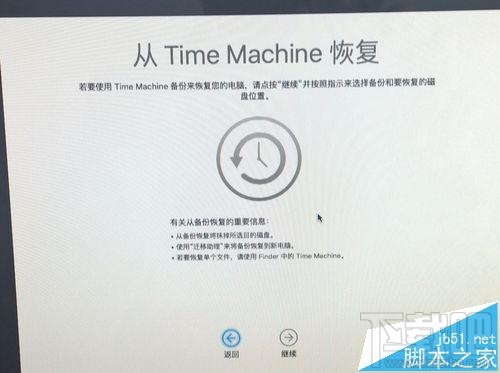
3、Time Machine会自动搜索已经存在的备份,由于我将备份存在了NAS上,所以需要连接无线网,连上后就会显示出来。如果你用的是移动硬盘等储存介质则只需要保持USB链接即可检测到。
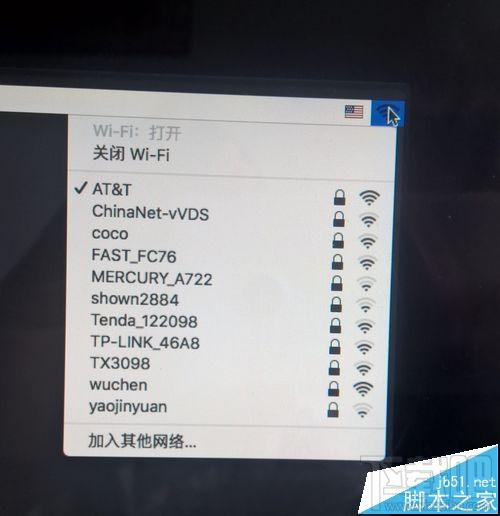
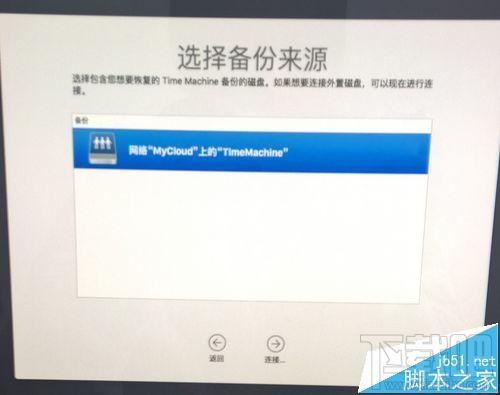
4、成功检测到TM备份后开始连接,如果链接NAS需要密码的话就输入你设的密码进行登陆连接 ,连上后选中备份并继续。
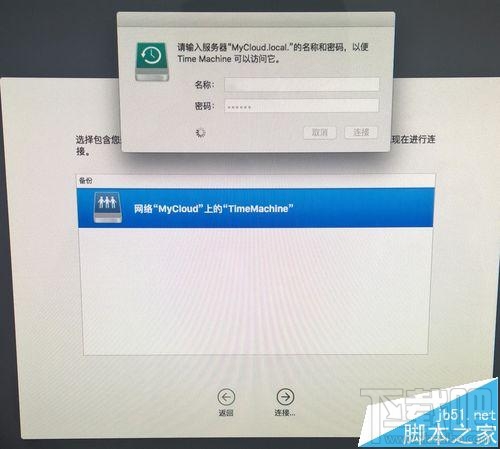
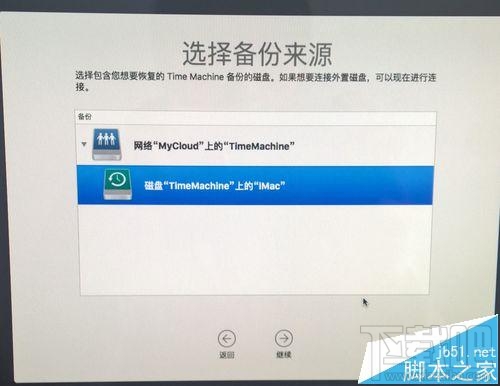
5、挑选一个TM的备份,你可以根据你的记忆来选择一个想要恢复的版本,或者直接选择新的版本。
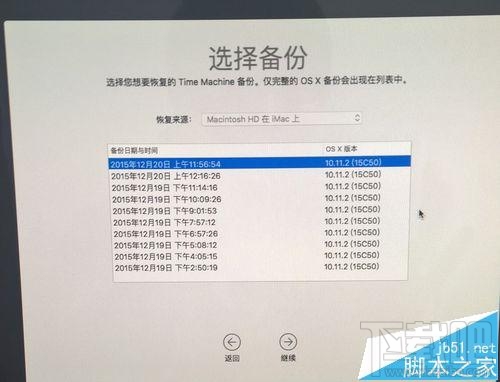
6、选好要恢复的版本后,下一步需要你指定恢复目的磁盘,比如你新安装的硬盘或SSD。如果你安装的SSD没有在这里显示出来,可能是因为SSD未被初始化,请查考我的另一篇经验查看解决方法
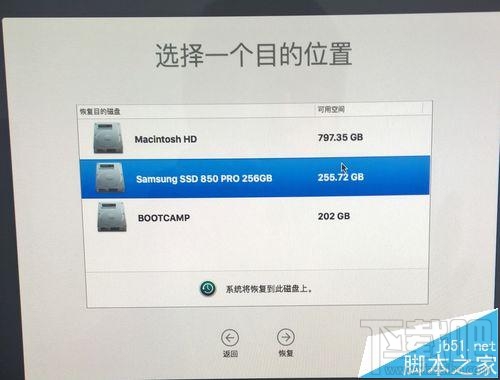
7、继续恢复会提示你会抹掉目标磁盘的所有内容 ,如果是新硬盘直接点击继续即可。如果你的目标硬盘已有数据则需要谨慎操作 。
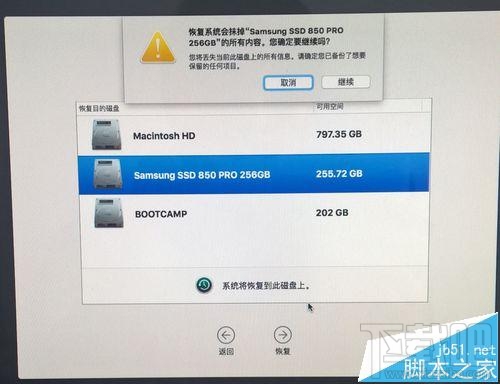
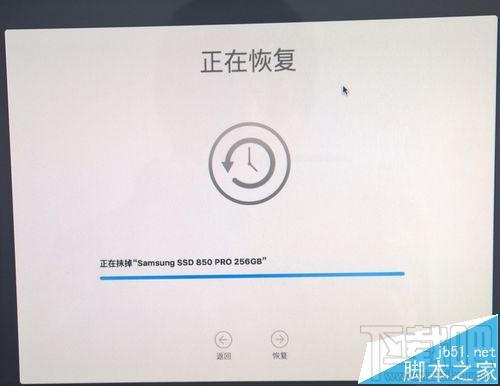
8、抹盘结束后,下面剩下的就是整个恢复过程了,可能需要一些时间。由于我用的是局域网NAS备份,所以耗时会更多(200G数据共用10小时)
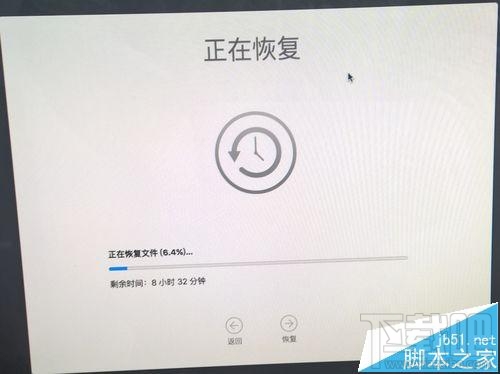

9、恢复完毕后自动重启,系统会默认认为你是在全盘数据迁移,所以新硬盘就会变成默认的启动引导盘。进入系统后一切如初,由于我是从HDD迁移至SSD,所以系统相应速度快了好几倍。
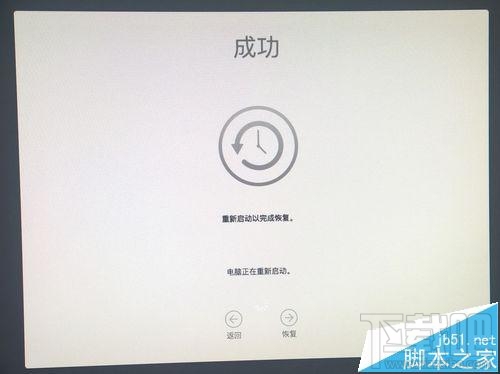
注意事项: TimeMachine,开机按option是恢复系统,如果你只是想要恢复文件或软件,那用Launchpad中的TM即可。恢复完毕并使用新硬盘后,旧硬盘的数据你完全可以全部抹掉,留作他用或者设为TM备份盘。
最近更新
-
 淘宝怎么用微信支付
淘宝怎么用微信支付
淘宝微信支付怎么开通?9月5日淘宝公示与微信
- 2 手机上怎么查法定退休时间 09-13
- 3 怎么查自己的法定退休年龄 09-13
- 4 小红书宠物小伙伴怎么挖宝 09-04
- 5 小红书AI宠物怎么养 09-04
- 6 网易云音乐补偿7天会员怎么领 08-21
人气排行
-
 如何查看macbook生产日期?mac生产日期及机型查看方法
如何查看macbook生产日期?mac生产日期及机型查看方法
如何查看macbook生产日期?下面我们就一起来看看mac生产日期及机
-
 MAC系统微信小视频和图片保存路径地址在哪?
MAC系统微信小视频和图片保存路径地址在哪?
MAC系统中怎么查找微信小视频和图片保存的文件夹地址?使用苹果设
-
 macOS 10.12储存空间的可清除是什么?macOS 10.12可清除空间如何清除?
macOS 10.12储存空间的可清除是什么?macOS 10.12可清除空间如何清除?
macOS10.12储存空间的可清除是什么?macOS10.12可清除空间如何清
-
 如何让Touch Bar固定显示F1-F12键?Touch Bar F1-12显示方法
如何让Touch Bar固定显示F1-F12键?Touch Bar F1-12显示方法
小编带来如何让TouchBar固定显示F1-F12键?TouchBarF1-12显示方法
-
 Premiere剪辑素材怎么更改帧率?
Premiere剪辑素材怎么更改帧率?
Premiere剪辑素材怎么更改帧率?Premiere怎么剪辑素材更改导入序列
-
 旧款iMac怎么更换机械硬盘?iMac加SSD固态硬盘教程
旧款iMac怎么更换机械硬盘?iMac加SSD固态硬盘教程
小编带来旧款iMac怎么更换机械硬盘?iMac加SSD固态硬盘教程。旧款
-
 Mac怎么硬盘测速教程
Mac怎么硬盘测速教程
Mac怎么硬盘测速教程?Mac测试硬盘速度教程。最近有Mac用户询问小
-
 Mac将win装在移动硬盘使用教程 Mac使用win安装双系统教程
Mac将win装在移动硬盘使用教程 Mac使用win安装双系统教程
我们都知道Mac使用BootCamp安装Windows需要把Mac自带的磁盘分区,
-
 mac个性字体怎么安装?mac字体下载安装图文教程
mac个性字体怎么安装?mac字体下载安装图文教程
mac字体下载安装详细教程mac个性字体怎么安装。很多人都在使用苹
-
 Mac自带FTP工具用法
Mac自带FTP工具用法
苹果MacFTP工具使用教程Mac自带FTP工具用法一起来看看吧!
