mac系统怎么在圣诞节让电脑屏幕下雪?
- 时间:2016-12-22 11:04
- 来源:脚本之家
- 编辑:sivan
对于苹果 Mac 电脑上的“终端”应用,可能大家在平时用得不多,所以对它应该都会比较陌生。其实这个终端应用是用于让用户可以直接输入一些系统指令,让它执行相应的操作,比如简单的显示当前目录中的文件,显示日期与时间,删除文件等操作都是可以的。今天在这里要为大家介绍的是如何在 Mac 的终端窗口上,通过以输入特定的指令来实现下雪的效果。
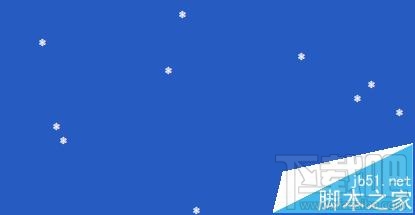
1、首先请在 Mac 系统中,打开 Launchpad 界面,如图所示
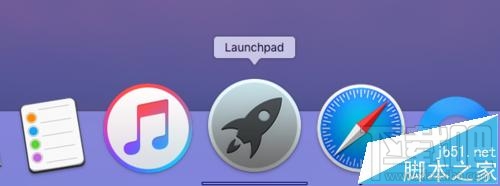
2、接下来请在 Launchpad 的【其它 】文件夹找到【终端 】应用,点击打开。
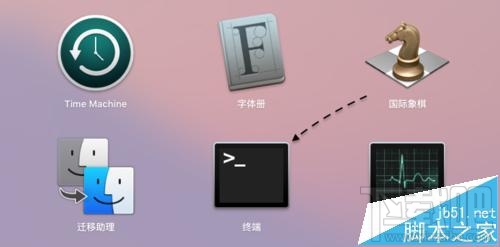
3、在打开了终端以后,接下来请点击它位于 Mac 屏幕顶部菜单中的 Shell 菜单,如图所示
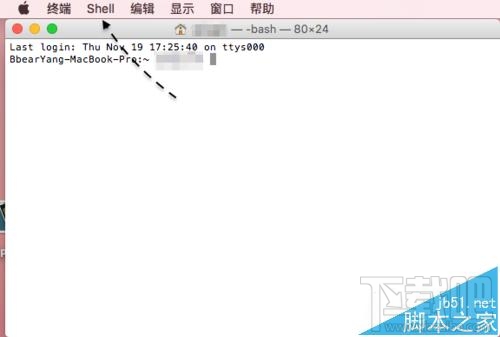
4、随后在 Shell 菜单中,请依次点击【新建窗口-Ocean 】来新建一个蓝色背景的终端窗口,这样可以让后面的下雪效果更加地好看。
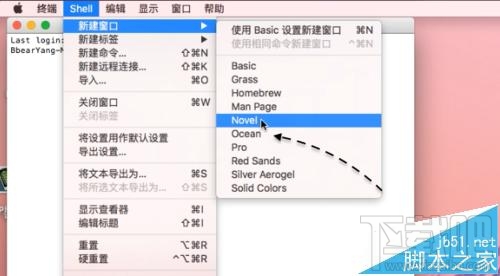
5、随后请在终端窗口里输入如下代码,可以直接复制并粘贴到终端窗口里,最后按下回车键就可以执行:
复制内容到剪贴板ruby -e 'C=`stty size`.scan(/\d+/)[1].to_i;S=["2743".to_i(16)].pack("U*");a={};puts "\033[2J";loop{a[rand(C)]=0;a.each{|x,o|;a[x]+=1;print "\033[#{o};#{x}H \033[#{a[x]};#{x}H#{S} \033[0;0H"};$stdout.flush;sleep 0.1}'
当执行以后,便可以看到从终端顶端不断掉落下来的雪花了,非常的好看。
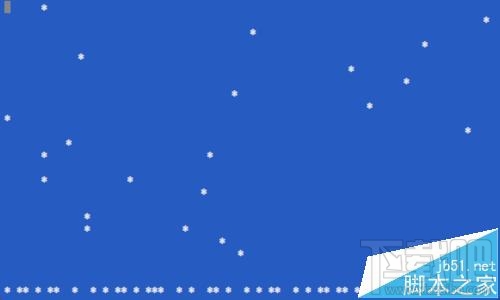
6、在观赏完终端窗口里下雪以后,如果想要退出终端的话,请按直 Command+Q组合按钮 ,再点击【关闭 】就可以了。
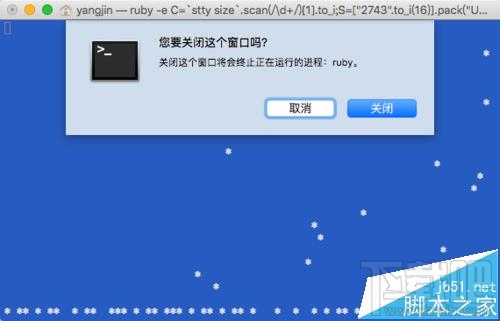
最近更新
-
 淘宝怎么用微信支付
淘宝怎么用微信支付
淘宝微信支付怎么开通?9月5日淘宝公示与微信
- 2 手机上怎么查法定退休时间 09-13
- 3 怎么查自己的法定退休年龄 09-13
- 4 小红书宠物小伙伴怎么挖宝 09-04
- 5 小红书AI宠物怎么养 09-04
- 6 网易云音乐补偿7天会员怎么领 08-21
人气排行
-
 如何查看macbook生产日期?mac生产日期及机型查看方法
如何查看macbook生产日期?mac生产日期及机型查看方法
如何查看macbook生产日期?下面我们就一起来看看mac生产日期及机
-
 MAC系统微信小视频和图片保存路径地址在哪?
MAC系统微信小视频和图片保存路径地址在哪?
MAC系统中怎么查找微信小视频和图片保存的文件夹地址?使用苹果设
-
 macOS 10.12储存空间的可清除是什么?macOS 10.12可清除空间如何清除?
macOS 10.12储存空间的可清除是什么?macOS 10.12可清除空间如何清除?
macOS10.12储存空间的可清除是什么?macOS10.12可清除空间如何清
-
 如何让Touch Bar固定显示F1-F12键?Touch Bar F1-12显示方法
如何让Touch Bar固定显示F1-F12键?Touch Bar F1-12显示方法
小编带来如何让TouchBar固定显示F1-F12键?TouchBarF1-12显示方法
-
 Premiere剪辑素材怎么更改帧率?
Premiere剪辑素材怎么更改帧率?
Premiere剪辑素材怎么更改帧率?Premiere怎么剪辑素材更改导入序列
-
 旧款iMac怎么更换机械硬盘?iMac加SSD固态硬盘教程
旧款iMac怎么更换机械硬盘?iMac加SSD固态硬盘教程
小编带来旧款iMac怎么更换机械硬盘?iMac加SSD固态硬盘教程。旧款
-
 Mac怎么硬盘测速教程
Mac怎么硬盘测速教程
Mac怎么硬盘测速教程?Mac测试硬盘速度教程。最近有Mac用户询问小
-
 Mac将win装在移动硬盘使用教程 Mac使用win安装双系统教程
Mac将win装在移动硬盘使用教程 Mac使用win安装双系统教程
我们都知道Mac使用BootCamp安装Windows需要把Mac自带的磁盘分区,
-
 mac个性字体怎么安装?mac字体下载安装图文教程
mac个性字体怎么安装?mac字体下载安装图文教程
mac字体下载安装详细教程mac个性字体怎么安装。很多人都在使用苹
-
 Mac自带FTP工具用法
Mac自带FTP工具用法
苹果MacFTP工具使用教程Mac自带FTP工具用法一起来看看吧!
