mac找不到蓝牙设备该怎么办?mac找不到蓝牙键盘的解决办法
- 时间:2016-12-23 10:30
- 来源:脚本之家
- 编辑:sivan
蓝牙设备已经有很多个年头了,通常它可以用于连接耳机、键盘、音箱等设备,通过蓝牙与 Mac 电脑连接,使用非常的方便,避免了连线的烦恼。当然在实际的使用过程中,可能有一些 Mac 电脑用户会碰到电脑找不到蓝牙设备的问题,这里简单介绍一些日常用于处理蓝牙问题的方法。
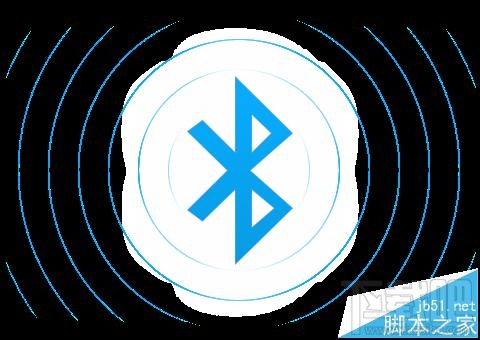
1、如下图所示,在正常情况下,当把蓝牙状态图标放到系统顶部状态栏的时候,可以很快速地发现并连接蓝牙设备。在这里可以看到当前这台 Mac 电脑已经连接上了一个 Apple Wireless Keyboard 键盘。
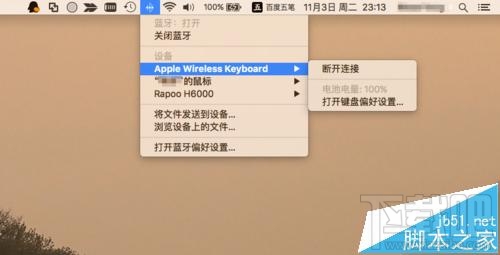
2、如果发现之前可以正常连接的蓝牙设备,当前不能连接的时候,此时请先检测蓝牙设备的电源开关是否已经打开。如下图所示,对于一般的蓝牙设备,只要是处于开机状态,当按下它的电源键时,它的指示灯都会短暂亮一会儿 。如果是蓝牙设备的电源没有打开,当打开以后便可以正常连接了。

3、如果确定当前蓝牙设备的电源也是打开的,但就是不能与 Mac 电脑系统正常连接的话,可以尝试先关闭 Mac 上的蓝牙,然后再将其打开,看看是否可以正常连接。
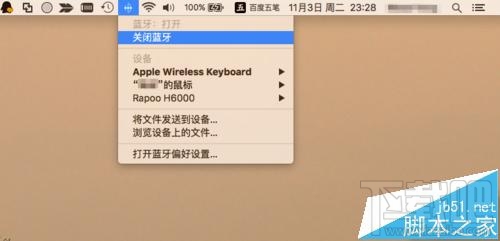
4、如果重新打开 Mac 上的蓝牙以后,仍然不能正常连接的话,此时还可以尝试分别把 Mac 电脑与蓝牙设备重新启动一下。 在重启以后,看看是否可以正常连接。

5、如果重启以后,还是未能解决蓝牙连接问题的话,此时请点击 Mac 顶部的蓝牙图标,然后进入【蓝牙偏好设置 】中。

6、接下来在蓝牙设置列表中 ,点击当前不能正常连接的蓝牙设备, 然后点击 X 按钮,删除与这个设备的配对信息。
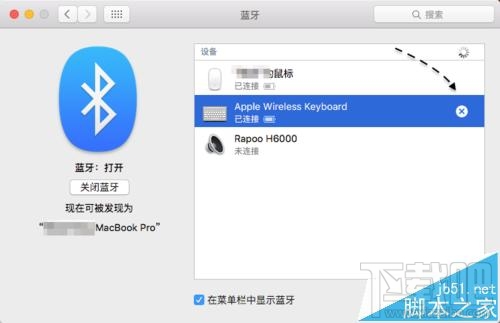
7、随后再点击【移除】 按钮,删除与它的配对信息,如图所示
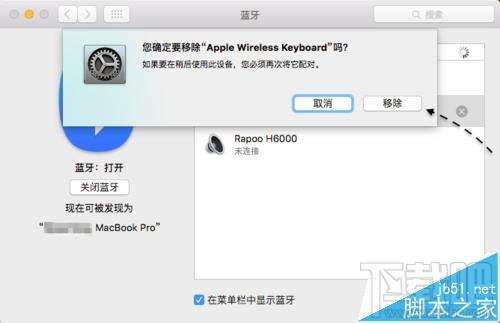
8、在 Mac 系统中删除与蓝牙的配对信息以后,接下来请手动把蓝牙设备设置为配对状态。不同的蓝牙设备,可能有不同的操作方法,一般是通过长按蓝牙设备的电源键进入配对模式。

9、当蓝牙设备进入配对模式以后,再回到 Mac 电脑上,在蓝牙列表中找到并重新连接即可 。
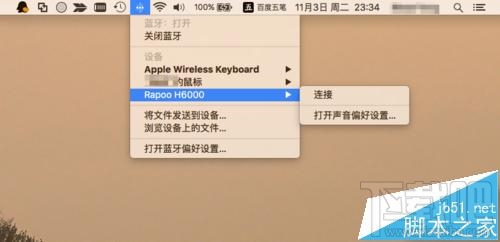
10、如果在解除 Mac 与蓝牙设备之间的配对以后,然后便找不到蓝牙设备的话,此时还得注意是不是蓝牙设备出现了硬件故障。对于这样的情况,可以尝试更换用其它的蓝牙设备与 Mac 电脑连接,然后确定到底是 Mac 的蓝牙问题,还是蓝牙设备自身的问题。
最近更新
-
 淘宝怎么用微信支付
淘宝怎么用微信支付
淘宝微信支付怎么开通?9月5日淘宝公示与微信
- 2 手机上怎么查法定退休时间 09-13
- 3 怎么查自己的法定退休年龄 09-13
- 4 小红书宠物小伙伴怎么挖宝 09-04
- 5 小红书AI宠物怎么养 09-04
- 6 网易云音乐补偿7天会员怎么领 08-21
人气排行
-
 如何查看macbook生产日期?mac生产日期及机型查看方法
如何查看macbook生产日期?mac生产日期及机型查看方法
如何查看macbook生产日期?下面我们就一起来看看mac生产日期及机
-
 MAC系统微信小视频和图片保存路径地址在哪?
MAC系统微信小视频和图片保存路径地址在哪?
MAC系统中怎么查找微信小视频和图片保存的文件夹地址?使用苹果设
-
 macOS 10.12储存空间的可清除是什么?macOS 10.12可清除空间如何清除?
macOS 10.12储存空间的可清除是什么?macOS 10.12可清除空间如何清除?
macOS10.12储存空间的可清除是什么?macOS10.12可清除空间如何清
-
 如何让Touch Bar固定显示F1-F12键?Touch Bar F1-12显示方法
如何让Touch Bar固定显示F1-F12键?Touch Bar F1-12显示方法
小编带来如何让TouchBar固定显示F1-F12键?TouchBarF1-12显示方法
-
 Premiere剪辑素材怎么更改帧率?
Premiere剪辑素材怎么更改帧率?
Premiere剪辑素材怎么更改帧率?Premiere怎么剪辑素材更改导入序列
-
 旧款iMac怎么更换机械硬盘?iMac加SSD固态硬盘教程
旧款iMac怎么更换机械硬盘?iMac加SSD固态硬盘教程
小编带来旧款iMac怎么更换机械硬盘?iMac加SSD固态硬盘教程。旧款
-
 Mac怎么硬盘测速教程
Mac怎么硬盘测速教程
Mac怎么硬盘测速教程?Mac测试硬盘速度教程。最近有Mac用户询问小
-
 Mac将win装在移动硬盘使用教程 Mac使用win安装双系统教程
Mac将win装在移动硬盘使用教程 Mac使用win安装双系统教程
我们都知道Mac使用BootCamp安装Windows需要把Mac自带的磁盘分区,
-
 mac个性字体怎么安装?mac字体下载安装图文教程
mac个性字体怎么安装?mac字体下载安装图文教程
mac字体下载安装详细教程mac个性字体怎么安装。很多人都在使用苹
-
 Mac自带FTP工具用法
Mac自带FTP工具用法
苹果MacFTP工具使用教程Mac自带FTP工具用法一起来看看吧!
