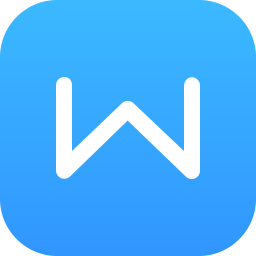WPS演示怎么制作胶卷循环播放的效果
- 时间:2014-08-22 17:58
- 来源:下载吧
- 编辑:sheng
WPS演示怎么制作胶卷循环播放的效果。把WPS演示做成胶卷循环播放的效果的效果,大家都还不知道吧。是不是也神奇,那就让小编来跟大家讲讲一下详细的步骤,让大家都知道WPS演示制作胶卷循环播放,让你的PPT演讲更加好看,精彩。
WPS演示制作胶卷循环播放的效果 :
1、首先是胶卷的制作,新建空白幻灯片,画一个矩形,设为黑色,如下图。
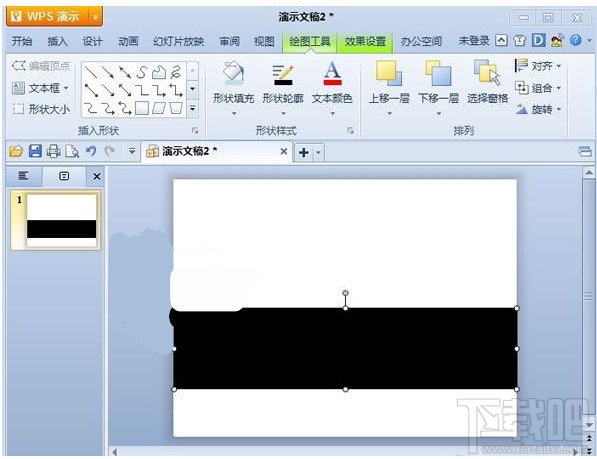
2、然后画很小的一个矩形,设为白色,放在黑色矩形上。
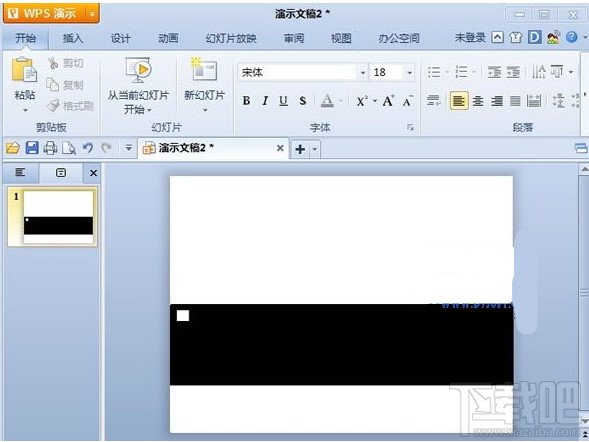
3、复制粘贴白色矩形,可以使用组合来复制,这样快些。最终效果如下:
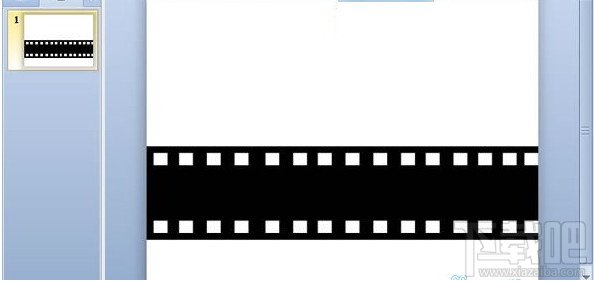
4、在中间黑色区域画几个矩形,然后双击矩形,图片填充,选择本地好看的图片。
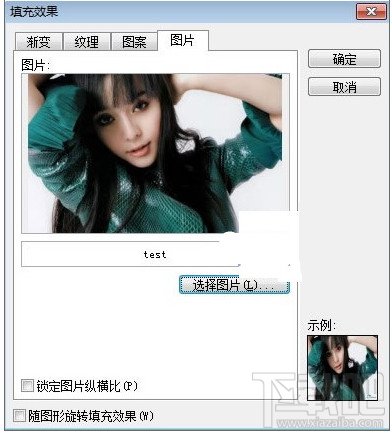
5、这样,胶卷就制作完成了。
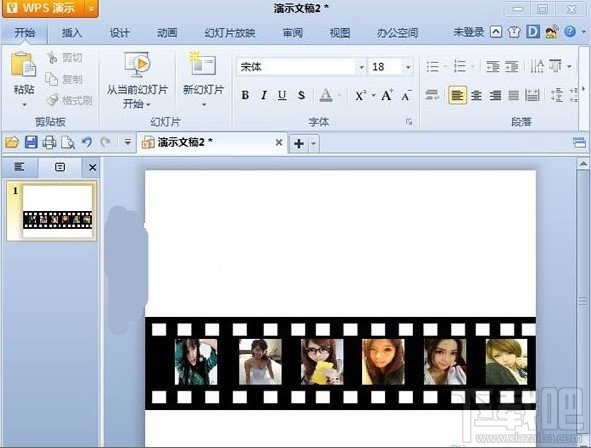
6、再画条和胶卷一样长的线或矩形,对接起来,组合,组合好了设置矩形(或线条)透明,剪切、粘贴为png 图片。
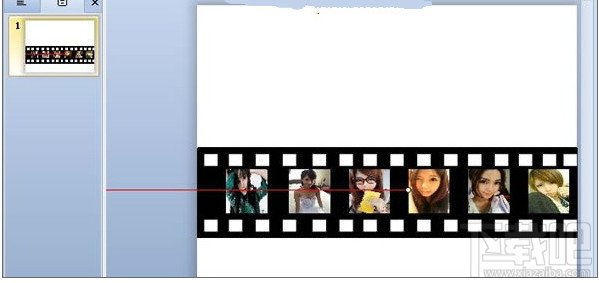
7、以下以右侧进入为例,把得到的图片框移动出去对齐演示区域的边缘如下(不计透明部分)。复制做好的图片框,把复制出来的图片框2 末尾和演示区域的右侧对齐,红线表示图片框2 的宽度。
8、点击左侧的图品框1 添加动作绘制自定义直线或曲线,按住Shift 点击图片1 的中心到图片2 的末尾。也就是红线所表示的位置和长短,删除图片2复制图片框1,并和图片框1 重叠放置。
9、选中两个图片框的动作属性,设置速度、时间,并去掉平稳开始、平稳结束,重复为到幻灯片末尾或下一次单击。
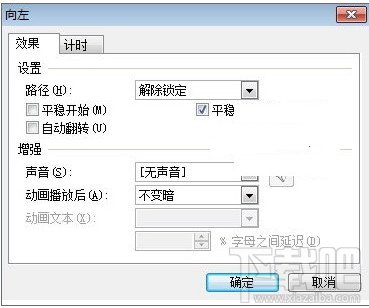
10、设置图片框1 为之后,新复制出来的图片框3 为之前,并设置延迟,时间为向左动作时间的一半:

11、播放调试,这样才能达到较好的效果,同时做两个一样的胶卷,组合的图片一样,道理相同。
这就是小编给大家带来的WPS演示怎么制作胶卷循环播放的效果,希望能给大家帮助。
最近更新
-
 淘宝怎么用微信支付
淘宝怎么用微信支付
淘宝微信支付怎么开通?9月5日淘宝公示与微信
- 2 手机上怎么查法定退休时间 09-13
- 3 怎么查自己的法定退休年龄 09-13
- 4 小红书宠物小伙伴怎么挖宝 09-04
- 5 小红书AI宠物怎么养 09-04
- 6 网易云音乐补偿7天会员怎么领 08-21
人气排行
-
 Office 2016自定义选择组件安装方法(附工具下载)
Office 2016自定义选择组件安装方法(附工具下载)
Office2016不仅不能自定义安装路径,而且还不能选择安装的组件,
-
 office 2013/2010 免密钥激活破解教程
office 2013/2010 免密钥激活破解教程
office2013、office2010免密钥激活破解方法是很多朋友感兴趣的。
-
 最简单在Foxit PDF Editor合并pdf文档的方法
最简单在Foxit PDF Editor合并pdf文档的方法
最简单在FoxitPDFEditor合并pdf文档的方法,有时我们看到自己张比
-
 EXCEL忘记密码怎么办?EXCEL工作表怎么清除密码
EXCEL忘记密码怎么办?EXCEL工作表怎么清除密码
EXCEL是最常用的办公制表软件,有时候制作的工作表想为了保护数据
-
 Office 2016安装路径修改方法 安装位置随意改
Office 2016安装路径修改方法 安装位置随意改
Office2016安装程序不仅不能选择要安装的组件,而且连安装路径都
-
 office2010安装与激活
office2010安装与激活
office办公软件是一个电脑必备的软件来的。office2010这是一个强
-
 Foxit PDF Editor安装许可密钥
Foxit PDF Editor安装许可密钥
FoxitPDFEditor安装许可密钥,有了加密,我们有时在传送重要的文
-
 完美解决Office 2016 for Mac无限崩溃的问题
完美解决Office 2016 for Mac无限崩溃的问题
网友向小编反映“购买了office2016forMac正版后感觉很不给力!每
-
 Foxit PDF Editor怎么编辑PDF里面的文字
Foxit PDF Editor怎么编辑PDF里面的文字
FoxitPDFEditor怎么编辑PDF里面的文字,有时我们拿到一份新的PDF
-
 Foxit PDF Editor怎样将PDF页面旋转
Foxit PDF Editor怎样将PDF页面旋转
FoxitPDFEditor怎样将PDF页面旋转,有时我们做的PDF想把它旋转过