怎样用ps滤镜打造群山争艳的效果
- 时间:2014-08-25 16:54
- 来源:下载吧
- 编辑:xwgod
生活中都看到过群山的效果,一般摄像要达到这样的效果都要到另一座山峰上才能拍摄到,或者利用一些特别的仪器或者专业的工具,哈哈,下面我们就只用一种工具来试试吧。

步骤:
1、新建一个文件,大小 自定。这里是600*400的大小,特别注意的是颜色模式为灰度。
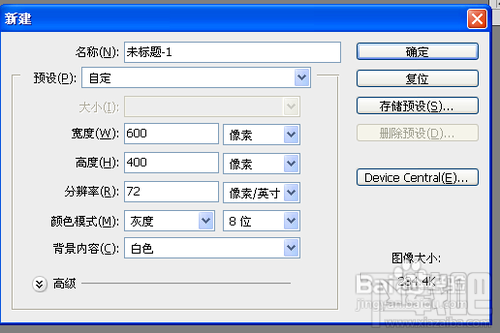
2、填充背景色为黑色。

3、滤镜——渲染——云彩。

4、按crtl+f多次,达到你想要的效果。

5、选择渐变工具,调整渐变颜色,如下。

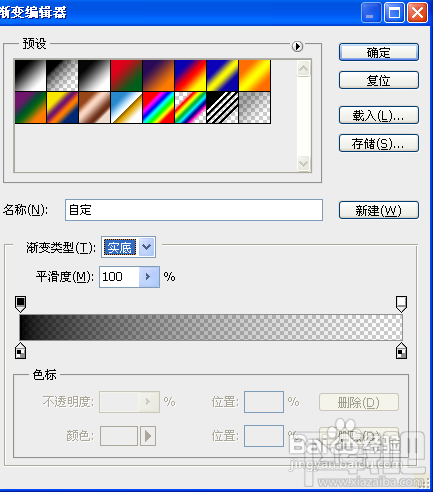
6、在图片上拉出渐变效果。

7、然后我们把此psd保存一下。
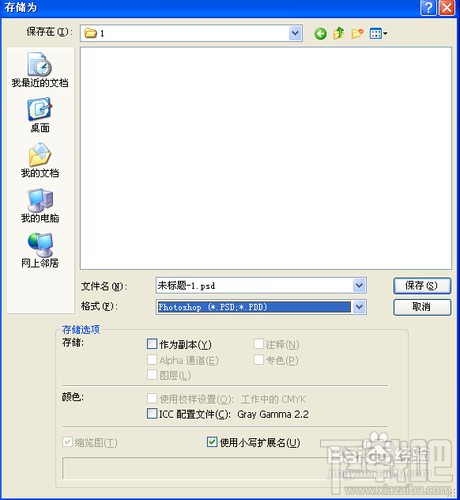
8、来到通道面板,复制两次,选中灰色副本2进行编辑。
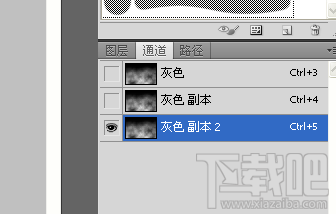
9、ctrl+l打开色阶面板,调整色阶,参数如下。
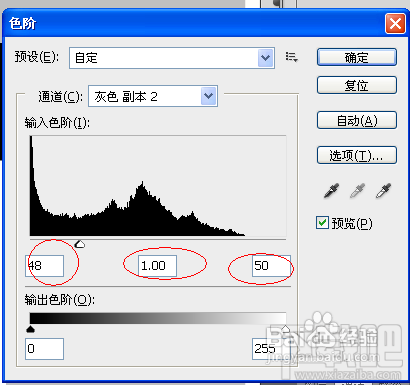
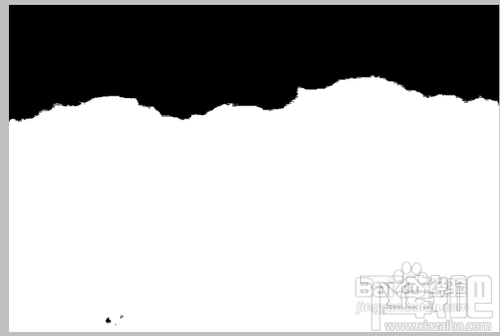
10、ctrl+i反相。
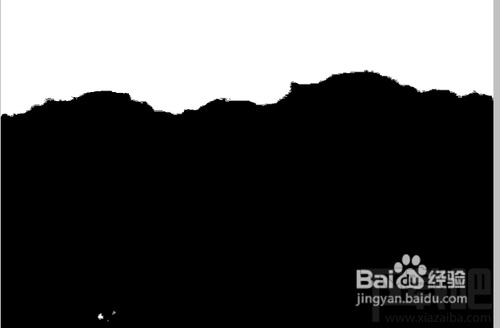
11、来到通道面板,选择红色通道,参数调整如下。
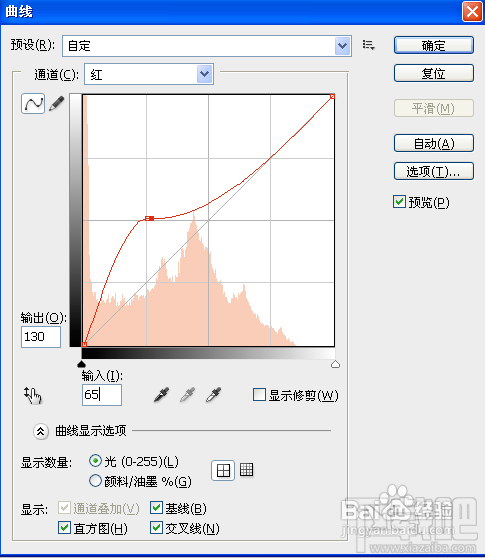
12、蓝色通道参数调整如下。
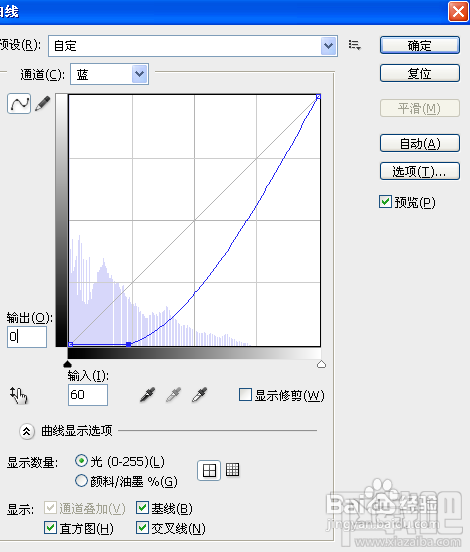
13、绿色通道调整如下。
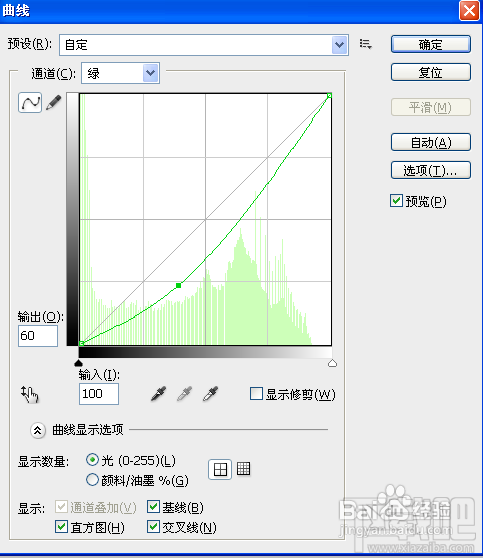
14、得到的效果就是这样的了。

15、滤镜——渲染——光照效果。
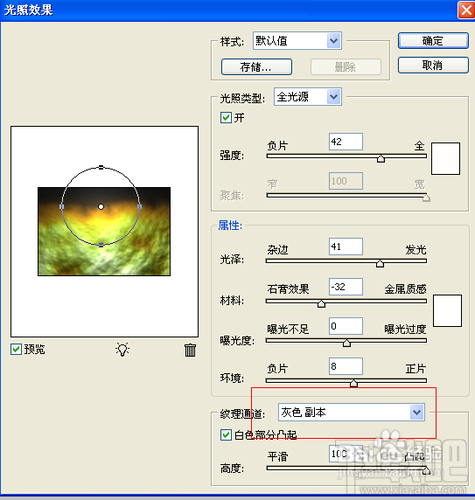

16、打开渐变工具,选择蓝色,为我们的群山打造一个蓝天的效果。
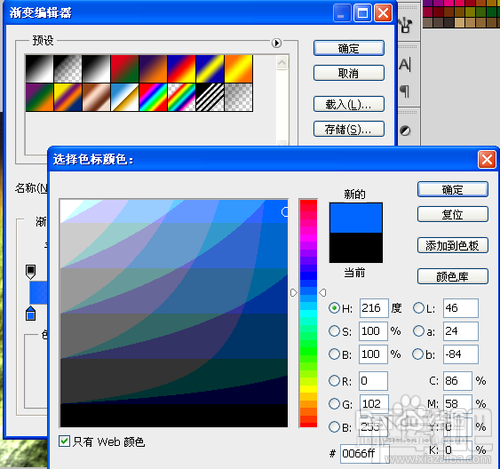

17、双击背景图层,解锁。
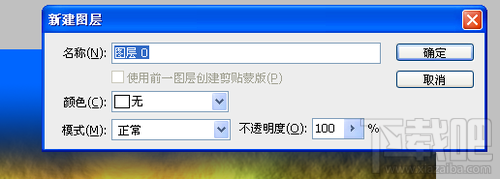
18、选择——载入选区,选择通道灰色副本2.
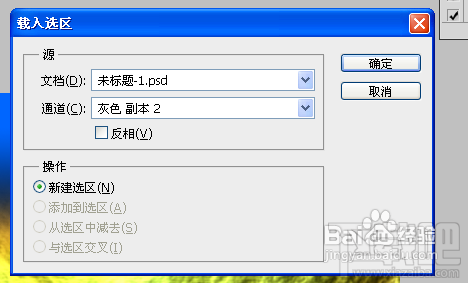
19、按delete删除选区,ctrl+d取消选区,效果如下。
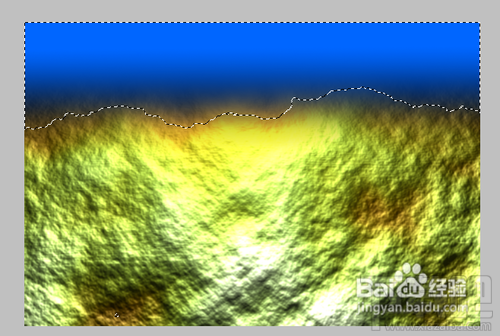
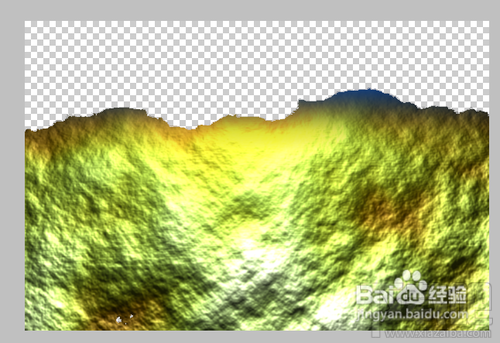
20、滤镜——扭曲——置换。置换我们开始保存的psd文件。
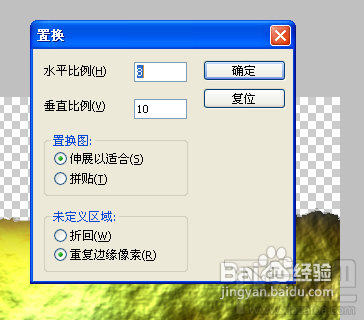
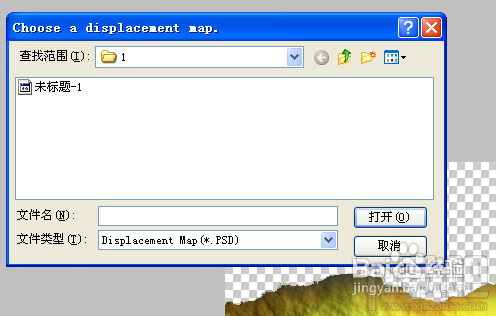
21、按crtl+f多置换几次。

22、这就是最终效果了,很炫吧!

- Wps2019下拉列表怎么创建?
- ps怎么把图片放大不变形 ps放大图片不变形方法介绍
- MyEclipse导入jar包的图文详细教程
- myeclipse怎么导入jar包 myeclipse添加jar包的教程
- 360天气怎么开启GPS定位功能?
- 拼多多cps是什么意思?
- WPS怎么插入Flash?WPS插入Flash教程
- 如何将PSD转换成Sketch?PSD转换Sketch方法教程
- photoshop cs6软件如何做出字体颜色渐变的效果?
- Photoshop CC新功能PS Camera Raw调色滤镜怎么用
- wps表格如何快速删除单元格的内容和格式?
- wps文字环绕怎么设置?wps文字环绕设置方法
最近更新
-
 淘宝怎么用微信支付
淘宝怎么用微信支付
淘宝微信支付怎么开通?9月5日淘宝公示与微信
- 2 手机上怎么查法定退休时间 09-13
- 3 怎么查自己的法定退休年龄 09-13
- 4 小红书宠物小伙伴怎么挖宝 09-04
- 5 小红书AI宠物怎么养 09-04
- 6 网易云音乐补偿7天会员怎么领 08-21
人气排行
-
 百度云盘下载速度慢破解教程 非会员限速破解
百度云盘下载速度慢破解教程 非会员限速破解
百度云盘曾几何时凭着超大容量、不限速和离线下载三大宝剑,一举
-
 Gmail打不开登录不了邮箱解决方法
Gmail打不开登录不了邮箱解决方法
Gmail邮箱打不开已成为事实,很多网友都在搜索gmail邮箱登录不了
-
 Google地图怎么查询地图坐标,谷歌地图怎么输入坐标查询
Google地图怎么查询地图坐标,谷歌地图怎么输入坐标查询
我们平时大家站的每一个地方,都有他唯一的坐标,像我们平时说的
-
 如何快速破解压缩包(rar,zip,7z,tar)密码?
如何快速破解压缩包(rar,zip,7z,tar)密码?
我们日常使用电脑时,几乎每天都会接触到压缩包文件,有时会遇到
-
 百度云盘下载文件过大限制破解 百度网盘直接下载大文件教程
百度云盘下载文件过大限制破解 百度网盘直接下载大文件教程
百度云盘(百度网盘)是非常方便好用的在线网盘,但要下载超过1G
-
 腾讯QQ6.1体验版本安装
腾讯QQ6.1体验版本安装
腾讯QQ6.1体验版本安装,腾讯qq不断的更新换代,现在来到QQ6.1,
-
 战网卡在“战网开启中”解决方法
战网卡在“战网开启中”解决方法
很多朋友登录战网客户端出现“战网开启中”卡在这个窗口中的情况
-
 优酷会员/付费电影破解教程(一键破解可在线播放)
优酷会员/付费电影破解教程(一键破解可在线播放)
优酷是国内比较大的在线视频网站,不仅有有趣好玩的视频,还有很
-
 谷歌地球专业版(Google Earth Pro)免费许可证密匙
谷歌地球专业版(Google Earth Pro)免费许可证密匙
价值399美刀的谷歌地球专业版(GoogleEarthPro)终于免费了,之前还
-
 crx文件怎么打开安装
crx文件怎么打开安装
谷歌浏览器为了防范插件在用户不知情的情况下安装到浏览器中,从


