Mac电脑如何在Keynote中添加链接?Keynote超链接添加方法
- 时间:2017-01-16 15:45
- 来源:下载吧
- 编辑:zhangjiawen
小编带来Mac电脑如何在Keynote中添加链接?Keynote超链接添加方法。在Mac自带的Keynote程序中,您可以将文本、图像和形状变成链接,当您在演示期间点按这些链接时,它们会执行几个操作的任一操作。具有链接的对象在演示文稿中将如同普通对象那样显示。在文本框或形状中键入文本时,Keynote 会自动检测文本中的有效网址 (URL) 或电子邮件地址。(地址后面必须紧跟空格、制表符或回车符,或者许多标点符号之一,包括引号、圆括号和方括号)。URL 及电子邮件地址会变成活跃的,并且带有下划线以表示它们是链接。
如果您不想 Keynote 自动检测链接,则可以在“编辑”“替换”中关闭“智能链接”。
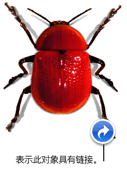
一、向文本或对象添加链接
1、按住 Control 键点按要添加链接的所选文本或对象,然后选取“添加链接”。
2、从“链接至”弹出式菜单中选取一个选项。
幻灯片:链接到演示文稿中的另一张幻灯片。点按“前往幻灯片”以跳到您选择的幻灯片。
网页:链接到默认 Web 浏览器中的网页。点按“打开”以在默认浏览器中打开您输入的网页。
邮件:打开一封含您输入的地址和主题的电子邮件。点按“打开”以查看邮件信息预览。
退出幻灯片显示:点按文本或对象时退出演示文稿。
3、提供所需信息(例如,URL 或电子邮件地址)。
4、点按对话框外部以关闭它,或者点按“打开”以打开链接。
二、编辑或移除链接
您可以执行以下任一项操作:
点按对象右下角的蓝色箭头,然后进行相应更改。
点按链接文本,然后进行相应更改。
三、关闭链接的自动格式化
1、如果您不想自动将链接格式为可点按文本,您可以关闭自动格式化。
2、选取“编辑”“替换”“显示替换”。“编辑”菜单位于电脑屏幕的顶部。
3、在“替换”窗口中,选择“智能链接”复选框。
4、点按某个按钮以替换演示文稿中出现的所有格式化链接,或仅替换所选文本中出现的格式化链接。
为演示文稿打开“智能链接”时,一个勾号将显示在“替换”菜单中的“智能链接”旁边。您可以取消选中此框以将其关闭,但现有链接不会更改,除非您选择包含链接的文本,然后遵循上述步骤操作。
最近更新
-
 淘宝怎么用微信支付
淘宝怎么用微信支付
淘宝微信支付怎么开通?9月5日淘宝公示与微信
- 2 手机上怎么查法定退休时间 09-13
- 3 怎么查自己的法定退休年龄 09-13
- 4 小红书宠物小伙伴怎么挖宝 09-04
- 5 小红书AI宠物怎么养 09-04
- 6 网易云音乐补偿7天会员怎么领 08-21
人气排行
-
 如何查看macbook生产日期?mac生产日期及机型查看方法
如何查看macbook生产日期?mac生产日期及机型查看方法
如何查看macbook生产日期?下面我们就一起来看看mac生产日期及机
-
 MAC系统微信小视频和图片保存路径地址在哪?
MAC系统微信小视频和图片保存路径地址在哪?
MAC系统中怎么查找微信小视频和图片保存的文件夹地址?使用苹果设
-
 macOS 10.12储存空间的可清除是什么?macOS 10.12可清除空间如何清除?
macOS 10.12储存空间的可清除是什么?macOS 10.12可清除空间如何清除?
macOS10.12储存空间的可清除是什么?macOS10.12可清除空间如何清
-
 如何让Touch Bar固定显示F1-F12键?Touch Bar F1-12显示方法
如何让Touch Bar固定显示F1-F12键?Touch Bar F1-12显示方法
小编带来如何让TouchBar固定显示F1-F12键?TouchBarF1-12显示方法
-
 Premiere剪辑素材怎么更改帧率?
Premiere剪辑素材怎么更改帧率?
Premiere剪辑素材怎么更改帧率?Premiere怎么剪辑素材更改导入序列
-
 旧款iMac怎么更换机械硬盘?iMac加SSD固态硬盘教程
旧款iMac怎么更换机械硬盘?iMac加SSD固态硬盘教程
小编带来旧款iMac怎么更换机械硬盘?iMac加SSD固态硬盘教程。旧款
-
 Mac怎么硬盘测速教程
Mac怎么硬盘测速教程
Mac怎么硬盘测速教程?Mac测试硬盘速度教程。最近有Mac用户询问小
-
 Mac将win装在移动硬盘使用教程 Mac使用win安装双系统教程
Mac将win装在移动硬盘使用教程 Mac使用win安装双系统教程
我们都知道Mac使用BootCamp安装Windows需要把Mac自带的磁盘分区,
-
 mac个性字体怎么安装?mac字体下载安装图文教程
mac个性字体怎么安装?mac字体下载安装图文教程
mac字体下载安装详细教程mac个性字体怎么安装。很多人都在使用苹
-
 Mac自带FTP工具用法
Mac自带FTP工具用法
苹果MacFTP工具使用教程Mac自带FTP工具用法一起来看看吧!
