如何用“屏幕共享”远程控制另一台Mac?Mac屏幕共享怎么用?
- 时间:2017-02-27 17:38
- 来源:下载吧
- 编辑:zhangjiawen
如何用“屏幕共享”远程控制另一台Mac?Mac屏幕共享怎么用?在某些情况下,能够控制另外一台 Mac 能给我们带来不少的便利。下面我们来了解一下具体的操作步骤。
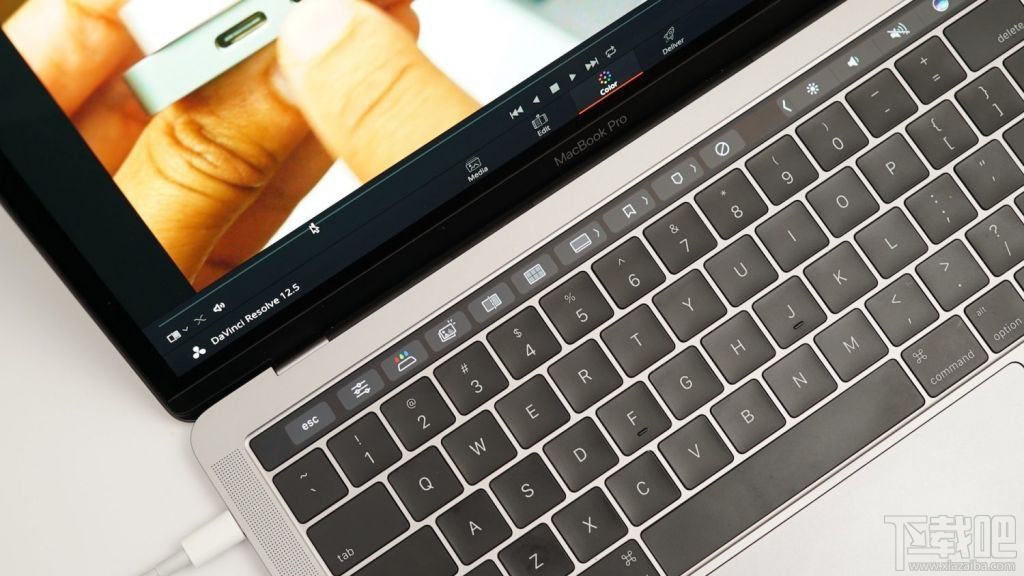
1. 通过 Command+空格键打开 Spotlight 搜索,然后输入“屏幕共享”,双击打开屏幕共享。
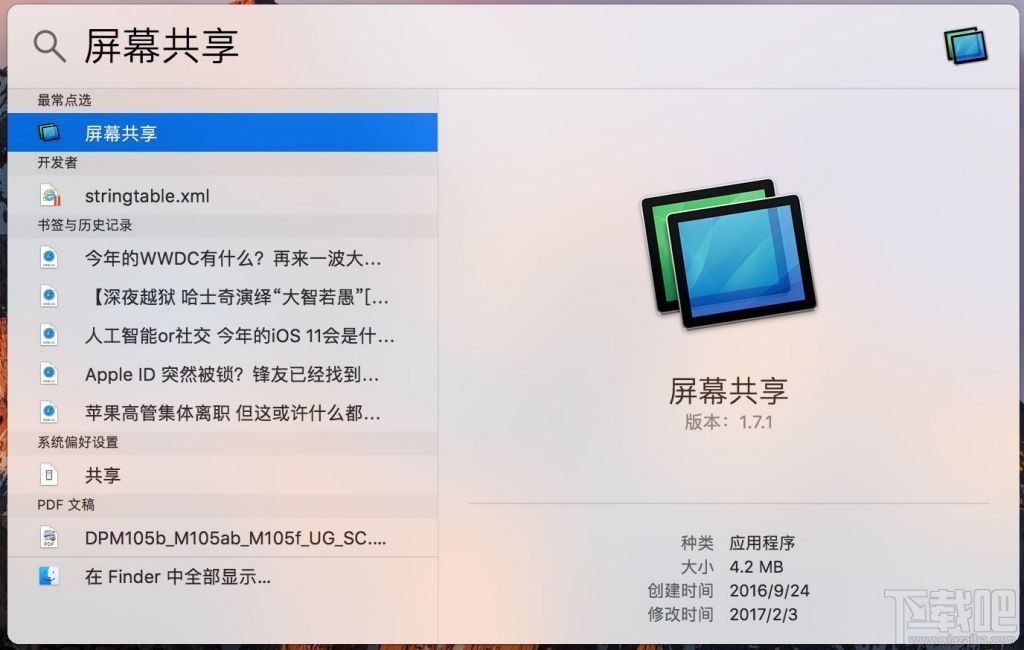
2. Mac 的远程控制是通过 Apple ID 来连接的。因此我们需要在屏幕共享框中输入你想要远程控制的 Mac 电脑上登录的 Apple ID 账号。
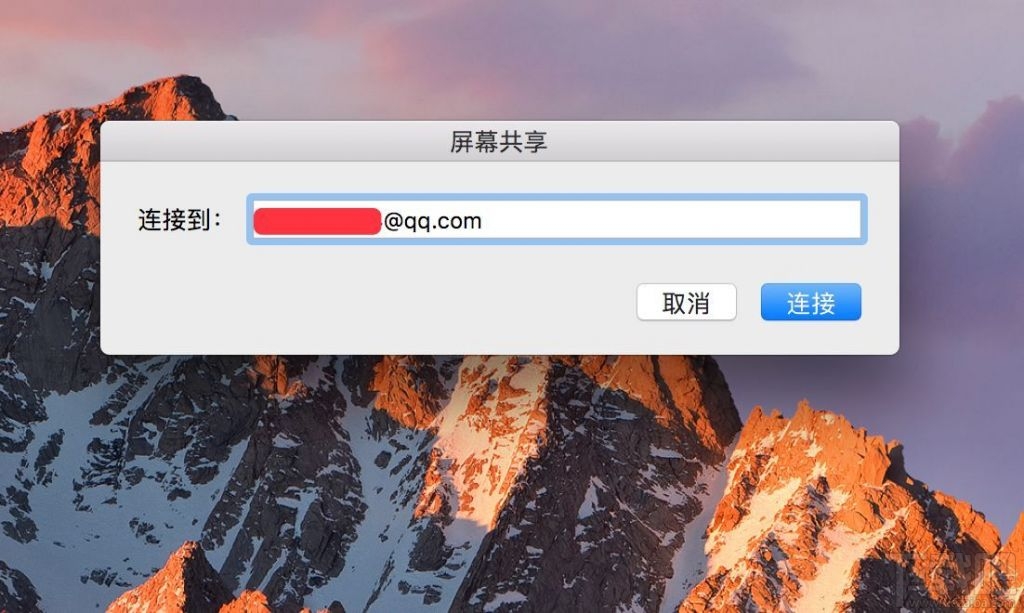
3. 输入对方的 Apple ID 账号以后,我们需要等待与对方的 Mac 进行连接。需要提到的是,两台 Mac 需要连接到同一个网络,并且设置了共享权限,同时还要确保他们已经打开,且位处于睡眠状态。
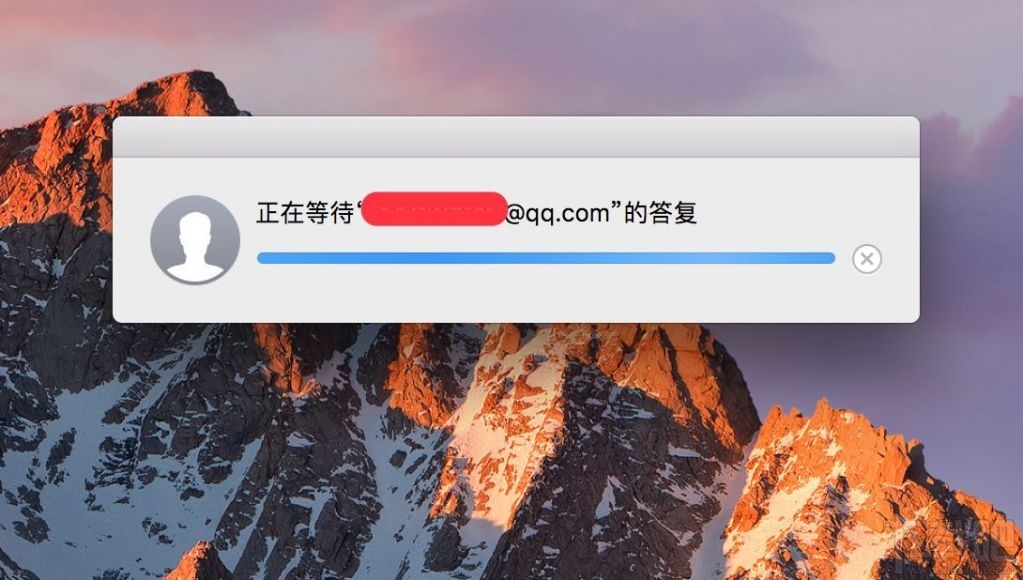
4. 当连接成功以后,在对方的 Mac 上会弹出屏幕共享的选项,当对方选择“允许控制我的电脑”以后,就可以远程操控了。
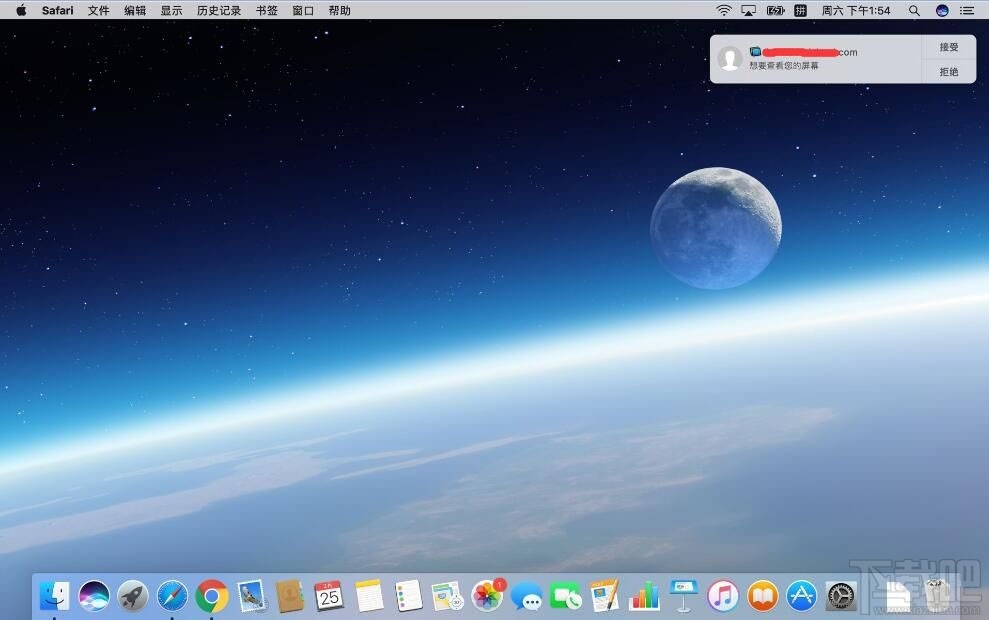
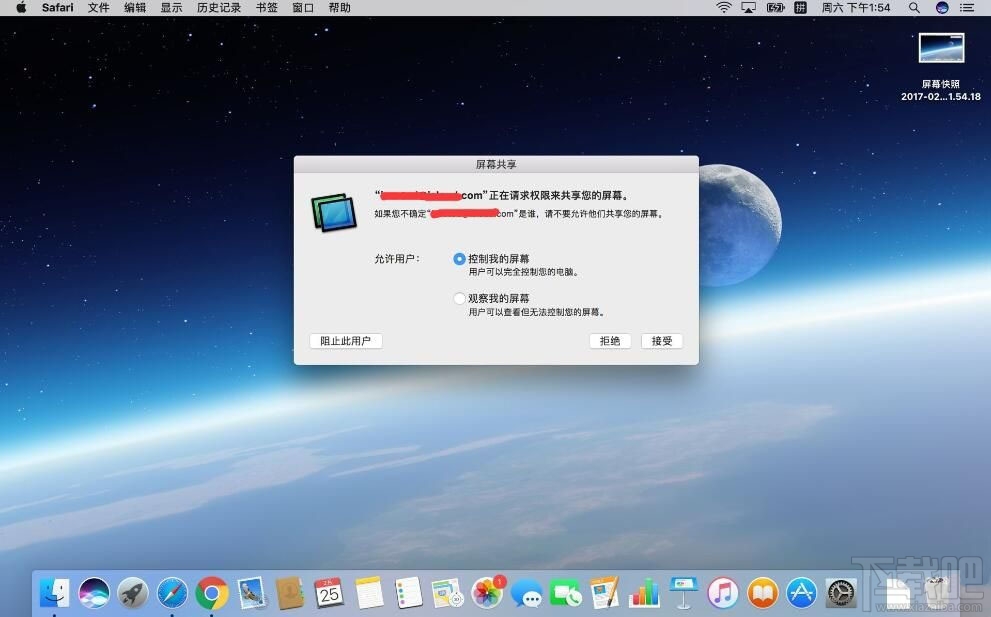
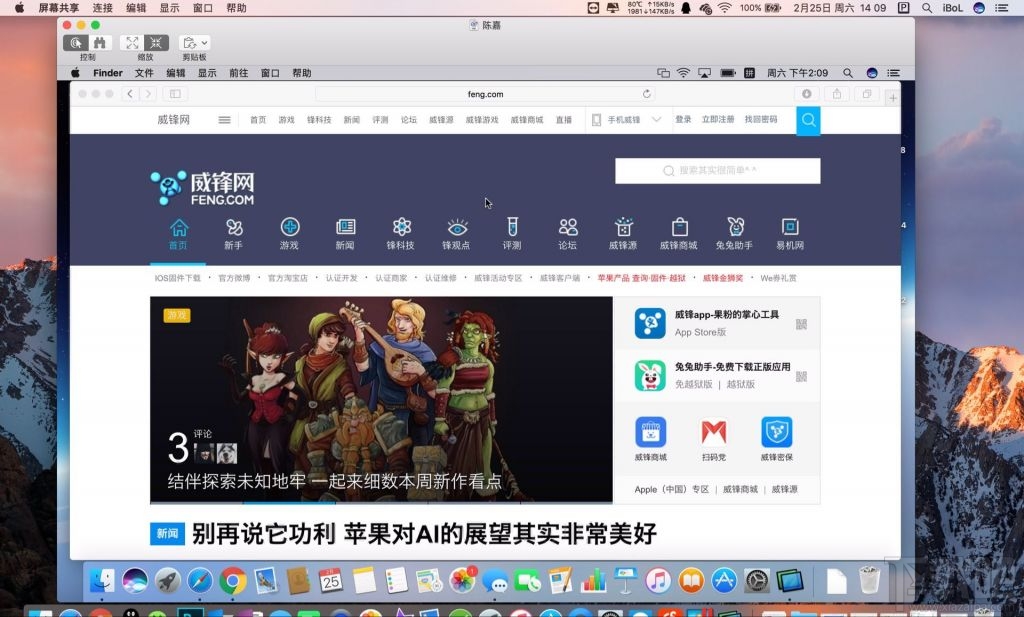
除了直接打开屏幕共享与其它 Mac 连接以外,我们还可以在信息应用与好友连接起来。比如我与一个好友在用 iMessage 消息以后,可以点击“详细信息”选项,然后再点击“屏幕共享”图标,即可选择是想远程控制好友的 Mac 电脑,还是让好友来操作我们自己的 Mac 电脑。
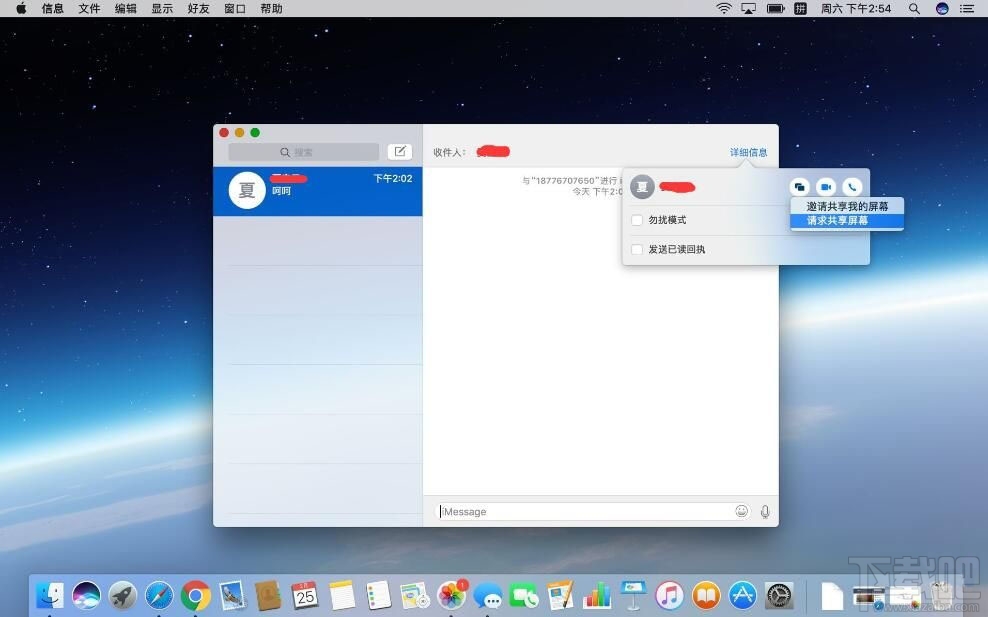
最近更新
-
 淘宝怎么用微信支付
淘宝怎么用微信支付
淘宝微信支付怎么开通?9月5日淘宝公示与微信
- 2 手机上怎么查法定退休时间 09-13
- 3 怎么查自己的法定退休年龄 09-13
- 4 小红书宠物小伙伴怎么挖宝 09-04
- 5 小红书AI宠物怎么养 09-04
- 6 网易云音乐补偿7天会员怎么领 08-21
人气排行
-
 如何查看macbook生产日期?mac生产日期及机型查看方法
如何查看macbook生产日期?mac生产日期及机型查看方法
如何查看macbook生产日期?下面我们就一起来看看mac生产日期及机
-
 MAC系统微信小视频和图片保存路径地址在哪?
MAC系统微信小视频和图片保存路径地址在哪?
MAC系统中怎么查找微信小视频和图片保存的文件夹地址?使用苹果设
-
 macOS 10.12储存空间的可清除是什么?macOS 10.12可清除空间如何清除?
macOS 10.12储存空间的可清除是什么?macOS 10.12可清除空间如何清除?
macOS10.12储存空间的可清除是什么?macOS10.12可清除空间如何清
-
 如何让Touch Bar固定显示F1-F12键?Touch Bar F1-12显示方法
如何让Touch Bar固定显示F1-F12键?Touch Bar F1-12显示方法
小编带来如何让TouchBar固定显示F1-F12键?TouchBarF1-12显示方法
-
 Premiere剪辑素材怎么更改帧率?
Premiere剪辑素材怎么更改帧率?
Premiere剪辑素材怎么更改帧率?Premiere怎么剪辑素材更改导入序列
-
 旧款iMac怎么更换机械硬盘?iMac加SSD固态硬盘教程
旧款iMac怎么更换机械硬盘?iMac加SSD固态硬盘教程
小编带来旧款iMac怎么更换机械硬盘?iMac加SSD固态硬盘教程。旧款
-
 Mac怎么硬盘测速教程
Mac怎么硬盘测速教程
Mac怎么硬盘测速教程?Mac测试硬盘速度教程。最近有Mac用户询问小
-
 Mac将win装在移动硬盘使用教程 Mac使用win安装双系统教程
Mac将win装在移动硬盘使用教程 Mac使用win安装双系统教程
我们都知道Mac使用BootCamp安装Windows需要把Mac自带的磁盘分区,
-
 mac个性字体怎么安装?mac字体下载安装图文教程
mac个性字体怎么安装?mac字体下载安装图文教程
mac字体下载安装详细教程mac个性字体怎么安装。很多人都在使用苹
-
 Mac自带FTP工具用法
Mac自带FTP工具用法
苹果MacFTP工具使用教程Mac自带FTP工具用法一起来看看吧!
