如何用Photoshop CC鼠绘绘制一个甜美的奶油蛋糕
- 时间:2014-09-16 16:01
- 来源:下载吧
- 编辑:xwgod
教程非常详细的介绍蛋糕的绘制方法。绘制的时候并不是所有细节都是用手工来完成,局部可以用图层样式快速增加质感和纹理。
最终效果

1、打开一个新文件,设置分辨率为1024*1024像素。
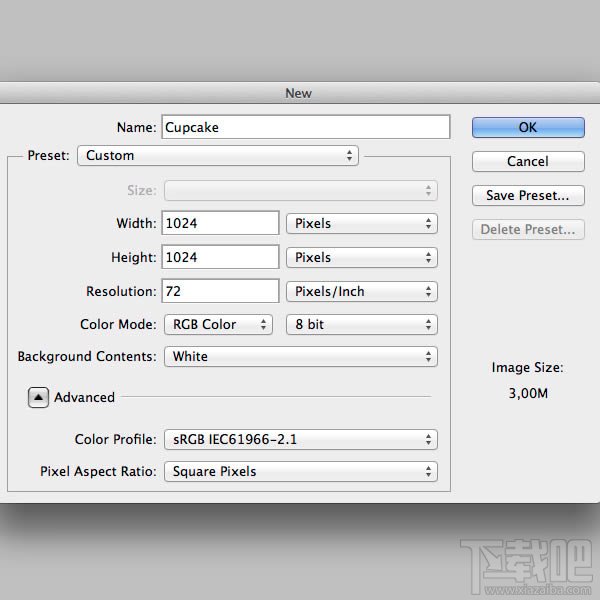
2、导入草图。

3、使用钢笔工具,开始画出蛋糕的大体形状,分别加上不同的颜色,分好图层,每一个大的色块放到一个组里面并命好名,如下图。

浏览次数:50896 [1] [2] [3] [4] [5] [6] [7] [8] [9] 【查看评论】【发表评论】
4、我们先从杯子底部开始,添加图层样式,选择渐变叠加,参数及效果如下图。
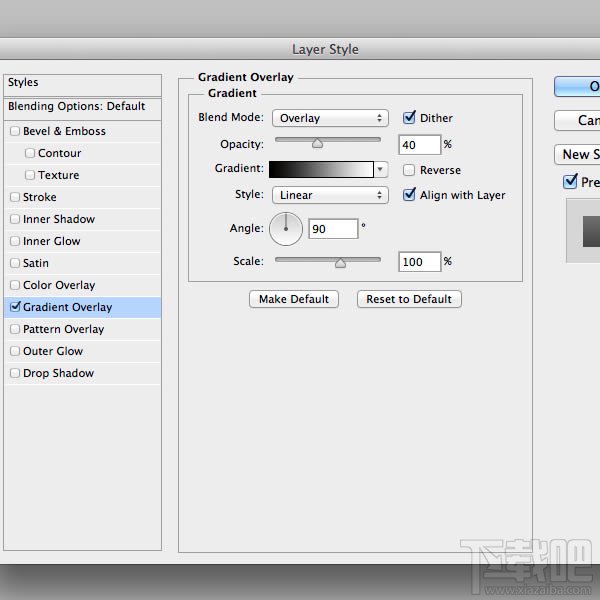

5、新建一个图层,混合模式改为“叠加”,用白色画笔在中间位置涂上高光,确定后按Ctrl + Alt + G 创建剪贴蒙版。
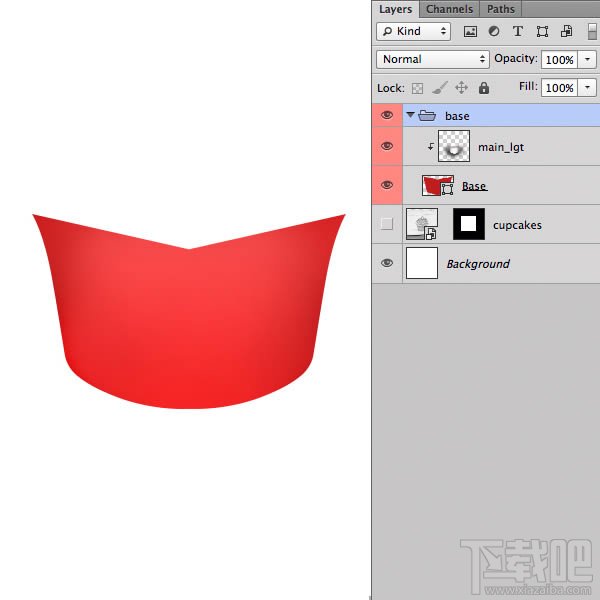
6、使用钢笔工具绘制一个暗红色的形状,如下图左。然后复制12层,按一定的间距排好。然后把这些形状图层合并为一个大的形状层(CS6可以直接合并,其它版本的在同一个图层绘制形状)。按Ctrl + T 变形,在属性栏选择想要的效果。
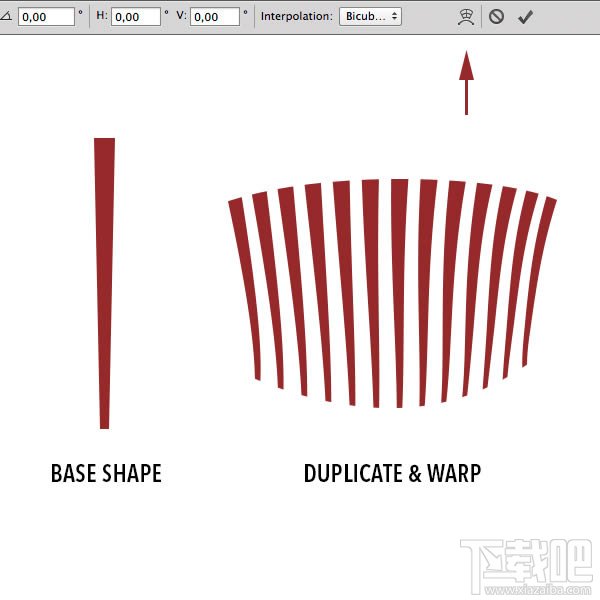
7、把形状层转换为智能对象,选择菜单:滤镜 > 模糊 > 高斯模糊,半径0.2px。添加图层蒙版,用黑色画笔涂抹顶部和底部的条纹。
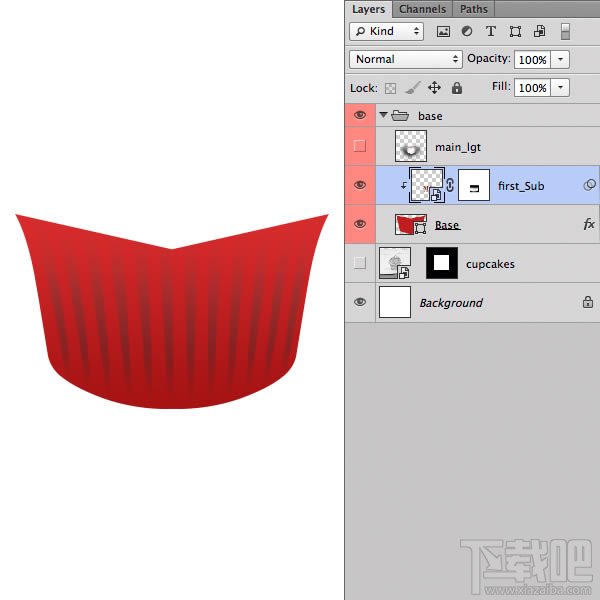
8、复制刚刚那个图层,转换为智能对象。选择菜单:滤镜 > 模糊 > 高斯模糊,半径0.2px。添加图层蒙版,用黑色画笔涂抹顶部及底部条纹。
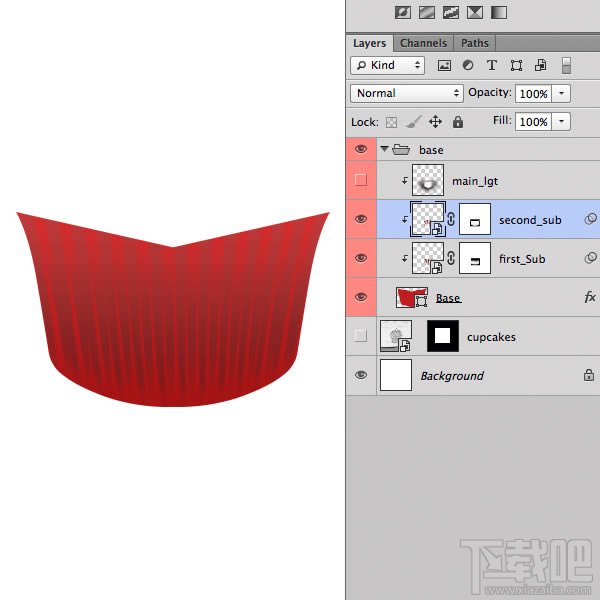
9、在杯子底部图层上面新建一个图层,把前景颜色设置为淡红色,用画笔把顶部及底部涂上红色,可适当降低图层不透明度。然后新建一个图层,用白色画笔在中间位置涂上高光,如下图。
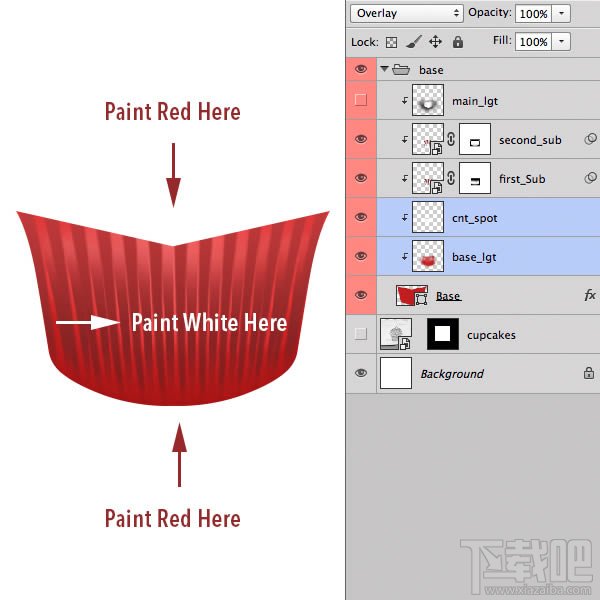
10、在条纹层上面新建一个图层,按Ctrl + Alt + G 创建剪贴蒙版,用钢笔工具在条纹的中间勾出暗部选区,填充暗红色,混合模式改为“正片叠底”。选择菜单:滤镜 > 模糊 > 高斯模糊,数值为0.6。添加图层蒙版,用黑色画笔把底部过渡涂出来。
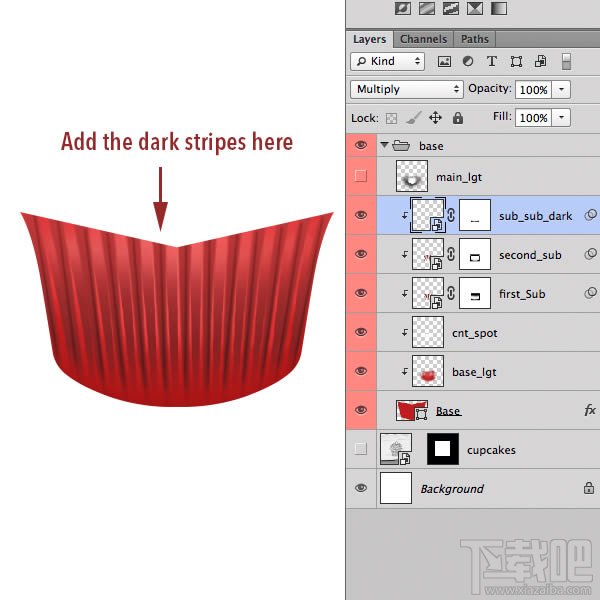
11、同上的方法新建一个图层,在暗部左侧加上淡红色高光,如下图。
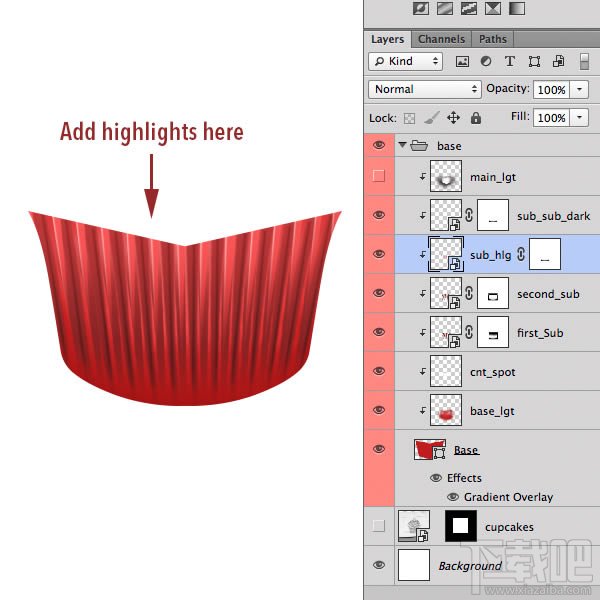
12、在暗部图层下面新建一个图层,用画笔涂上一些橙黄色,混合模式为“柔光”。
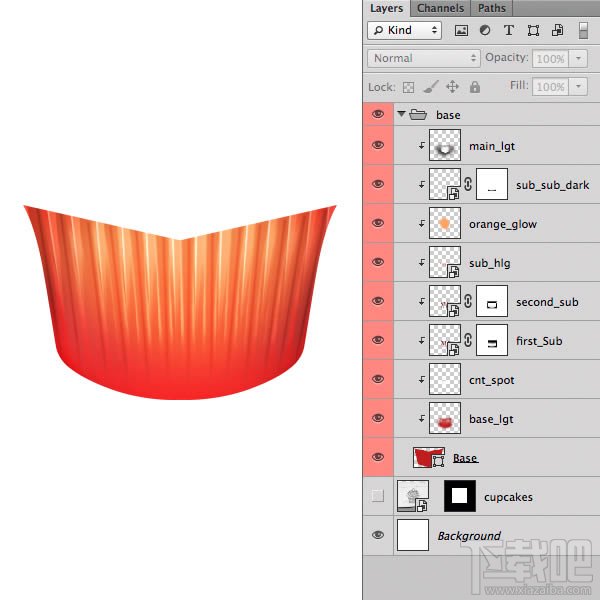
13、在第二个条纹图层下面新建一个图层,用矩形工具绘制一些条纹,按Ctrl + T 在属性栏选择变形效果,应用两次不同的效果,如下图。
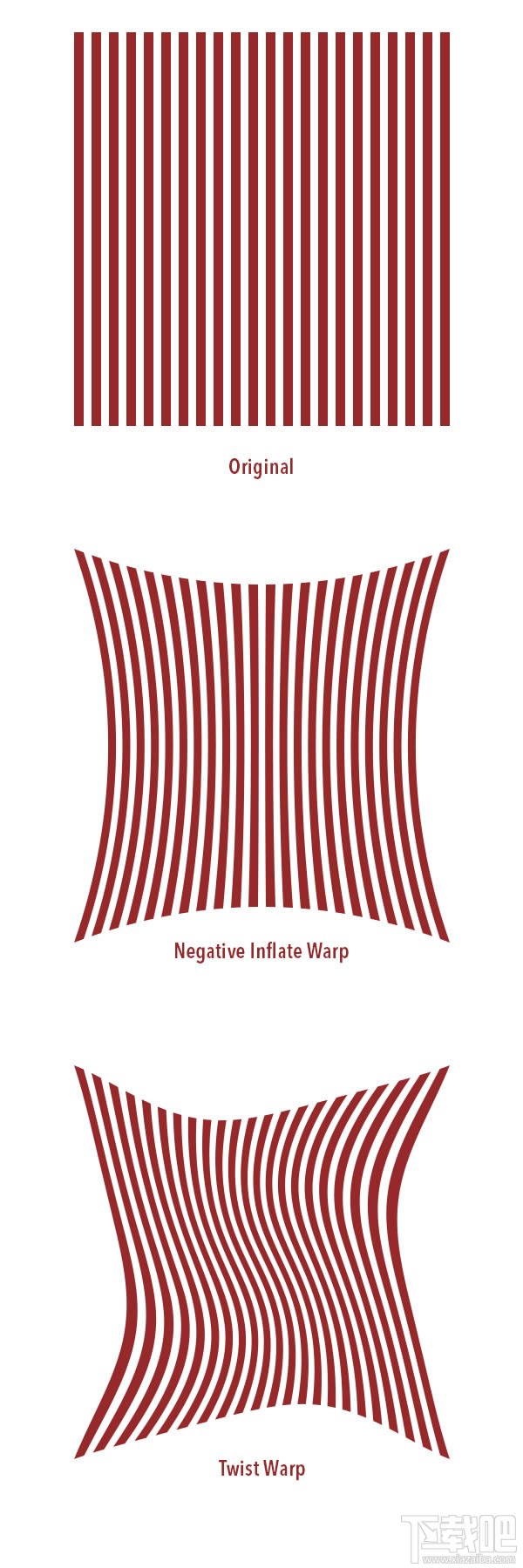
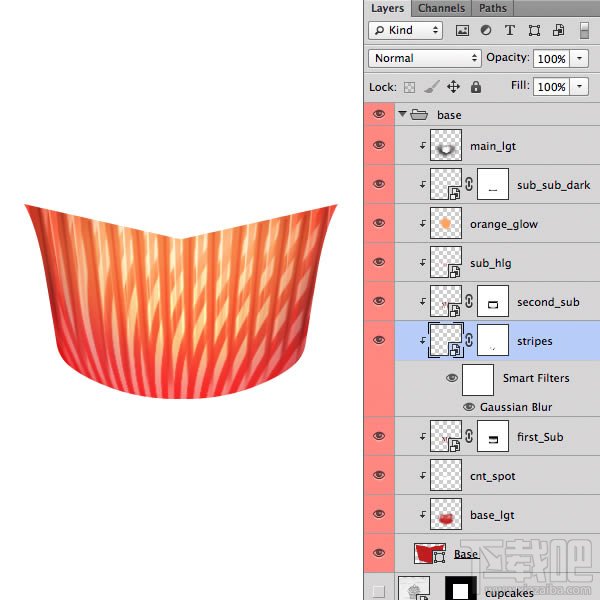
14、在组的最上面新建一个图层,混合模式改为“颜色减淡”,不透明度设置为60%,把前景颜色设置为橙黄色,用画笔在杯子底部涂上高光,确定后按Ctrl + Alt + G 创建剪贴蒙版。
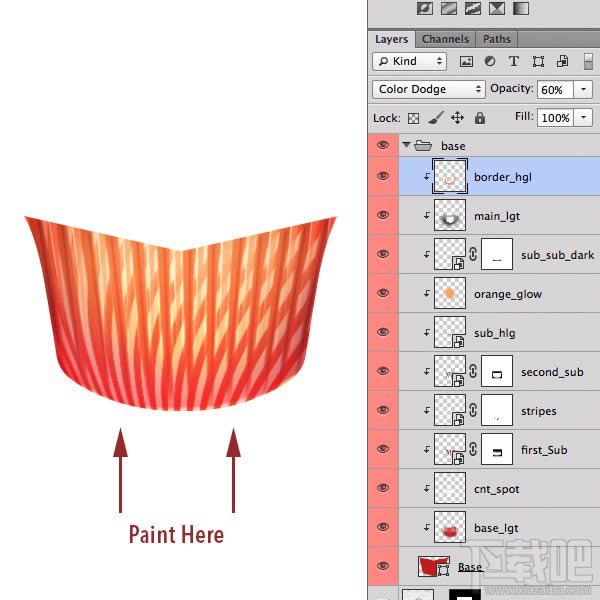
15、现在开始制作中间部分。选择相应的组,新建一个图层,混合模式改为“滤色”,不透明度改为:80%。按Ctrl + Alt + G 创建剪贴蒙版,把前景颜色设置为淡黄色,用画笔在顶部边缘涂上高光。
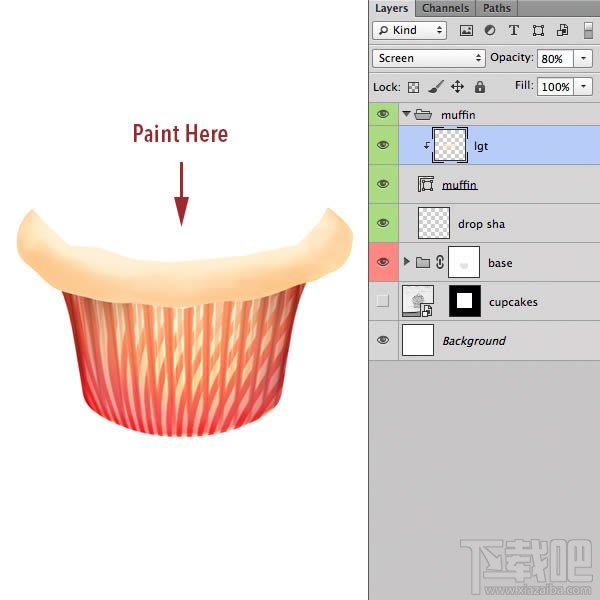
16、在当前图层下面新建一个图层,把前景色设置为暗褐色:#bc6f3a,用画笔把底部涂上暗部,如下图。
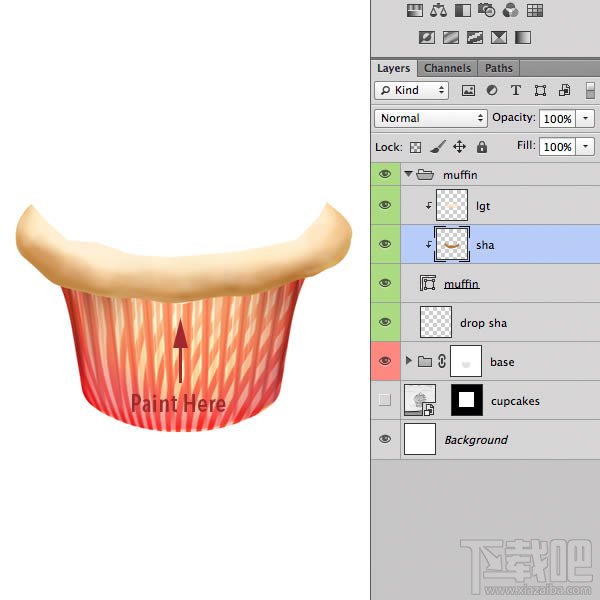
17、同上的方法制作阴影及环境色。
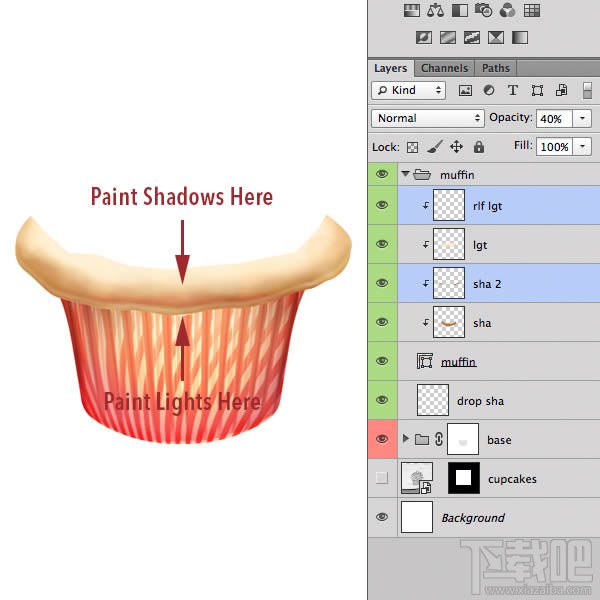
18、在中间层的上面新建一个图层,打开纹理素材,拖进来,混合模式改为“明度”,添加图层蒙版,用黑色画笔擦掉一些,如下图。

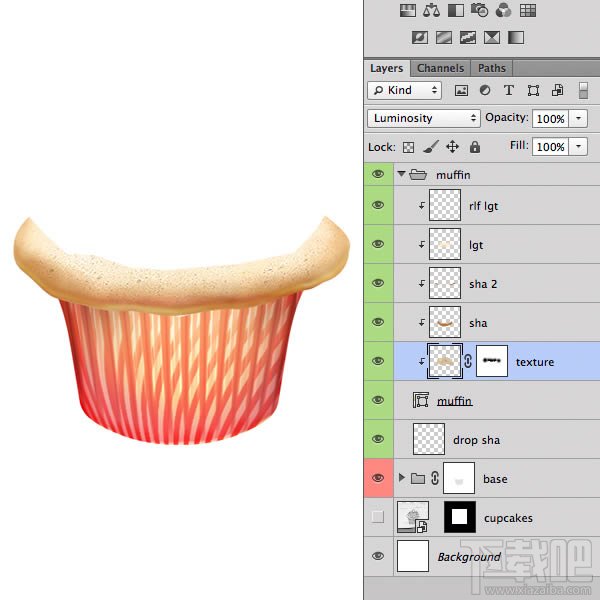
19、在组的最上面创建色彩平衡调整图层,参数:高光:16/0/-5,中间调:0/0/57,阴影:13/-10/-33,确定后把不透明度改为:40%,同样按Ctrl + Alt + G 创建剪贴蒙版。
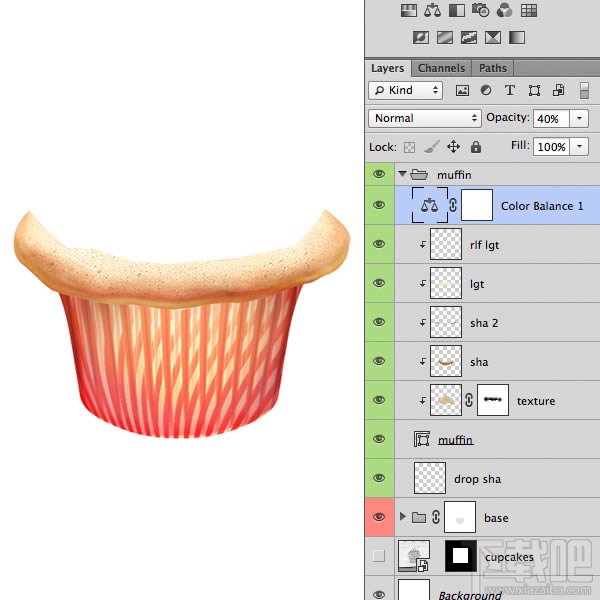
20、现在来制作冰激凌部分。选好想要的组,在组里新建一个图层,按Ctrl + Alt + G 创建剪贴蒙版,用钢笔勾出下图所示的形状,颜色填充为比底色稍淡颜色。
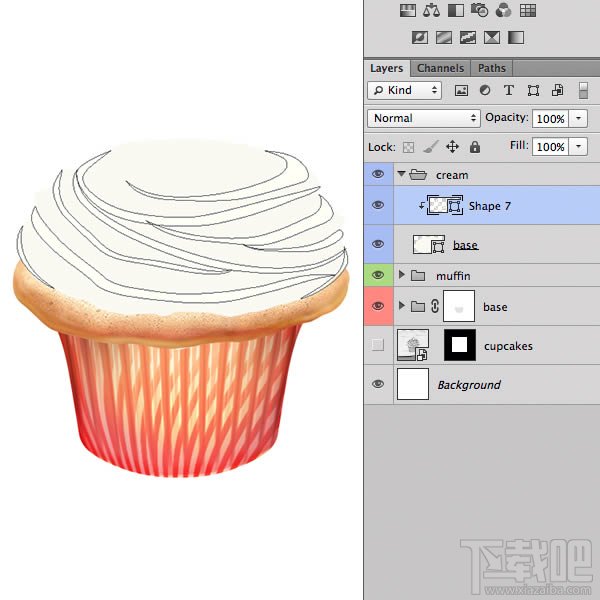
21、在当前图层下面新建一个图层,把前景色设置为暗灰色:#938e82,在高光底部涂抹,画出阴影效果,确定后把图层不透明度改为:50%,效果如下图。
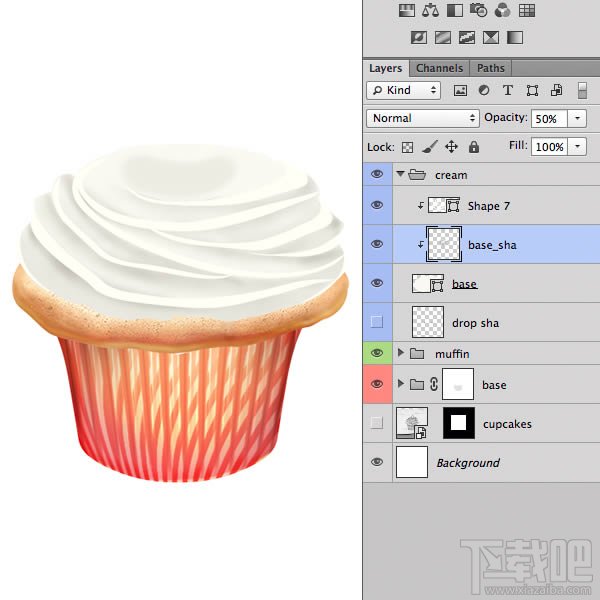
22、回到高光图层,添加图层蒙版,用黑色画笔涂抹边缘,增加过渡效果。
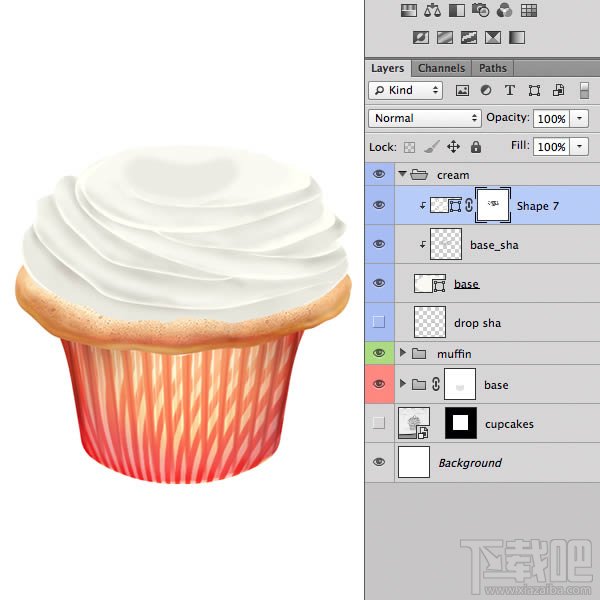
23、新建一个图层,按Ctrl + Alt + G 创建剪贴蒙版,把前景色设置为橙黄色,用画笔涂上一些颜色,混合模式改为“叠加”。
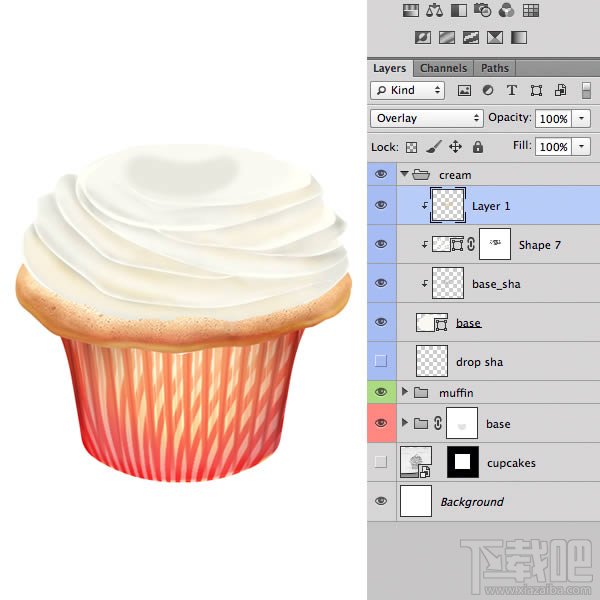
24、下面来制作奶油效果。新建一个图层,按Ctrl + Alt + G 创建剪贴蒙版,用套索勾出一部分奶油的选区,选择渐变工具,颜色设置为白色至投影,然后拉出下图所示的效果,其它部分也是同样的方法制作。
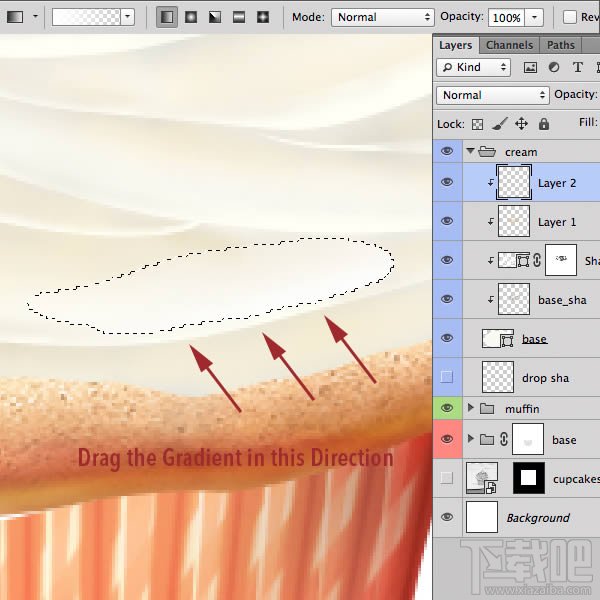
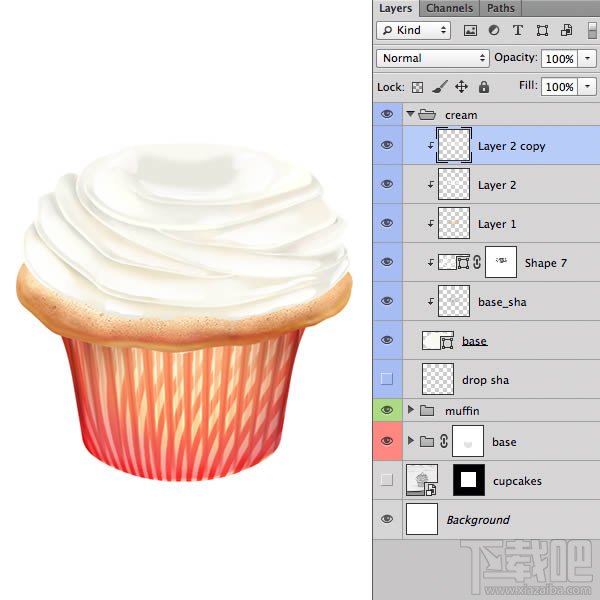
25、在组的最上面创建色相/饱和度调整图层,把奶油调成粉红色,确定后按Ctrl + Alt + G 创建剪贴蒙版。
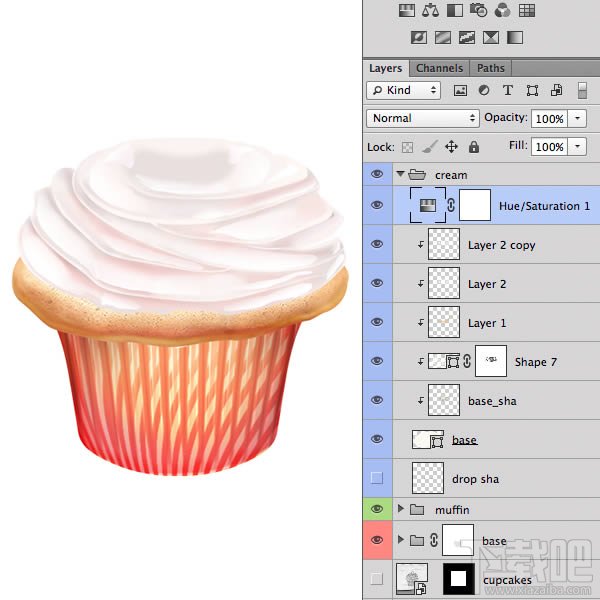
26、新建一个图层,用画笔点一些小点,然后应用图层样式,如下图。
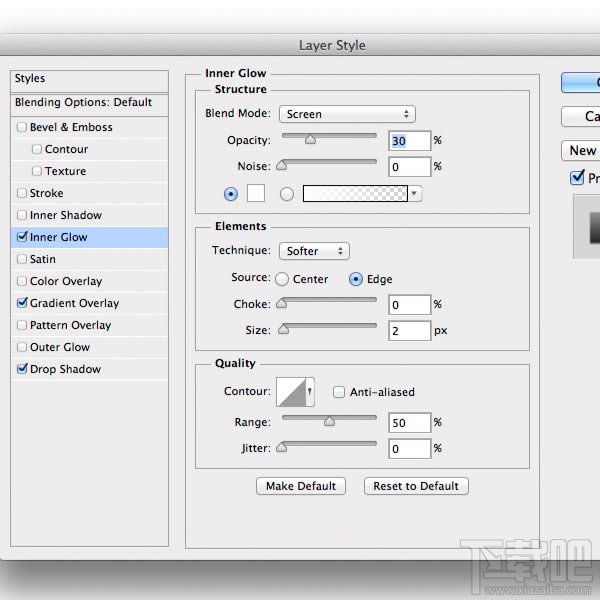
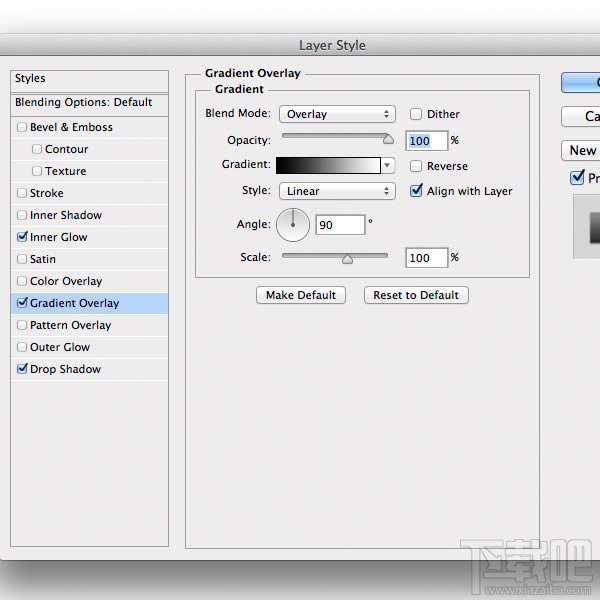
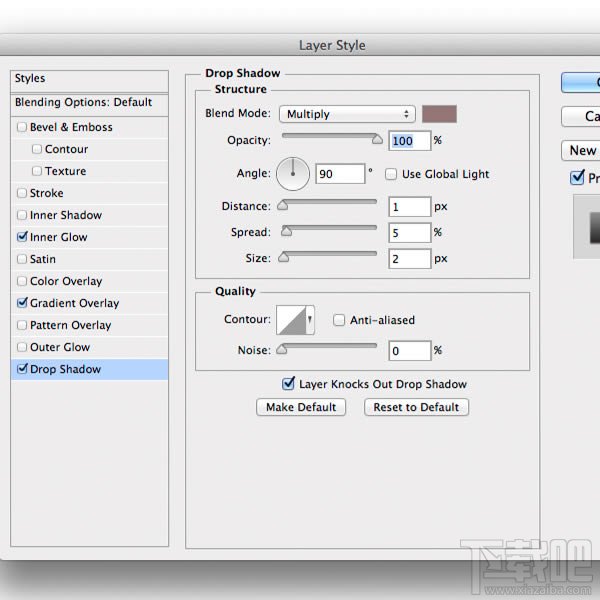

27、新建一个图层,用形状工具拉一些绿色小花朵形状,然后应用图层样式,如下图。
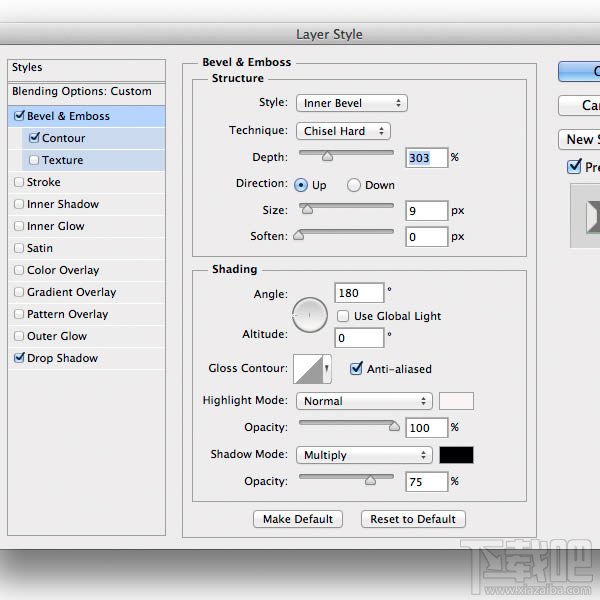
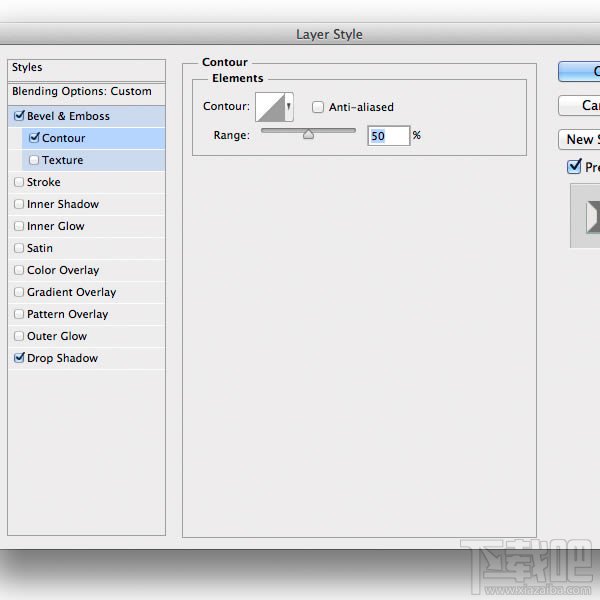
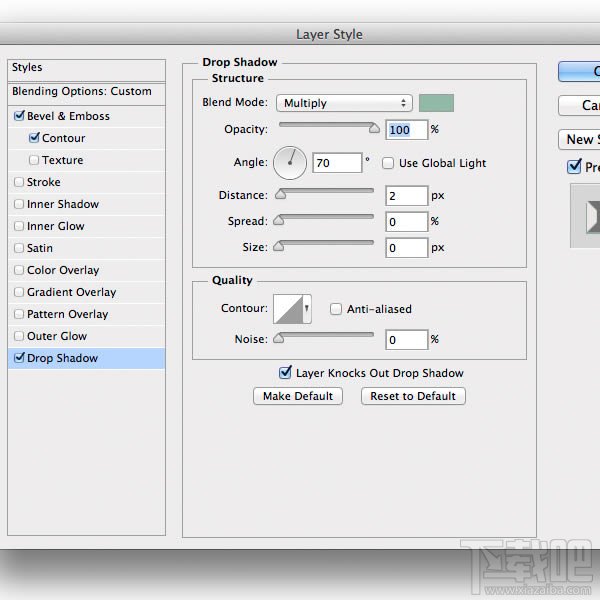

28、新建一个图层,同样的方法制作一些珍珠小点。
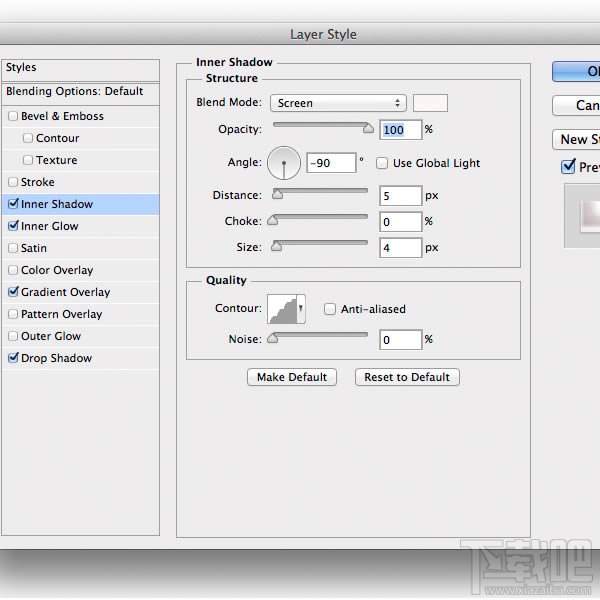
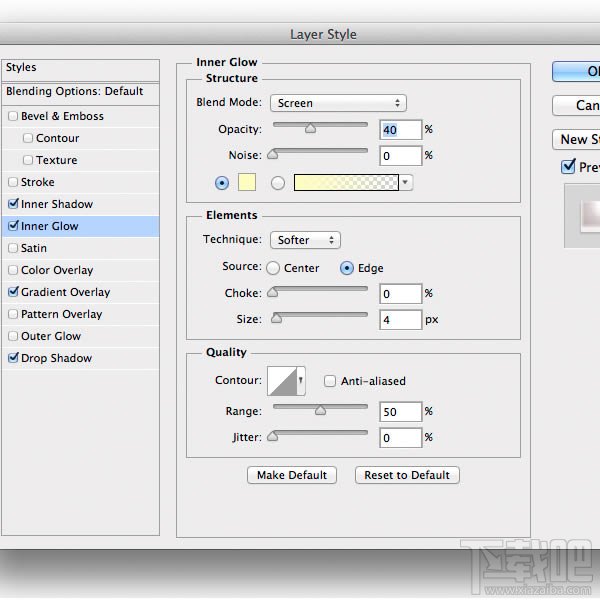
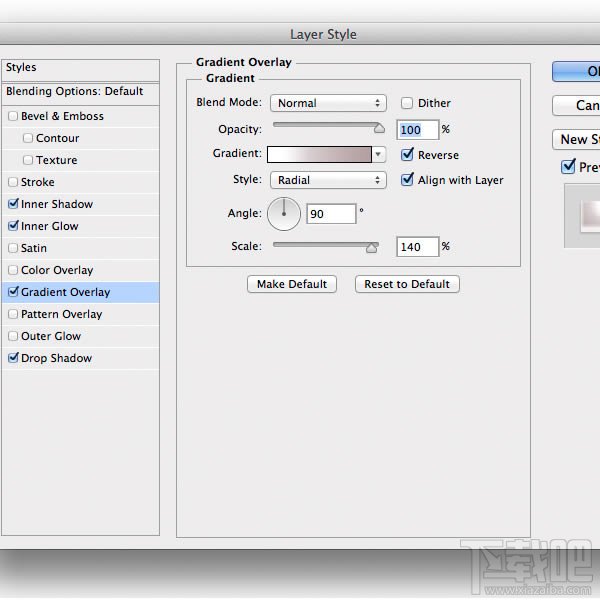
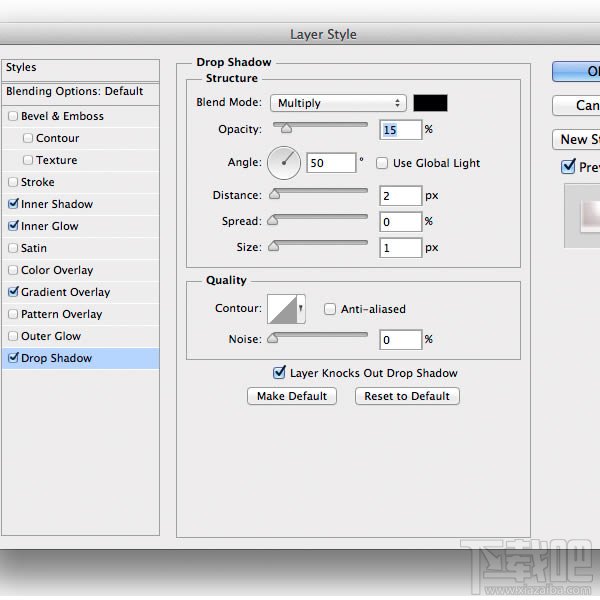

29、新建一个图层,同样的方法添加一个大的红色糖果,确定后添加图层蒙版,用小点笔刷在底部涂一点小点。
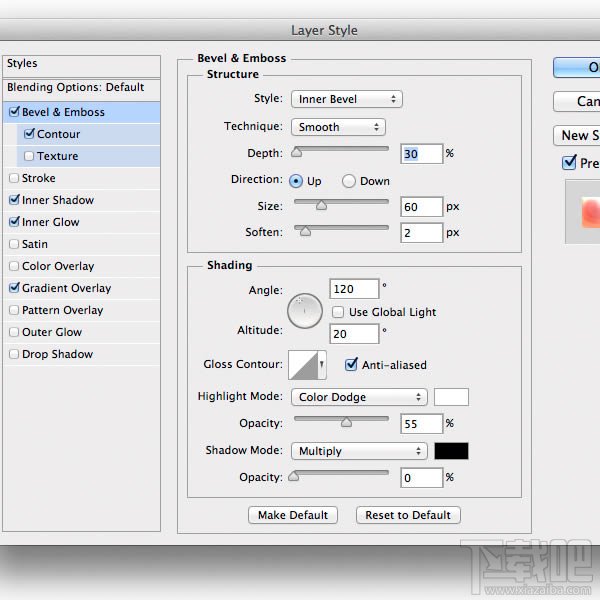
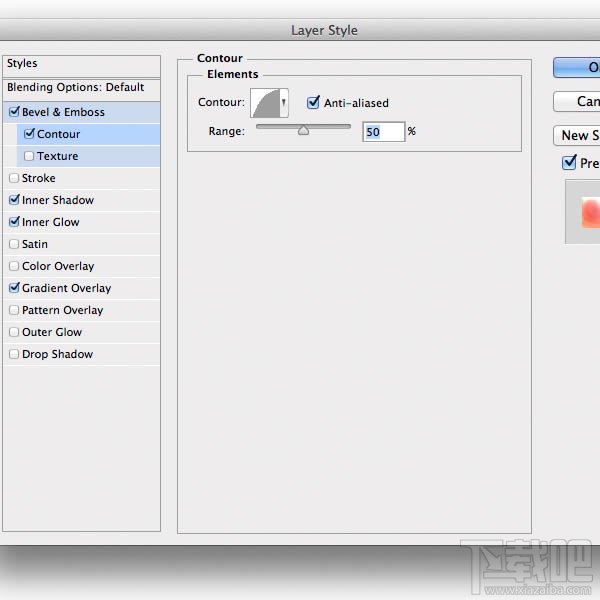
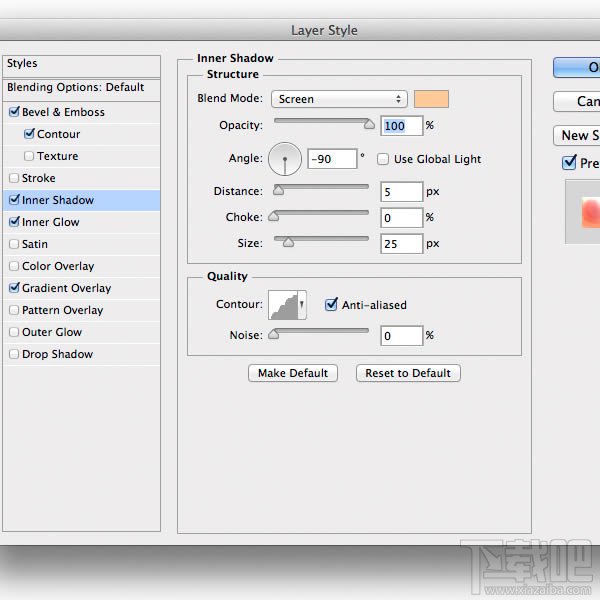
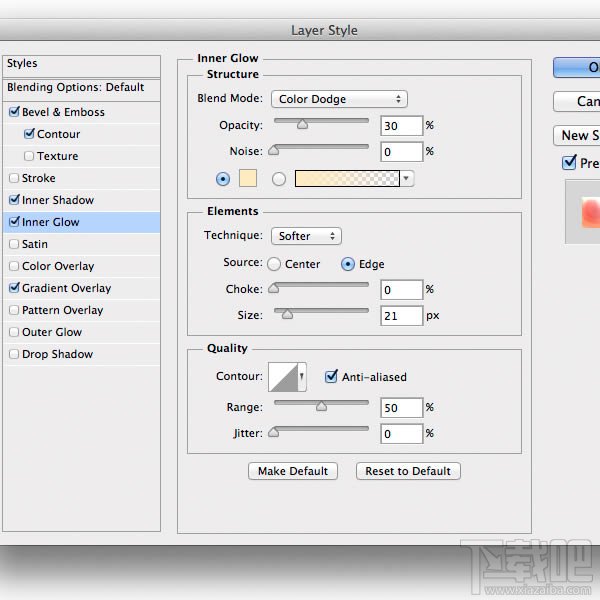
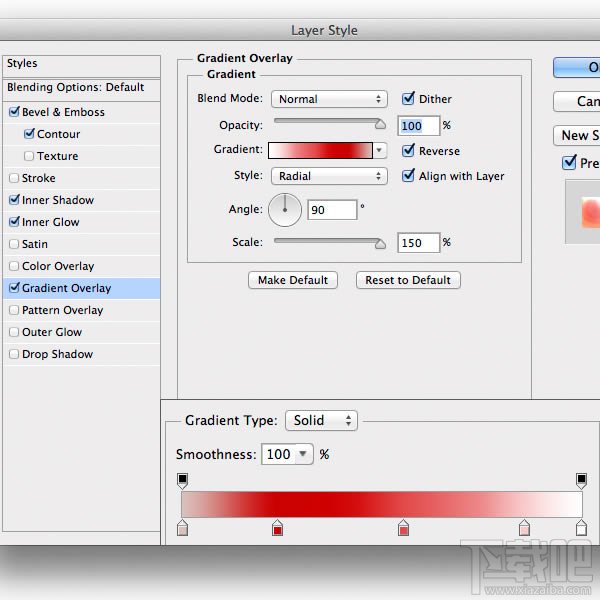

30、新建一个图层,在圆球的底部增加一点阴影。

31、在图层的最上面创建曲线调整图层,参数如下图。

32、按住Ctrl键点击杯子底部缩略图载入选区,在图层的最上面新建一个图层,拉上橙色至透明线性渐变,确定后把混合模式改为“颜色减淡”,不透明度改为:90%。
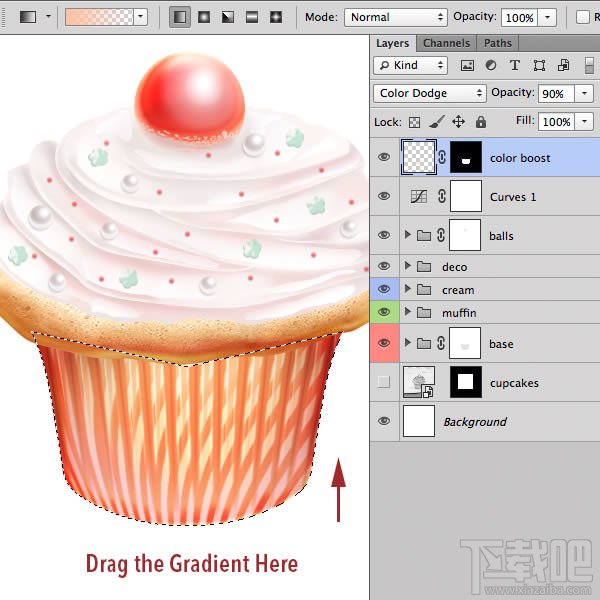
33、新建一个图层,用画笔画一些黑色线条,混合模式改为“柔光”,不透明度改为:60%。

34、局部再调整一下细节。
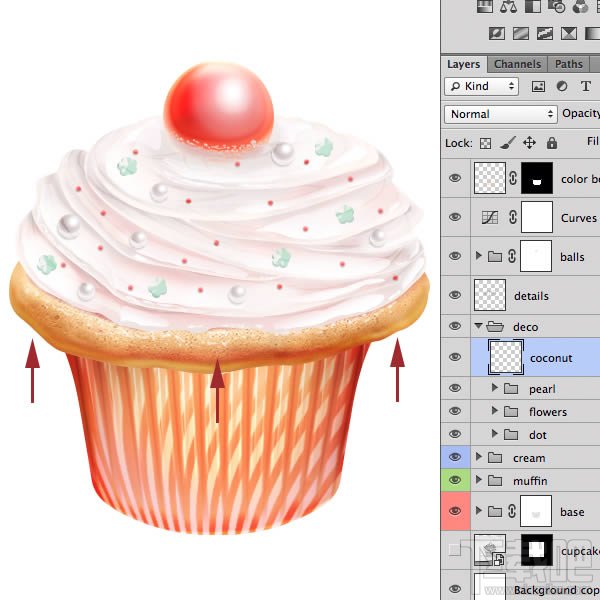

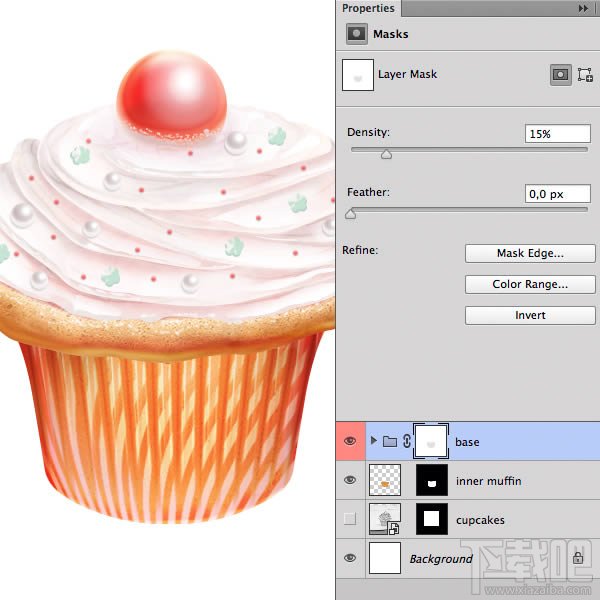
最后添加背景颜色,完成最终效果。

最近更新
-
 淘宝怎么用微信支付
淘宝怎么用微信支付
淘宝微信支付怎么开通?9月5日淘宝公示与微信
- 2 手机上怎么查法定退休时间 09-13
- 3 怎么查自己的法定退休年龄 09-13
- 4 小红书宠物小伙伴怎么挖宝 09-04
- 5 小红书AI宠物怎么养 09-04
- 6 网易云音乐补偿7天会员怎么领 08-21
人气排行
-
 腾讯视频qlv格式转换成mp4图文教程(附一键转换工具)
腾讯视频qlv格式转换成mp4图文教程(附一键转换工具)
腾讯视频下载的视频格式为qlv,虽然无法通过格式工厂等视频格式转
-
 爱剪辑怎么给视频加字幕(超简单教程)
爱剪辑怎么给视频加字幕(超简单教程)
曾几何时给视频加字幕是一项非常专业的工作,不仅要用会声会影、
-
 秒拍视频怎么下载 秒拍视频下载到电脑教程
秒拍视频怎么下载 秒拍视频下载到电脑教程
秒拍视频因为有很多明星的自拍视频,以及其他各种视频还是非常火
-
 爱剪辑如何给视频打马赛克图文教程
爱剪辑如何给视频打马赛克图文教程
爱剪辑是一款免费易用的视频剪辑软件,那给视频打马赛克肯定是相
-
 3dmax如何安装?3dsmax2015超详细安装教程
3dmax如何安装?3dsmax2015超详细安装教程
3dmax如何安装?3dsmax2015是3dsmax系列目前的版本,不少3dsmax用
-
 Photoshop CS6 请卸载并重新安装该产品解决办法
Photoshop CS6 请卸载并重新安装该产品解决办法
安装完PhotoshopCS6后,打开失败提示:“请卸载并重新安装该产品
-
 照相馆照片照片处理软件 照相馆用的软件介绍
照相馆照片照片处理软件 照相馆用的软件介绍
很多朋友都在好奇照相馆用的都是什么软件?不仅可以裁剪寸照,还
-
 爱剪辑怎么调节视频速度 视频速度放慢/加快方法
爱剪辑怎么调节视频速度 视频速度放慢/加快方法
爱剪辑的调节视频速度功能,支持将视频速度调慢,将视频速度调快
-
 PS显示“不能完成请求因为程序错误”解决方法
PS显示“不能完成请求因为程序错误”解决方法
PS显示“不能完成请求因为程序错误”解决方法。大家在使用PS的时
-
 CAD字体显示问号怎么办 CAD打开文件字体显示问号怎么办
CAD字体显示问号怎么办 CAD打开文件字体显示问号怎么办
由于CAD至今出过N多个版本,而且还有相互之间的外挂软件,不同版


