如何用Photoshop CC打造甜美梦幻的青蓝色草地美女图片
- 时间:2014-09-17 17:10
- 来源:下载吧
- 编辑:xwgod
如何用Photoshop CC打造甜美梦幻的青蓝色草地美女图片?素材图片主色为黄绿色,调色的时候可以直接把黄绿色转为较淡的青蓝色,然后给高光及暗部增加一点蓝色,并把整体调淡即可。
原图


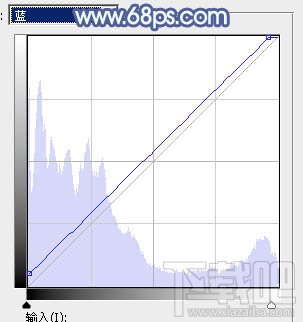

2、创建色相/饱和度调整图层,对红色、黄色、绿色,洋红进行调整,参数设置如图3 - 6,效果如图7。这一步把图片主色转为青绿色。
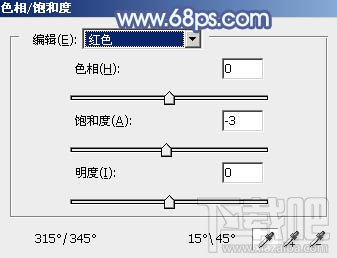
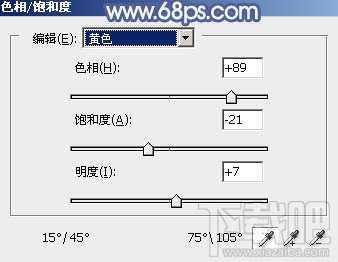



3、创建可选颜色调整图层,对红、青、洋红、白,黑进行调整,参数设置如图8 - 12,效果如图13。这一步给图片增加青蓝色。
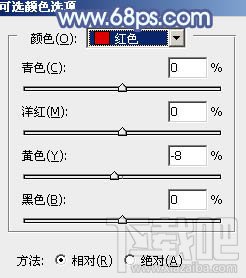
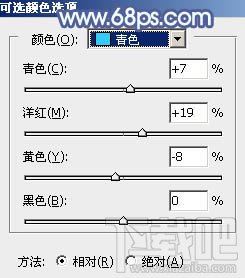
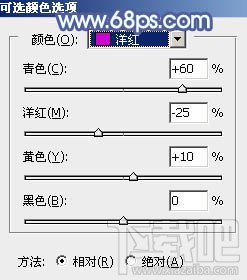
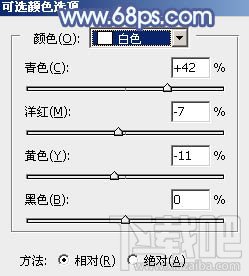
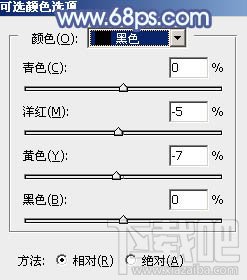

4、创建色相/饱和度调整图层,对绿色、青色,蓝色进行调整,参数设置如图14 - 16,效果如图17。这一步把青绿色转为青蓝色。

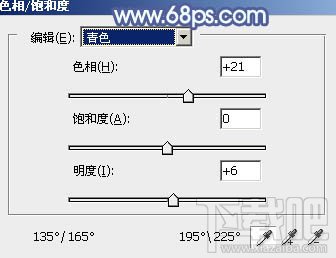
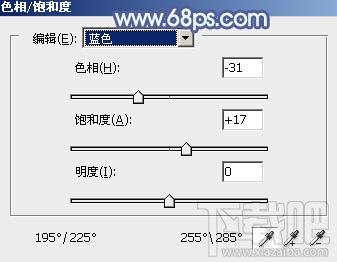

5、创建色彩平衡调整图层,对阴影,高光进行调整,参数设置如图18,19,效果如图20。这一步主要给图片高光部分增加淡青色。



6、按Ctrl + J 把当前色彩平衡调整图层复制一层,不透明度改为:30%,效果如下图。

7、创建可选颜色调整图层,对绿、青、白,黑进行调整,参数设置如图22 - 25,效果如图26。这一步给图片暗部增加一点蓝色。
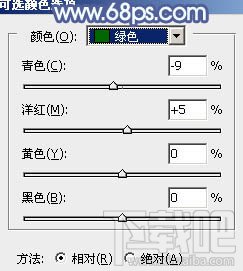
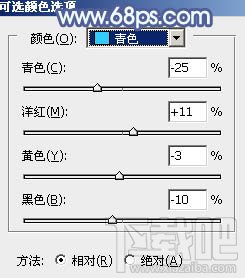
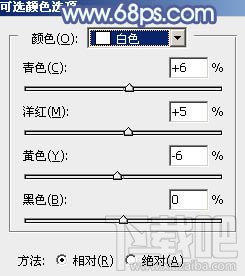


8、按Ctrl + J 把当前可选颜色调整图层复制一层,不透明度改为:40%,效果如下图。

9、按Ctrl + Alt + 2 调出高光选区,创建纯色调整图层,颜色设置为淡蓝色:#F5FAFE,确定后把图层不透明度改为:40%,效果如下图。这一步给图片高光部分增加淡蓝色。

10、创建色彩平衡调整图层,对阴影,高光进行调整,参数及效果如下图。这一步给暗部及高光部分增加蓝色。



11、按Ctrl + J 把当前色彩平衡调整图层复制一层,效果如下图。

12、按Ctrl + Alt + 2 调出高光选区,按Ctrl + Shift + I 反选,然后创建曲线调整图层,对RGB、绿,蓝通道进行调整,参数及效果如下图。这一步把图片暗部调亮一点,并增加青绿色。
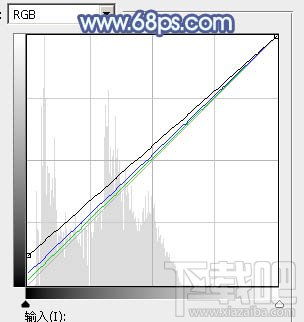

13、创建纯色调整图层,颜色设置为青蓝色:#6C9FCC,确定后把混合模式改为“滤色”,不透明度改为:10%,再按Ctrl + Alt + G 创建剪切蒙版,效果如下图。

14、创建可选颜色调整图层,对蓝、白,黑进行调整,参数设置如图36 - 38,效果如图39。这一步微调图片中的蓝色,并给高光部分增加淡青色。
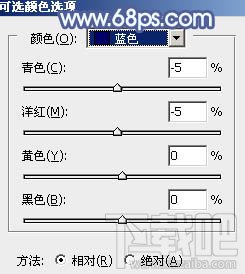
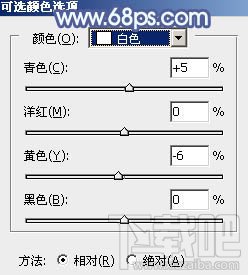
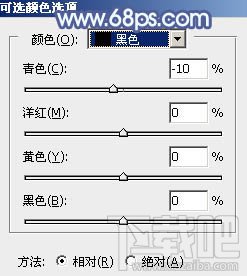

15、创建纯色调整图层,颜色设置为青蓝色:#9ADCF4,确定后把蒙版填充黑色,用白色画笔把左上角部分擦出来,然后把混合模式改为“滤色”,效果如下图。

16、按Ctrl + J 把当前纯色调整图层复制一层,不透明度改为:50%,效果如下图。这两步给图片增加高光。

17、创建可选颜色调整图层,对青色,白色进行调整,参数及效果如下图。这一步把图片中的青色调淡一点,并加强高光部分的颜色。
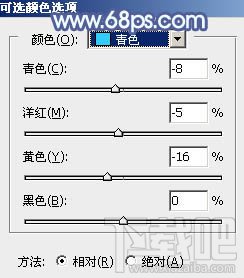
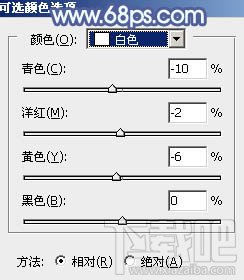

最后给人物磨一下皮,把整体处理柔和一点,完成最终效果。

最近更新
-
 淘宝怎么用微信支付
淘宝怎么用微信支付
淘宝微信支付怎么开通?9月5日淘宝公示与微信
- 2 手机上怎么查法定退休时间 09-13
- 3 怎么查自己的法定退休年龄 09-13
- 4 小红书宠物小伙伴怎么挖宝 09-04
- 5 小红书AI宠物怎么养 09-04
- 6 网易云音乐补偿7天会员怎么领 08-21
人气排行
-
 腾讯视频qlv格式转换成mp4图文教程(附一键转换工具)
腾讯视频qlv格式转换成mp4图文教程(附一键转换工具)
腾讯视频下载的视频格式为qlv,虽然无法通过格式工厂等视频格式转
-
 爱剪辑怎么给视频加字幕(超简单教程)
爱剪辑怎么给视频加字幕(超简单教程)
曾几何时给视频加字幕是一项非常专业的工作,不仅要用会声会影、
-
 秒拍视频怎么下载 秒拍视频下载到电脑教程
秒拍视频怎么下载 秒拍视频下载到电脑教程
秒拍视频因为有很多明星的自拍视频,以及其他各种视频还是非常火
-
 爱剪辑如何给视频打马赛克图文教程
爱剪辑如何给视频打马赛克图文教程
爱剪辑是一款免费易用的视频剪辑软件,那给视频打马赛克肯定是相
-
 3dmax如何安装?3dsmax2015超详细安装教程
3dmax如何安装?3dsmax2015超详细安装教程
3dmax如何安装?3dsmax2015是3dsmax系列目前的版本,不少3dsmax用
-
 Photoshop CS6 请卸载并重新安装该产品解决办法
Photoshop CS6 请卸载并重新安装该产品解决办法
安装完PhotoshopCS6后,打开失败提示:“请卸载并重新安装该产品
-
 照相馆照片照片处理软件 照相馆用的软件介绍
照相馆照片照片处理软件 照相馆用的软件介绍
很多朋友都在好奇照相馆用的都是什么软件?不仅可以裁剪寸照,还
-
 爱剪辑怎么调节视频速度 视频速度放慢/加快方法
爱剪辑怎么调节视频速度 视频速度放慢/加快方法
爱剪辑的调节视频速度功能,支持将视频速度调慢,将视频速度调快
-
 PS显示“不能完成请求因为程序错误”解决方法
PS显示“不能完成请求因为程序错误”解决方法
PS显示“不能完成请求因为程序错误”解决方法。大家在使用PS的时
-
 CAD字体显示问号怎么办 CAD打开文件字体显示问号怎么办
CAD字体显示问号怎么办 CAD打开文件字体显示问号怎么办
由于CAD至今出过N多个版本,而且还有相互之间的外挂软件,不同版


