mac怎么查wifi密码?mac查询wifi密码图文教程
- 时间:2017-03-09 09:22
- 来源:下载吧
- 编辑:huangyuan
mac怎么查wifi密码?下面我们就一起来看看mac查询wifi密码图文教程吧!
mac查询wifi密码图文教程
第一步:打开“钥匙串访问”应用程序。
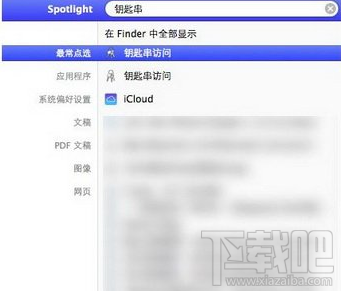
第二步:在“钥匙串访问”应用程序窗口左侧栏点选择“密码”种类。然后点击左上角的锁状图标,输入你的密码解锁。
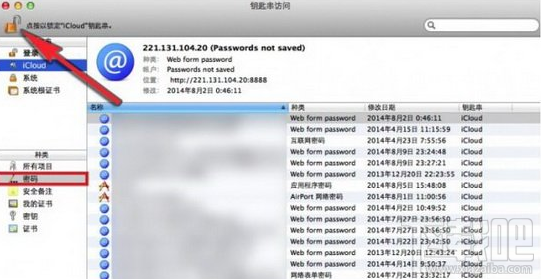
第三步:在右上方的搜索框内键入你的 Wi-Fi 名称来搜索对应的密码。
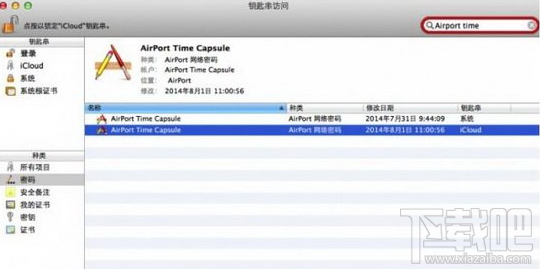
第四步:右键单击该 Wi-Fi 名称,选择“显示简介”选项(此处你也可以直接双击该 Wi-Fi 的名称)。
第五步:在弹出的详情窗口中,选中左下方的“显示密码”复选框。
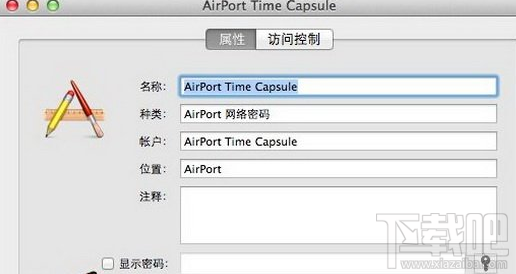
第六步:系统提示你输入管理员密码,完成输入后点击右下角的“好”按钮。
Wi-Fi 密码此时应该已经出现在“显示密码”右侧的文本框里面。
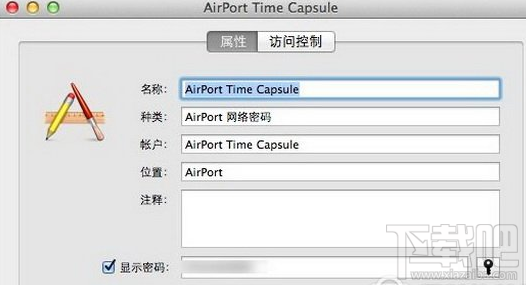
“钥匙串访问”应用程序不仅可以存储你的Wi-Fi密码,还可以存储你的应用程序、网站或是一些Web表单的密码,所以如果你忘记了其中的一些密码,你可以按上面的步骤查询你的wifi密码!
最近更新
-
 淘宝怎么用微信支付
淘宝怎么用微信支付
淘宝微信支付怎么开通?9月5日淘宝公示与微信
- 2 手机上怎么查法定退休时间 09-13
- 3 怎么查自己的法定退休年龄 09-13
- 4 小红书宠物小伙伴怎么挖宝 09-04
- 5 小红书AI宠物怎么养 09-04
- 6 网易云音乐补偿7天会员怎么领 08-21
人气排行
-
 如何查看macbook生产日期?mac生产日期及机型查看方法
如何查看macbook生产日期?mac生产日期及机型查看方法
如何查看macbook生产日期?下面我们就一起来看看mac生产日期及机
-
 MAC系统微信小视频和图片保存路径地址在哪?
MAC系统微信小视频和图片保存路径地址在哪?
MAC系统中怎么查找微信小视频和图片保存的文件夹地址?使用苹果设
-
 macOS 10.12储存空间的可清除是什么?macOS 10.12可清除空间如何清除?
macOS 10.12储存空间的可清除是什么?macOS 10.12可清除空间如何清除?
macOS10.12储存空间的可清除是什么?macOS10.12可清除空间如何清
-
 如何让Touch Bar固定显示F1-F12键?Touch Bar F1-12显示方法
如何让Touch Bar固定显示F1-F12键?Touch Bar F1-12显示方法
小编带来如何让TouchBar固定显示F1-F12键?TouchBarF1-12显示方法
-
 Premiere剪辑素材怎么更改帧率?
Premiere剪辑素材怎么更改帧率?
Premiere剪辑素材怎么更改帧率?Premiere怎么剪辑素材更改导入序列
-
 旧款iMac怎么更换机械硬盘?iMac加SSD固态硬盘教程
旧款iMac怎么更换机械硬盘?iMac加SSD固态硬盘教程
小编带来旧款iMac怎么更换机械硬盘?iMac加SSD固态硬盘教程。旧款
-
 Mac怎么硬盘测速教程
Mac怎么硬盘测速教程
Mac怎么硬盘测速教程?Mac测试硬盘速度教程。最近有Mac用户询问小
-
 Mac将win装在移动硬盘使用教程 Mac使用win安装双系统教程
Mac将win装在移动硬盘使用教程 Mac使用win安装双系统教程
我们都知道Mac使用BootCamp安装Windows需要把Mac自带的磁盘分区,
-
 mac个性字体怎么安装?mac字体下载安装图文教程
mac个性字体怎么安装?mac字体下载安装图文教程
mac字体下载安装详细教程mac个性字体怎么安装。很多人都在使用苹
-
 Mac自带FTP工具用法
Mac自带FTP工具用法
苹果MacFTP工具使用教程Mac自带FTP工具用法一起来看看吧!
