如何用Photoshop CC给草地上的美女加上古典暗调青黄色
- 时间:2014-09-18 17:18
- 来源:下载吧
- 编辑:xwgod
如何用Photoshop CC给草地上的美女加上古典暗调青黄色?素材图片草地的颜色比较单一,调色的时候可以把草地暗部及高光颜色色差调大,高光部分转为橙黄色,暗部转为暗青色即可。
原图


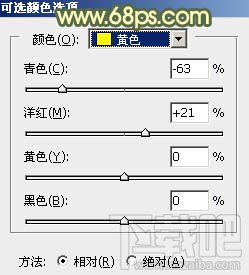
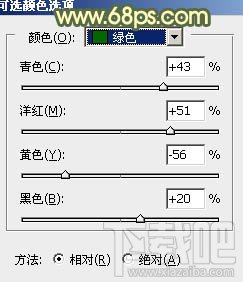
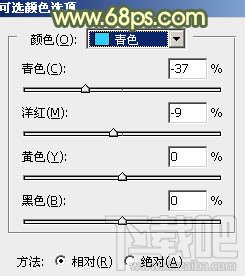
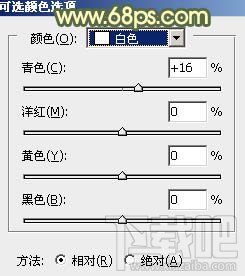
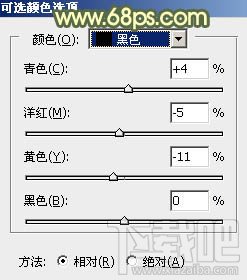

2、按Ctrl + J 把当前可选颜色调整图层复制一层,效果如下图。

3、创建色相/饱和度调整图层,对全图、绿、青,蓝进行调整,参数设置如图8 - 11,效果如图12。这一步给图片增加中性色。



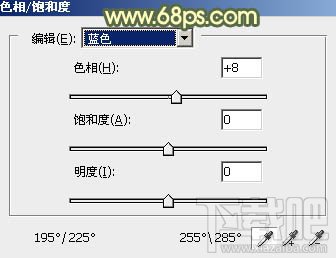

4、按Ctrl + J 把当前色相/饱和度调整图层复制一层,效果如下图。

5、创建曲线调整图层,对RGB、绿,蓝通道进行调整,参数设置如图14 - 16,效果如图17。这一步把图片主色调亮,并增加淡黄色。
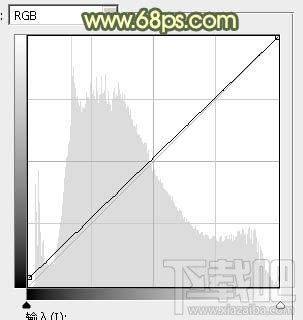
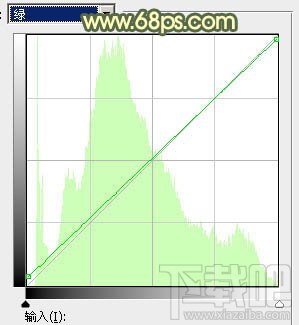
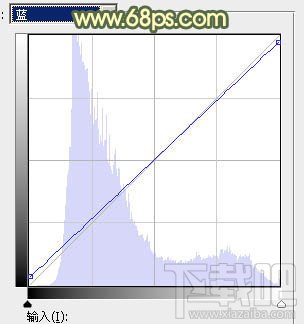

6、创建可选颜色调整图层,对红、黄、青、白、中性,黑进行调整,参数设置如图18 - 23,确定后适当降低图层不透明度,效果如图24。这一步给图片增加橙红色。
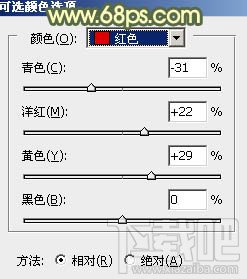
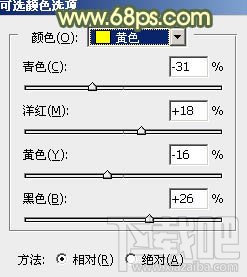
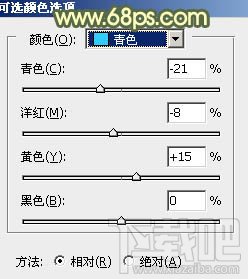
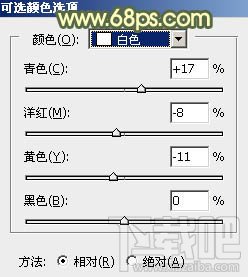
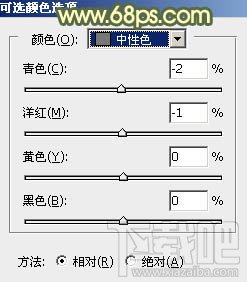
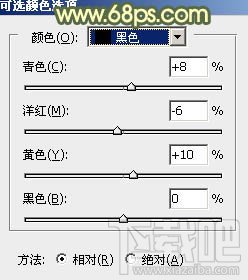

7、创建色相/饱和度调整图层,对红、黄、青,蓝进行调整,参数设置如图25 - 28,效果如图29。这一步给图片增加中性色。
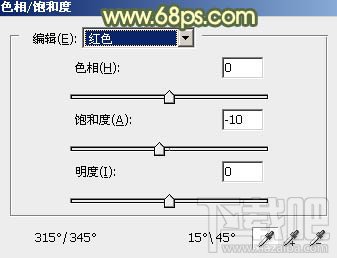
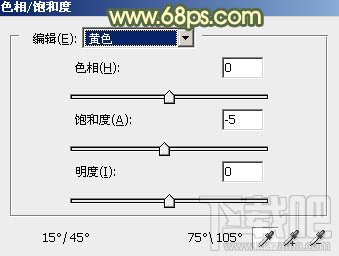

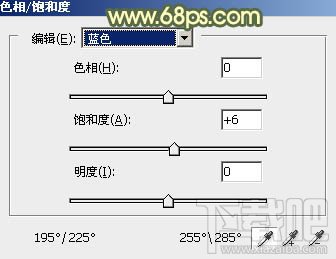

8、按Ctrl + Alt + 2 调出高光选区,按Ctrl + Shift + I 反选,然后创建曲线调整图层,对RGB、红,蓝通道进行调整,参数及效果如下图。这一步把图片暗部适当调暗,并增加蓝色。
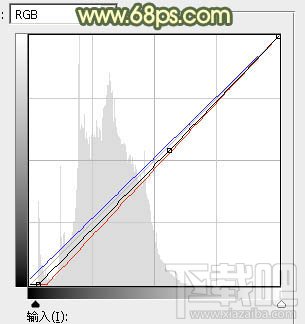

9、创建纯色调整图层,颜色设置为暗青色:#8C9C9A,确定后把混合模式改为“柔光”,不透明度改为:30%,再按Ctrl + Alt + G 创建剪切蒙版,效果如下图。

10、创建纯色调整图层,颜色设置为黄褐色:#886B3E,确定后把选择渐变工具,颜色设置为黑白渐变,然后由右上角至左下角拉出白色至黑色线性渐变,然后把混合模式改为“滤色”,效果如下图。

11、按ctrl + J 把当前纯色调整图层复制一层,不透明度改为:50%,效果如下图。

12、如果觉得高光还不够明显,可以把当前图层再复制一层。

13、创建色相/饱和度调整图层,对黄色进行调整,参数及效果如下图。这一步微调图片中的暖色。
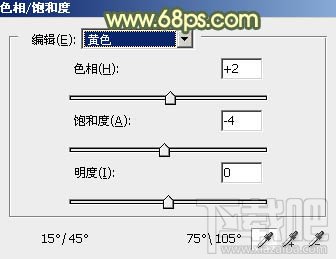

14、根据自己的喜好微调一下人物肤色,效果如下图。

15、新建一个图层,按字母键“D”把前,背景颜色恢复到默认的黑白,然后选择菜单:滤镜 > 渲染 > 云彩,确定后把混合模式改为“滤色”,不透明度改为:15%,添加图层蒙版,用黑色画笔把左下角部分擦出来,效果如下图。

16、创建色彩平衡调整图层,对阴影,高光进行调整,参数设置如图40,41,确定后按Ctrl + Alt + G 创建剪切蒙版,效果如图42。这一步微调云彩暗部及高光颜色。



17、新建一个图层,按Ctrl + Alt + Shift + E 盖印图层,按Ctrl + Shift + U 去色,选择菜单:滤镜 > 模糊 > 动感模糊,角度设置为45度,距离设置为160,确定后把混合模式改为“柔光”,不透明度改为:60%,效果如下图。这一步把图片柔化处理。

最后微调一下颜色和细节,完成最终效果。

- photoshop cs6软件如何做出字体颜色渐变的效果?
- Photoshop CC新功能PS Camera Raw调色滤镜怎么用
- Photoshop cc 2017崩溃后文件怎么恢复?
- photoshop中怎么安装新的字体
- Photoshop CC滤镜库无法兼容Mac OS X 10.10.5解决方法
- 用Photoshop CC鼠绘神采飞扬的时尚美女
- 在Photoshop CC中如何从右向左输入文字
- Photoshop CC如何打造惊艳的分散特效美女发型
- Photoshop CC怎样制作3D母亲节立体字
- 如何利用Photoshop CC简单处理破旧图片
- 如何用Photoshop CC去掉图片水印
- Photoshop CC怎样将图片提高曝光度
最近更新
-
 淘宝怎么用微信支付
淘宝怎么用微信支付
淘宝微信支付怎么开通?9月5日淘宝公示与微信
- 2 手机上怎么查法定退休时间 09-13
- 3 怎么查自己的法定退休年龄 09-13
- 4 小红书宠物小伙伴怎么挖宝 09-04
- 5 小红书AI宠物怎么养 09-04
- 6 网易云音乐补偿7天会员怎么领 08-21
人气排行
-
 百度云盘下载速度慢破解教程 非会员限速破解
百度云盘下载速度慢破解教程 非会员限速破解
百度云盘曾几何时凭着超大容量、不限速和离线下载三大宝剑,一举
-
 Gmail打不开登录不了邮箱解决方法
Gmail打不开登录不了邮箱解决方法
Gmail邮箱打不开已成为事实,很多网友都在搜索gmail邮箱登录不了
-
 Google地图怎么查询地图坐标,谷歌地图怎么输入坐标查询
Google地图怎么查询地图坐标,谷歌地图怎么输入坐标查询
我们平时大家站的每一个地方,都有他唯一的坐标,像我们平时说的
-
 如何快速破解压缩包(rar,zip,7z,tar)密码?
如何快速破解压缩包(rar,zip,7z,tar)密码?
我们日常使用电脑时,几乎每天都会接触到压缩包文件,有时会遇到
-
 百度云盘下载文件过大限制破解 百度网盘直接下载大文件教程
百度云盘下载文件过大限制破解 百度网盘直接下载大文件教程
百度云盘(百度网盘)是非常方便好用的在线网盘,但要下载超过1G
-
 腾讯QQ6.1体验版本安装
腾讯QQ6.1体验版本安装
腾讯QQ6.1体验版本安装,腾讯qq不断的更新换代,现在来到QQ6.1,
-
 战网卡在“战网开启中”解决方法
战网卡在“战网开启中”解决方法
很多朋友登录战网客户端出现“战网开启中”卡在这个窗口中的情况
-
 优酷会员/付费电影破解教程(一键破解可在线播放)
优酷会员/付费电影破解教程(一键破解可在线播放)
优酷是国内比较大的在线视频网站,不仅有有趣好玩的视频,还有很
-
 谷歌地球专业版(Google Earth Pro)免费许可证密匙
谷歌地球专业版(Google Earth Pro)免费许可证密匙
价值399美刀的谷歌地球专业版(GoogleEarthPro)终于免费了,之前还
-
 crx文件怎么打开安装
crx文件怎么打开安装
谷歌浏览器为了防范插件在用户不知情的情况下安装到浏览器中,从


