Macbook开始变得迟缓卡顿怎么办?Macbook恢复出厂设置图文教程
- 时间:2017-03-16 09:22
- 来源:下载吧
- 编辑:huangyuan
Macbook随着用户的使用时间增长,文件的不断添加和各种应用程序的安装之后可能会开始变得迟缓卡顿,Macbook开始变得迟缓卡顿怎么办?下面小编就给大家带来了Macbook恢复出厂设置图文教程,一起来看看吧!

Macbook恢复出厂设置方法:
1、首先,我们需要知道的是,就和我们其他设备恢复出厂设置一样,Macbook恢复出厂设置会清除掉计算机存储的所有数据。所以备份数据后再进行重置是很重要的,否则你将遗失所有数据。(使用Time Machine备份系统数据:Mac Time Machine怎么用?Time Machine设置教程)
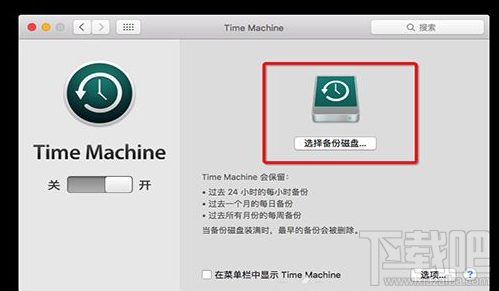
2、重启电脑并按下Command+R组合键。该操作将加载恢复功能。此时就能看Mac OS X实用工具。
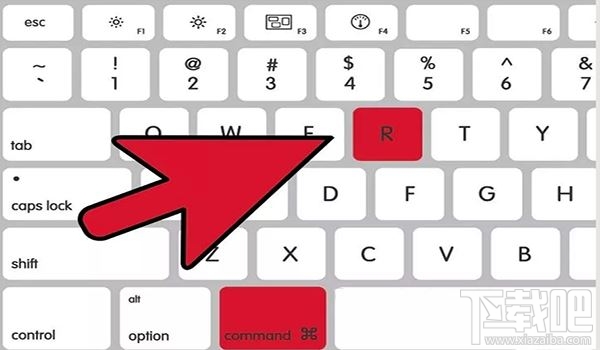
3、选择磁盘工具。点击下一步按钮。载入磁盘实用程序后,你会看到硬盘磁盘列表。
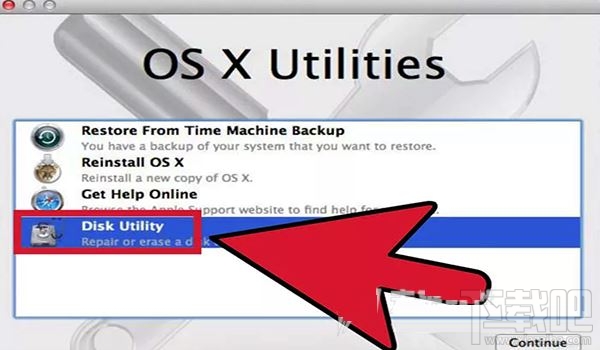
4、选择Macintosh HD磁盘并点击清除选项卡。
对于某些用户而言,他们的主硬盘可能已被重命名,因此相应的硬盘名称可能不是Macintosh HD。根据情况选择你的主硬盘即可。
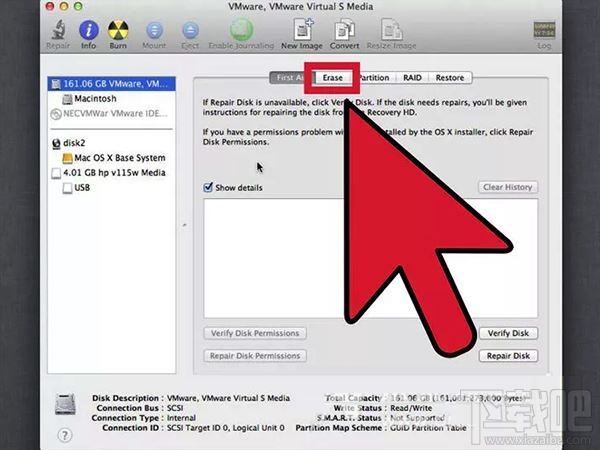
5、从“格式”下拉菜单中,选择Mac OS扩展(日志)这是安装OS X操作系统必需的格式。
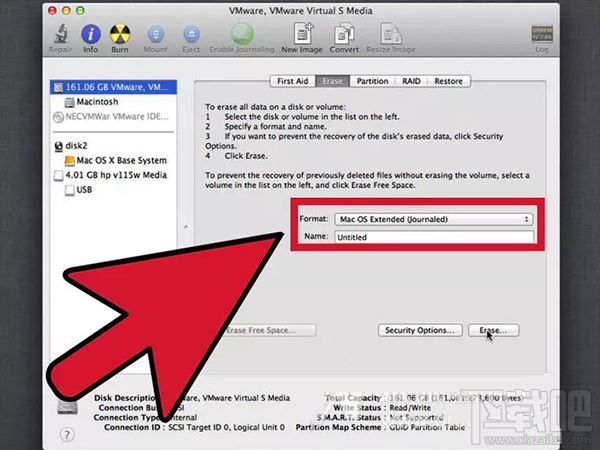
6、点击“清除”按钮。 清除过程将需要数分钟的时间。关闭磁盘实用程序。你会返回到恢复菜单。
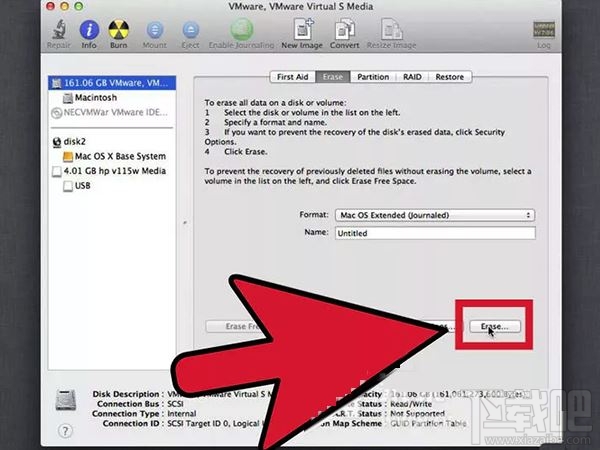
7、点击右上角的无线网络图标,选择你的无线网络。你需要有可用的互联网连接,以便下载并安装OS X,重新启动Macbook,这时出现地球标志,等待更新完成。由于在线恢复需要从苹果服务器下载完整的OS X系统,根据不同网络情况,需要的时间也不同,一般来说需要5~20个小时,这期间要保持Mac处于工作状态不能断电关机。
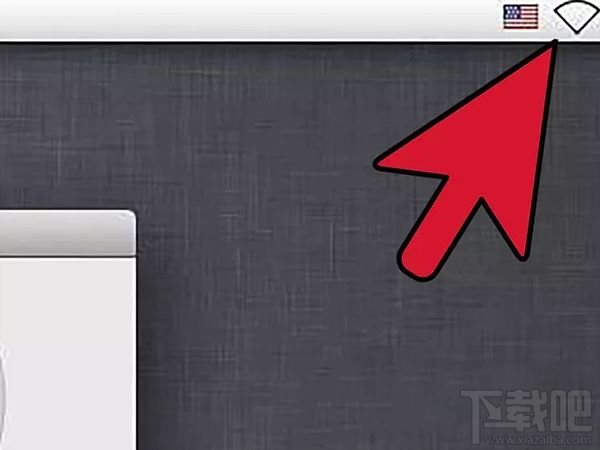
8、选择“重新安装OS X”,然后点击“安装”按钮。 这会开始OS X的安装进程。
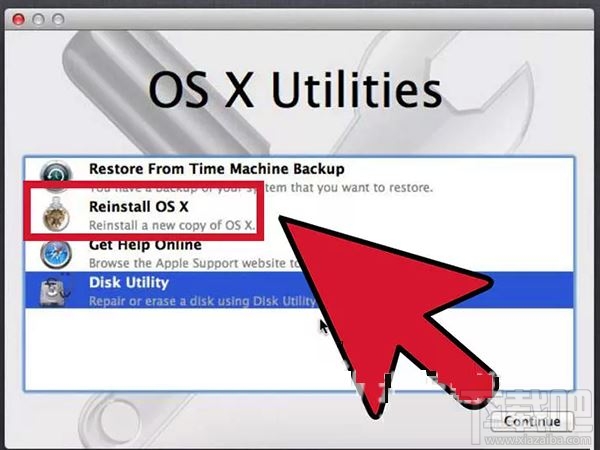
9、开始安装。安装开始后,你将需要阅读并接受相关的条款和条件。接受有关协议后,你将需要指定用于安装OS X的硬盘驱动器。默认情况下,选中Macintosh HD驱动器。等待安装的完成。根据电脑的不同配置,该过程需要30至60分钟的时间。在安装过程中,你可能需要输入你的Apple ID以便验证你的OS X购买状态。安装完成后,你的电脑将恢复到出厂设置,就和刚开箱时一样。根据使用需要,你可能需要重装某些程序并恢复已备份的文件。
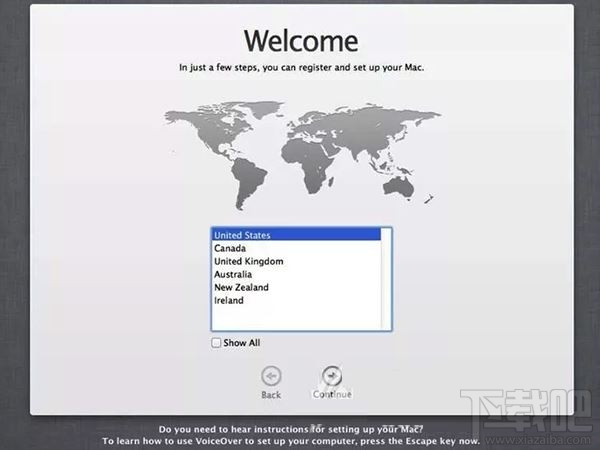
以上就是Macbook开始变得迟缓卡顿恢复出厂设置图文教程了,希望能够帮助到大家!
最近更新
-
 淘宝怎么用微信支付
淘宝怎么用微信支付
淘宝微信支付怎么开通?9月5日淘宝公示与微信
- 2 手机上怎么查法定退休时间 09-13
- 3 怎么查自己的法定退休年龄 09-13
- 4 小红书宠物小伙伴怎么挖宝 09-04
- 5 小红书AI宠物怎么养 09-04
- 6 网易云音乐补偿7天会员怎么领 08-21
人气排行
-
 如何查看macbook生产日期?mac生产日期及机型查看方法
如何查看macbook生产日期?mac生产日期及机型查看方法
如何查看macbook生产日期?下面我们就一起来看看mac生产日期及机
-
 MAC系统微信小视频和图片保存路径地址在哪?
MAC系统微信小视频和图片保存路径地址在哪?
MAC系统中怎么查找微信小视频和图片保存的文件夹地址?使用苹果设
-
 macOS 10.12储存空间的可清除是什么?macOS 10.12可清除空间如何清除?
macOS 10.12储存空间的可清除是什么?macOS 10.12可清除空间如何清除?
macOS10.12储存空间的可清除是什么?macOS10.12可清除空间如何清
-
 如何让Touch Bar固定显示F1-F12键?Touch Bar F1-12显示方法
如何让Touch Bar固定显示F1-F12键?Touch Bar F1-12显示方法
小编带来如何让TouchBar固定显示F1-F12键?TouchBarF1-12显示方法
-
 Premiere剪辑素材怎么更改帧率?
Premiere剪辑素材怎么更改帧率?
Premiere剪辑素材怎么更改帧率?Premiere怎么剪辑素材更改导入序列
-
 旧款iMac怎么更换机械硬盘?iMac加SSD固态硬盘教程
旧款iMac怎么更换机械硬盘?iMac加SSD固态硬盘教程
小编带来旧款iMac怎么更换机械硬盘?iMac加SSD固态硬盘教程。旧款
-
 Mac怎么硬盘测速教程
Mac怎么硬盘测速教程
Mac怎么硬盘测速教程?Mac测试硬盘速度教程。最近有Mac用户询问小
-
 Mac将win装在移动硬盘使用教程 Mac使用win安装双系统教程
Mac将win装在移动硬盘使用教程 Mac使用win安装双系统教程
我们都知道Mac使用BootCamp安装Windows需要把Mac自带的磁盘分区,
-
 mac个性字体怎么安装?mac字体下载安装图文教程
mac个性字体怎么安装?mac字体下载安装图文教程
mac字体下载安装详细教程mac个性字体怎么安装。很多人都在使用苹
-
 Mac自带FTP工具用法
Mac自带FTP工具用法
苹果MacFTP工具使用教程Mac自带FTP工具用法一起来看看吧!
