wps文字2016授权书模版如何制作
- 时间:2017-03-30 18:37
- 来源:下载吧
- 编辑:xwgod
wps文字2016授权书模版如何制作?来看看wps文字制作授权书模版的方法
好的 废话就少说了,打开word软件(我这里是2016版)
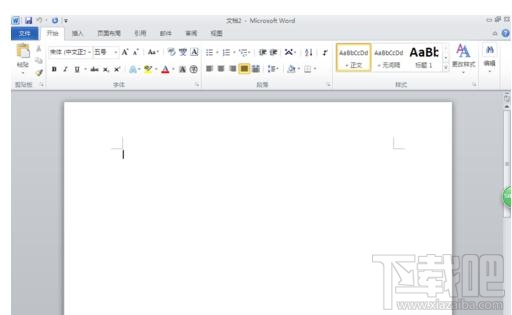
点击“页面布局”,单击“纸张大小”选择大32开(14*20.3)选项,再选择页边距选项,选择窄
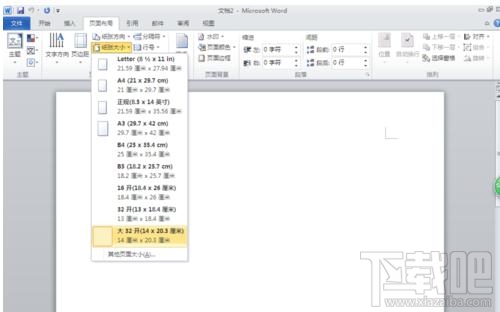
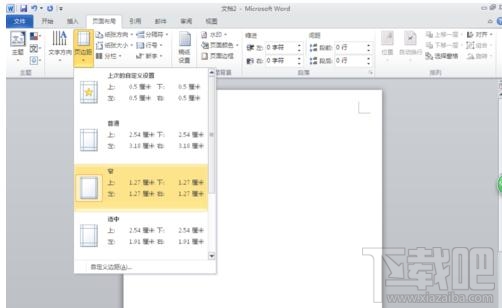
点击“纸张方向”,选择横向,改变文档的排版方向,下面就是现在的纸张方向
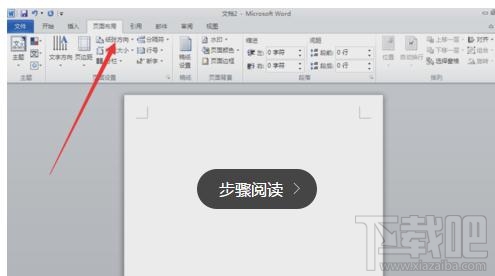
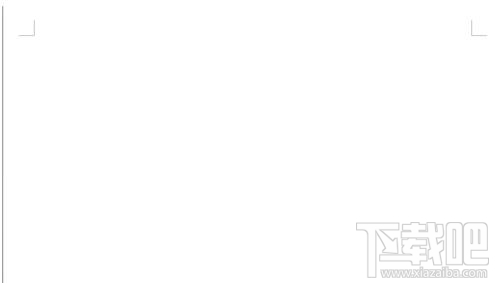
点击页面颜色,并且点击填充效果
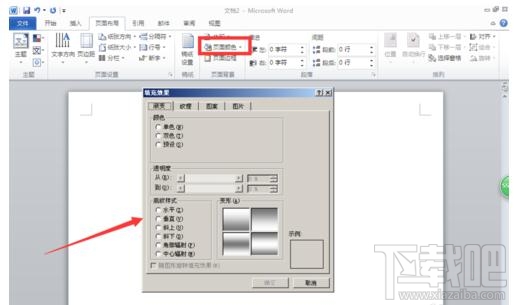
打开“图案”选项卡中的“轮廓式棱形”点击“页面边距”,在对话框中,单机“艺术字”下拉按钮,选择其中的一种边框,并且选择”白色,背景1,深色25%“
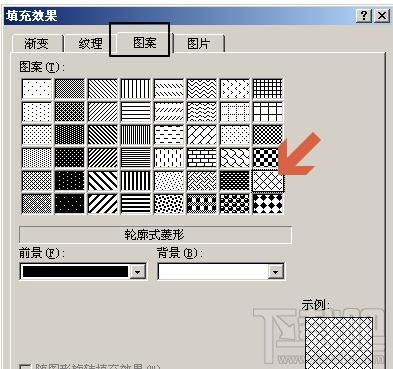
点击 页面边框,单击艺术字,选择一个你喜欢的类型,颜色设为深蓝色,数值框为30磅
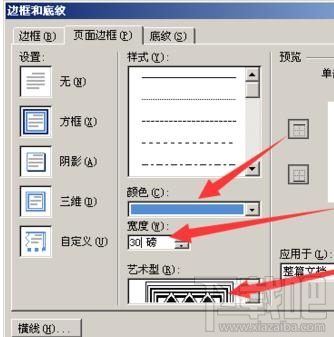
点击“选项”,把边框的四个值都改为“0”
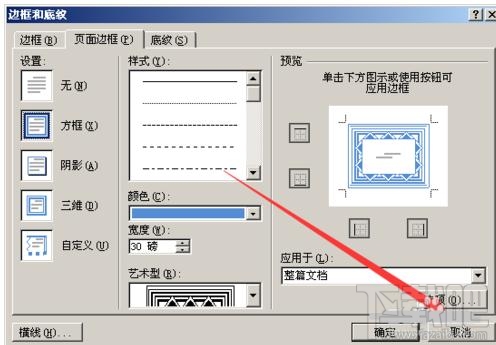
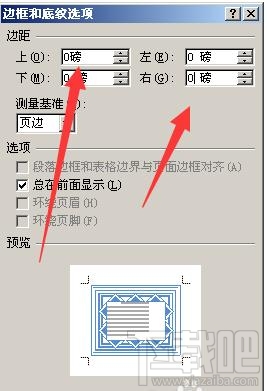
点击“水印”然后选择“自定义水印”,然后在对话框中选择文字水印,选择要输入的字,这里我以“小七制作”为例,颜色设为橙色
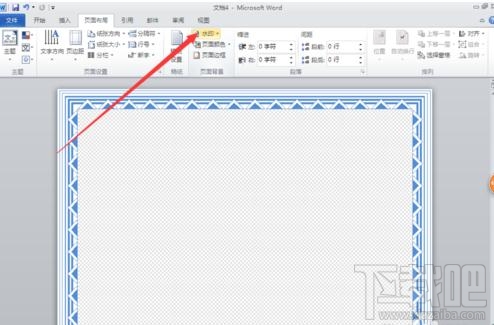
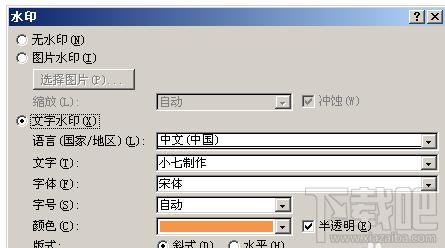
双击文档最顶端,在激活的“页眉和页脚工具 设计”,将“页眉顶端距离”,“页脚底端距离”的数值框的值设置为“1cm”
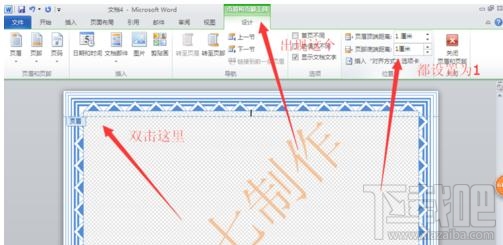
效果图如下
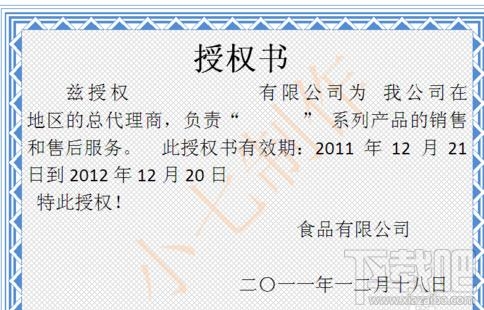
- ppt2016如何制作跳动的心?ppt心形动画方法技巧
- word如何制作侧面标签?word标签制作方法
- Word2016文本框如何添加链接?Word文本框链接添加删除方法
- office2016永久激活密钥教程
- wps文字怎么把图片和文字合并在一起?
- Excel2016怎么设置自动保存?
- Office2016新预览版有什么新功能?
- WPS文字怎么关闭拼写检查?WPS怎么取消拼写检查?
- wps文字自动编号怎么取消?wps文字怎么取消自动编号?
- wps文字标尺怎么显示?WPS文字中怎么设置显示标尺?
- wps文字怎么查找?wps文字怎么替换?
- Office 2016家庭学生版套装多少钱?Office 2016怎么样?
最近更新
-
 淘宝怎么用微信支付
淘宝怎么用微信支付
淘宝微信支付怎么开通?9月5日淘宝公示与微信
- 2 手机上怎么查法定退休时间 09-13
- 3 怎么查自己的法定退休年龄 09-13
- 4 小红书宠物小伙伴怎么挖宝 09-04
- 5 小红书AI宠物怎么养 09-04
- 6 网易云音乐补偿7天会员怎么领 08-21
人气排行
-
 Office 2016自定义选择组件安装方法(附工具下载)
Office 2016自定义选择组件安装方法(附工具下载)
Office2016不仅不能自定义安装路径,而且还不能选择安装的组件,
-
 office 2013/2010 免密钥激活破解教程
office 2013/2010 免密钥激活破解教程
office2013、office2010免密钥激活破解方法是很多朋友感兴趣的。
-
 最简单在Foxit PDF Editor合并pdf文档的方法
最简单在Foxit PDF Editor合并pdf文档的方法
最简单在FoxitPDFEditor合并pdf文档的方法,有时我们看到自己张比
-
 EXCEL忘记密码怎么办?EXCEL工作表怎么清除密码
EXCEL忘记密码怎么办?EXCEL工作表怎么清除密码
EXCEL是最常用的办公制表软件,有时候制作的工作表想为了保护数据
-
 Office 2016安装路径修改方法 安装位置随意改
Office 2016安装路径修改方法 安装位置随意改
Office2016安装程序不仅不能选择要安装的组件,而且连安装路径都
-
 office2010安装与激活
office2010安装与激活
office办公软件是一个电脑必备的软件来的。office2010这是一个强
-
 Foxit PDF Editor安装许可密钥
Foxit PDF Editor安装许可密钥
FoxitPDFEditor安装许可密钥,有了加密,我们有时在传送重要的文
-
 完美解决Office 2016 for Mac无限崩溃的问题
完美解决Office 2016 for Mac无限崩溃的问题
网友向小编反映“购买了office2016forMac正版后感觉很不给力!每
-
 Foxit PDF Editor怎么编辑PDF里面的文字
Foxit PDF Editor怎么编辑PDF里面的文字
FoxitPDFEditor怎么编辑PDF里面的文字,有时我们拿到一份新的PDF
-
 Foxit PDF Editor怎样将PDF页面旋转
Foxit PDF Editor怎样将PDF页面旋转
FoxitPDFEditor怎样将PDF页面旋转,有时我们做的PDF想把它旋转过
