苹果电脑开机切换系统教程
- 时间:2017-04-13 15:04
- 来源:学习啦
- 编辑:xusuwen
一套为 Mac OS 系统,另一套为 Windows 系统。如果是通过 Boot Camp 助理安装的其它操作系统的话,可以在开机的时候来进行系统切换。下面是小编收集整理的苹果电脑开机切换系统,希望对大家有帮助~~
苹果电脑开机切换系统
工具/原料
苹果 Mac 电脑
方法/步骤
在开机的时候请多按几次键盘上的 alt/option 键,可以进入启动磁盘的选择界面。
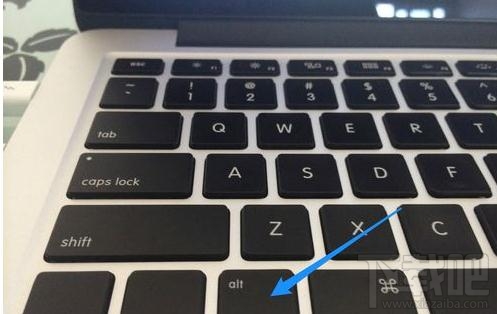
下图中的 Macinsosh HD 是苹果系统的启动磁盘,Recovery 是用于恢复系统的启动磁盘。如果你安装了其它操作系统,如 Windows 的话,可以在这里选择。

苹果电脑双系统切换
方法一、在系统中设定默认启动的系统
1比如当前我在 Mac 系统中,想实现下次启动电脑时直接进入 Windows 系统。这时可以先打开 Mac 电脑中的“系统偏好设置”应用,如图所示
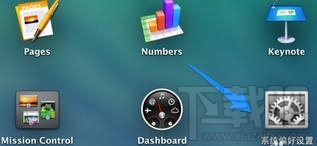
2在系统偏好设置中点击“启动磁盘”图标,如图所示

3在启动磁盘窗口中,可以看到当前有二块可以启动的磁盘,如图所示
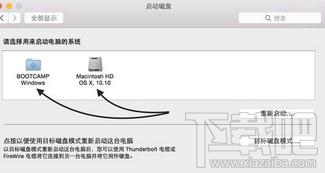
4这里选择 BootCAMP Windows 这块磁盘,再点击“重新启动”按钮,即可让电脑以后一直进入 Windows 系统。
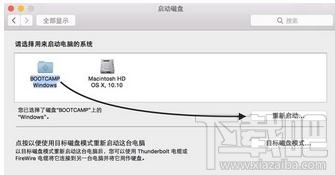
5同样地,在 Windows 系统中,只要你安装了 BootCamp 驱动的话,也是可以这样选择的。在系统右下方的任务栏中找到 BootCamp 图标,如图所示

6点击 BootCamp 图标并选择“BootCamp 控制面板”选项,如图所示
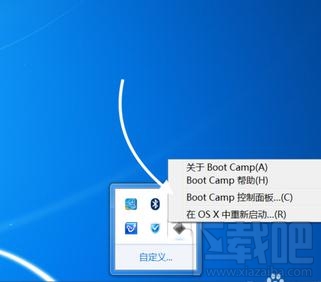
7在控制面板的启动磁盘里,选择要启动的系统,点击“重新启动”按钮,如图所示

8接着再点击“确定”按钮,即可实现系统的切换。

方法二、临时选择启动磁盘22
用上面的方法来切换系统的话,以后一直都会进入设定的系统。有时候我们可能会临时要用另外一个系统,这时我们可以在开机时长按 option 键来选择启动磁盘。
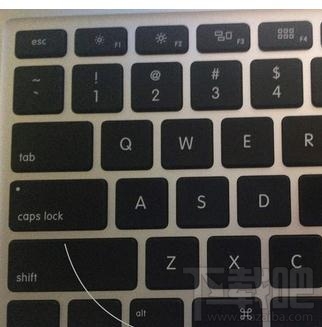
随后选择要启动的磁盘就可以了,如图所示

最近更新
-
 淘宝怎么用微信支付
淘宝怎么用微信支付
淘宝微信支付怎么开通?9月5日淘宝公示与微信
- 2 手机上怎么查法定退休时间 09-13
- 3 怎么查自己的法定退休年龄 09-13
- 4 小红书宠物小伙伴怎么挖宝 09-04
- 5 小红书AI宠物怎么养 09-04
- 6 网易云音乐补偿7天会员怎么领 08-21
人气排行
-
 如何查看macbook生产日期?mac生产日期及机型查看方法
如何查看macbook生产日期?mac生产日期及机型查看方法
如何查看macbook生产日期?下面我们就一起来看看mac生产日期及机
-
 MAC系统微信小视频和图片保存路径地址在哪?
MAC系统微信小视频和图片保存路径地址在哪?
MAC系统中怎么查找微信小视频和图片保存的文件夹地址?使用苹果设
-
 macOS 10.12储存空间的可清除是什么?macOS 10.12可清除空间如何清除?
macOS 10.12储存空间的可清除是什么?macOS 10.12可清除空间如何清除?
macOS10.12储存空间的可清除是什么?macOS10.12可清除空间如何清
-
 如何让Touch Bar固定显示F1-F12键?Touch Bar F1-12显示方法
如何让Touch Bar固定显示F1-F12键?Touch Bar F1-12显示方法
小编带来如何让TouchBar固定显示F1-F12键?TouchBarF1-12显示方法
-
 Premiere剪辑素材怎么更改帧率?
Premiere剪辑素材怎么更改帧率?
Premiere剪辑素材怎么更改帧率?Premiere怎么剪辑素材更改导入序列
-
 旧款iMac怎么更换机械硬盘?iMac加SSD固态硬盘教程
旧款iMac怎么更换机械硬盘?iMac加SSD固态硬盘教程
小编带来旧款iMac怎么更换机械硬盘?iMac加SSD固态硬盘教程。旧款
-
 Mac怎么硬盘测速教程
Mac怎么硬盘测速教程
Mac怎么硬盘测速教程?Mac测试硬盘速度教程。最近有Mac用户询问小
-
 Mac将win装在移动硬盘使用教程 Mac使用win安装双系统教程
Mac将win装在移动硬盘使用教程 Mac使用win安装双系统教程
我们都知道Mac使用BootCamp安装Windows需要把Mac自带的磁盘分区,
-
 mac个性字体怎么安装?mac字体下载安装图文教程
mac个性字体怎么安装?mac字体下载安装图文教程
mac字体下载安装详细教程mac个性字体怎么安装。很多人都在使用苹
-
 Mac自带FTP工具用法
Mac自带FTP工具用法
苹果MacFTP工具使用教程Mac自带FTP工具用法一起来看看吧!
