极路由hiwifi怎么设置图文教程
- 时间:2017-04-18 18:00
- 来源:下载吧
- 编辑:xwgod
hiwifi极路由的安装、上网设置、无线WiFi名称和密码设置等内容。由于极路由有极路由1S、极路由2、极路由3等好几个型号,本文会用新版的极路由3为例,进行详细介绍极路由hiwifi怎么设置图文教程;其它型号的极路由,可以参考本文的内容进行设置。
一台新购买(恢复出厂设置)的极路由路由器,要连接宽带上网,需要经过下面几个配置步骤:
1、正确连接极路由路由器
2、设置电脑IP地址
3、设置极路由上网
4、检查上网设置是否成功

HiWiFi极路由
第一步、正确连接极路由路由器1、电脑有线连接
(1)、宽带是电话线接入时:
请准备2根较短的网线,极路由的WAN口(有因特网图标的接口),用网线连接宽带猫(ADSL Modem)。电脑用网线连接到极路由上另外2个接口中任意一个,连接方式如下图所示:

宽带是电话线接入时,路由器正确连接方式
(2)、宽带是光纤接入时:
请准备2根网线,极路由的WAN口(有因特网图标的接口),用网线连接光猫。电脑用网线连接到极路由上另外2个接口中任意一个,连接方式如下图所示:

宽带是光纤接入时,路由器正确连接方式
(3)、宽带是入户网线接入时:
把运营商提供的入户网线,连接到极路由的WAN口(有因特网图标的接口)。电脑用网线连接到极路由上另外2个接口中任意一个,连接方式如下图所示:

宽带是入户网线接入时,路由器正确连接方式
2、无线连接
如果准备用手机、笔记本电脑来配置极路由路由器,需要先把WAN口(有因特网图标的接口),连接宽带网线(宽带猫、光猫);然后手机/笔记本电脑搜索连接到极路由的WiFi,默认WiFi名称是:HiWiFi_ 开头,且没有加密,可以直接连接的。
第二步、设置电脑IP地址
在设置极路由路由器上网之前,需要把电脑本地连接(以太网)中的IP地址,设置为自动获得(动态IP),如下图所示。如果不清楚怎么设置(电脑动态IP地址的设置方法)。

把IP地址设置为自动获得
温馨提示:
一般来说,电脑中的IP地址,默认情况下就是自动获得。为了保险期间,还是建议大家检查以下你自己电脑中的IP地址,是否已经配置为了自动获得。
第三步、设置极路由路由器上网
1、在浏览器地址栏中输入:hiwifi.com 或者 192.168.199.1,然后按下Enter键,会出现下图所示的页面。

输入hiwifi.com,打开极路由设置页面
温馨提示:
如果输入:hiwifi.com 或者 192.168.199.1后,打不开设置页面
2、点击“两步设置,立即上网”

点击“两步设置,立即上网”
3、选择上网方式,并设置上网
这里可以看到有3个选项:宽带拨号、自动上网、其它方式。其实上网方式是由用户办理的宽带业务类型决定的,或者是极路由安装的网络环境决定的,并不是随意选择的,下面说明如何进行选择:
(1)、宽带拨号
在开通宽带的时候,宽带运营商提供了 宽带账号、宽带密码给你,并且在未使用路由器上网时,电脑上需要用“宽带连接”(或者类似的拨号程序),填写宽带账号、密码进行拨号上网。
那么在设置极路由上网时,上网方式就应该选择:宽带拨号>在“宽带账号”填写:运营商提供的上网账号>在“宽带密码”填写:运营商提供的上网密码>点击“立即上网”。

极路由中设置 宽带拨号上网
重要提示:
宽带帐号、宽带密码由你的宽带运营商提供,一定要填写正确。如果填写错误,是不能上网的;据统计,75%以上的用户,都是因为把宽带账号和密码填写错误,导致设置后不能上网。
(2)、自动上网
在开通宽带的时候,运营商为提供任何信息给你;在没有用路由器的情况下,把宽带网线连接到电脑就能上网。
那么在设置极路由上网时,上网方式就应该选择:自动上网>点击“立即上网”

极路由中设置 自动上网
重要说明:
当把极路由路由器作为二级路由器使用时,即把极路由路由器连接到已经可以上网的路由器、交换机下面时,也应该选择:动态IP上网
(3)、静态IP上网
开通宽带的时候,运营商会提供一个静态IP地址、子网掩码、默认网关、DNS信息给你。在未使用路由器时,需要在电脑本地连接(以太网)中,填写宽带运营商提供的静态IP地址信息,然后电脑才能上网。
那么在设置极路由上网时,上网方式就应该选择:其它方式>静态IP上网>然后填写宽带运营商提供的IP地址、子网掩码、默认网关、DNS

极路由中上网方式选择:静态IP上网

极路由中设置静态IP上网所需的参数
(4)、无线中继上网
如果你打算用极路由,来放大某一台已经可以上网的路由器的WiFi信号。
那么在设置极路由上网时,上网方式就应该选择:其它方式>无线中继上网,然后点击搜索网络,进行相关设置。

极路由中上网方式选择:无线中继上网

极路由中配置无线中继
4、设置“WiFi名称”和“WiFi密码”>同时建议勾选“设置管理密码和WiFi密码相同”,如下图所示

设置极路由中的WiFi名称、WiFi密码
注意问题:
(1)、注意勾选“设置管理密码和WiFi密码相同”;勾选后,极路由的管理密码(登录密码)和WiFi密码是一样的,小编强烈建议大家勾选这一项。
(2)、WiFi名称,建议用字母、数字设置,不要用中文汉字。
(3)、WiFi密码,建议用大写字母+小写字母+数字+符号的组合来进行设置。
5、在弹出的提示框中,点击:知道了

点击:知道了
6、系统配置相关设置

极路由在配置设置参数
7、设置完成

配置完成
第四步、检查设置是否成功
1、重新在浏览器中输入:hiwifi.com 或者 192.168.199.1 打开设置页面,输入刚才设置的WiFi密码,登录到极路由的后台设置页面。

输入刚才设置的WiFi密码,登录到极路由设置页面
2、重新登录到极路由的设置界面,查看“外网设置”选项处,如果显示一个绿色的ˇ,说明极路由与运营商之间连接成功。

极路由设置成功
如果“外网设置”选项处,如果显示一个红色的X;说明极路由与运营商服务器之间未建立连接,也就是极路由上网设置失败。

极路由设置失败
易错点总结:
(1)、路由器连接错误。注意是WAN口(有因特网图标的接口),是用来连接宽带网线(宽带猫、光猫)
(2)、上网方式选择错误。再次说明,上网方式是由宽带类型,或者网络接入环境决定的,不能随意选择;请查看上面文章中介绍的选择依据。
(3)、宽带账号、宽带密码填写错误。当上网方式是:宽带拨号时,需要填写运营商提供的宽带账号、宽带密码,如果填写错误,是不能上网的。
- 天猫精灵整点报时怎么设置?天猫精灵设置整点报时教程
- 小米手环4怎么设置解锁笔记本屏幕?
- iwatch怎么开启nfc功能?iwatch开启nfc功能的图文教程
- 苹果AirPods Pro内部结构怎样?苹果AirPods Pro拆解详细图文教程
- Apple Watch Series 5怎么设置密码?Series5在手机上设置密码方法介绍
- 360路由器wifi怎么设置?360路由器wifi设置教程
- 小米路由器怎么设置?小米路由器设置教程
- 路由器怎么连接猫 路由器链接猫详细图文教程
- 电脑插上耳机没声音怎么办?电脑耳机没声音怎么设置?
- 米奇曼手柄怎么连王者荣耀?米奇曼手柄玩王者荣耀怎么设置
- 小鸡手柄怎么玩王者荣耀?小鸡手柄玩王者荣耀怎么设置?
- 华为随身wifi好用吗?华为随身wifi怎么设置?
最近更新
-
 淘宝怎么用微信支付
淘宝怎么用微信支付
淘宝微信支付怎么开通?9月5日淘宝公示与微信
- 2 手机上怎么查法定退休时间 09-13
- 3 怎么查自己的法定退休年龄 09-13
- 4 小红书宠物小伙伴怎么挖宝 09-04
- 5 小红书AI宠物怎么养 09-04
- 6 网易云音乐补偿7天会员怎么领 08-21
人气排行
-
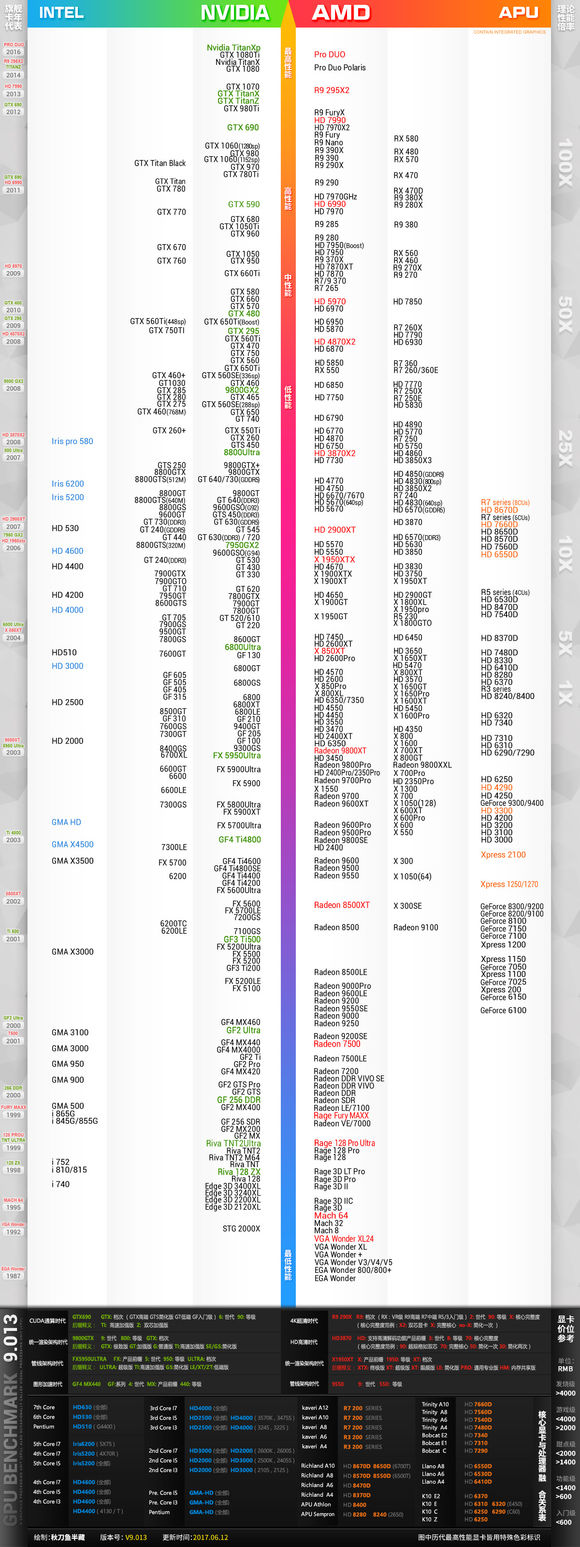 最新显卡天梯图2018 2018年12月显卡天梯图
最新显卡天梯图2018 2018年12月显卡天梯图
下载吧小编为大家带来新的显卡天梯图(最新版)。我们知道显卡天
-
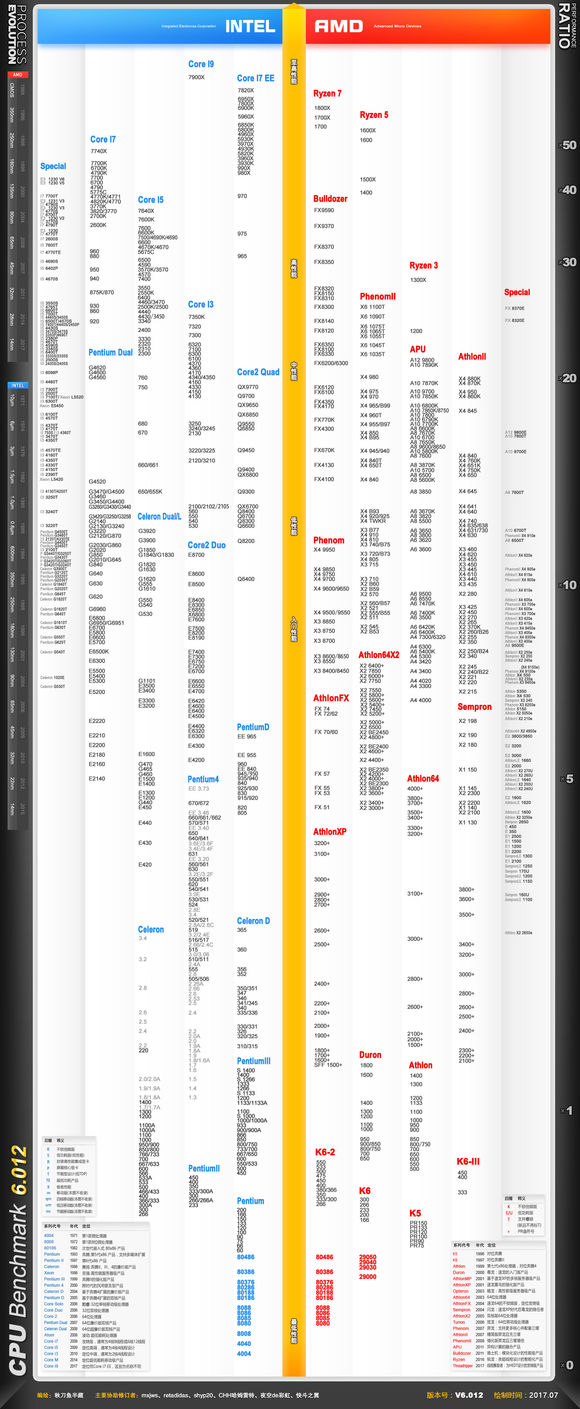 最新CPU天梯图2018 2018年11月CPU天梯图
最新CPU天梯图2018 2018年11月CPU天梯图
下载吧小编为大家带来的CPU天梯图(最新版)。我们知道CPU天梯图
-
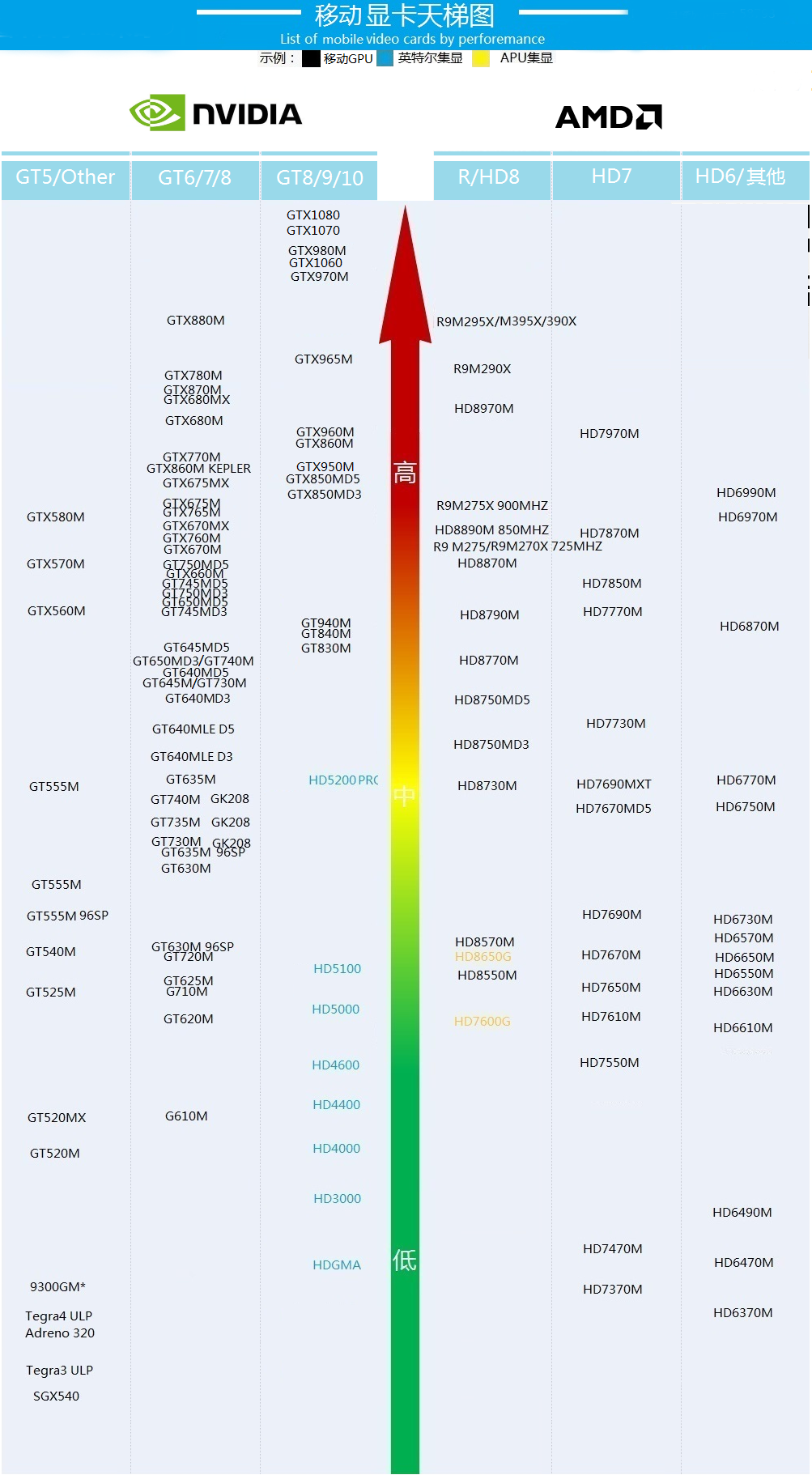 笔记本显卡天梯图 2018年3月笔记本显卡天梯图
笔记本显卡天梯图 2018年3月笔记本显卡天梯图
下载吧每月为大家带来的笔记本显卡天梯图,目前更新到2017年6月。
-
 10秒破解某TP-Link路由器后台管理员密码
10秒破解某TP-Link路由器后台管理员密码
TP-Link新出的路由器要想登录管理后台,就必须得知道路由器主人初
-
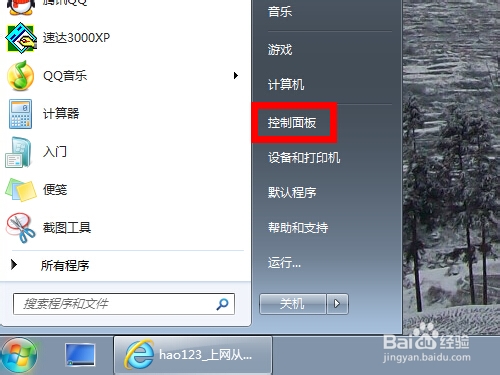 电脑插上耳机没声音怎么办?电脑耳机没声音怎么设置?
电脑插上耳机没声音怎么办?电脑耳机没声音怎么设置?
电脑插上耳机没声音怎么办?电脑耳机没声音怎么设置?有时候我们在
-
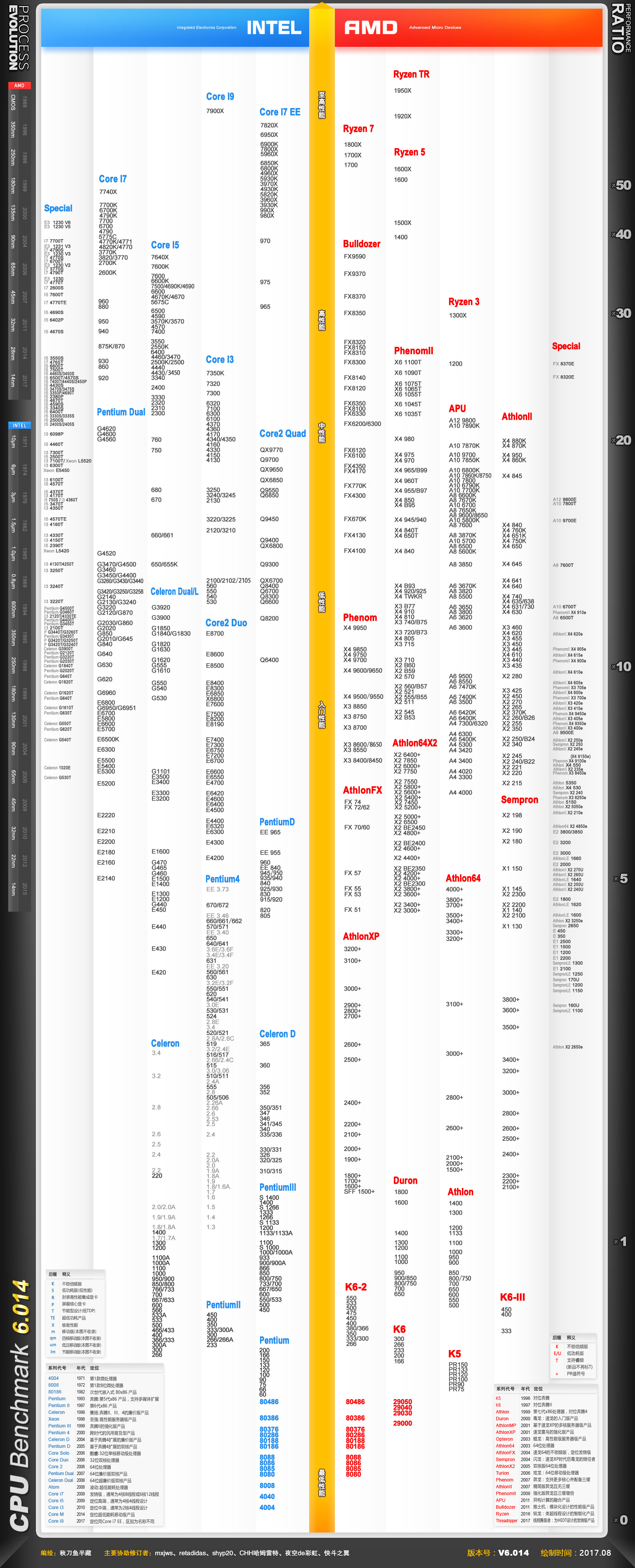 电脑处理器天梯图2018,桌面级2018CPU天梯图
电脑处理器天梯图2018,桌面级2018CPU天梯图
2018年电脑处理器天梯图,是桌面级CPU天梯图。想买新笔记本和电脑
-
 tplogin.cn打不开解决教程
tplogin.cn打不开解决教程
TP-Link路由器的管理后台登录界面地址已经由原来的192.168.1.1变
-
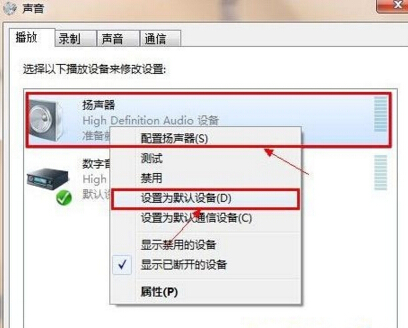 win7系统插入耳机后没声音怎么办 耳机插入电脑后没声音解决方法
win7系统插入耳机后没声音怎么办 耳机插入电脑后没声音解决方法
电脑插入耳机却没有声音,这对于我们平时用电脑听音乐很不方便。
-
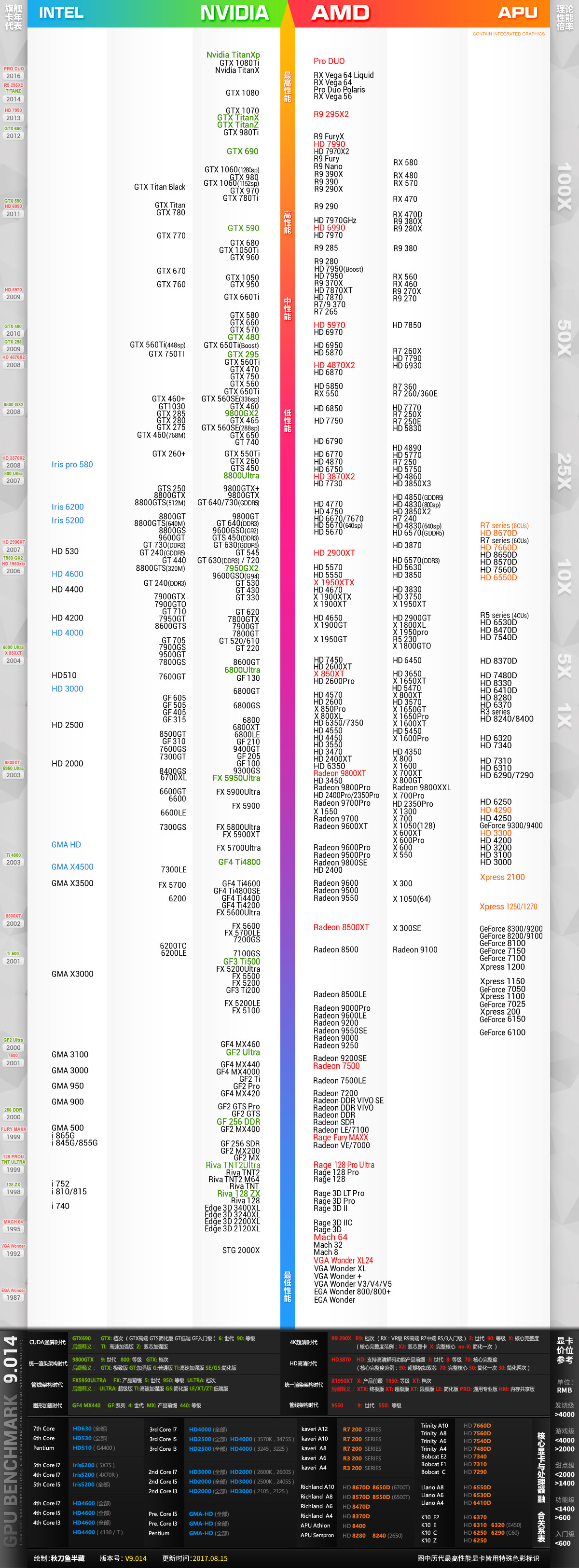 9月显卡天梯图2017 桌面级显卡天梯图
9月显卡天梯图2017 桌面级显卡天梯图
9月显卡天梯图2017桌面级显卡天梯图。9月是开学季,准备上大学的
-
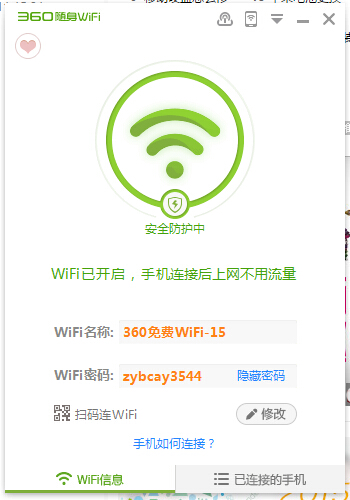 360随身wifi一直卡在“开启中”怎么办 360随身wifi在开启中解决方法
360随身wifi一直卡在“开启中”怎么办 360随身wifi在开启中解决方法
360随身wifi推出后一直深受大家的喜爱,信号强,把360随身wifi插
