Revit渲染器渲染流程详解
- 时间:2017-04-20 18:55
- 来源:下载
- 编辑:xwgod
在今天的Revit学习教程中,我们将给大家带来的是Revit渲染器渲染流程的介绍,这个步骤是整个Revit绘图过程中的最后一个步骤,也是非常关键的一个步骤,因此,想要知道Revit渲染器如何渲染,有什么渲染步骤的网友就来看看今天的Revit渲染器渲染流程详解!
Revit渲染器渲染流程:
使用Revit渲染,渲染三维视图的过程如下所示。(前四步可按任意顺序执行。)
1.创建建筑模型的三维视图。
2.指定材质的渲染外观,并将材质应用到模型图元。
3.为建筑模型定义照明。
如果渲染图像将使用人造灯光,请将它们添加到建筑模型。请参见灯光。
如果渲染图像将使用自然灯光,请定义日光和阴影设置。
4.(可选)将以下内容添加到建筑模型中:
植物
人物、汽车和其他环境
贴花
5.定义渲染设置。
6.渲染图像。
您可以创建实时渲染以使用“真实”视觉样式显示模型,也可以渲染模型以创建照片级真实感的图像。下图展示了这些渲染类型。
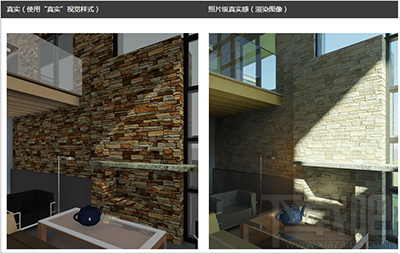
Revit渲染器渲染流程
“真实”视觉样式可在模型视图中即时显示真实材质外观。应用阴影和深度设置后,可以旋转模型以显示其表面,就像它们在不同的照明情况下出现时一样。
下面是创建实时渲染视图的过程:
创建模型图元,或打开现有模型。
指定图元的真实材质外观。
指定图形显示选项。
打开可编辑的视图。
注意实时渲染视图在“绘图视图”、“明细表”或“图例”中不可用。
在视图控制栏上指定“真实”视觉样式。
为了使用“真实”视觉样式显示材质,默认情况下会启用“使用硬件加速(Direct3D)”选项。启动Revit时,如果尚未使用Revit对计算机的视频卡和驱动程序进行测试,或者如果它们不符合低到要求,则会显示一条警告描述这一问题。警告具有指向Autodesk网站的超连接,该网站列出了经过测试的视频卡和驱动程序。
由于只能使用硬件加速渲染材质,因此,如果关闭了“硬件加速”,则“真实”视觉样式与“着色”视觉样式看起来相同。单击
“选项”
“图形”选项卡
“使用硬件加速(Direct3D)”,以访问硬件加速设置。
最近更新
-
 淘宝怎么用微信支付
淘宝怎么用微信支付
淘宝微信支付怎么开通?9月5日淘宝公示与微信
- 2 手机上怎么查法定退休时间 09-13
- 3 怎么查自己的法定退休年龄 09-13
- 4 小红书宠物小伙伴怎么挖宝 09-04
- 5 小红书AI宠物怎么养 09-04
- 6 网易云音乐补偿7天会员怎么领 08-21
人气排行
-
 百度云盘下载速度慢破解教程 非会员限速破解
百度云盘下载速度慢破解教程 非会员限速破解
百度云盘曾几何时凭着超大容量、不限速和离线下载三大宝剑,一举
-
 Gmail打不开登录不了邮箱解决方法
Gmail打不开登录不了邮箱解决方法
Gmail邮箱打不开已成为事实,很多网友都在搜索gmail邮箱登录不了
-
 Google地图怎么查询地图坐标,谷歌地图怎么输入坐标查询
Google地图怎么查询地图坐标,谷歌地图怎么输入坐标查询
我们平时大家站的每一个地方,都有他唯一的坐标,像我们平时说的
-
 如何快速破解压缩包(rar,zip,7z,tar)密码?
如何快速破解压缩包(rar,zip,7z,tar)密码?
我们日常使用电脑时,几乎每天都会接触到压缩包文件,有时会遇到
-
 百度云盘下载文件过大限制破解 百度网盘直接下载大文件教程
百度云盘下载文件过大限制破解 百度网盘直接下载大文件教程
百度云盘(百度网盘)是非常方便好用的在线网盘,但要下载超过1G
-
 腾讯QQ6.1体验版本安装
腾讯QQ6.1体验版本安装
腾讯QQ6.1体验版本安装,腾讯qq不断的更新换代,现在来到QQ6.1,
-
 战网卡在“战网开启中”解决方法
战网卡在“战网开启中”解决方法
很多朋友登录战网客户端出现“战网开启中”卡在这个窗口中的情况
-
 优酷会员/付费电影破解教程(一键破解可在线播放)
优酷会员/付费电影破解教程(一键破解可在线播放)
优酷是国内比较大的在线视频网站,不仅有有趣好玩的视频,还有很
-
 谷歌地球专业版(Google Earth Pro)免费许可证密匙
谷歌地球专业版(Google Earth Pro)免费许可证密匙
价值399美刀的谷歌地球专业版(GoogleEarthPro)终于免费了,之前还
-
 crx文件怎么打开安装
crx文件怎么打开安装
谷歌浏览器为了防范插件在用户不知情的情况下安装到浏览器中,从
