几何画板怎么画莱洛三角形图文
- 时间:2017-05-12 18:29
- 来源:下载吧
- 编辑:xwgod
几何画板怎么画莱洛三角形图文?来看看几何画板画莱洛三角形图文
步骤一 绘制正三角形
1.打开几何画板,鼠标点击左侧侧边栏“自定义工具”按钮,在弹出的工具快捷菜单选择“三角形”“等边三角形”,如下图所示;
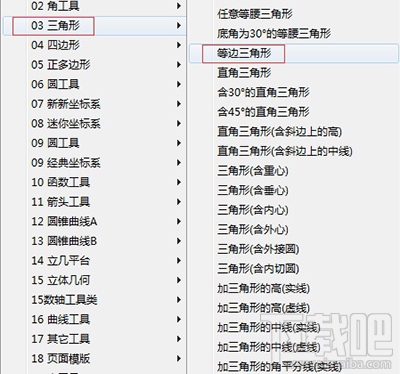
几何画板
2.选择以上工具后,有鼠标在画板空白区域单击一下,确定正三角形的顶点,此时按住“Shift”键拖动鼠标,在适当位置单击一下,就可以画出如下图所示的正三角形。
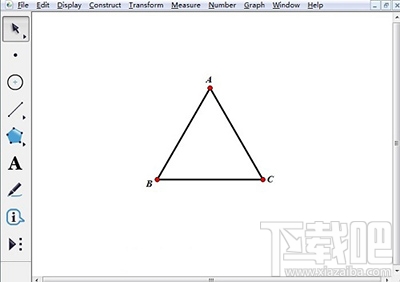
几何画板
步骤二 构造圆
1.使用移动工具选中点A和边长AB,单击上方菜单栏“构造”菜单,在其下拉选项选择“以圆心和半径绘圆”,这样就构造了圆A。
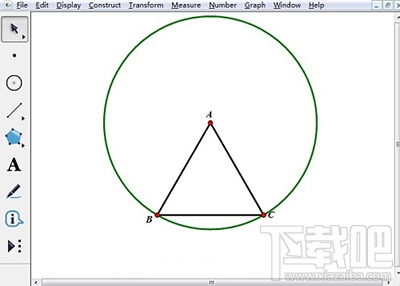
2.然后分别以正三角形的另外两个顶点为圆心,边长长为半径画圆,就得到了如下图所示的图形。
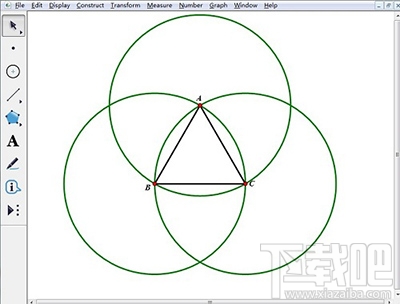
几何画板
步骤三 绘制莱洛三角形
1.构造圆上的弧。依次用鼠标选中点C、A和圆B,执行“构造”“圆上的弧”命令,构造弧AC;依次用鼠标选中点B、C和圆A,执行“构造”“圆上的弧”命令,构造弧BC;依次用鼠标选中点A、B和圆C,执行“构造”“圆上的弧”命令,构造弧AB。
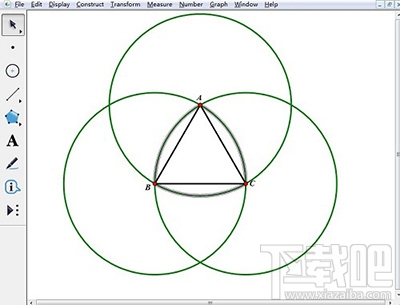
几何画板
2.用移动箭头工具分别选中圆A、B、C,执行“显示”“隐藏”命令,将其隐藏,最终得到的图形如下。
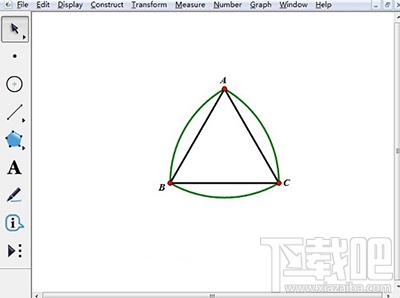
最近更新
-
 淘宝怎么用微信支付
淘宝怎么用微信支付
淘宝微信支付怎么开通?9月5日淘宝公示与微信
- 2 手机上怎么查法定退休时间 09-13
- 3 怎么查自己的法定退休年龄 09-13
- 4 小红书宠物小伙伴怎么挖宝 09-04
- 5 小红书AI宠物怎么养 09-04
- 6 网易云音乐补偿7天会员怎么领 08-21
人气排行
-
 腾讯视频qlv格式转换成mp4图文教程(附一键转换工具)
腾讯视频qlv格式转换成mp4图文教程(附一键转换工具)
腾讯视频下载的视频格式为qlv,虽然无法通过格式工厂等视频格式转
-
 爱剪辑怎么给视频加字幕(超简单教程)
爱剪辑怎么给视频加字幕(超简单教程)
曾几何时给视频加字幕是一项非常专业的工作,不仅要用会声会影、
-
 秒拍视频怎么下载 秒拍视频下载到电脑教程
秒拍视频怎么下载 秒拍视频下载到电脑教程
秒拍视频因为有很多明星的自拍视频,以及其他各种视频还是非常火
-
 爱剪辑如何给视频打马赛克图文教程
爱剪辑如何给视频打马赛克图文教程
爱剪辑是一款免费易用的视频剪辑软件,那给视频打马赛克肯定是相
-
 3dmax如何安装?3dsmax2015超详细安装教程
3dmax如何安装?3dsmax2015超详细安装教程
3dmax如何安装?3dsmax2015是3dsmax系列目前的版本,不少3dsmax用
-
 Photoshop CS6 请卸载并重新安装该产品解决办法
Photoshop CS6 请卸载并重新安装该产品解决办法
安装完PhotoshopCS6后,打开失败提示:“请卸载并重新安装该产品
-
 照相馆照片照片处理软件 照相馆用的软件介绍
照相馆照片照片处理软件 照相馆用的软件介绍
很多朋友都在好奇照相馆用的都是什么软件?不仅可以裁剪寸照,还
-
 爱剪辑怎么调节视频速度 视频速度放慢/加快方法
爱剪辑怎么调节视频速度 视频速度放慢/加快方法
爱剪辑的调节视频速度功能,支持将视频速度调慢,将视频速度调快
-
 PS显示“不能完成请求因为程序错误”解决方法
PS显示“不能完成请求因为程序错误”解决方法
PS显示“不能完成请求因为程序错误”解决方法。大家在使用PS的时
-
 CAD字体显示问号怎么办 CAD打开文件字体显示问号怎么办
CAD字体显示问号怎么办 CAD打开文件字体显示问号怎么办
由于CAD至今出过N多个版本,而且还有相互之间的外挂软件,不同版
