Mac运行越来越慢?让Mac运行加速的15个小技巧
- 时间:2017-08-07 14:29
- 来源:下载吧
- 编辑:yemeiqiong
Mac运行越来越慢?随着Mac使用年限的增加以及储存空间的变小,Mac的运行速度也会随之下降。如果你也觉得自己的Mac运行不再顺畅,不妨看看小编为大家带来的15个让Mac加速运行的小技巧。

Mac运行越来越慢?让Mac运行加速的15个小技巧
1.看看能否一键解决问题
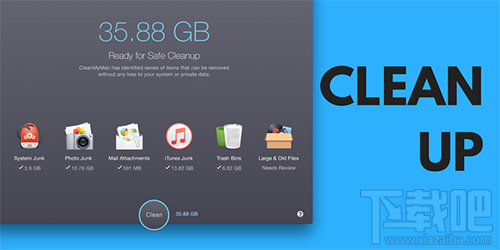
CleanMyMac 3 是一个多合一的应用程序,您可以使用它来清洁和加速您的 Mac。该应用可以为您执行删除垃圾文件、清理系统缓存、帮助您删除大型应用程序和文件等操作。所以很多时候当您发现自己的 Mac 变得缓慢时,我们第一步就可以考虑是否应该通过安装 CleanMyMac 3 来解决,并看看它的清理是否能解决设备的速度响应问题。
2.找出始作俑者
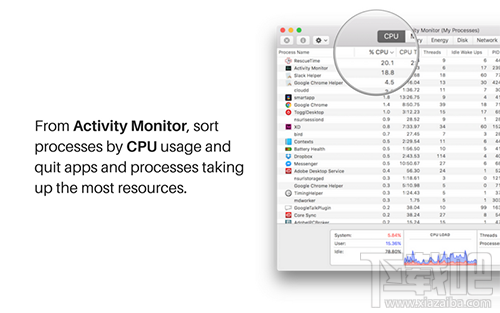
如果您不想使用 CleanMyMac,同时又想测试一下自己的动手能力的话,那么就打开系统中的活动监视器,这是 Mac 的任务管理器,显示当前运行的所有应用程序和进程以及它们正在使用的资源。
打开应用程序后,点击 CPU 标签来排序占用大量 CPU 处理能力的进程。如果您发现有一个应用程序占用 CPU,请双击它,然后退出该应用程序。也许你也可以考虑卸载该应用程序或寻找一个轻量级的替代方案。
退出大量占用资源的应用程序应该可以为您缓慢的 Mac 提供短暂的休息时间。
3.减少透明度和动画效果
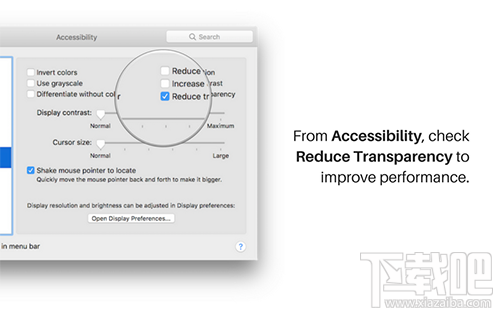
一些切换动画和透明度设置可能会对使用集成英特尔 GPU 的老式 Mac 造成速度上的缓慢。降低这些效果可以帮助提高 Mac 的性能。
方法:进入系统偏好设置-辅助功能-显示器-减少透明度或减弱动态效果。
4.禁用FileVault磁盘加密
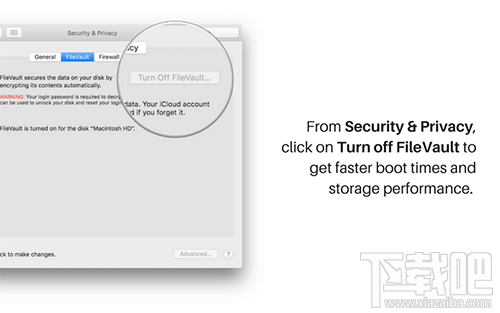
如果您使用的系统是 OSX Yosemite 或以上版本,默认情况下 FileVault 磁盘加密是开启的。这是一个不错的功能,它可以加密您的整个驱动,即使您的 Mac 被盗,数据也不会落入别人的手中。没有人能够更改 Mac 的密码或访问您的文件。但是,加密的过程也是占据很多资源的。如果启用该功能,则 Mac 的启动或登录进程速度可能会受影响。如果您遇到这样的问题,请打开系统偏好设置,转到安全性与隐私,然后单击关闭 FireVault。
5.禁用登录项
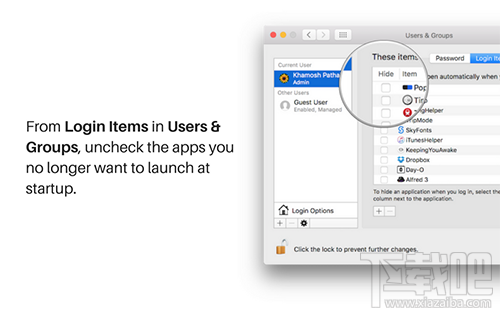
有些用户可能会尝试各种小应用和实用工具来帮助其更好地使用 Mac。但是,您可能忘记了这些应用程序它们是会在后台启动并运行的。阻止大型应用程序在启动时自动启动也是一个好的办法,否则它们会减慢启动过程和影响您后续的任务。
方法:进入系统偏好设置-用户与群组,进入你的当前账户并选择登录项,然后选择不希望在开机时启动的应用。
6.停止Spotlight索引
Spotlight 搜索可能会重新整理您的整个文件系统。如果是这样的话,一些老式 Mac 用户可能就要头疼了,因为他们可能会没有太多的资源来用于想要完成的任务。
有一种方法可以使用终端指令来禁用 Spotlight 索引。打开终端并粘贴以下命令:
sudo launchctl unload -w
/System/Library/LaunchDaemons/com.apple.metadata.mds.plist
然后输入你的密码。
要重新启用 Spotlight 索引,请在终端中输入以下命令:
sudo launchctl load -w /System/Library/LaunchDaemons/com.apple.metadata.mds.plist
7.停止照片索引
macOS Sierra 的照片应用程序具有面部识别功能。值得一提的是,所有的面部识别处理都发生在设备上。这是一个伟大的功能,不过它在后台的索引活动也可能对 Mac 的性能造成影响。
首先,进入照片应用程序并退出。但这可能不会停止后台的扫描过程。所以打开活动监视器并搜索“照片”相关进程,然后退出,这是应该注意的一个步骤。
8.释放空间
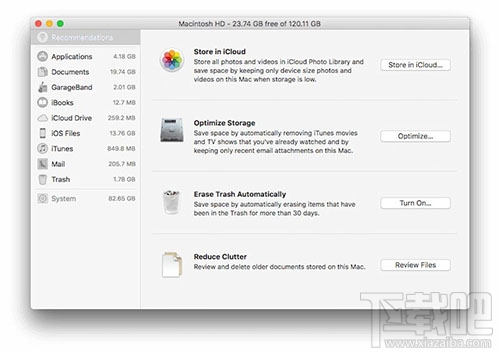
摆脱掉一些大型的文件,特别是当您的启动盘已满时,这肯定会有所帮助。如果您的设备正在运行 macOS Sierra,请单击 Apple 图标,选择关于我的 Mac,然后从储存空间选项卡中选择“管理”。这将打开 Sierra 新的存储管理工具。用户使用侧边栏可以查看不同的方式,这样您就可以获得一些空间。尝试删除占用大量空间的应用和文件吧。
如果您的设备并非运行 macOS Sierra 系统,那么请使用 Disk Inventory X 来查找并删除大型文件。
9.重置SMC

重新设置 SMC 是解决许多与系统相关问题的一个方案。这可能有助于整理启动应用程序和流程,并帮助您实现性能的改善。
方法:
I.关闭 MacBook
II.让 MacBook 连接上电源,并确保它正在充电
III.长按 Shift+Control+Option 并同时按住电源按钮,一会儿后松开键位,Mac 将正常启动,而 SMC 也会被重置。
10.卸载Flash
Flash 的问题相信不少朋友都清楚,默认情况下 Chrome 和 Safari 都已经屏蔽它。但是您可能已经安装了 Flash。它可以在后台运行,每次访问具有自动播放Flash视频的网页时,它都会启动。使用像 AppCleaner 的应用来查找和删除与 Flash 安装相关的所有内容。
11.注意内核任务
如果您进入活动监视器,您会发现“内核类任务”占据了 Mac 大部分的进程,你可能会有一个问题,实际上我们不能退出这些进程。那是因为这些进程基本上和操作系统有关。
所以尝试一下我们上面谈到的 Tips。如重新启动您的 Mac,重新启动 SMC,卸载 Flash(这似乎解决了一些人的问题),并尝试记住如果您最近安装了一些不可靠的第三方软件,像打印机驱动程序的应用程序。那么可以尝试删除这些东西,看看它是否解决了问题。
12.转用Safari
如果您将 Chrome 用作默认浏览器,那么可以考虑切换到 Safari。 Safari 是一款不错的现代浏览器,但更重要的是与 Chrome 相比,它的资源占用量较少。
13.安装SSD

如果您使用的是旧的非 Retina MacBook,那么你可能使用的是普通的硬盘驱动器,有一件事情你可以做,那就是用 SSD 更换硬盘驱动器。这个过程也不是太难,如果你信不过自己的话,就去外面让专业人士换一下吧。
14.重置,重新安装
格式化您的整个硬盘,并重新安装 macOS 也可以解决大部分的问题。
15.或者,买一台新的Mac
最后的办法就是购买新的Mac。
最近更新
-
 淘宝怎么用微信支付
淘宝怎么用微信支付
淘宝微信支付怎么开通?9月5日淘宝公示与微信
- 2 手机上怎么查法定退休时间 09-13
- 3 怎么查自己的法定退休年龄 09-13
- 4 小红书宠物小伙伴怎么挖宝 09-04
- 5 小红书AI宠物怎么养 09-04
- 6 网易云音乐补偿7天会员怎么领 08-21
人气排行
-
 如何查看macbook生产日期?mac生产日期及机型查看方法
如何查看macbook生产日期?mac生产日期及机型查看方法
如何查看macbook生产日期?下面我们就一起来看看mac生产日期及机
-
 MAC系统微信小视频和图片保存路径地址在哪?
MAC系统微信小视频和图片保存路径地址在哪?
MAC系统中怎么查找微信小视频和图片保存的文件夹地址?使用苹果设
-
 macOS 10.12储存空间的可清除是什么?macOS 10.12可清除空间如何清除?
macOS 10.12储存空间的可清除是什么?macOS 10.12可清除空间如何清除?
macOS10.12储存空间的可清除是什么?macOS10.12可清除空间如何清
-
 如何让Touch Bar固定显示F1-F12键?Touch Bar F1-12显示方法
如何让Touch Bar固定显示F1-F12键?Touch Bar F1-12显示方法
小编带来如何让TouchBar固定显示F1-F12键?TouchBarF1-12显示方法
-
 Premiere剪辑素材怎么更改帧率?
Premiere剪辑素材怎么更改帧率?
Premiere剪辑素材怎么更改帧率?Premiere怎么剪辑素材更改导入序列
-
 旧款iMac怎么更换机械硬盘?iMac加SSD固态硬盘教程
旧款iMac怎么更换机械硬盘?iMac加SSD固态硬盘教程
小编带来旧款iMac怎么更换机械硬盘?iMac加SSD固态硬盘教程。旧款
-
 Mac怎么硬盘测速教程
Mac怎么硬盘测速教程
Mac怎么硬盘测速教程?Mac测试硬盘速度教程。最近有Mac用户询问小
-
 Mac将win装在移动硬盘使用教程 Mac使用win安装双系统教程
Mac将win装在移动硬盘使用教程 Mac使用win安装双系统教程
我们都知道Mac使用BootCamp安装Windows需要把Mac自带的磁盘分区,
-
 mac个性字体怎么安装?mac字体下载安装图文教程
mac个性字体怎么安装?mac字体下载安装图文教程
mac字体下载安装详细教程mac个性字体怎么安装。很多人都在使用苹
-
 Mac自带FTP工具用法
Mac自带FTP工具用法
苹果MacFTP工具使用教程Mac自带FTP工具用法一起来看看吧!
