Folioscope怎么使用?Folioscope怎么制作动画?
- 时间:2017-11-21 08:59
- 来源:下载吧
- 编辑:linyanhong
Folioscope怎么使用?Folioscope怎么制作动画?Folioscope是一款非常不错的手机制作动画软甲,你不是专业人士,但也可以制作属于自己的动画,最近这款软件好像在网上很火,游戏网友想要知道,Folioscope怎么玩呢?Folioscope怎么使用?Folioscope怎么制作动画?一起来看看Folioscope制作动画教程吧!
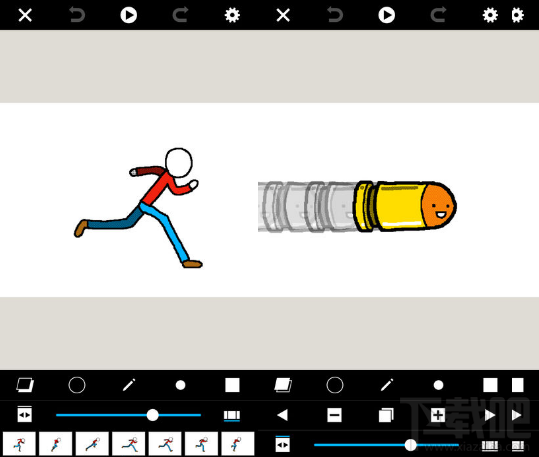
Folioscope怎么玩?
在《Folioscope》创建动画的过程超级简单,点击+号开始新建项目,然后按照一帧一画来画出自己想想的图案就OK了。画布可以双指放大或缩小,以便完成更精细的笔画,工具栏上的工具数量不多,只能说很精简,笔触只有一种,可以调节粗细,颜色也只有默认的几种,基本上用这款App完成的画风都是淳朴无比的手绘涂鸦。
Folioscope怎么制作动画?
制作动画:可以,这很简单
1、Folioscope乍一打开,其页面简洁得令人发指:底部分别是设置、分享社区和新建动画这3个选项,其余大范围的空白仿佛在呼唤着你快点放上更多大作。
2、点击底部右侧的+号,新建一个动画。制作界面顶部有返回、上一步/播放/下一步、设置等选项,底部则是各类功能按钮,制作时需要的功能一应俱全:图层、颜色、画笔工具、笔触大小、阴影选择、添加/删除/复制帧等。
3、这次,我要创作的小动画主题是:AppSoGuySaysHi
先画一个方框,并在接下来两帧写上AppSo字样。并在下几帧画出探头探脑的样子。为了保持动画连贯性,小伙伴们记得点选复制帧后再作修改哟!同时,绘画界面还具有双指缩放功能,非常方便。
4、在制作过程中,我们会经常用到橡皮擦功能,然后在局部增添新的动作画面。
不得不提一个方便功能:有颜色标记的地方,代表着该区域在「上一帧」或「当前帧」里的画面状况。
5、完成后,点击左上方的X键,进入完成界面,在这里你可以给动画命名、选择播放倍速、逐帧预览、生成GIF或者视频,以及分享到Folioscope社区里。
6、除了上面提到的基础功能以外,Folioscope的制作界面还支持诸如「前后图层分离」、「颜料桶填色」、「辅助网格」、「3DTouch+ApplePencil支持」、「洋葱皮效果」等功能,这些就等各位大神继续摸索运用啦!
回到简洁的主页面,底部中间的图标按钮就是Folioscope自带的社区分享功能了。点进去之后能够看到全球各地的「灵魂动画师们」惊艳世人或者惊吓众人的作品。
最近更新
-
 淘宝怎么用微信支付
淘宝怎么用微信支付
淘宝微信支付怎么开通?9月5日淘宝公示与微信
- 2 手机上怎么查法定退休时间 09-13
- 3 怎么查自己的法定退休年龄 09-13
- 4 小红书宠物小伙伴怎么挖宝 09-04
- 5 小红书AI宠物怎么养 09-04
- 6 网易云音乐补偿7天会员怎么领 08-21
人气排行
-
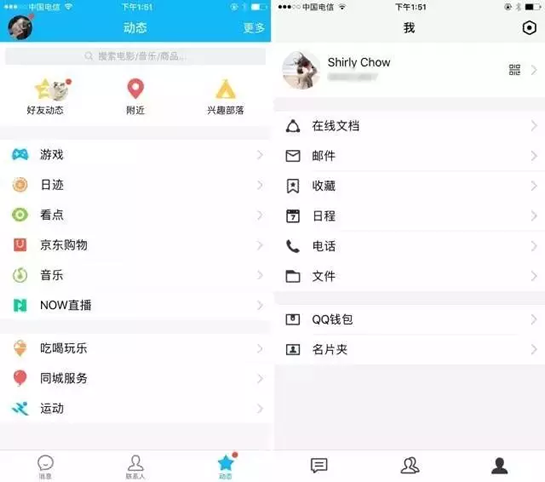 tim在线是什么?tim电脑在线是什么意思?
tim在线是什么?tim电脑在线是什么意思?
tim在线是什么东西呢?再问问tim电脑在线是什么意思?腾讯做了一
-
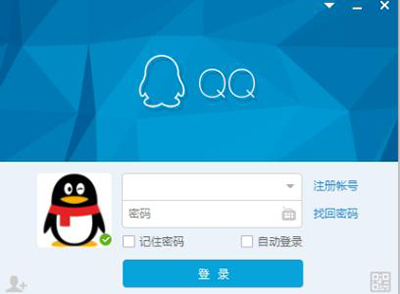 破解qq密码有什么方法?破解qq密码的方法大全
破解qq密码有什么方法?破解qq密码的方法大全
破解qq密码有什么方法?下面给大家带来破解qq密码的方法大全,让
-
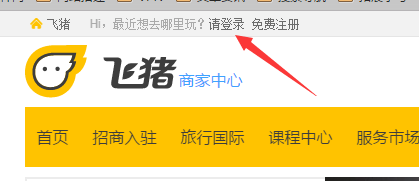 阿里旅行商家怎么登陆?飞猪商家登录教程
阿里旅行商家怎么登陆?飞猪商家登录教程
阿里旅行商家怎么登陆?有一些商家可能不太懂,这里小编给大家讲
-
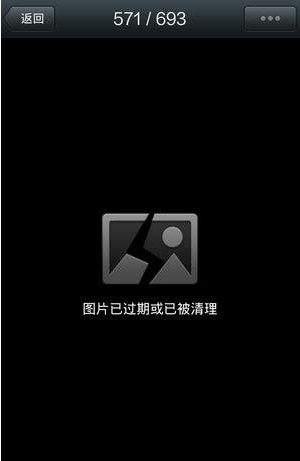 微信显示图片已过期或已被清理恢复方法
微信显示图片已过期或已被清理恢复方法
微信显示图片已过期或已被清理微信图片已过期恢复方法。很多朋友
-
 乐视手机乐1s怎么root 乐视1s一键root教程
乐视手机乐1s怎么root 乐视1s一键root教程
乐视手机1s虽然发布一段时间了,但网上root教程不完善,并且有些
-
 微信文件过期如何恢复?微信文件过期恢复教程
微信文件过期如何恢复?微信文件过期恢复教程
微信文件过期如何恢复?相信很多朋友都不知道怎么恢复?有什么方
-
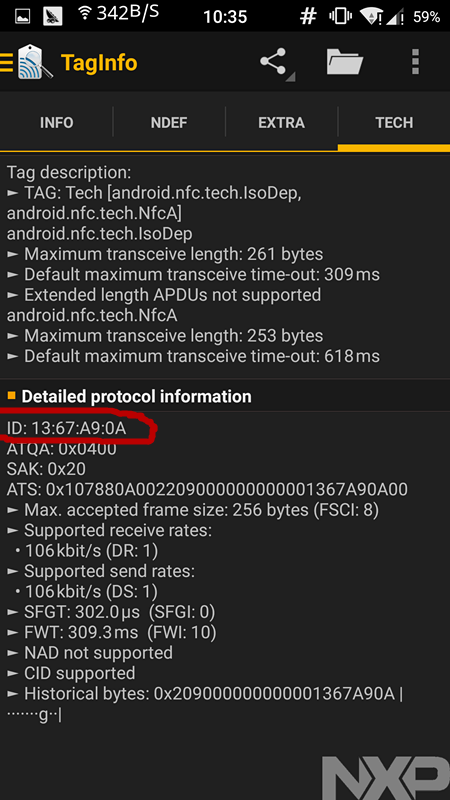 通过手机NFC功能实现门禁卡效果
通过手机NFC功能实现门禁卡效果
很多人现在手机上都会有NFC功能(这个功能是前提),那么我们可以
-
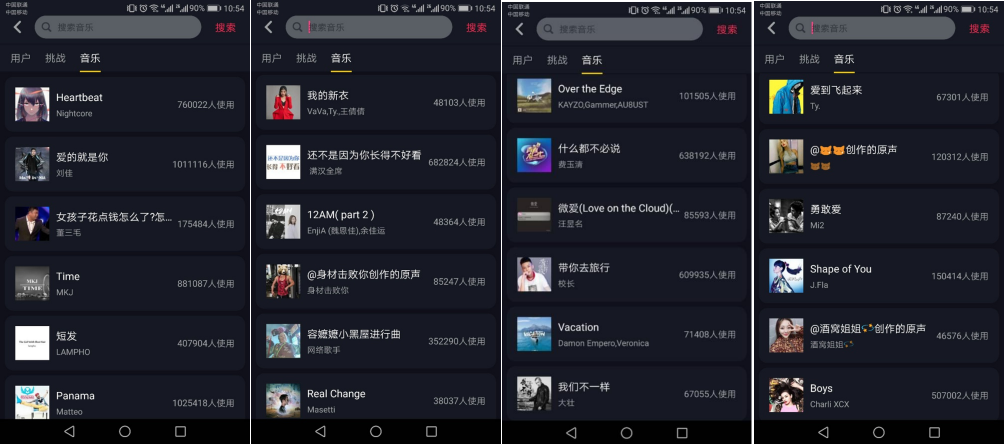 抖音2017热门歌曲有哪些 抖音最火BGM背景音乐歌单详解
抖音2017热门歌曲有哪些 抖音最火BGM背景音乐歌单详解
抖音2017热门歌曲有哪些?小编为大家带来抖音最火BGM背景音乐歌单
-
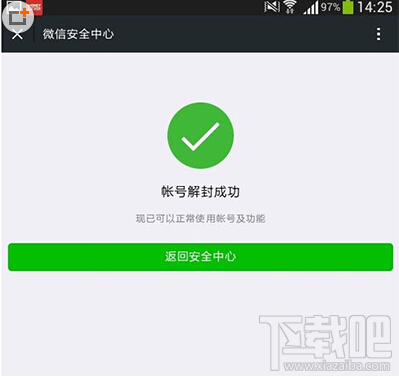 微信怎么解封?无需手机发短信验证的微信解封方法
微信怎么解封?无需手机发短信验证的微信解封方法
微信怎么解封?无需手机发短信验证的微信解封方法。在早前的微信
-
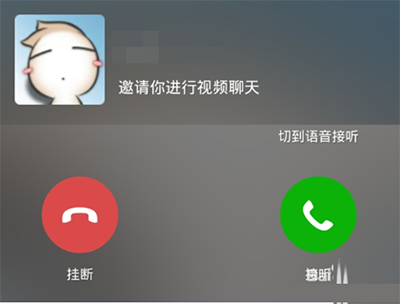 微信视频聊天对方听不到我的声音的解决方法
微信视频聊天对方听不到我的声音的解决方法
一位手机用户反映:手机打电话的时候可以听到彼此的声音,但是,
