谷歌浏览器怎么截取整个网页页面?谷歌浏览器截图教程
- 时间:2018-03-15 14:22
- 来源:下载吧
- 编辑:yangxiaorong
谷歌浏览器怎么截取整个网页页面?谷歌浏览器截图教程,我们一起看看吧。这个问题很好解决,因为谷歌截图插件可以帮到你。
1、安装google截图插件步骤:
点击最右上角图标,选择“工具”下的“扩展程序”。
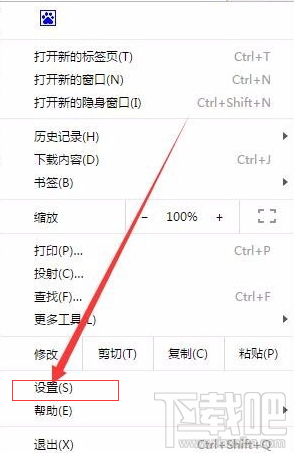
进入后,点击最下面的“获得更多扩展程序”。
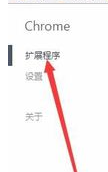
在搜索框中输入“截图”,找到图中截图工具,然后点击“免费”,即安装。
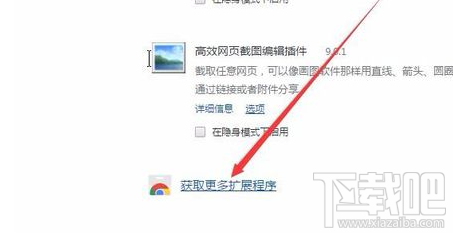
弹出如下对话框,点击安装即可。
安装成功后,浏览器最右边会个图标,提示你已经完成了。
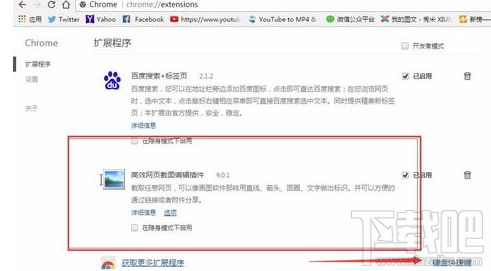
2、在截图之前,先来设置一下,截图的格式,快捷键,图片保存位置,这样就可以了,下面就可以开始截图了。
点击图标,即可看到三种选择:
截取可视区域,截取整个网页,截取选择部分,点击相应选择即可。
弹出如下功能导航条,可以添加文字,圈出重点,模糊等等,然后出来好了之后,点击保存,三种截图都是一样的。
3、进入到此页面,看到右边的“save”即保存的意思,点击即可,然后可以选择保存的位置,这样就完成了截图整个过程。
4、注意事项
截取选择区域需要注意,点击后拖动十字架标志即可进行截图。
截取可视区域,表示只是截图当前浏览器可以看见的区域。
最近更新
-
 淘宝怎么用微信支付
淘宝怎么用微信支付
淘宝微信支付怎么开通?9月5日淘宝公示与微信
- 2 手机上怎么查法定退休时间 09-13
- 3 怎么查自己的法定退休年龄 09-13
- 4 小红书宠物小伙伴怎么挖宝 09-04
- 5 小红书AI宠物怎么养 09-04
- 6 网易云音乐补偿7天会员怎么领 08-21
人气排行
-
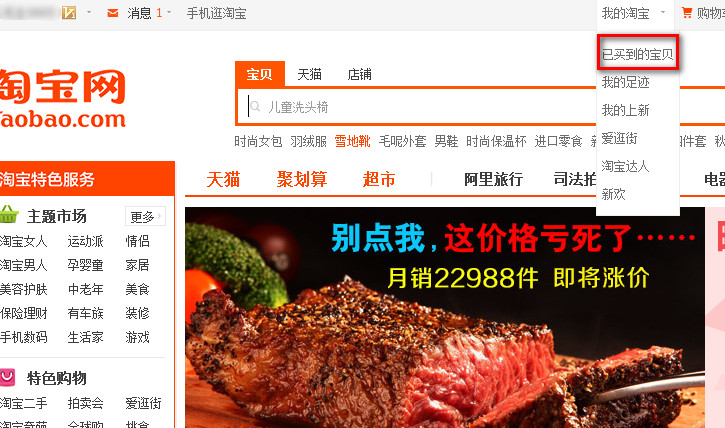 淘宝怎么查看账户注册时间
淘宝怎么查看账户注册时间
淘宝怎么查看账户注册时间。很多人用久了自己的淘宝账号后,不知
-
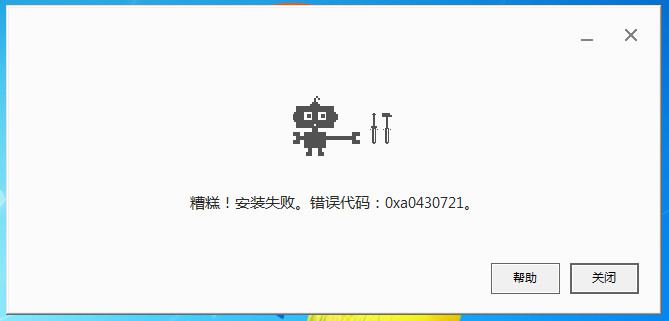 Google浏览器错误代码0xa0430721 chrome安装失败解决办法
Google浏览器错误代码0xa0430721 chrome安装失败解决办法
最近在重装chrome浏览器的时候,老是显示出错误代码0xa0430721。
-
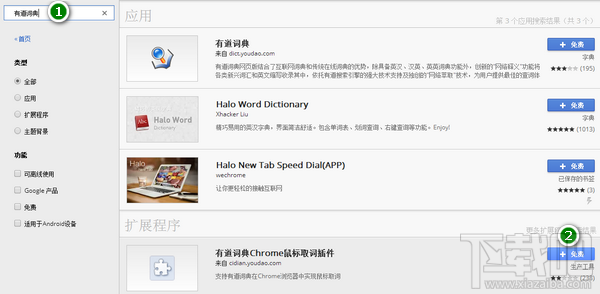 谷歌浏览器(Chrome)插件安装教程
谷歌浏览器(Chrome)插件安装教程
谷歌浏览器因被墙的原因导致上不去官方的应用商店,导致了Chrome
-
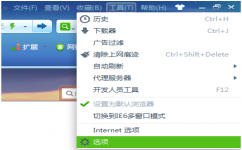 百度云盘怎么用迅雷下载 百度网盘能用迅雷下吗?
百度云盘怎么用迅雷下载 百度网盘能用迅雷下吗?
百度云盘怎么用迅雷下载,百度网盘能用迅雷下吗?答案是可以,但
-
 Adobe Flash Player因过期而遭到阻止解决教程
Adobe Flash Player因过期而遭到阻止解决教程
AdobeFlashPlayer上周被爆出非常严重的漏洞之后,360极速浏览器等
-
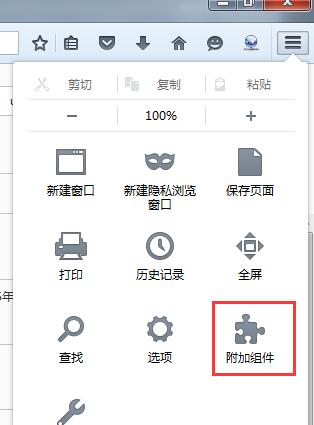 火狐Mozilla浏览器模拟手机端浏览器插件教程
火狐Mozilla浏览器模拟手机端浏览器插件教程
火狐浏览器怎么模拟手机端浏览器?相信很多网友都有疑问,毕竟很
-
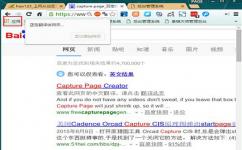 谷歌chrome浏览器怎么滚动截图 chrome怎么长截图
谷歌chrome浏览器怎么滚动截图 chrome怎么长截图
谷歌chrome浏览器怎么滚动截图?chrome怎么长截图?和小编一起来
-
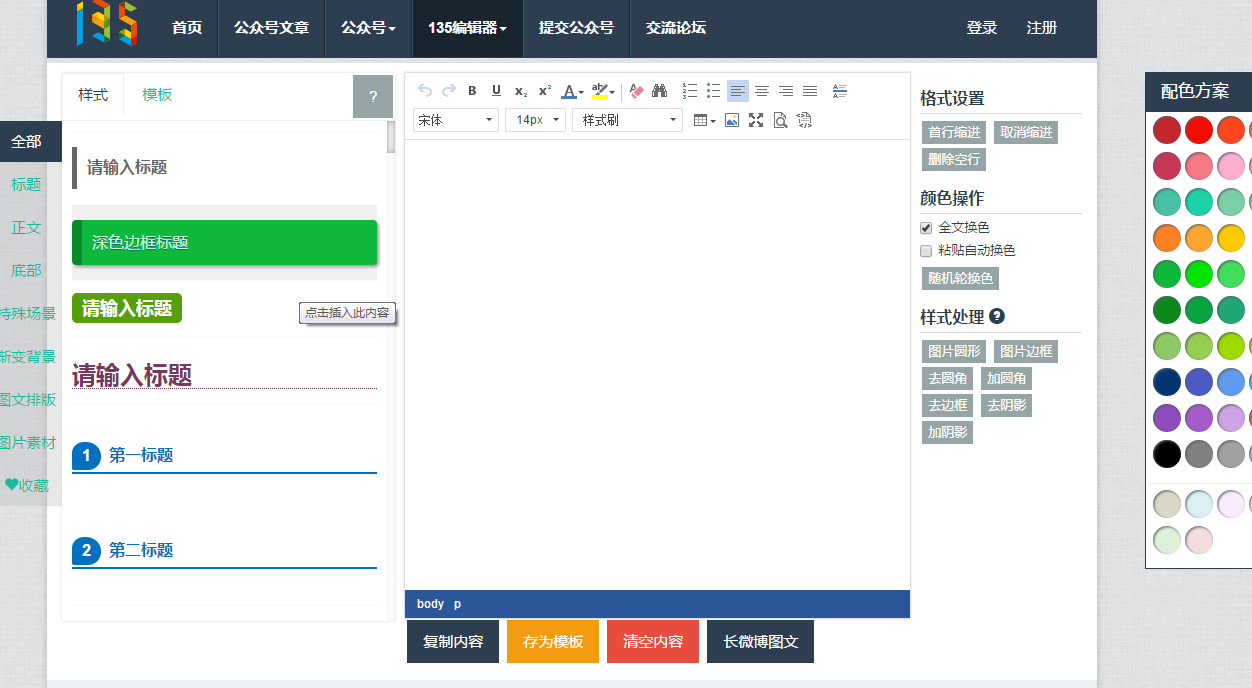 微信公众号编辑器怎么用 微信在线编辑网站
微信公众号编辑器怎么用 微信在线编辑网站
微信公众号编辑器怎么用微信在线编辑网站。很多朋友都看到微信的
-
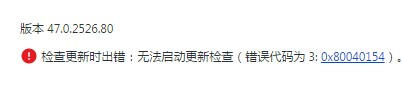 Chrome浏览器更新失败 错误代码为3: 0x80040154
Chrome浏览器更新失败 错误代码为3: 0x80040154
很多人反映,即便开启了“科学上网”,也不能更新Chrome浏览器,
-
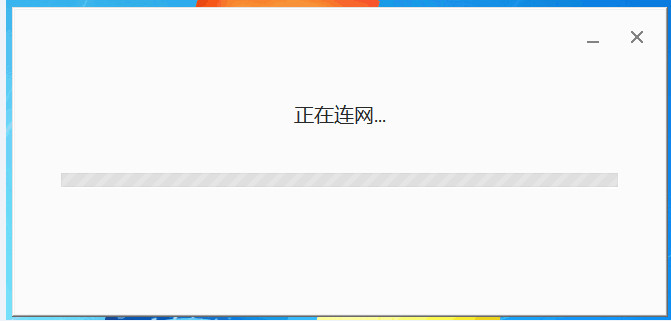 chrome浏览器安装一直显示正在连网解决办法
chrome浏览器安装一直显示正在连网解决办法
很多朋友下载官方的chrome浏览器,可以点击安装的时候,一直显示
