Win10 WiFi密码查看教程
- 时间:2018-06-05 14:55
- 来源:下载吧
- 编辑:yangxiaorong
Win10 WiFi密码查看教程,我们一起看看吧。据悉,当Win10连接过某个WiFi后,这个WiFi热点的SSID、密码等信息就会保存到系统当中,之后再度进入到WiFi范围可以自动连接。然而,已经保存在系统的WiFi,却不能直接查看密码,那要怎么办呢?
接下来我们一起看看具体查看Win10 WiFi密码的方法。
1、CMD查看Win10 WiFi密码
先来介绍一个Win10系统自带的查看WiFi密码的方法吧。首先,在Cortana中找到“CMD”,点击右键用系统管理员权限来运行。
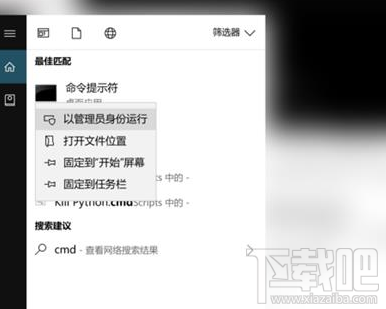
接着输入以下代码:
Netsh wlan show profile name=”热点名字” key=clear
其中,“热点名字”就填写你想要查看密码的WiFi热点的名称,例如笔者想要查看“staff”这个热点的密码,则输入:
Netsh wlan show profile name=”staff” key=clear
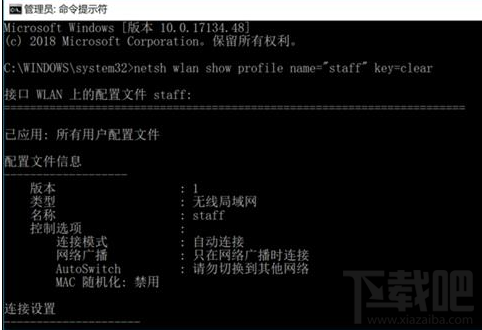
然后按下回车,在显示出来的“安全设置”一栏当中,“关键内容”所显示的,就是该WiFi热点对应的密码了。

2、系统设置查看Win10 WiFi密码
在CMD中利用命令行来查看WiFi密码始终显得有些麻烦,毕竟不是每个人都记得命令行具体要怎么打。其实在Win10的系统设置当中,也是可以查看到WiFi密码的,一起来看看吧。
首先,开启Win10的系统设置,在“网络和Internet”中的“状态”,找到“更改适配器选项”一栏。
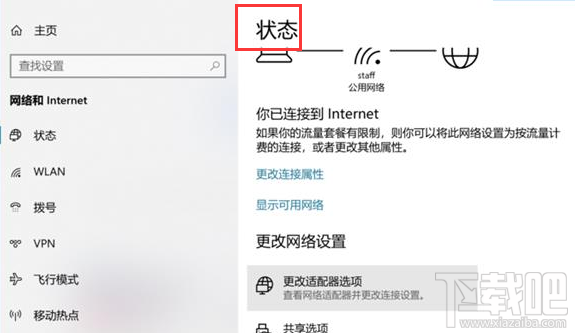
右键点击当前的网络连接,选择“状态”。
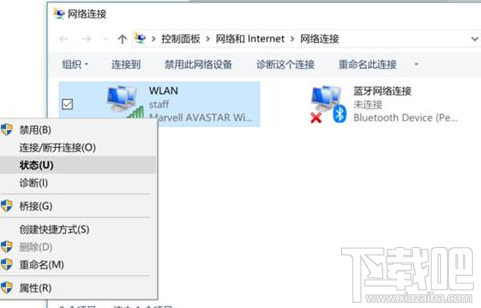
在弹出来的“WLAN状态”当中,点击“无线属性”。
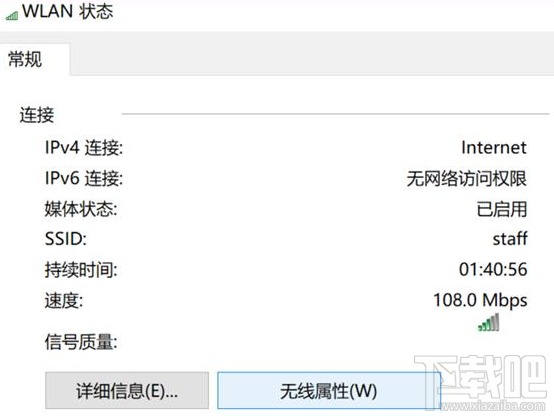
最后,切换到“安全”的选项卡,勾选“显示字符”,就可以查看当前所连接的WiFi的密码了。
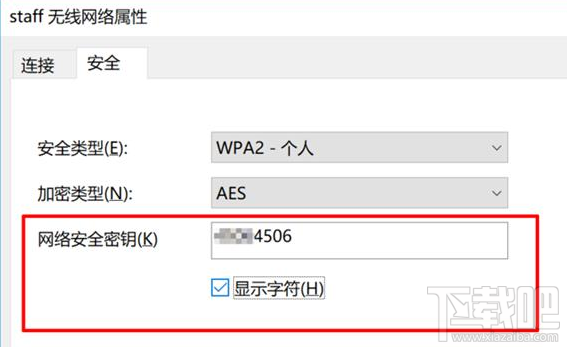
温馨提示:
这方法的局限就在于,只能查看当前所连接的WiFi的密码,不能查看其它已经连接过的WiFi密码,但总体来说还算实用。
3、利用软件查看Win10 WiFi密码
无论是用CMD还是通过系统设置来查看Win10 WiFi密码,其实都需要多个步骤,有没有更加简便的方法?当然有,用第三方软件就可以直接查看,最为方便!
很多第三方软件都可以查看Win10的WiFi密码,这里以一款来自个人开发者的“Win10 WiFi密码查询工具”为例。
开启软件后,直接就可以看到目前系统所保存的WiFi热点的信息,只要选中其中一个,就可以查看到SSID以及密码,也支持将密码复制出来,非常方便。

以上就是本次win 10wifi密码查询的教程啦,希望能帮到你。
- 微软重置Win 10跳跃预览通道,2019H1系统大版本要来了
- win 10新预览版Build 17713更新了哪些内容?
- win 10邮件接收通知图标重复出现怎么办?
- win 10迭代新版Build 17134.83怎么样?值得更新吗?
- win 10新预览版Build 17677怎么样?
- win 10KB4100347补丁怎么样?
- win 10新版Build 17661优化了HEIC格式支持吗?
- win 10新版Build 17661输入法优化了什么?
- Win 10 RS5新版Build 17661值得更新吗?
- win 10四月更新系统好用吗?win 10四月更新系统测评分析
- win 10声音控制功能怎么样?
- win 10专注助手(Focus Assist)功能怎么样?
最近更新
-
 淘宝怎么用微信支付
淘宝怎么用微信支付
淘宝微信支付怎么开通?9月5日淘宝公示与微信
- 2 手机上怎么查法定退休时间 09-13
- 3 怎么查自己的法定退休年龄 09-13
- 4 小红书宠物小伙伴怎么挖宝 09-04
- 5 小红书AI宠物怎么养 09-04
- 6 网易云音乐补偿7天会员怎么领 08-21
人气排行
-
 Win10控制面板在哪 Windows10打开控制面板方法
Win10控制面板在哪 Windows10打开控制面板方法
Windows10系统虽然把传统的开始菜单带回来了,但是还是发生了很大
-
 Win10自动更新怎么关闭 Windows10自动更新关闭教程
Win10自动更新怎么关闭 Windows10自动更新关闭教程
Windows10默认开启自动更新功能,且不再面向普通用户提供关闭选项
-
 win10一键还原(系统还原)图文教程
win10一键还原(系统还原)图文教程
Windows10自带的一键还原(系统还原)功能是一项非常实用的功能,
-
 Win10怎么取消开机(登录)密码
Win10怎么取消开机(登录)密码
给Windows设置一个复杂的安全密码是必要的,但复杂的密码也就导致
-
 windows modules installer worker是什么 CPU/磁盘占用高解决方法
windows modules installer worker是什么 CPU/磁盘占用高解决方法
使用Win8、Win10的朋友经常会看到WindowsModulesInstallerWorker
-
 Win7小马激活工具oem7f7怎么用
Win7小马激活工具oem7f7怎么用
Windows7安装完成后的首要任务就是激活Win7。Windows7的反盗版技
-
 Win10怎么把此电脑(计算机)放到桌面
Win10怎么把此电脑(计算机)放到桌面
Win10桌面默认是不显示“此电脑”(Win8/Win10)(我的电脑(XP)、
-
 通过重置一招解决win10出现的各种bug win10bug解决教程
通过重置一招解决win10出现的各种bug win10bug解决教程
win10发布以来,随着用户安装升级热情高涨,一系列的问题就出来了
-
 Win10怎么设置开机密码
Win10怎么设置开机密码
Windows10的开机登录密码,不仅可以设置传统的字符密码,还针对触
-
 小马激活工具(oem7)提示“Cannot open file 'C:OEMSF',拒绝访问"怎么办
小马激活工具(oem7)提示“Cannot open file 'C:OEMSF',拒绝访问"怎么办
安装完Windows7系统进行激活,但小马激活工具激活Win7的时候提示
