钉钉云课堂怎么设置考试时间?钉钉云课堂设置考试时间和防止作弊教程
- 时间:2020-03-24 14:25
- 来源:下载吧
- 编辑:xting
钉钉云课堂怎么设置考试时间?钉钉云课堂为老师们上网课提供了在线看考试功能,老师可以通过在云课堂发布考试题,学生在线答题考试完毕。并且老师还可以设置让学生们在规定的时间内完成考试作业同时还能设置防止作弊,该怎么设置呢?下面我们就来看看详细的教程。
一、考试时间设置
1、打开钉钉的工作区应用选择【云课堂】应用。
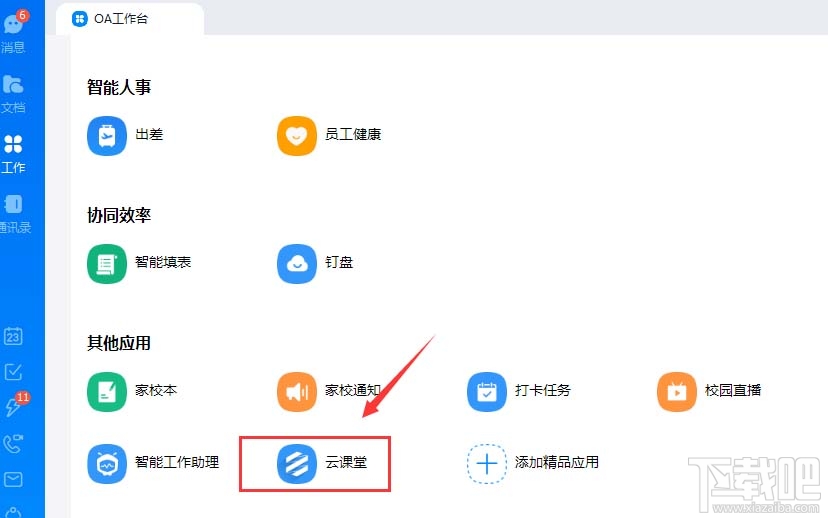
2、点击【云课堂】的右上角管理中心选项。
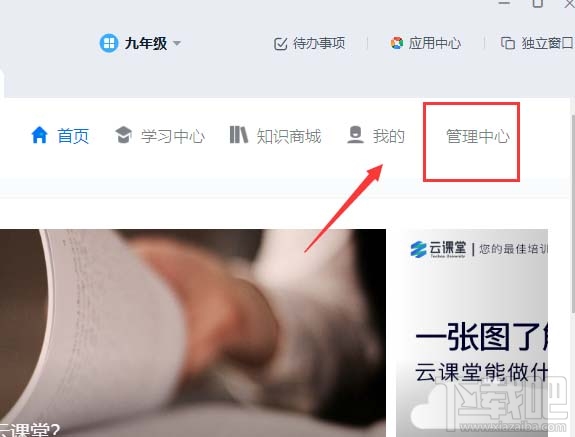
3、点击【考试管理】下的独立考试发布试卷。
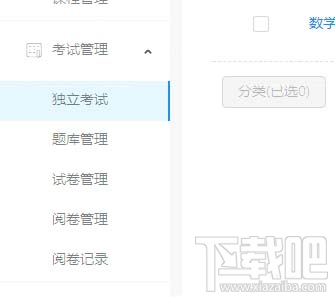
4、选择出题方式并完成题目编辑然后发布。
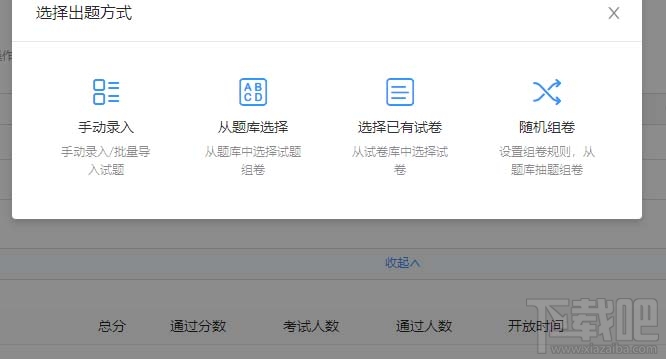
5、回到独立考试查看试卷点击右侧【指派】选项。
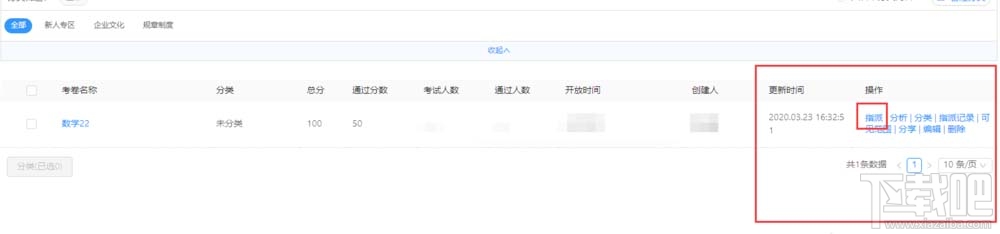
6、选择完成时间一周之内点击确定操作完成。
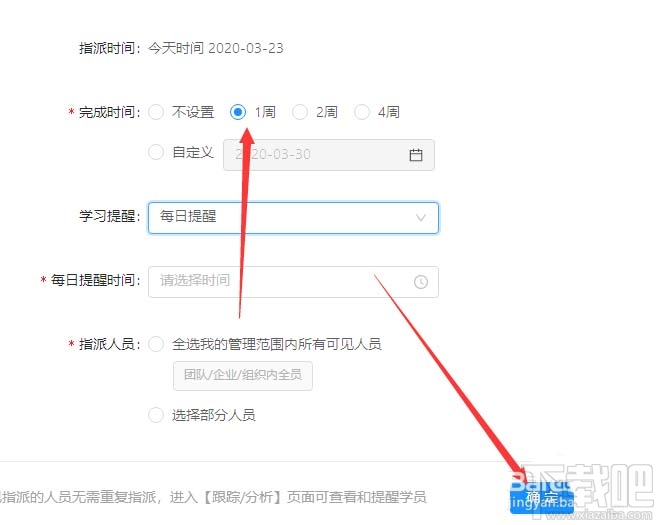
二、防止作弊设置
钉钉云课堂可以很方便的对学生进行授课考试,
1、打开钉钉进入【工作】点击其他应用【云课堂】。
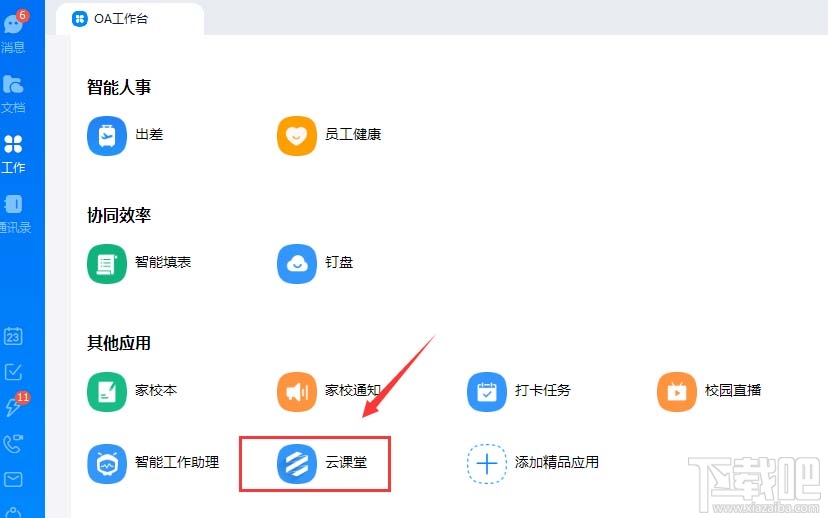
2、进入云课堂点击右上角的【管理中心】选项。
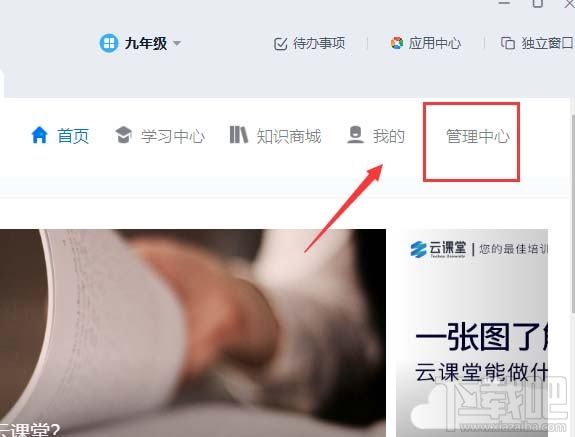
3、找到考试管理目录下的【独立考试】选项。
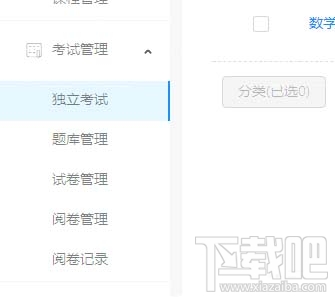
4、然后点击右上角的【创建考试】按钮。
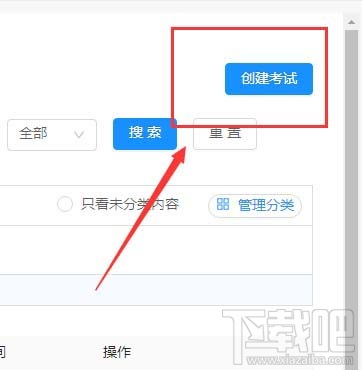
5、选择试卷制作方式【手动录入】或者【题库选择】。
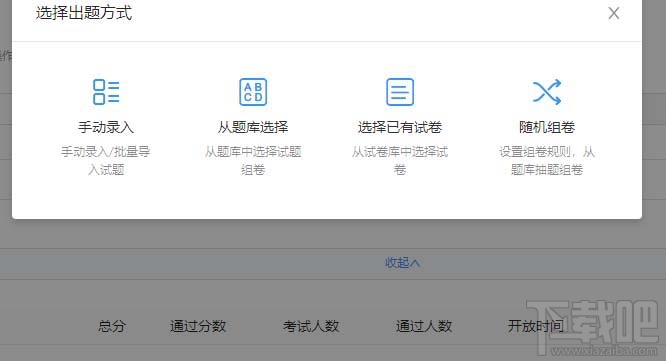
6、制作考题点击【防作弊设置】勾选操作完成。
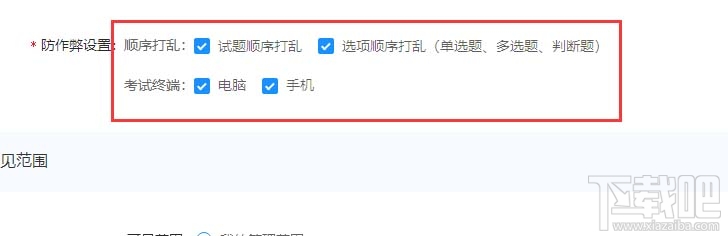
以上就是钉钉云课堂设置考试时间和防止作弊的教程,希望大家喜欢,请继续关注下载吧。
最近更新
-
 淘宝怎么用微信支付
淘宝怎么用微信支付
淘宝微信支付怎么开通?9月5日淘宝公示与微信
- 2 手机上怎么查法定退休时间 09-13
- 3 怎么查自己的法定退休年龄 09-13
- 4 小红书宠物小伙伴怎么挖宝 09-04
- 5 小红书AI宠物怎么养 09-04
- 6 网易云音乐补偿7天会员怎么领 08-21
人气排行
-
 Office 2016自定义选择组件安装方法(附工具下载)
Office 2016自定义选择组件安装方法(附工具下载)
Office2016不仅不能自定义安装路径,而且还不能选择安装的组件,
-
 office 2013/2010 免密钥激活破解教程
office 2013/2010 免密钥激活破解教程
office2013、office2010免密钥激活破解方法是很多朋友感兴趣的。
-
 最简单在Foxit PDF Editor合并pdf文档的方法
最简单在Foxit PDF Editor合并pdf文档的方法
最简单在FoxitPDFEditor合并pdf文档的方法,有时我们看到自己张比
-
 EXCEL忘记密码怎么办?EXCEL工作表怎么清除密码
EXCEL忘记密码怎么办?EXCEL工作表怎么清除密码
EXCEL是最常用的办公制表软件,有时候制作的工作表想为了保护数据
-
 Office 2016安装路径修改方法 安装位置随意改
Office 2016安装路径修改方法 安装位置随意改
Office2016安装程序不仅不能选择要安装的组件,而且连安装路径都
-
 office2010安装与激活
office2010安装与激活
office办公软件是一个电脑必备的软件来的。office2010这是一个强
-
 Foxit PDF Editor安装许可密钥
Foxit PDF Editor安装许可密钥
FoxitPDFEditor安装许可密钥,有了加密,我们有时在传送重要的文
-
 完美解决Office 2016 for Mac无限崩溃的问题
完美解决Office 2016 for Mac无限崩溃的问题
网友向小编反映“购买了office2016forMac正版后感觉很不给力!每
-
 Foxit PDF Editor怎么编辑PDF里面的文字
Foxit PDF Editor怎么编辑PDF里面的文字
FoxitPDFEditor怎么编辑PDF里面的文字,有时我们拿到一份新的PDF
-
 Foxit PDF Editor怎样将PDF页面旋转
Foxit PDF Editor怎样将PDF页面旋转
FoxitPDFEditor怎样将PDF页面旋转,有时我们做的PDF想把它旋转过
