光影魔术手如何调整图片尺寸?使用光影魔术手调整图片尺寸的方法
- 时间:2020-06-18 20:35
- 来源:下载吧
- 编辑:weijiayan
光影魔术手是一款能够帮助用户编辑图片文件的图片处理工具,其中有非常丰富的图像处理功能,用户可以通过这些功能在使用电脑的过程中对图片进行编辑调整,就比如我们在上传图片到一些平台的时候,该平台可能会对图像的大小有限制,这样的话我们就可以通过光影魔术手这款软件来修改调整图像的尺寸,可以根据自己的具体需求对图片宽高进行设置,非常的方便。接下来小编就跟大家分享一下使用这款软件调整图片尺寸的操作方法吧,希望能对大家有所帮助。
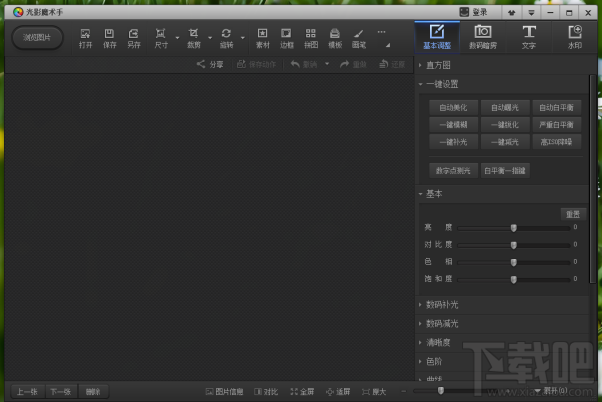
方法步骤
1.首先第一步我们打开软件之后,在界面的左上角找到打开图标,找到之后点击它进入到其中。
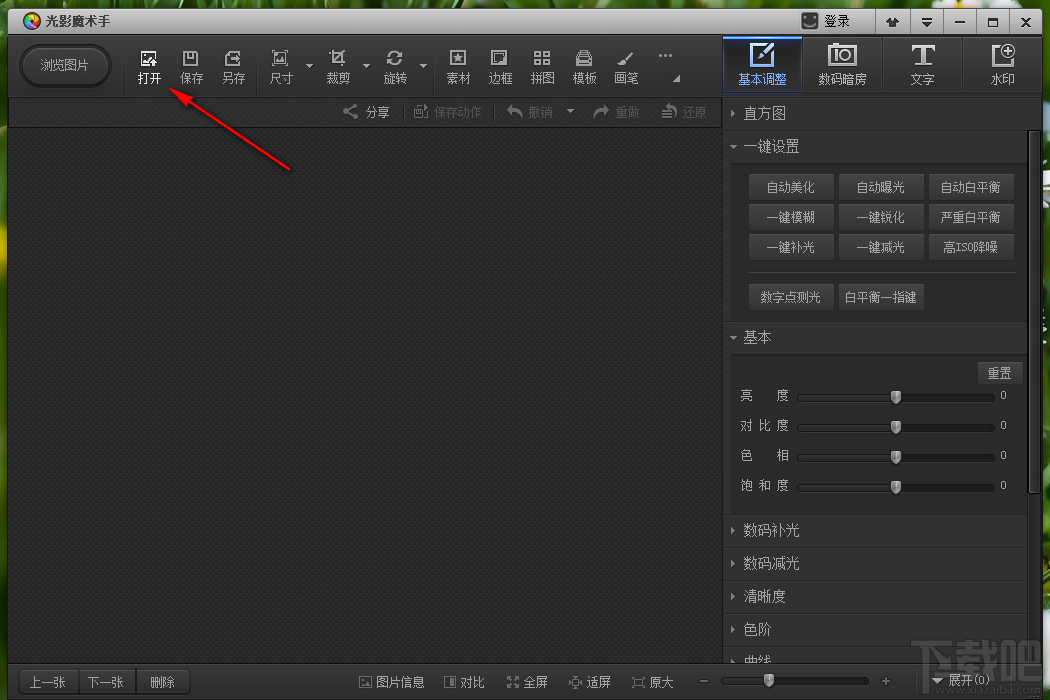
2.点击打开图标之后会打开一个选择文件的界面,在这个界面中我们选中想要调整尺寸的目标图片之后,点击右下角的打开按钮。
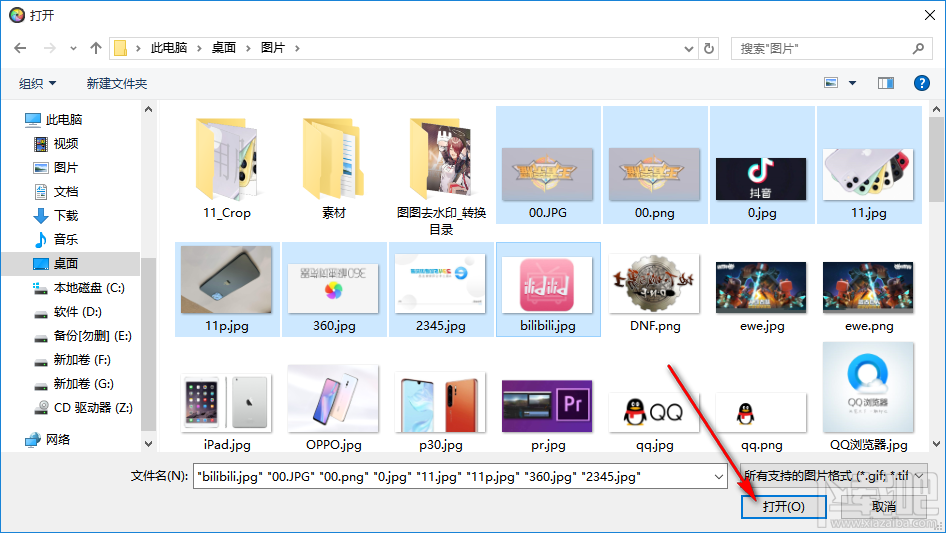
3.点击这个打开按钮之后我们就可以看到图片了,接着点击上方的尺寸功能右边的倒三角图标,可以打开选择常用尺寸的列表,如果需要修改为常用尺寸的用户就可以在这里选择使用进行调整。
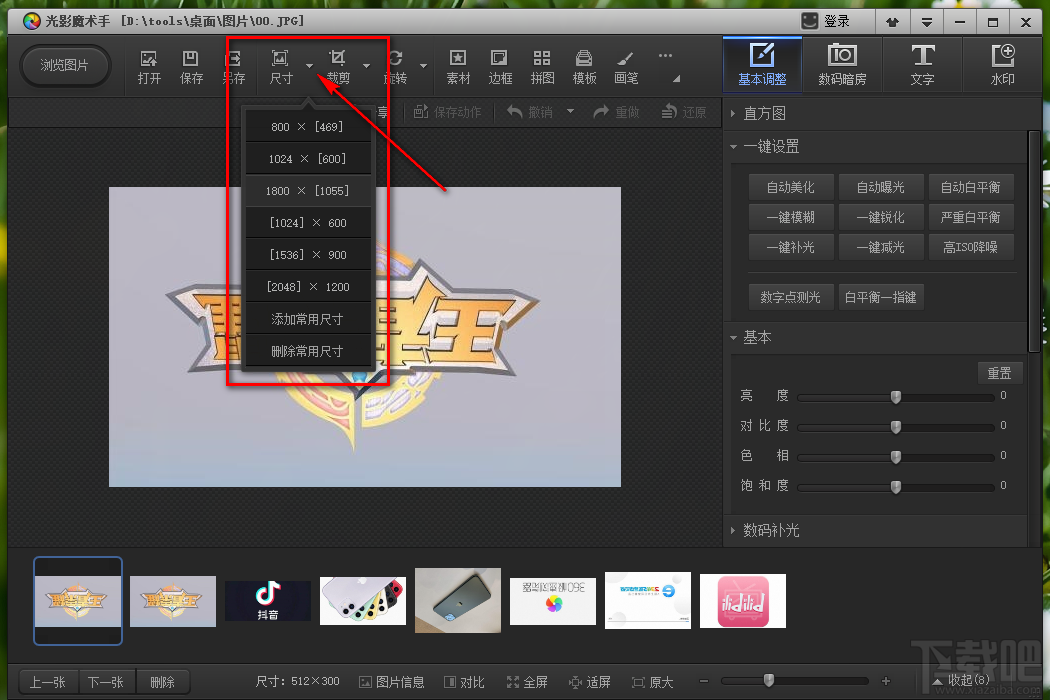
4.如果是需要自定义修改尺寸的用户就直接点击尺寸图标,接着在出现的界面对宽度和高度进行自定义输入,勾选锁定宽高比的话会自动适应修改的宽高,不改变图片形状。
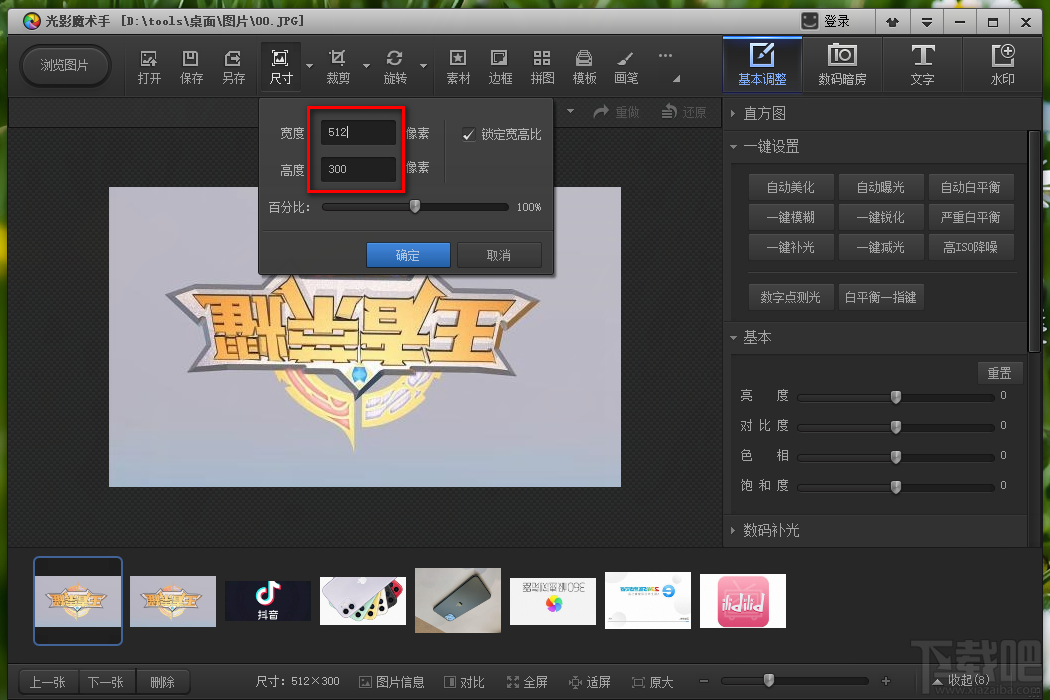
5.如果我们取消勾选锁定宽高比这个选项的话,宽和高都是可以自定义进行输入的,设置完成之后,我们点击确定按钮即可。
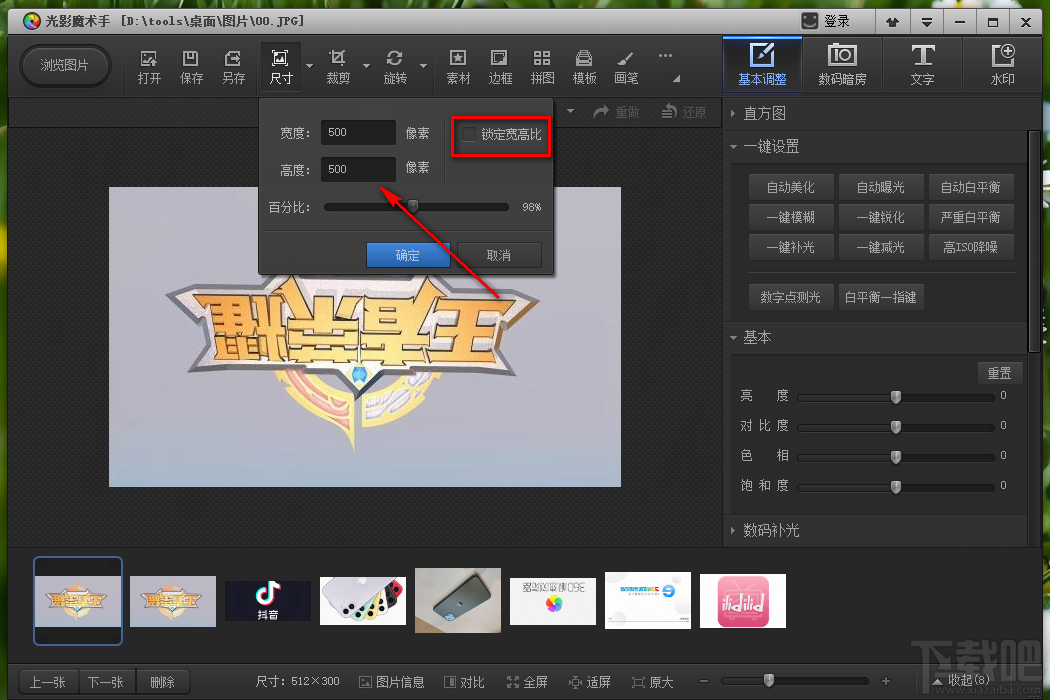
6.点击确定按钮就完成图片的尺寸调整了,点击左上角的保存按钮可以直接覆盖原图进行保存,点击另存为的话则需要在出现的界面中选择保存位置和设置保存的名称,点击保存按钮即可保存。
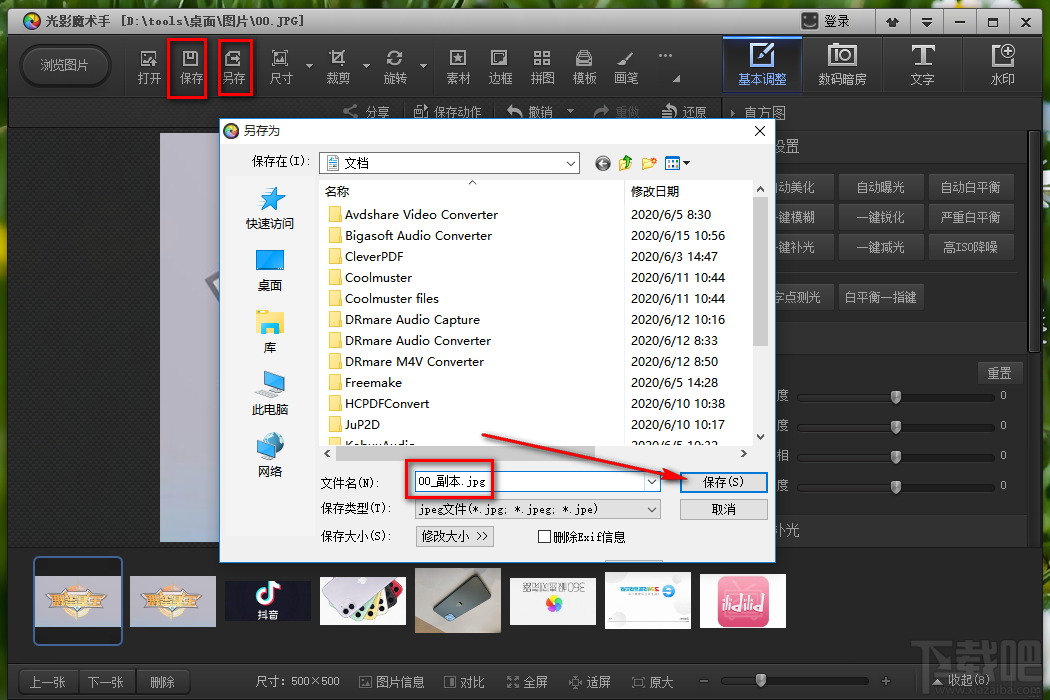
以上就是小编今天跟大家分享的使用光影魔术手这款软件来调整图片尺寸的操作方法了,有需要的朋友赶紧试一试这个方法吧,希望能够对大家有所帮助。
最近更新
-
 淘宝怎么用微信支付
淘宝怎么用微信支付
淘宝微信支付怎么开通?9月5日淘宝公示与微信
- 2 手机上怎么查法定退休时间 09-13
- 3 怎么查自己的法定退休年龄 09-13
- 4 小红书宠物小伙伴怎么挖宝 09-04
- 5 小红书AI宠物怎么养 09-04
- 6 网易云音乐补偿7天会员怎么领 08-21
人气排行
-
 Office 2016自定义选择组件安装方法(附工具下载)
Office 2016自定义选择组件安装方法(附工具下载)
Office2016不仅不能自定义安装路径,而且还不能选择安装的组件,
-
 office 2013/2010 免密钥激活破解教程
office 2013/2010 免密钥激活破解教程
office2013、office2010免密钥激活破解方法是很多朋友感兴趣的。
-
 最简单在Foxit PDF Editor合并pdf文档的方法
最简单在Foxit PDF Editor合并pdf文档的方法
最简单在FoxitPDFEditor合并pdf文档的方法,有时我们看到自己张比
-
 EXCEL忘记密码怎么办?EXCEL工作表怎么清除密码
EXCEL忘记密码怎么办?EXCEL工作表怎么清除密码
EXCEL是最常用的办公制表软件,有时候制作的工作表想为了保护数据
-
 Office 2016安装路径修改方法 安装位置随意改
Office 2016安装路径修改方法 安装位置随意改
Office2016安装程序不仅不能选择要安装的组件,而且连安装路径都
-
 office2010安装与激活
office2010安装与激活
office办公软件是一个电脑必备的软件来的。office2010这是一个强
-
 Foxit PDF Editor安装许可密钥
Foxit PDF Editor安装许可密钥
FoxitPDFEditor安装许可密钥,有了加密,我们有时在传送重要的文
-
 完美解决Office 2016 for Mac无限崩溃的问题
完美解决Office 2016 for Mac无限崩溃的问题
网友向小编反映“购买了office2016forMac正版后感觉很不给力!每
-
 Foxit PDF Editor怎么编辑PDF里面的文字
Foxit PDF Editor怎么编辑PDF里面的文字
FoxitPDFEditor怎么编辑PDF里面的文字,有时我们拿到一份新的PDF
-
 Foxit PDF Editor怎样将PDF页面旋转
Foxit PDF Editor怎样将PDF页面旋转
FoxitPDFEditor怎样将PDF页面旋转,有时我们做的PDF想把它旋转过
