顶峰MP4视频转换器将MP4转换为AVI格式的方法
- 时间:2020-06-24 15:18
- 来源:下载吧
- 编辑:weijiayan
顶峰MP4视频转换器是一款非常实用的视频格式转换工具,通过这款转换软件我们可以将电脑中的一些视频文件转换保存为自己想要的视频格式,这样在其他的视频播放设备中也可以顺利的进行播放了,相信有很多用户在使用一些播放设备的时候都有遇到过视频格式不符不能进行播放的情况,这样的话就可以用到顶峰MP4视频转换器来进行视频格式的转换了,接下来小编就跟大家分享一下使用这款软件将MP4转换为AVI格式的具体操作方法吧,希望这篇方法教程能够帮到大家。
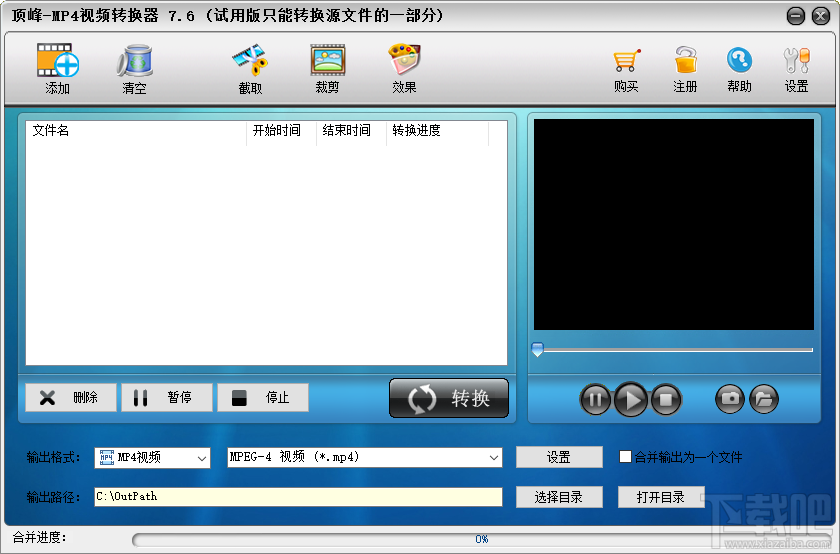
方法步骤
1.首先第一步我们打开软件之后,在软件界面左上角点击添加按钮,点击这个添加按钮之后可以添加想要转换的视频文件。
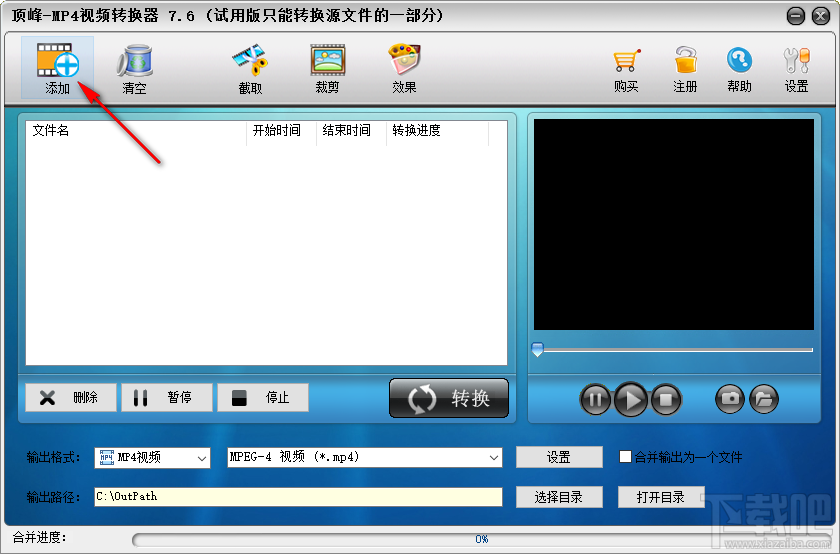
2.点击添加按钮之后,我们在出现的选择文件界面中选中想要转换格式的视频文件之后点击右下角的打开按钮。
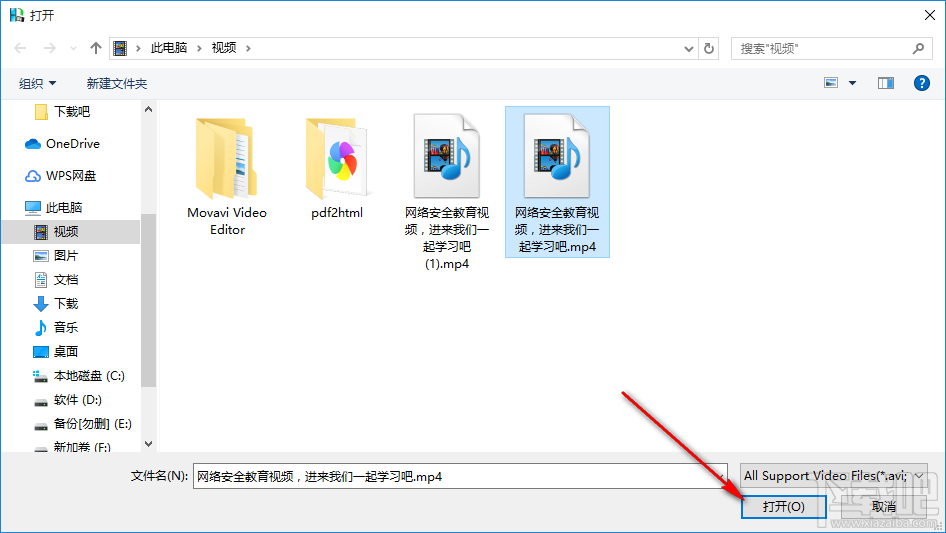
3.点击这个打开按钮将视频添加到软件界面之后,我们点击左下角的输出格式下拉列表,然后在其中选择AVI视频格式。
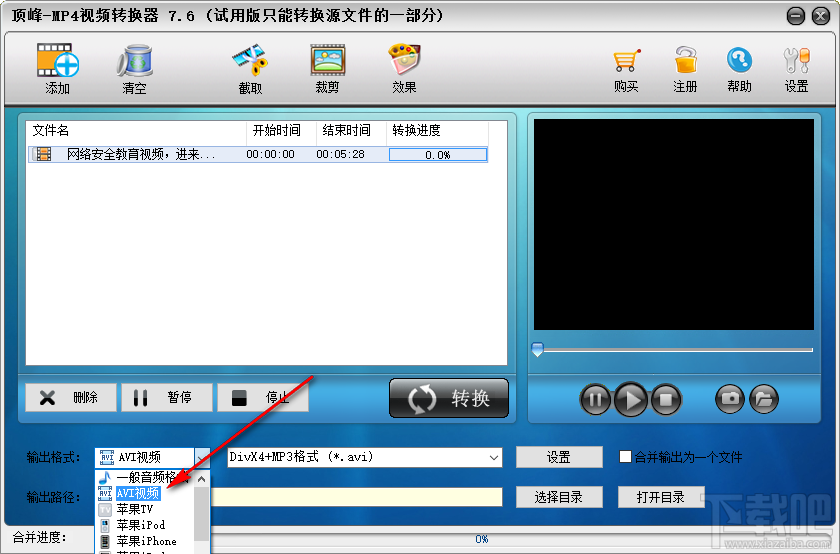
4.紧接着下一步还有在后方选择AVI视频中的分类,选择我们想要转换的视频分类即可。
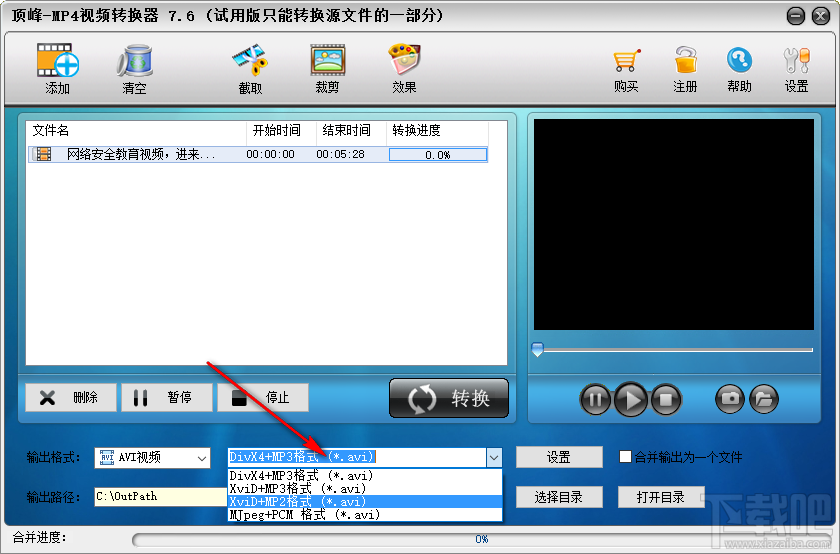
5.设置好转换的格式之后,我们点击界面中的设置按钮,然后在出现的界面中可以设置视频转换输出的一些参数。
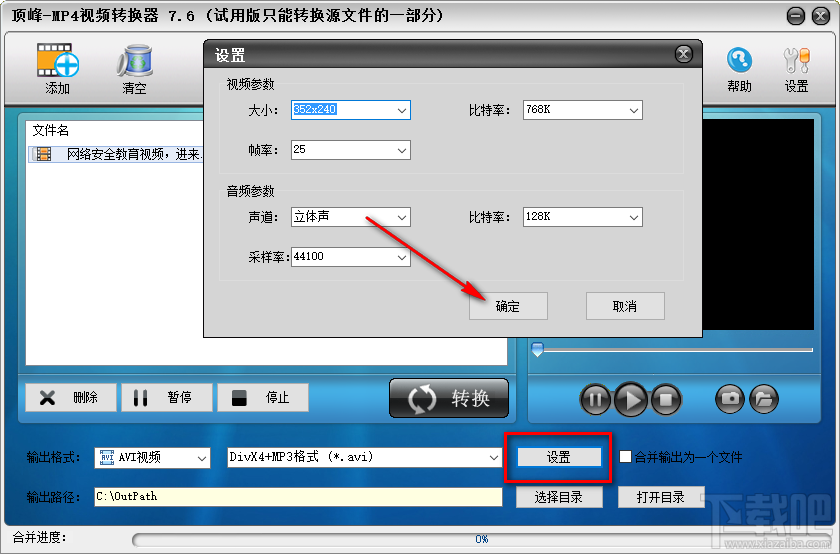
6.点击设置好输出保存目录之后,我们点击界面中的选择目录按钮,然后在出现的选择目录界面中选择视频输出保存的目录。
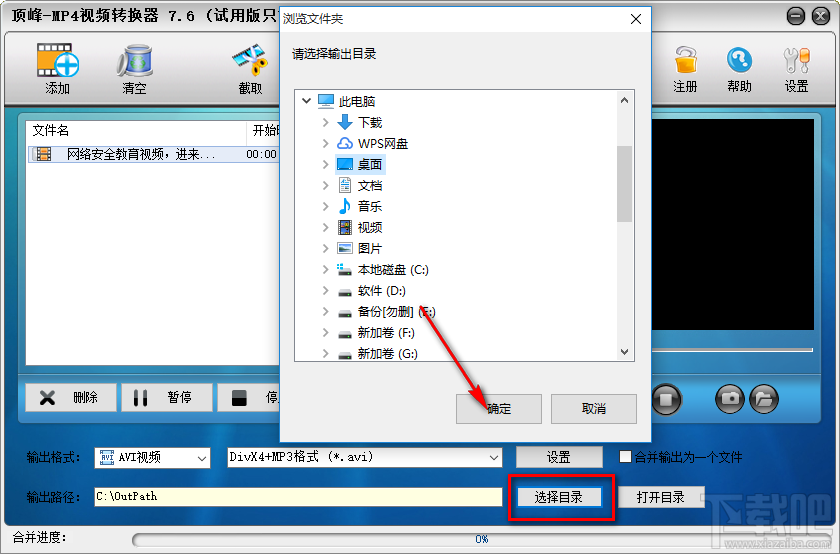
7.选择好输出保存路径之后,最后一步我们点击界面中的转换按钮就可以开始格式的转换操作了。
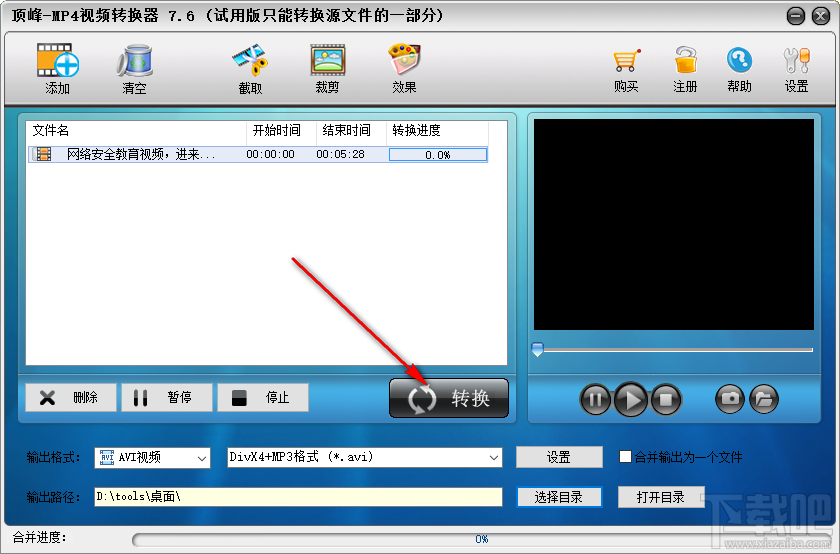
使用上述教程中的操作方法就可以通过顶峰MP4视频转换器将MP4转换成AVI视频格式了,还有需要的朋友赶紧试一试这个方法吧,希望这篇方法教程能够帮到大家。
最近更新
-
 淘宝怎么用微信支付
淘宝怎么用微信支付
淘宝微信支付怎么开通?9月5日淘宝公示与微信
- 2 手机上怎么查法定退休时间 09-13
- 3 怎么查自己的法定退休年龄 09-13
- 4 小红书宠物小伙伴怎么挖宝 09-04
- 5 小红书AI宠物怎么养 09-04
- 6 网易云音乐补偿7天会员怎么领 08-21
人气排行
-
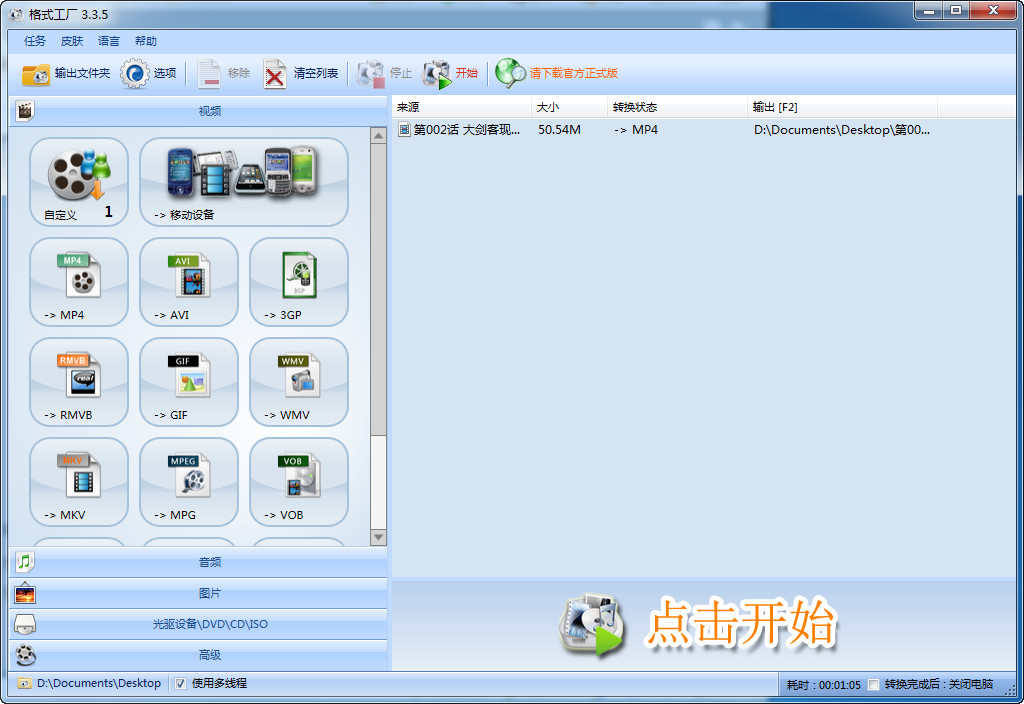 格式工厂视频转换失败解决经验
格式工厂视频转换失败解决经验
格式工厂视频文件转换失败解决经验,有时下载视频文件的时候老是
-
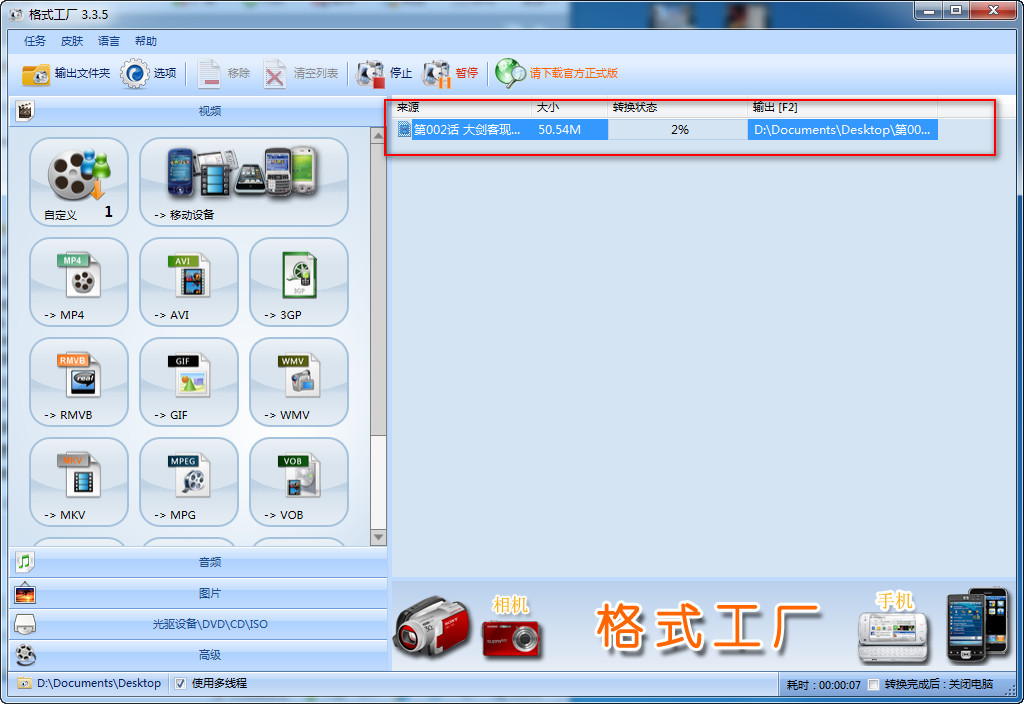 格式工厂显示“Error 0x1:函数不正确”
格式工厂显示“Error 0x1:函数不正确”
格式工厂显示“Error0x1:函数不正确”,很多时候我们在转东西的时
-
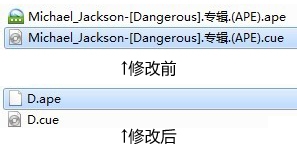 如何用NERO刻录APE&FLAC无损音频 nero刻录软件怎么用
如何用NERO刻录APE&FLAC无损音频 nero刻录软件怎么用
Nero是一个常用的功能机器强大的刻录软件,支持多,兼容好,使用
-
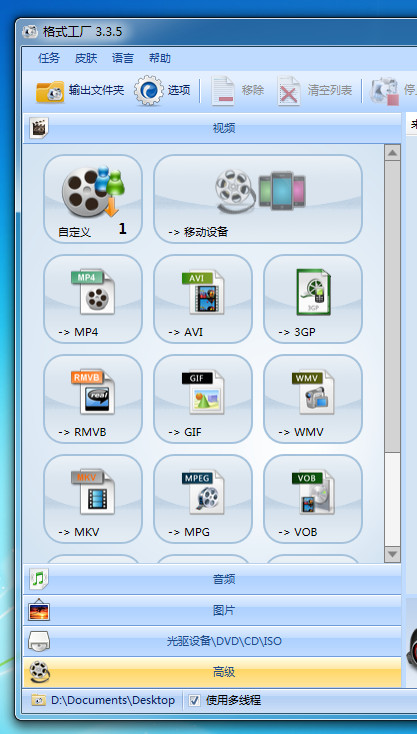 怎么用格式工厂裁剪视频画面
怎么用格式工厂裁剪视频画面
很多时候我们知道格式工厂有转换格式的功能,却不知道有截图的作
-
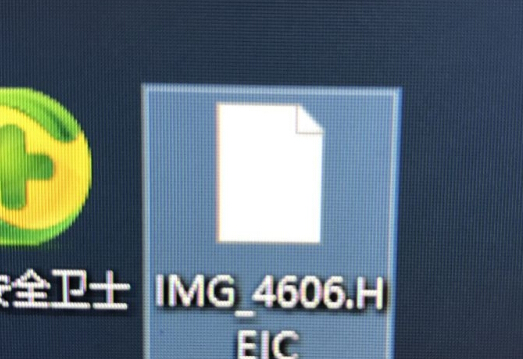 什么软件可以打开heic格式的图片?heic格式怎么转化jgg?
什么软件可以打开heic格式的图片?heic格式怎么转化jgg?
什么软件可以打开heic格式的图片?heic格式怎么转化jgg?ios11正
-
 格式工厂怎么安装?
格式工厂怎么安装?
格式工厂(FormatFactory)是一款多功能的多媒体格式转换软件,适用
-
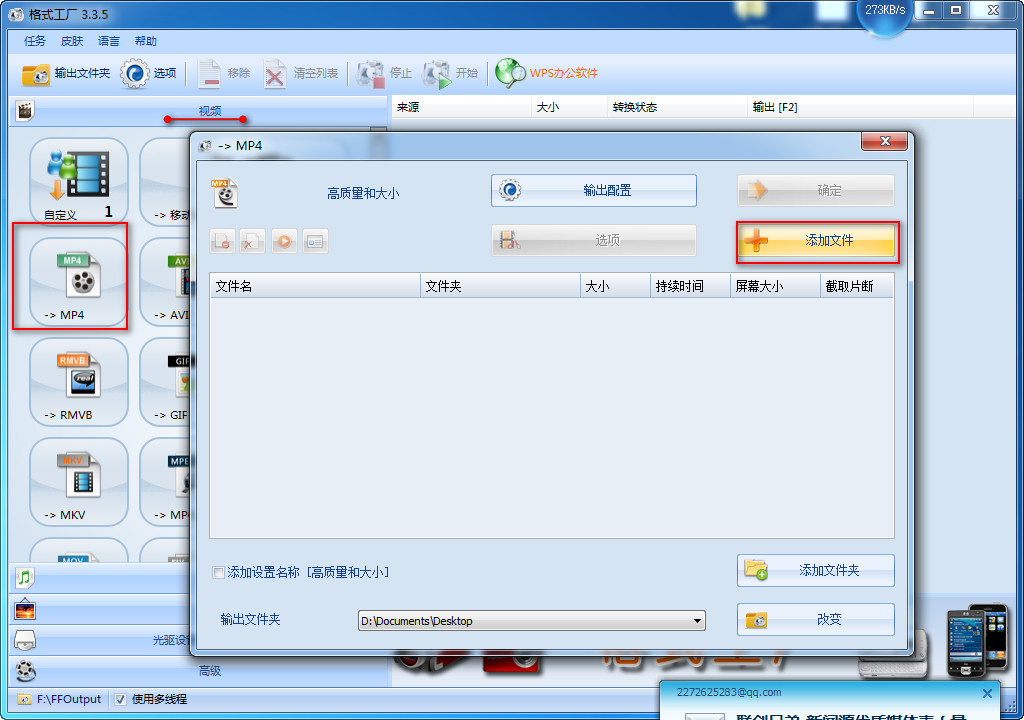 格式工厂转化视频为MP4
格式工厂转化视频为MP4
格式工厂转化视频为MP4,很多爱好动画片的爱好者,他们喜欢看动画
-
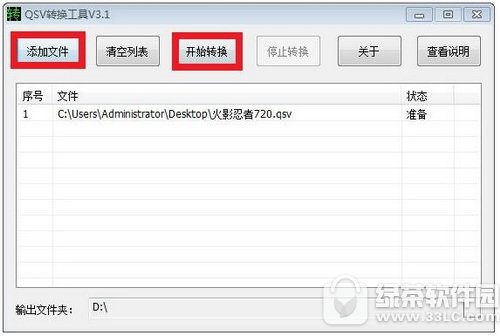 爱奇艺下载的视频怎么转换成mp4格式 爱奇艺视频qsv转换mp4教程
爱奇艺下载的视频怎么转换成mp4格式 爱奇艺视频qsv转换mp4教程
爱奇艺视频qsv转换mp4教程:1.下载qsv格式,用格式工厂转换,转换
-
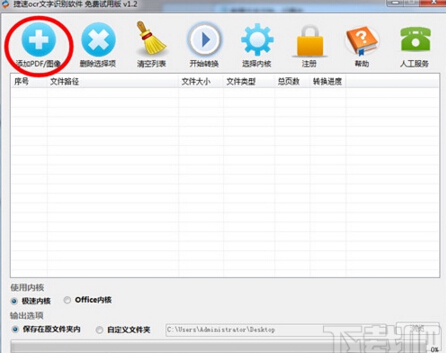 怎样把扫描件转换成word文件 pdf转word图文教程
怎样把扫描件转换成word文件 pdf转word图文教程
现在很多工作都是需要把资料录入电脑的,对于2个文件的格式不对,
-
 flv转换mp4
flv转换mp4
格式工厂我们都知道是一个很强大的格式转换软件,可以帮你转换你
