Glary Utilities Pro加密文件的方法步骤
- 时间:2020-06-29 10:47
- 来源:下载吧
- 编辑:weijiayan
Glary Utilities Pro是一款功能非常丰富的系统工具,当我们在使用电脑的时候会经常创建、编辑一些重要的文件数据,为了防止这些数据在别人使用电脑的时候轻易就能查看,我们可以选择将这些重要的文件加密保存起来,这样没有密码是无法进行查看的,那么接下来小编就跟大家分享一下使用Glary Utilities Pro这款软件来加密文件的具体操作方法吧,感兴趣的朋友不妨一起来看看小编分享的这篇方法教程,有需要的朋友来看看,希望这篇方法教程能够对大家有所帮助。
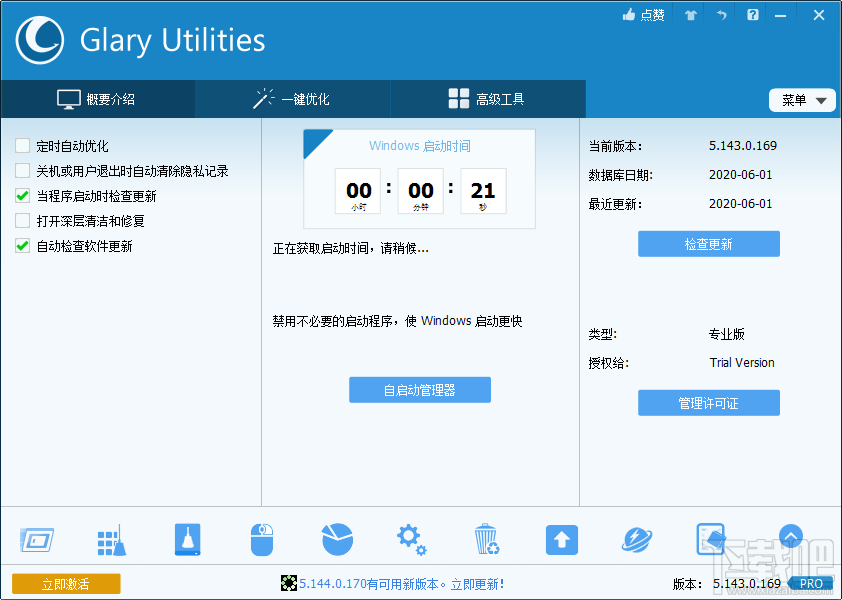
方法步骤
1.首先第一步我们打开软件之后,点击界面右上方的高级工具选项,进入到高级工具功能界面当中。
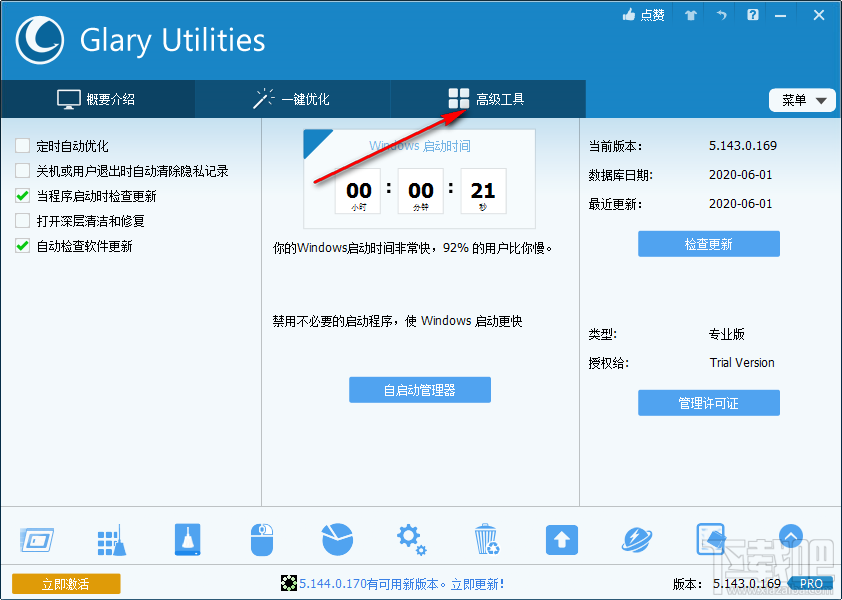
2.切换到高级工具界面之后,我们选中左边的这个隐私与安全选项,然后点击右边的文件加密与解密。
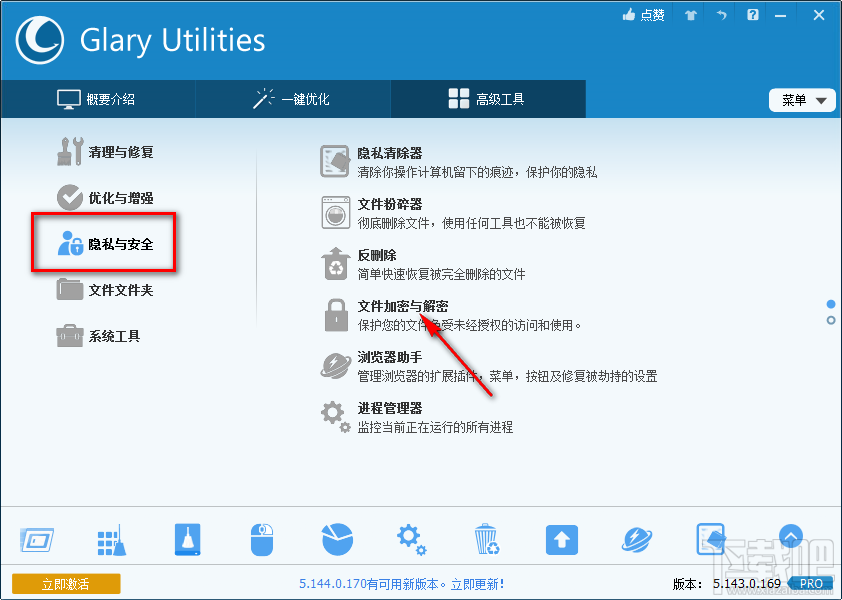
3.点击这个文件加密与解密功能之后,我们需要点击界面中的添加文件按钮,点击之后可以选择添加文件。
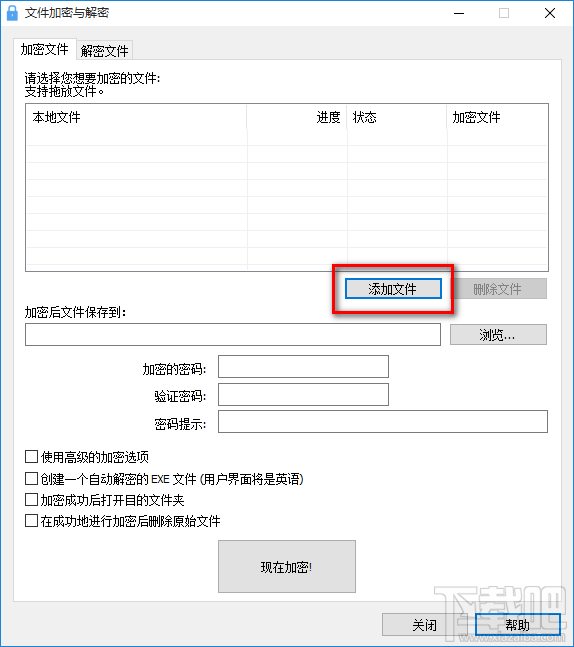
4.点击添加文件之后,下一步在出现的选择文件界面中,我们选中目标文件之后,点击右下角的打开按钮即可。
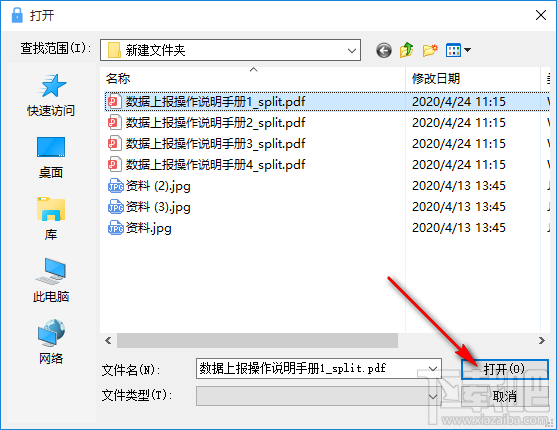
5.点击这个打开按钮之后我们就成功将文件添加到软件界面了,然后我们在界面中输入文件的密码,接着可以点击浏览按钮。
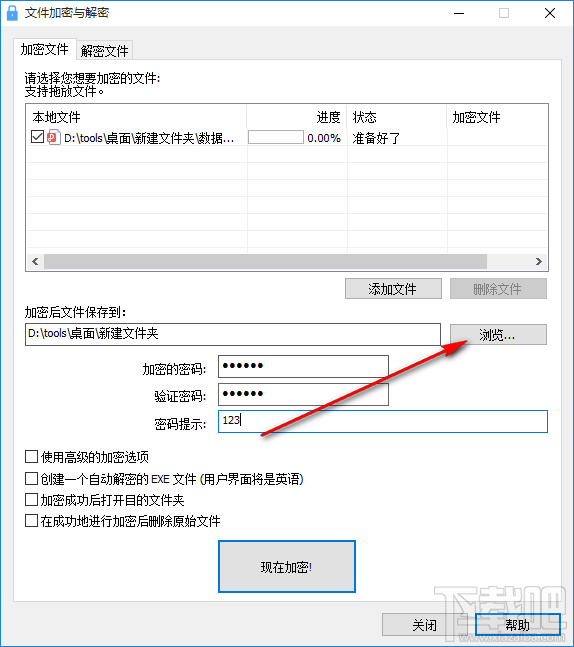
6.点击这个浏览按钮之后就会打开一个选择文件输出位置的界面,我们在这个界面中选择自己想要输出保存加密文件的路径即可。
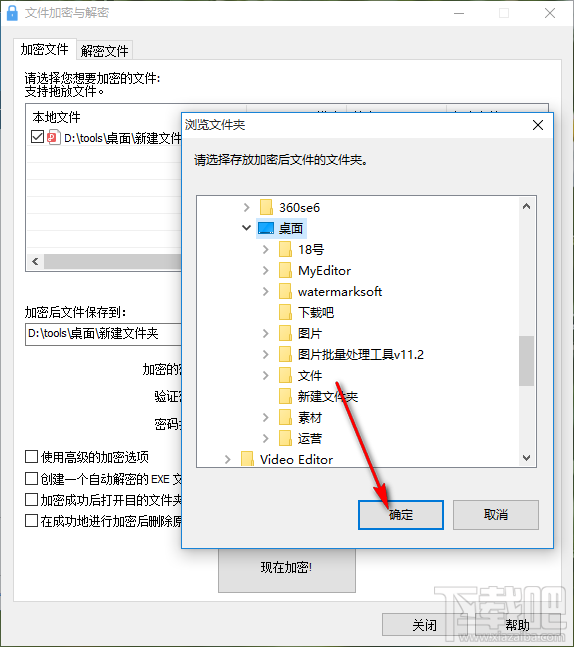
7.最后一步我们在完成上述步骤之后,我们找到界面中的现在加密按钮,点击界面中的现在加密按钮即可开始加密操作。
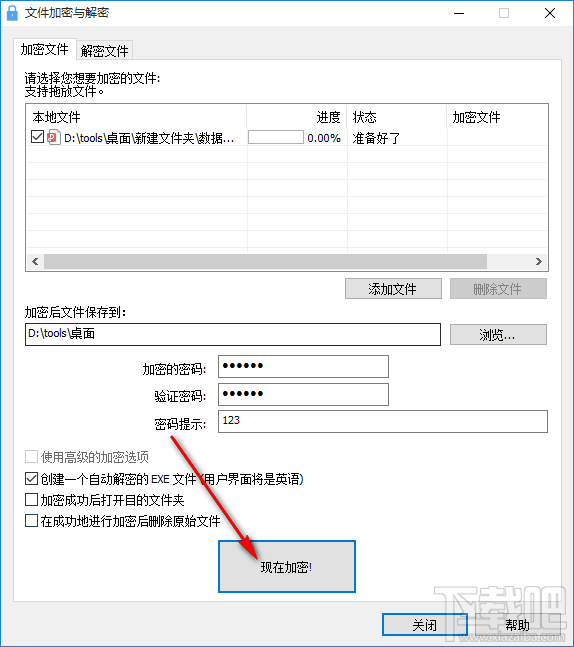
使用上述教程中的操作方法我们就可以通关Glary Utilities Pro这款软件来加密电脑文件了,有需要的朋友可以试一试这方法,希望这篇教程能够帮助到大家。
- Glary Utilities Pro清理硬盘垃圾程序的方法步骤
- 使用Glary Utilities Pro优化系统内存的方法步骤
- Glary Utilities Pro检查系统磁盘的操作方法
- Glary Utilities Pro修复注册表的操作方法
- Glary Utilities Pro清理隐私数据的方法
- 宏杰文件夹加密软件加密文件的方法步骤
- 使用Glary Utilities Pro优化系统的操作方法
- Glary Utilities Pro关闭开机自启动的方法
- 瑞星杀毒软件设置自动处理病毒的方法
- 瑞星杀毒软件开启自我保护的操作方法
- 瑞星杀毒软件设置定时查杀病毒的方法
- 瑞星杀毒软件设置开机自启动的方法
最近更新
-
 淘宝怎么用微信支付
淘宝怎么用微信支付
淘宝微信支付怎么开通?9月5日淘宝公示与微信
- 2 手机上怎么查法定退休时间 09-13
- 3 怎么查自己的法定退休年龄 09-13
- 4 小红书宠物小伙伴怎么挖宝 09-04
- 5 小红书AI宠物怎么养 09-04
- 6 网易云音乐补偿7天会员怎么领 08-21
人气排行
-
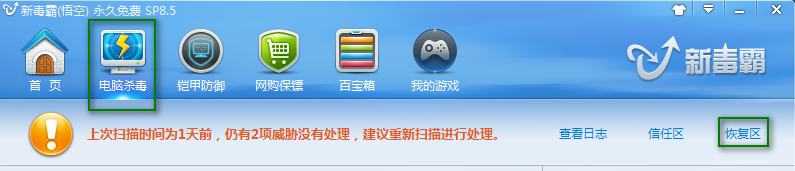 求生之路2丢失steam_ker.dll怎么办
求生之路2丢失steam_ker.dll怎么办
求生之路2(LEFT4Dead2)运行的时候提示“无法启动程序,因为计算
-
 360安全卫士和qq电脑管家哪个好用?
360安全卫士和qq电脑管家哪个好用?
对于我们电脑的安全杀毒软件,有些朋友看到自己和别人装得不一样
-
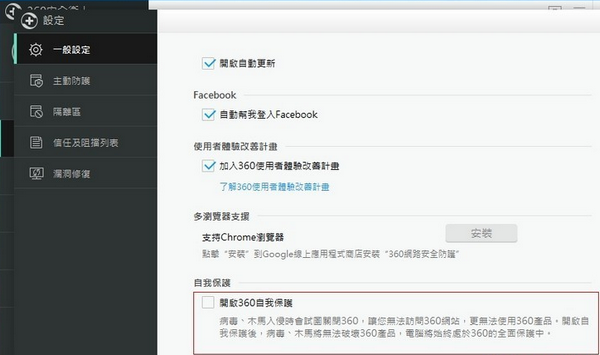 360安全卫士国际版汉化更改简体中文教程
360安全卫士国际版汉化更改简体中文教程
360安全卫士国际版(360TotalSecurity)保留了完全的安全防护功能
-
 avast无法卸载 avast彻底卸载教程
avast无法卸载 avast彻底卸载教程
avast是一款免费且强大的杀毒软件。很多人遇到没办法卸载avast以
-
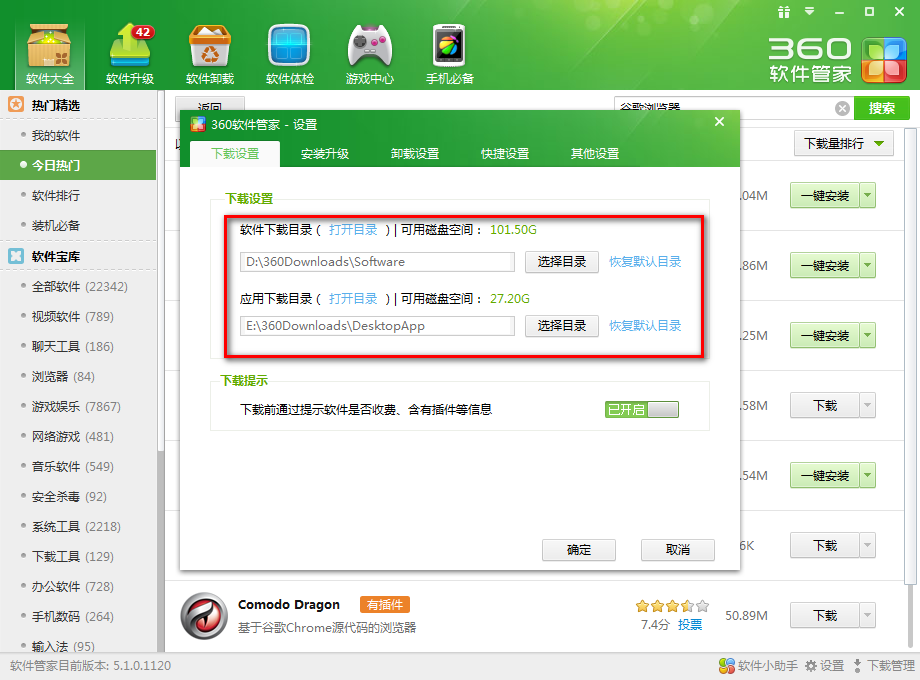 360软件管家下载软件存放位置在哪?
360软件管家下载软件存放位置在哪?
360软件管家其实最初就是360安全卫士里的一个应用,前段时间有个
-
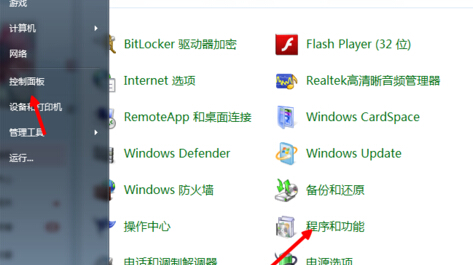 金山毒霸卸载不了怎么办 金山毒霸卸载不干净解决办法
金山毒霸卸载不了怎么办 金山毒霸卸载不干净解决办法
金山毒霸为什么卸载不了?这个问题好难解释啊,首先可以明确的是
-
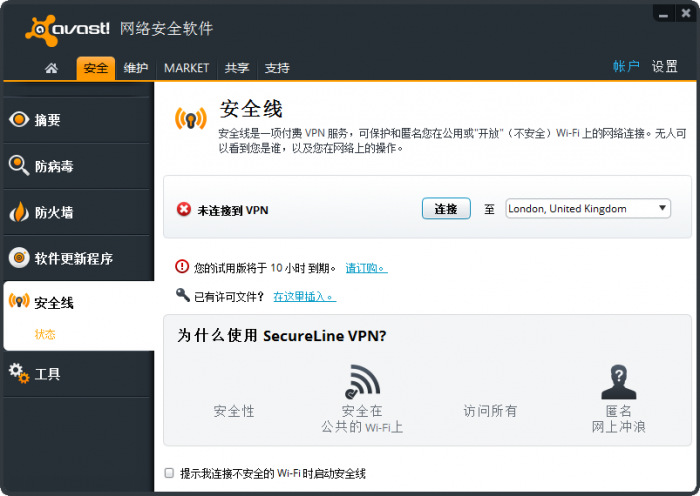 avast安全线vn有什么用如何关闭 avast安全线永久使用
avast安全线vn有什么用如何关闭 avast安全线永久使用
avast是一款德国杀毒软件,拥有数十年的历史。很多网友下载安装后
-
 小晨发现怎么卸载 小晨发现完美卸载教程
小晨发现怎么卸载 小晨发现完美卸载教程
有些朋友安装软件的时候不小心被安装上了小晨发现这个流氓插件,
-
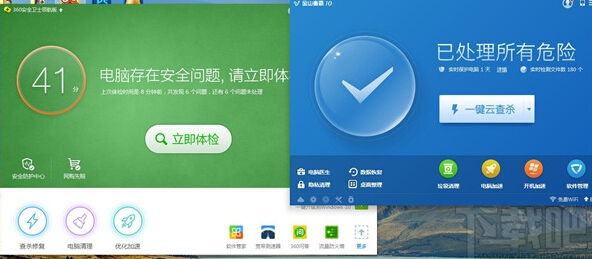 金山毒霸和360安全卫士哪个好用?
金山毒霸和360安全卫士哪个好用?
对于金山毒霸和360安全卫士,我个人觉得两款软件都差不多。无论是
-
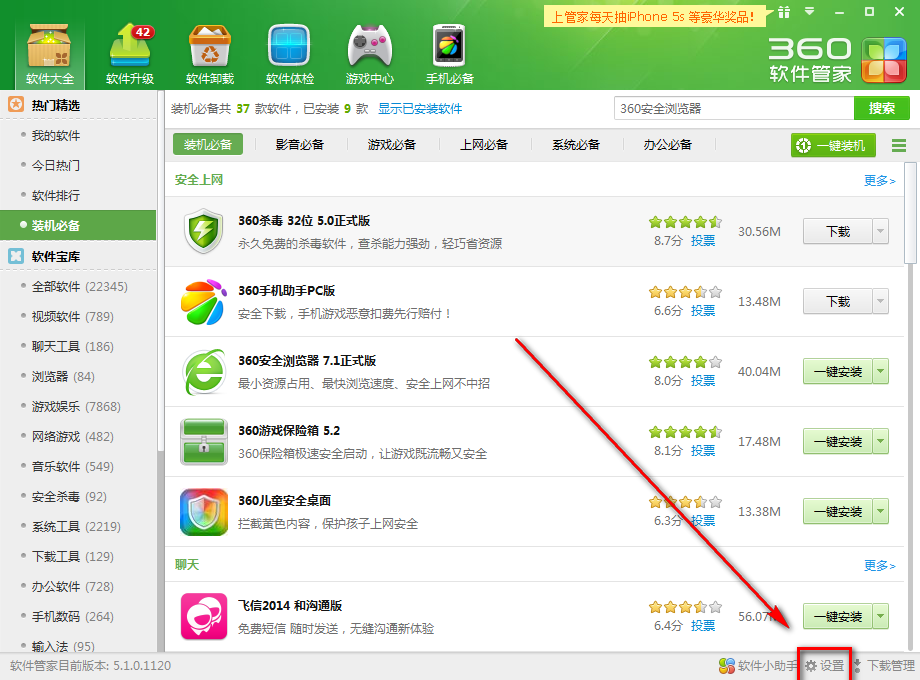 怎么把360软件管家给弄到桌面显示
怎么把360软件管家给弄到桌面显示
360软件管家是360推出的一款软件管家软件,在里面360软件管家能轻
