Adobe Illustrator导出图片的方法
- 时间:2020-07-27 11:34
- 来源:下载吧
- 编辑:longnian
Adobe Illustrator是一款高效、专业的矢量图以及插图处理软件,该软件支持中文版的操作界面,还具备了专业的绘图工具、华丽的排版,可以让用户享受专业化的制图体验。许多用户在使用这款软件进行图片处理时,在对图片做好所有的绘图操作后,会发现不知道怎么将处理后的图片导出软件并保存在电脑中,如果不会导出图片的操作,就会使之前对图片的处理操作全都前功尽弃,所以我们需要掌握导出图片的方法。那么接下来小编就给大家详细介绍一下Adobe Illustrator导出图片的具体操作方法,有需要的朋友可以看一看。

方法步骤
1.首先在界面的左上角找到“文件”选项,我们点击该选项会出现一个下拉框,可以在下拉框中看到很多的操作选择。
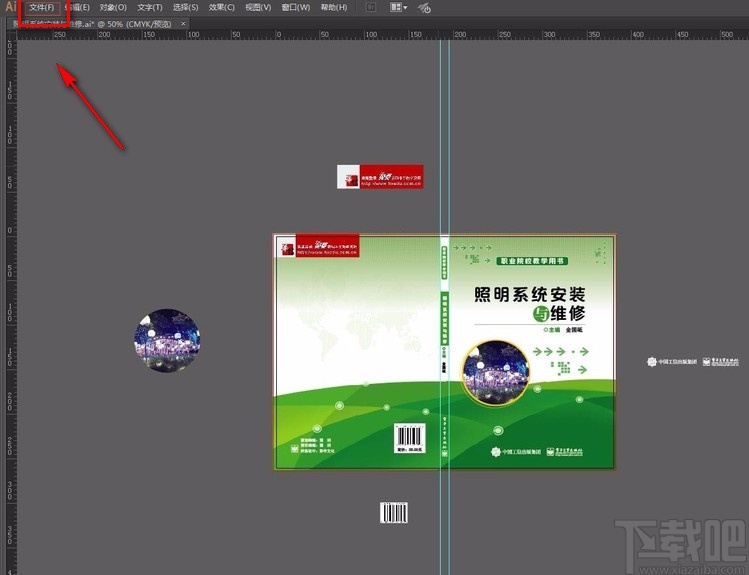
2.接着在下拉框中的众多选项中找到“导出”按钮,我们点击该按钮进入到文件保存路径选择页面。
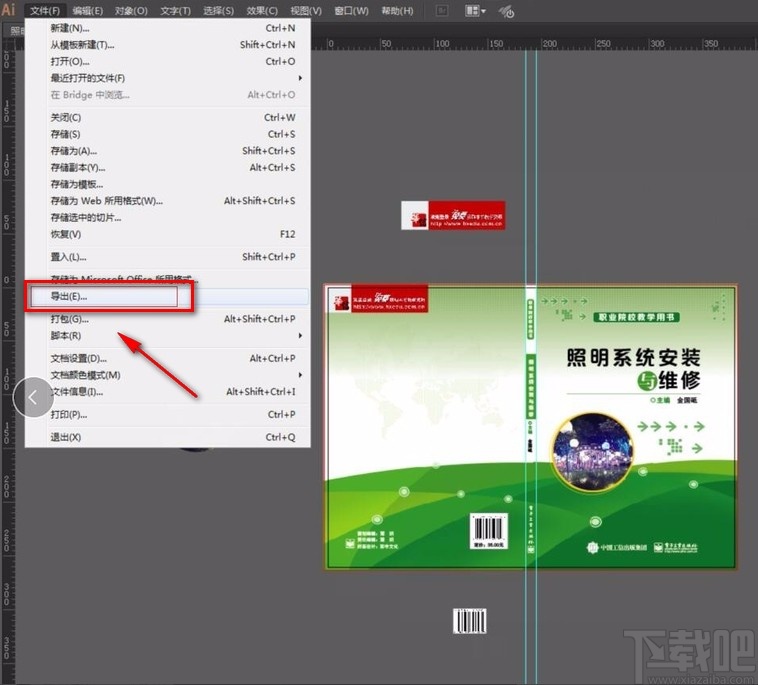
3.在文件保存路径选择页面中,我们在页面下方找到文件名文本框,根据自己的需要在文本框中输入文件名称就可以了。

4.然后在页面下方还可以找到“保存类型”选项,我们点击该选项后面的下拉框,并根据自己的需要在下拉框中选择导出图片的格式,比如小编选择“JPEG”格式,再点击页面右下角的“导出”按钮即可。
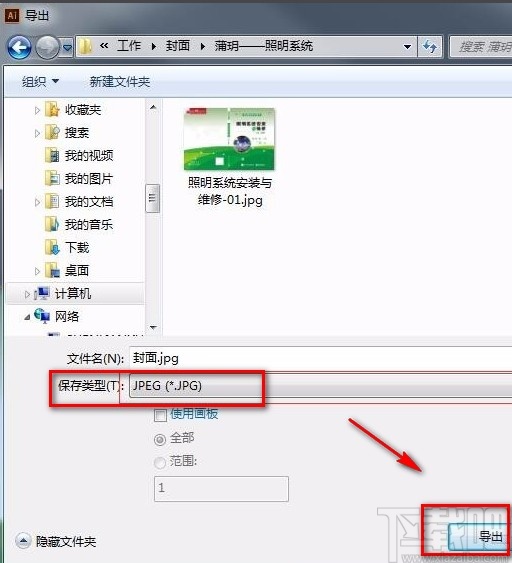
5.接下来界面上会弹出一个JPEG选项对话框,我们在对话框中对图片的颜色模型、品质、压缩方法以及分辨率等参数设置完毕后,再点击窗口底部的“确定”按钮即可将图片导出软件并保存在指定的文件夹中。
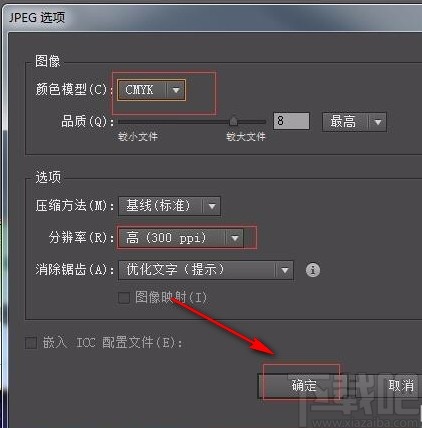
6.以下是小编将图片导出软件的效果图,大家可以作为参考。
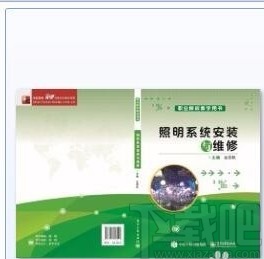
以上就是小编给大家整理的Adobe Illustrator导出图片的具体操作方法,方法简单易懂,有需要的朋友可以看一看,希望这篇教程对大家有所帮助。
- Adobe Illustrator调整图片饱和度的方法
- Adobe Illustrator调整线条粗细的方法
- Adobe illustrator调整画布大小的方法
- Adobe Illustrator画虚线的方法
- Adobe Illustrator设置数字上标的方法
- Adobe Illustrator画正圆的方法
- originlab导出图片的操作方法
- Adobe Illustrator的下载安装方法
- Adobe Illustrator旋转图片的方法
- Adobe Illustrator剪切图片的方法
- Adobe Illustrator画弧线的方法
- Adobe Illustrator(AI)收缩和膨胀效果的技巧
最近更新
-
 淘宝怎么用微信支付
淘宝怎么用微信支付
淘宝微信支付怎么开通?9月5日淘宝公示与微信
- 2 手机上怎么查法定退休时间 09-13
- 3 怎么查自己的法定退休年龄 09-13
- 4 小红书宠物小伙伴怎么挖宝 09-04
- 5 小红书AI宠物怎么养 09-04
- 6 网易云音乐补偿7天会员怎么领 08-21
人气排行
-
 腾讯视频qlv格式转换成mp4图文教程(附一键转换工具)
腾讯视频qlv格式转换成mp4图文教程(附一键转换工具)
腾讯视频下载的视频格式为qlv,虽然无法通过格式工厂等视频格式转
-
 爱剪辑怎么给视频加字幕(超简单教程)
爱剪辑怎么给视频加字幕(超简单教程)
曾几何时给视频加字幕是一项非常专业的工作,不仅要用会声会影、
-
 秒拍视频怎么下载 秒拍视频下载到电脑教程
秒拍视频怎么下载 秒拍视频下载到电脑教程
秒拍视频因为有很多明星的自拍视频,以及其他各种视频还是非常火
-
 爱剪辑如何给视频打马赛克图文教程
爱剪辑如何给视频打马赛克图文教程
爱剪辑是一款免费易用的视频剪辑软件,那给视频打马赛克肯定是相
-
 3dmax如何安装?3dsmax2015超详细安装教程
3dmax如何安装?3dsmax2015超详细安装教程
3dmax如何安装?3dsmax2015是3dsmax系列目前的版本,不少3dsmax用
-
 Photoshop CS6 请卸载并重新安装该产品解决办法
Photoshop CS6 请卸载并重新安装该产品解决办法
安装完PhotoshopCS6后,打开失败提示:“请卸载并重新安装该产品
-
 照相馆照片照片处理软件 照相馆用的软件介绍
照相馆照片照片处理软件 照相馆用的软件介绍
很多朋友都在好奇照相馆用的都是什么软件?不仅可以裁剪寸照,还
-
 爱剪辑怎么调节视频速度 视频速度放慢/加快方法
爱剪辑怎么调节视频速度 视频速度放慢/加快方法
爱剪辑的调节视频速度功能,支持将视频速度调慢,将视频速度调快
-
 PS显示“不能完成请求因为程序错误”解决方法
PS显示“不能完成请求因为程序错误”解决方法
PS显示“不能完成请求因为程序错误”解决方法。大家在使用PS的时
-
 CAD字体显示问号怎么办 CAD打开文件字体显示问号怎么办
CAD字体显示问号怎么办 CAD打开文件字体显示问号怎么办
由于CAD至今出过N多个版本,而且还有相互之间的外挂软件,不同版

