win10系统设置共享打印机的方法步骤
- 时间:2020-10-05 17:47
- 来源:下载吧
- 编辑:weijiayan
在我们的生活中有很多地方需要应用到电脑,比如常用的打印功能,需要将电脑连接上打印机之后才能够进行后续的打印操作。不过在使用打印机的过程中会遇到很多问题,就比如在办公室,自己离打印机比较远,又不想让别人帮忙打印,这样的话可以用连接打印机的电脑将打印机设置为共享的,这样自己再用电脑连接共享打印机即可进行打印,接下来小编就跟大家分享一下win10系统中设置共享打印机的具体操作方法吧,感兴趣的朋友不妨一起来看看,希望这篇教程能帮到大家。

方法步骤
1.首先第一步我们点击开始菜单,搜索控制面板之后打开控制面板。
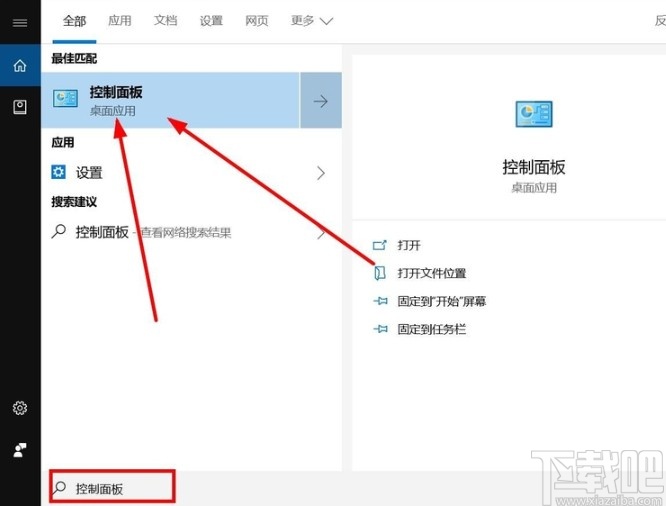
2.打开控制面板之后,找到网络和Internet这个选项,点击进入到其中。
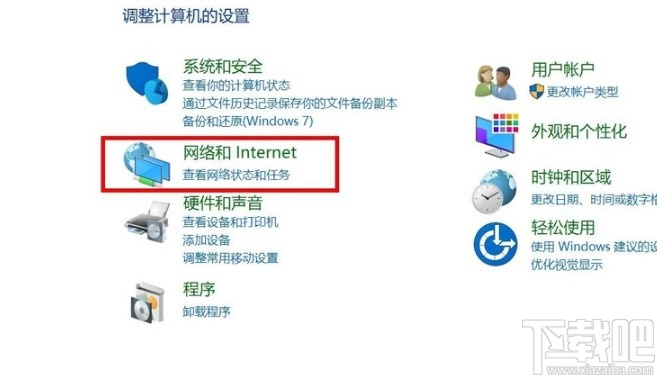
3.进入到相关的设置界面之后,我们找到网络和共享中心这个选项,找到之后点击它下方的“查看网络状态和任务”这个选项。
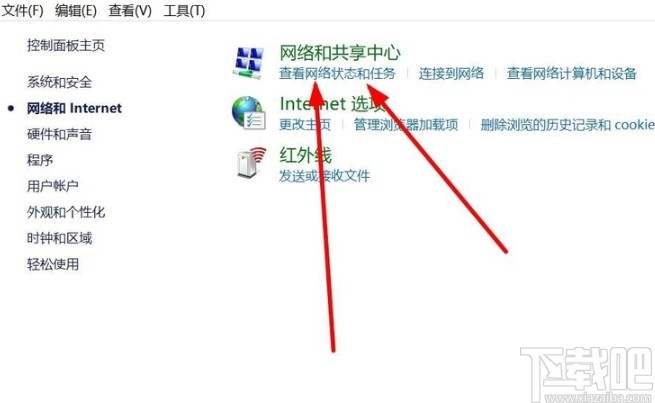
4.之后在出现的界面,选择更改高级共享设置选项,就会打开下图所示的界面了,我们勾选“启用网络发现”和“启用文件和打印机共享”这两个选项。
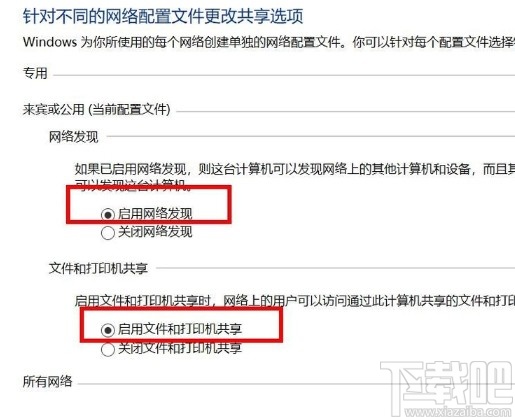
5.勾选这两个选项之后回到控制面板界面,找到硬件和声音选项点击进去,如下图中所示。
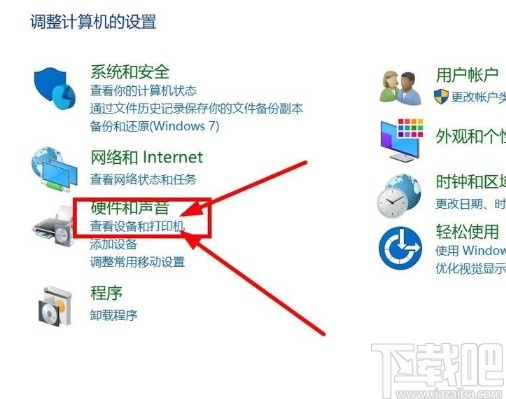
6.之后在硬件界面中找到想要共享的打印机,右键点击之后在菜单中选择打印机属性这个选项并点击。

7.接着在打开的打印机属性界面,切换到共享这个模块,勾选“共享这台打印机”这个选项,设置好共享名称,点击确定按钮就可以共享这台打印机了。
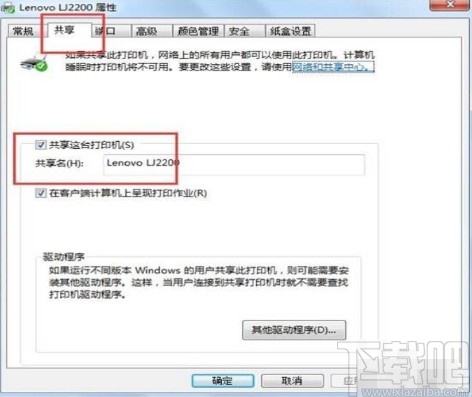
使用上述教程中的操作方法我们就可以在操作win10系统的时候设置共享打印机了,有需要的朋友赶紧试一试这个方法吧,希望这篇方法教程能够对大家有所帮助。
最近更新
-
 淘宝怎么用微信支付
淘宝怎么用微信支付
淘宝微信支付怎么开通?9月5日淘宝公示与微信
- 2 手机上怎么查法定退休时间 09-13
- 3 怎么查自己的法定退休年龄 09-13
- 4 小红书宠物小伙伴怎么挖宝 09-04
- 5 小红书AI宠物怎么养 09-04
- 6 网易云音乐补偿7天会员怎么领 08-21
人气排行
-
 Win10控制面板在哪 Windows10打开控制面板方法
Win10控制面板在哪 Windows10打开控制面板方法
Windows10系统虽然把传统的开始菜单带回来了,但是还是发生了很大
-
 Win10自动更新怎么关闭 Windows10自动更新关闭教程
Win10自动更新怎么关闭 Windows10自动更新关闭教程
Windows10默认开启自动更新功能,且不再面向普通用户提供关闭选项
-
 win10一键还原(系统还原)图文教程
win10一键还原(系统还原)图文教程
Windows10自带的一键还原(系统还原)功能是一项非常实用的功能,
-
 Win10怎么取消开机(登录)密码
Win10怎么取消开机(登录)密码
给Windows设置一个复杂的安全密码是必要的,但复杂的密码也就导致
-
 windows modules installer worker是什么 CPU/磁盘占用高解决方法
windows modules installer worker是什么 CPU/磁盘占用高解决方法
使用Win8、Win10的朋友经常会看到WindowsModulesInstallerWorker
-
 Win7小马激活工具oem7f7怎么用
Win7小马激活工具oem7f7怎么用
Windows7安装完成后的首要任务就是激活Win7。Windows7的反盗版技
-
 Win10怎么把此电脑(计算机)放到桌面
Win10怎么把此电脑(计算机)放到桌面
Win10桌面默认是不显示“此电脑”(Win8/Win10)(我的电脑(XP)、
-
 通过重置一招解决win10出现的各种bug win10bug解决教程
通过重置一招解决win10出现的各种bug win10bug解决教程
win10发布以来,随着用户安装升级热情高涨,一系列的问题就出来了
-
 Win10怎么设置开机密码
Win10怎么设置开机密码
Windows10的开机登录密码,不仅可以设置传统的字符密码,还针对触
-
 小马激活工具(oem7)提示“Cannot open file 'C:OEMSF',拒绝访问"怎么办
小马激活工具(oem7)提示“Cannot open file 'C:OEMSF',拒绝访问"怎么办
安装完Windows7系统进行激活,但小马激活工具激活Win7的时候提示
