AutoCAD画中心线的方法
- 时间:2020-10-10 09:44
- 来源:下载吧
- 编辑:longnian
AutoCAD是一款国际上非常流行的CAD设计软件,该软件给用户提供了图形选项卡,可以方便图形间的切换或新建图像;同时提供了社会化合作设计功能,可以通过软件与其他设计者交流并交换图形,功能十分强大。中心线是CAD绘图中的参考,可以让设计师更加快捷的绘制图形,并且方便注明位置关系,是机械制图的关键因素,而这款软件就可以帮助用户快速轻松的绘制中心线。鉴于有的朋友不知道怎么对其操作,那么接下来小编就给大家详细介绍一下AutoCAD画中心线的具体操作方法,有需要的朋友可以看一看。

方法步骤
1.首先打开软件,我们在软件界面的上方找到下图所示的图层特性管理器按钮,点击该按钮即可。
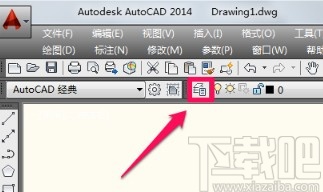
2.接着界面上就会出现一个图层特性管理器窗口,我们在窗口中找到“线型”选项,在该选项下方点击图示按钮。
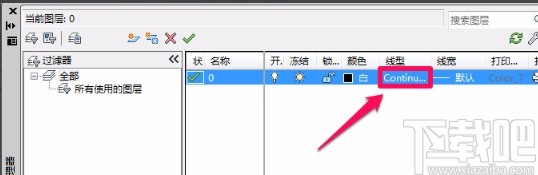
3.然后界面上就会弹出一个选择线型窗口,我们在窗口中点击“Continuous”选项,再点击“加载”按钮就可以了。

4.随后会有一个加载或重载线型窗口出现在界面上,我们在窗口中选择合适的中心线,再点击“确定”按钮即可。
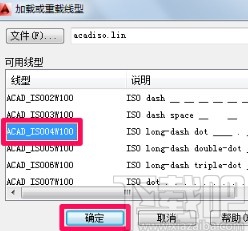
5.紧接着界面上会弹出一个选择线型窗口,我们在窗口中点击刚刚选择的中心线,再点击“确定”按钮。
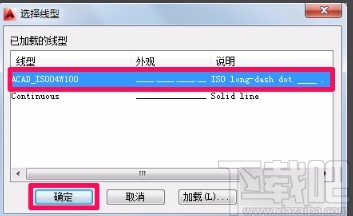
6.之后返回到图层特性管理器窗口,我们在窗口中找到“颜色”选项,点击该选项下方的黑色小方块。
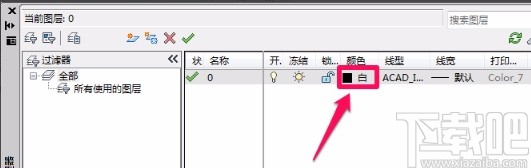
7.界面上就会立即出现一个选择颜色窗口,我们在窗口中选择中心线的颜色,再点击窗口底部的“确定”按钮即可。

8.这时我们找到直线工具按钮并点击,在绘图区域上就可以画出中心线了,如下图所示。

9.最后我们在界面下方的命令栏中输入“LTS”并点击回车键,同时在下图中的红色框位置输入线性比例因子,比如30,并再次点击回车键,就可以成功画出中心线了。
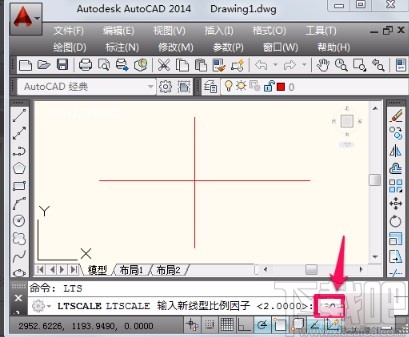
10.完成以上所有步骤后,我们就成功画出中心线了,效果如下图所示,大家可以作为参考。

以上就是小编给大家整理的AutoCAD画中心线的具体操作方法,方法简单易懂,有需要的朋友可以看一看,希望这篇教程对大家有所帮助。
最近更新
-
 淘宝怎么用微信支付
淘宝怎么用微信支付
淘宝微信支付怎么开通?9月5日淘宝公示与微信
- 2 手机上怎么查法定退休时间 09-13
- 3 怎么查自己的法定退休年龄 09-13
- 4 小红书宠物小伙伴怎么挖宝 09-04
- 5 小红书AI宠物怎么养 09-04
- 6 网易云音乐补偿7天会员怎么领 08-21
人气排行
-
 易剪辑给视频添加马赛克的方法
易剪辑给视频添加马赛克的方法
易剪辑是一款功能强大的视频编辑软件,该软件体积小巧,但是给用
-
 爱拍电脑端调整视频播放速度的方法
爱拍电脑端调整视频播放速度的方法
爱拍电脑端是一款功能齐全的视频编辑软件,该软件界面直观漂亮,
-
 snapgene下载安装方法
snapgene下载安装方法
snapgene是一款非常好用的分子生物学模拟软件,通过该软件我们可
-
 ae2020导出视频的方法
ae2020导出视频的方法
ae这款软件的全称是AfterEffects,是一款世界著名的拥有影像合成
-
 mouse rate checker下载安装方法
mouse rate checker下载安装方法
mouseratechecker是一款检测鼠标DPI和扫描率综合性能的软件,可以
-
 packet tracer汉化操作方法
packet tracer汉化操作方法
CiscoPacketTracer是一款思科模拟器,它是一款非常著名的图形界面
-
 manycam下载使用方法
manycam下载使用方法
manycam是一款非常实用且功能强大的摄像头美化分割软件,它拥有非
-
 ms8.0下载安装的方法
ms8.0下载安装的方法
MaterialsStudio8.0是一款功能强大的材料模拟软件,模拟的内容包
-
 blender设置中文的方法
blender设置中文的方法
blender是一款开源的跨平台全能三维动画制作软件,该软件功能十分
-
 blender复制物体的方法
blender复制物体的方法
blender是一款高效实用的跨平台全能三维动画制作软件,该软件不仅

