烁光视频转换器对视频截图的方法
- 时间:2020-11-09 10:57
- 来源:下载吧
- 编辑:longnian
烁光视频转换器是一款相当专业的视频格式转换以及视频编辑软件,该软件界面美观大方,用户使用该软件,不仅可以转换格式,而且还能够对视频进行分割、合并、配乐等操作,功能非常全面。我们在观看视频的过程中,如果遇到一些好看的视频画面,可能会想要将其截取下来保存在电脑中,这样就可以将其作为图片使用在其他地方。这款软件就是一款比较好用的视频截图软件。那么接下来小编就给大家详细介绍一下烁光视频转换器对视频截图的具体操作方法,有需要的朋友可以看一看。
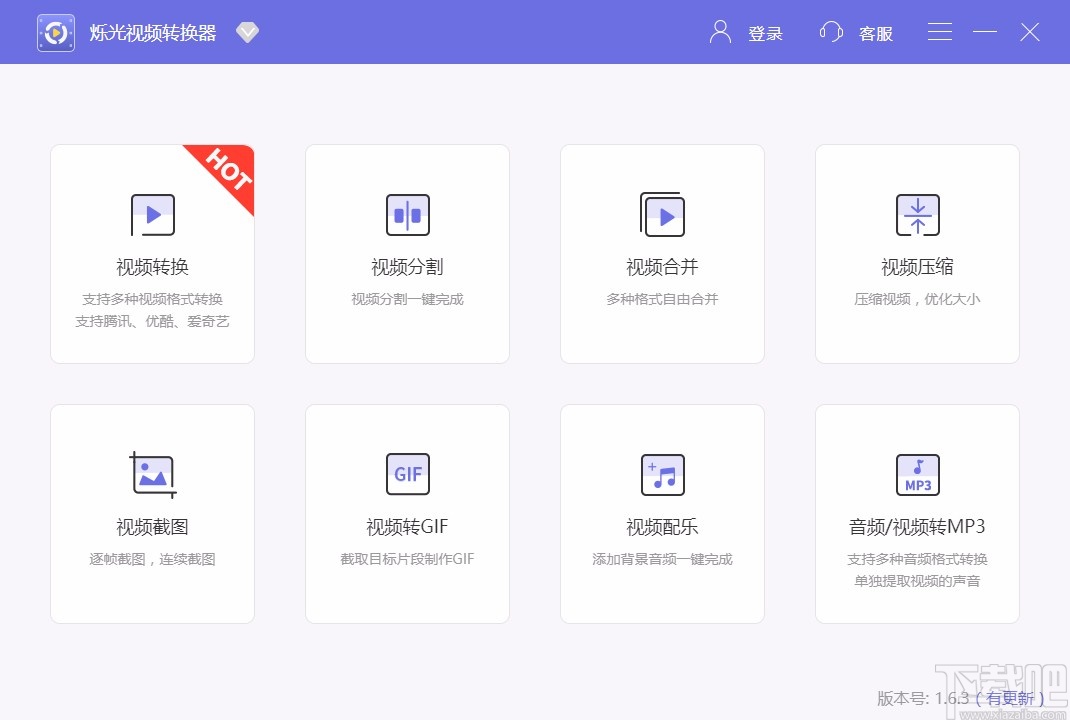
方法步骤
1.首先打开软件,我们在界面左下方找到“视频截图”选项,点击该选项就可以进入到视频截图页面。
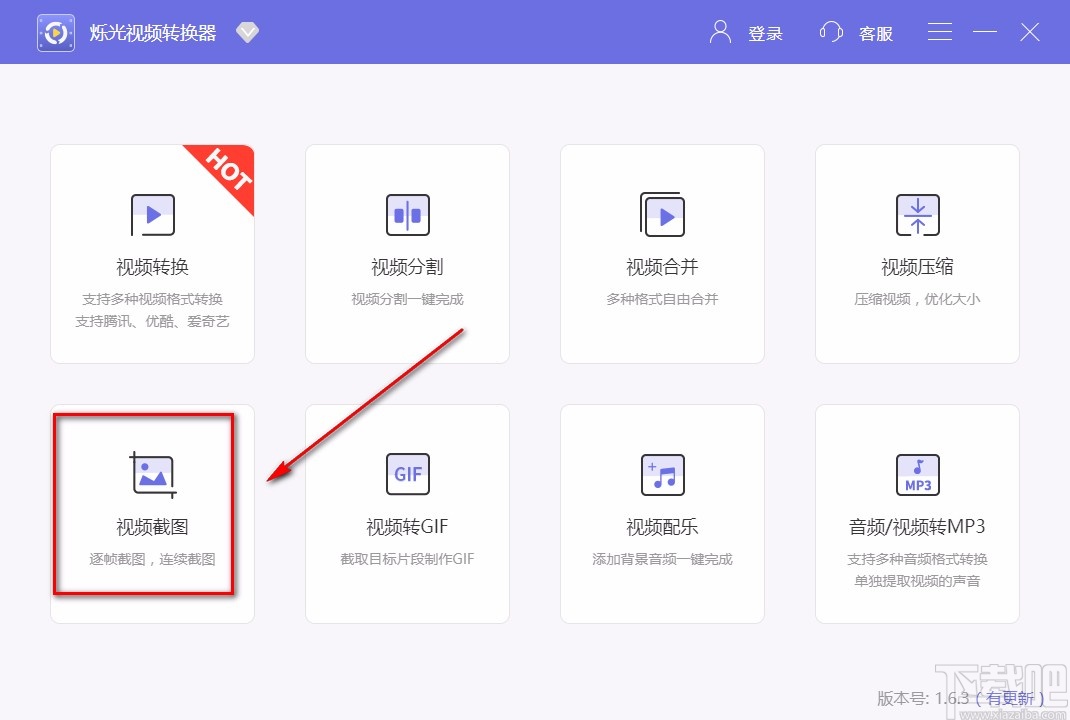
2.接着在视频截图页面中,我们在页面上找到“添加文件”按钮并点击,就可以进入到文件添加页面。
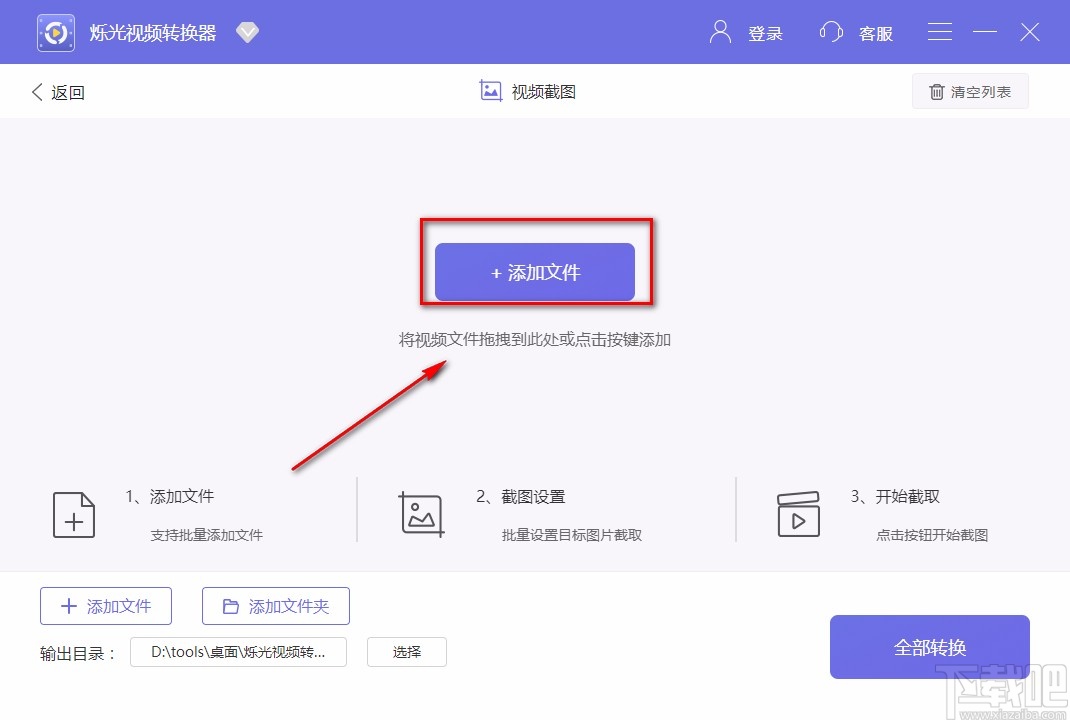
3.在文件添加页面中,我们在页面上找到需要截图的视频并选中,再点击页面右下角的“打开”按钮即可。
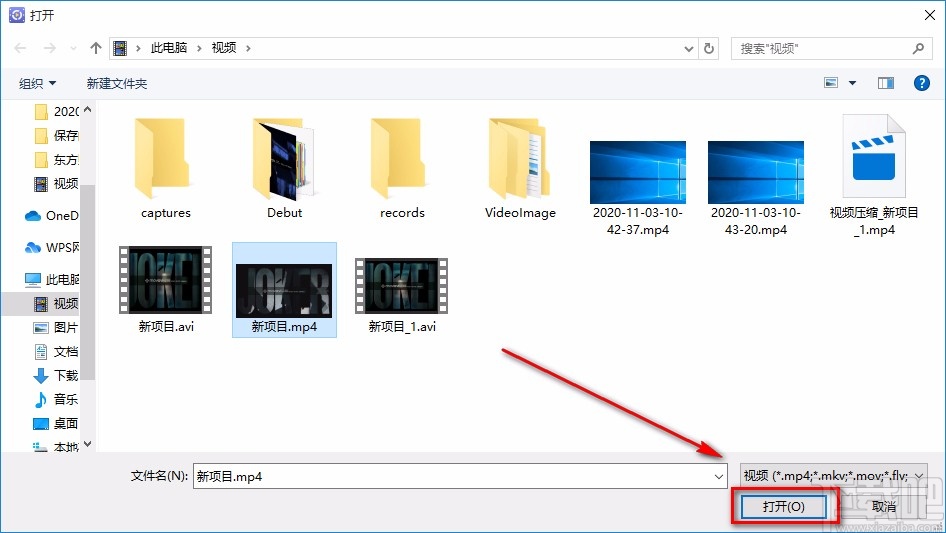
4.将视频文件添加到软件后,我们在视频文件后面找到“截图设置”选项,点击该选项,界面上就会出现一个截图设置页面。
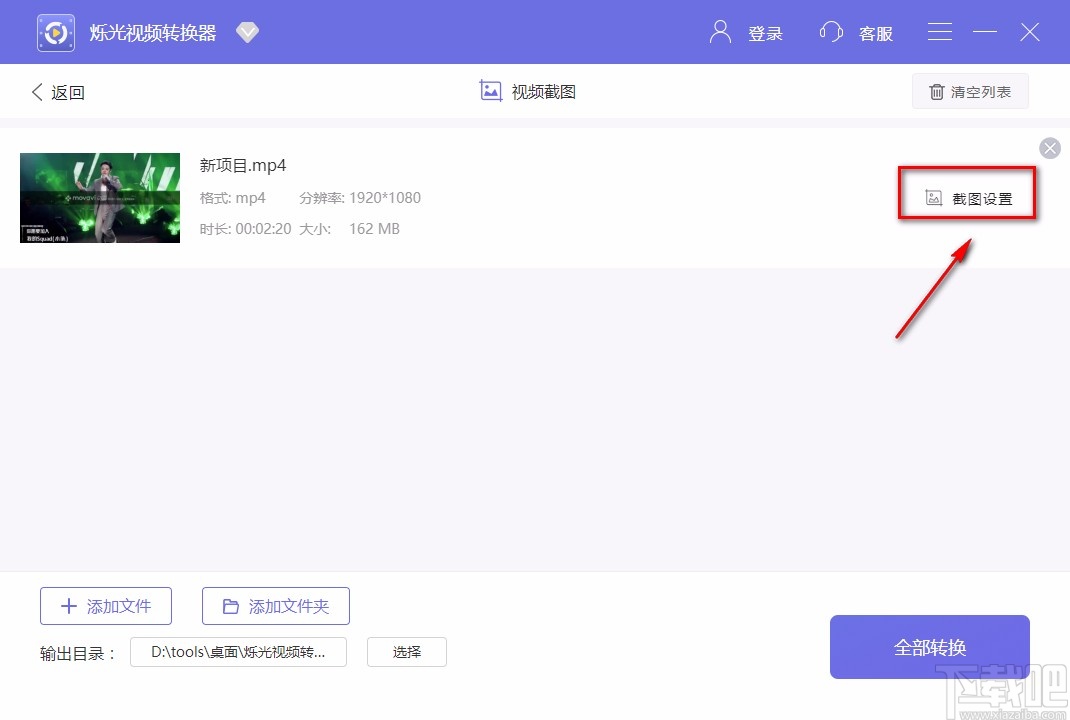
5.在截图设置页面中,我们在视频预览框的下方可以找到时间进度条,将进度条上的三角光标拖动到需要截图的位置,再点击“截取到列表”按钮即可。
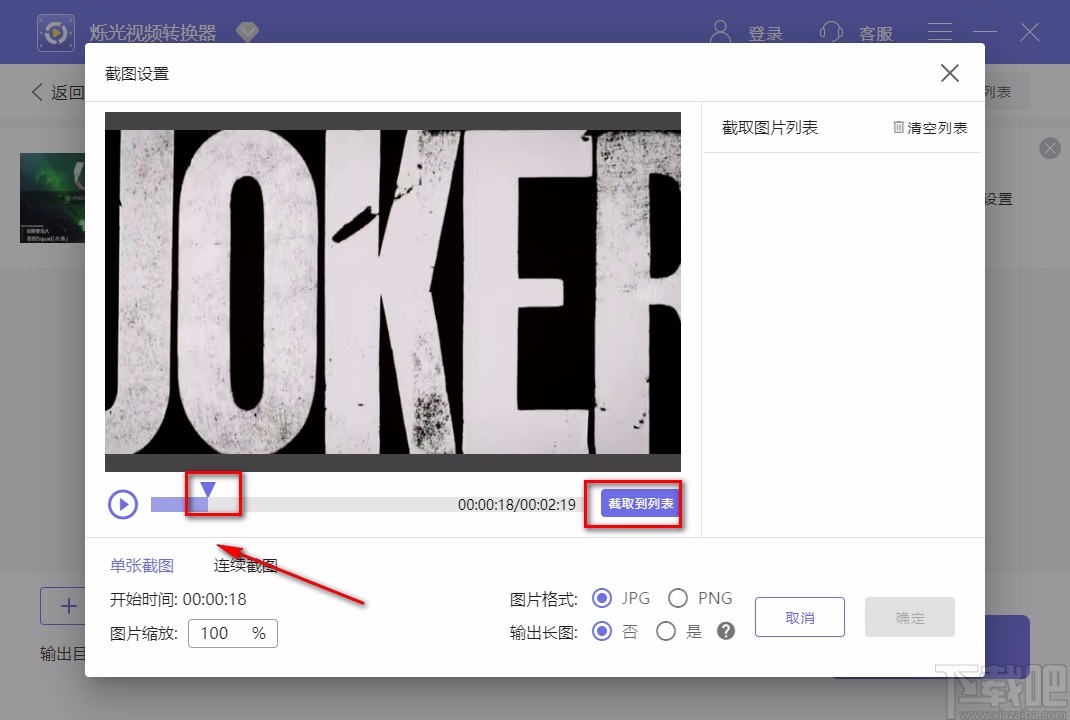
6.然后在界面下方可以找到“图片缩放”、“图片格式”、“输出长图”几个选项,根据自己的需要对这几个参数进行设置。
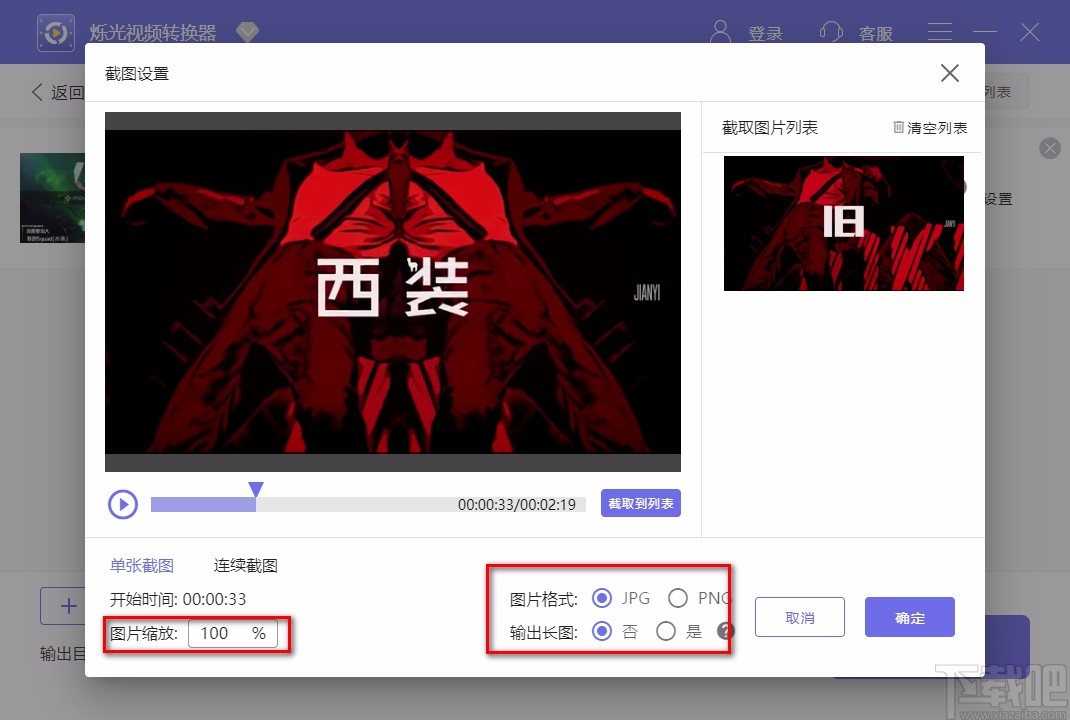
7.如果我们想要对视频连续截图,则点击界面下方的“连续截图”选项,在时间进度条上就可以看到两个小光标,将左边的光标移动到截图开始的位置,将右边的小光标移动到截图结束的位置。
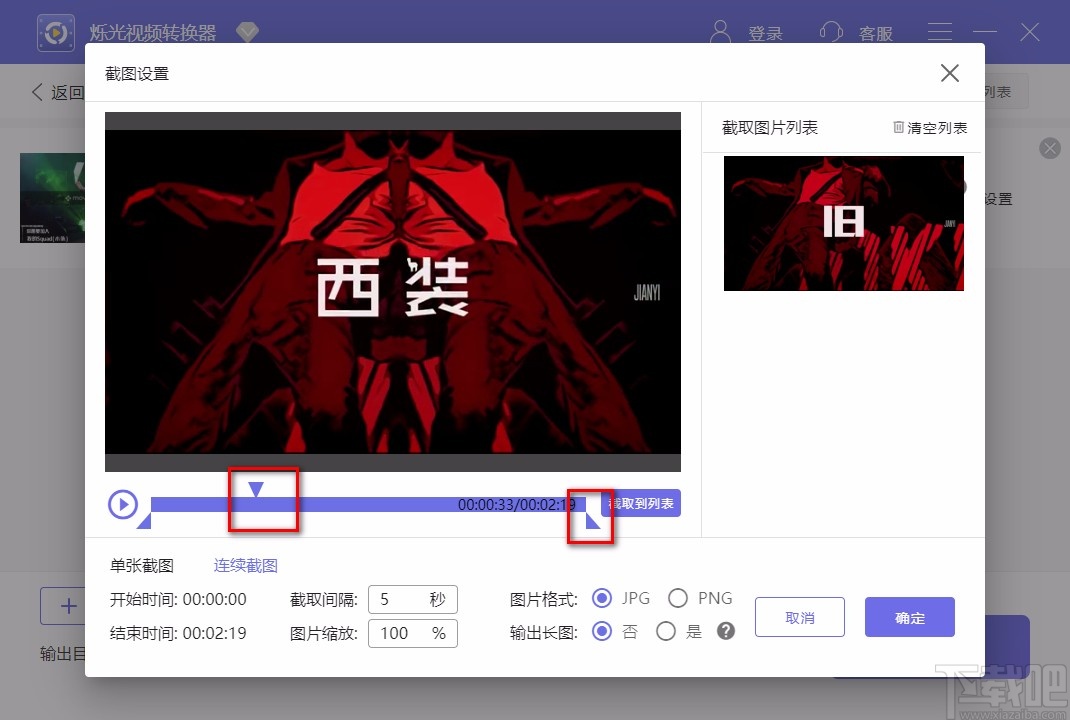
8.之后在界面下方找到“截取间隔”、“图片缩放”、“图片格式”以及“输出长图”几个参数选项,根据自己的需要对这些参数进行设置即可。
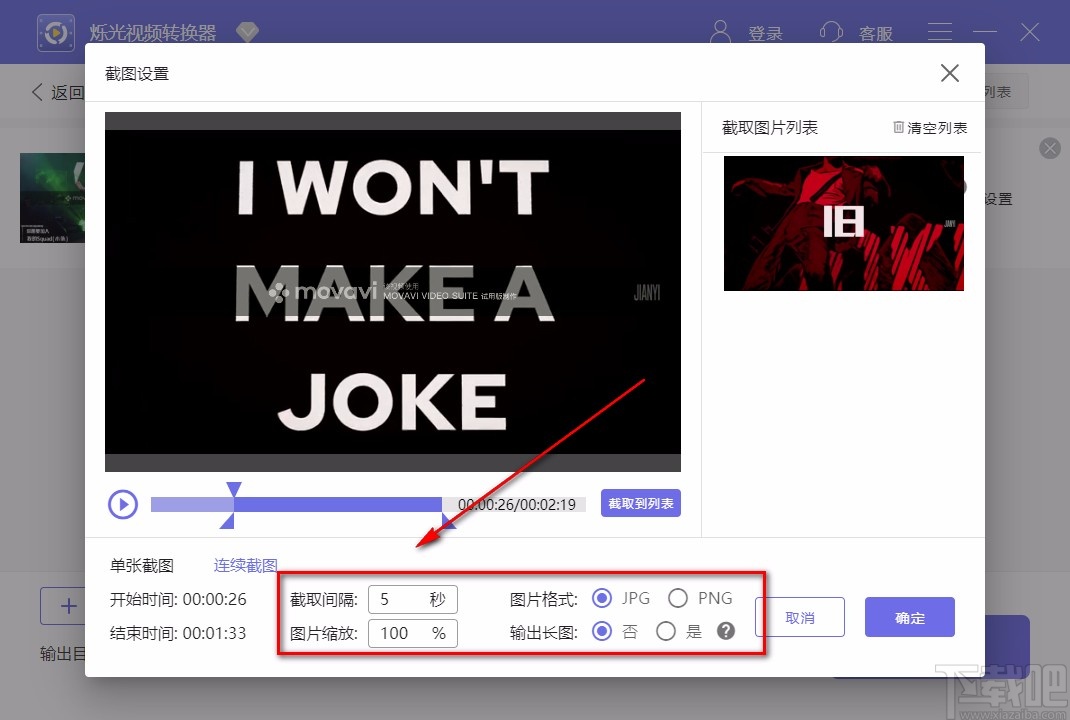
9.接下来我们在页面右下角找到“确定”按钮,点击该按钮就可以进行下一步操作。
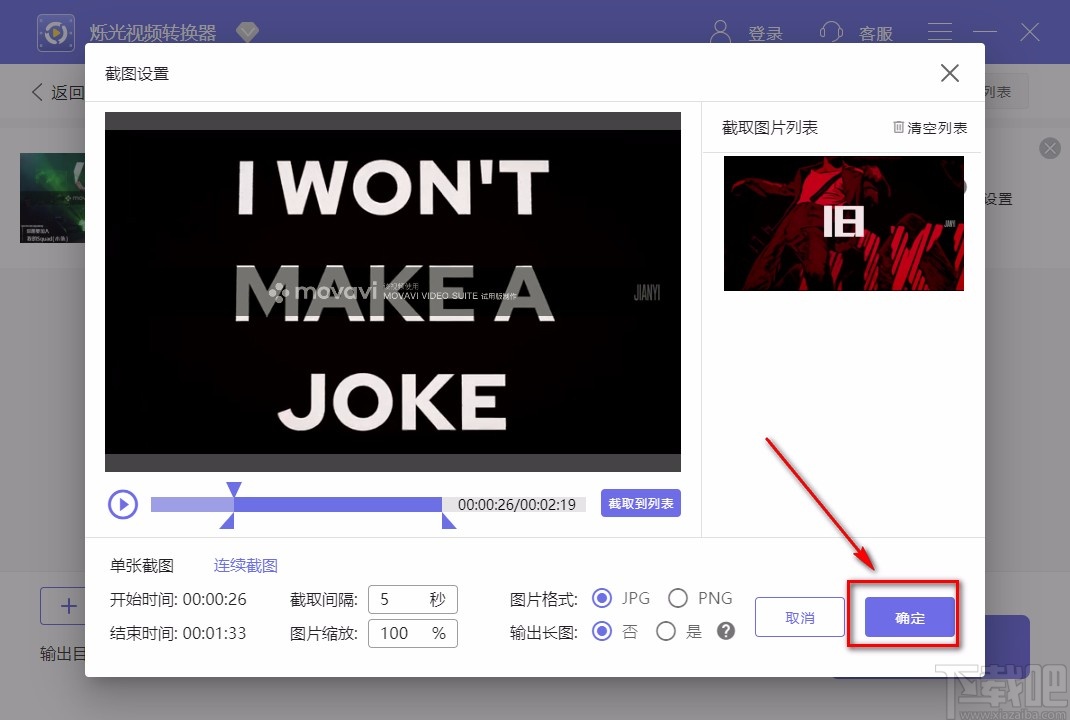
10.紧接着我们在界面下方找到“选择”按钮并点击,就可以在文件保存页面设置视频的保存位置。
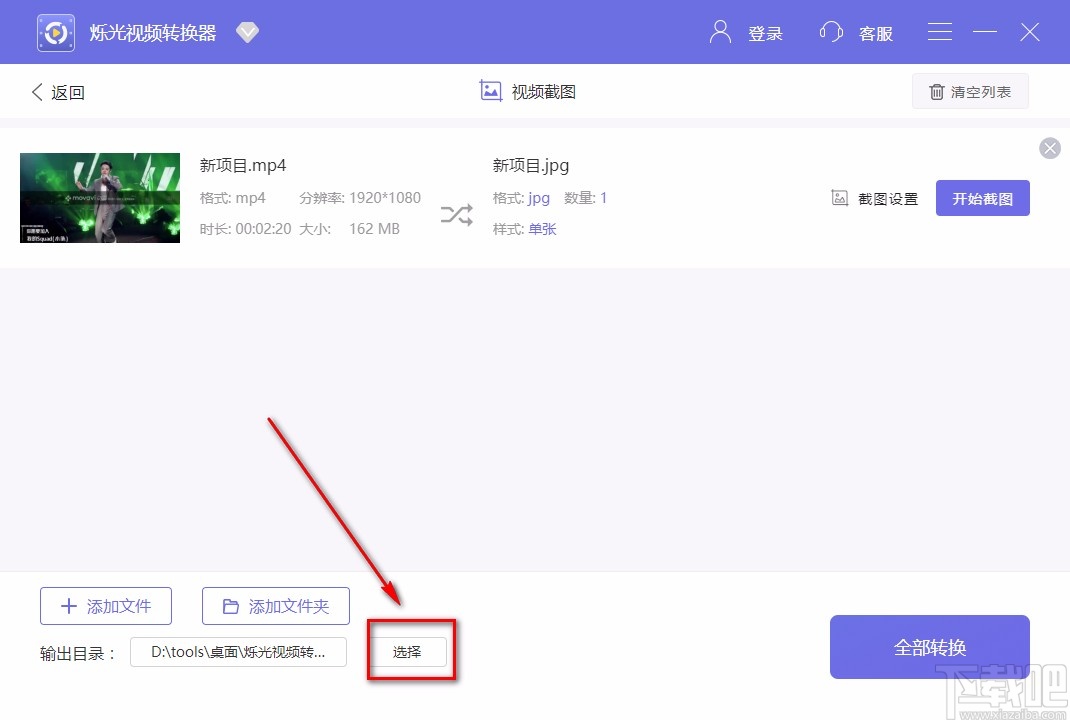
11.完成以上所有步骤后,我们在界面右下角找到“全部转换”按钮,点击该按钮就可以开始对视频截图了。
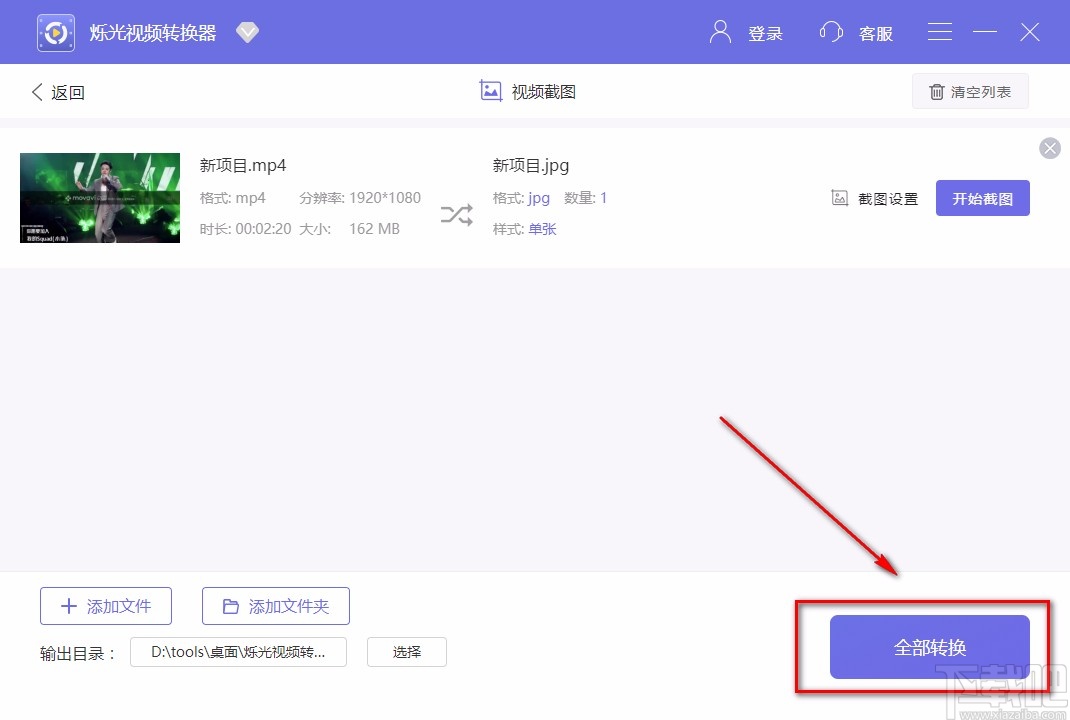
以上就是小编给大家整理的烁光视频转换器对视频截图的具体操作方法,方法简单易懂,有需要的朋友可以看一看,希望这篇教程对大家有所帮助。
最近更新
-
 淘宝怎么用微信支付
淘宝怎么用微信支付
淘宝微信支付怎么开通?9月5日淘宝公示与微信
- 2 手机上怎么查法定退休时间 09-13
- 3 怎么查自己的法定退休年龄 09-13
- 4 小红书宠物小伙伴怎么挖宝 09-04
- 5 小红书AI宠物怎么养 09-04
- 6 网易云音乐补偿7天会员怎么领 08-21
人气排行
-
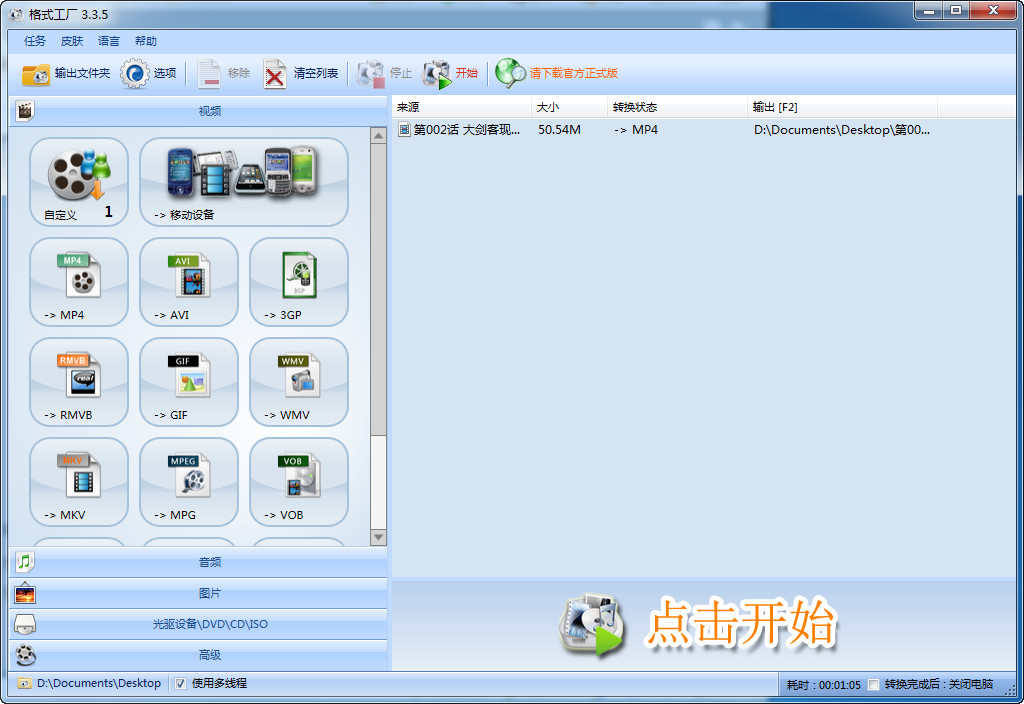 格式工厂视频转换失败解决经验
格式工厂视频转换失败解决经验
格式工厂视频文件转换失败解决经验,有时下载视频文件的时候老是
-
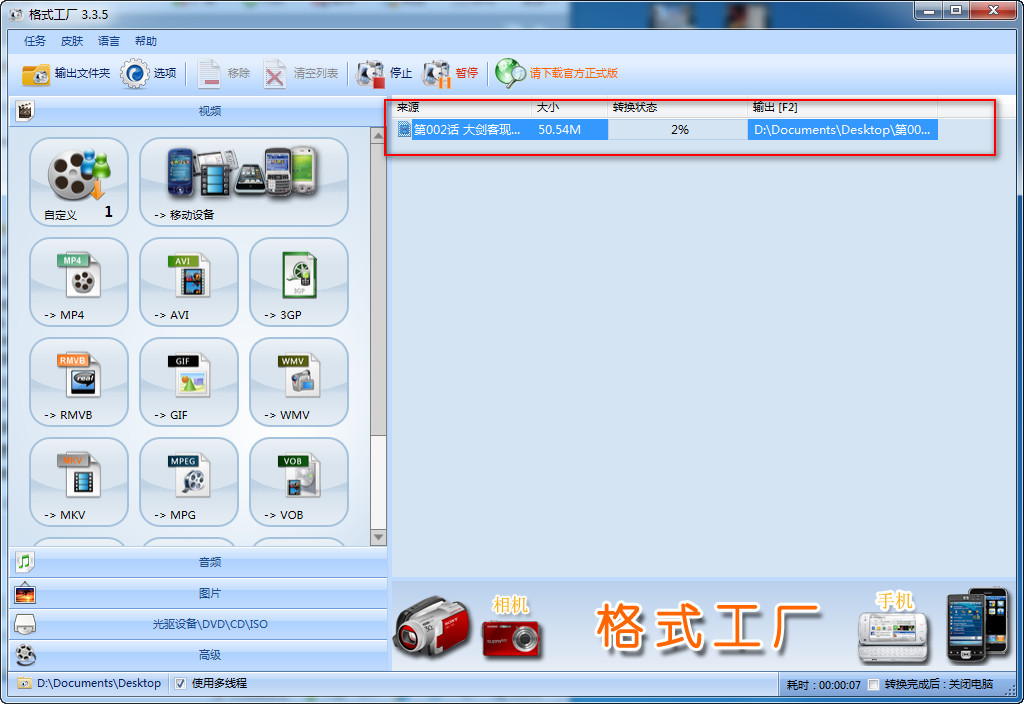 格式工厂显示“Error 0x1:函数不正确”
格式工厂显示“Error 0x1:函数不正确”
格式工厂显示“Error0x1:函数不正确”,很多时候我们在转东西的时
-
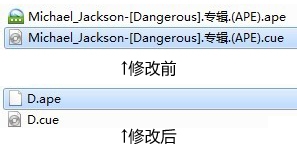 如何用NERO刻录APE&FLAC无损音频 nero刻录软件怎么用
如何用NERO刻录APE&FLAC无损音频 nero刻录软件怎么用
Nero是一个常用的功能机器强大的刻录软件,支持多,兼容好,使用
-
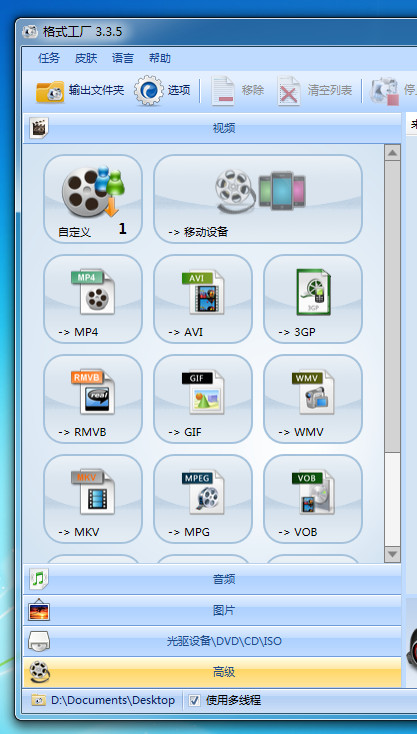 怎么用格式工厂裁剪视频画面
怎么用格式工厂裁剪视频画面
很多时候我们知道格式工厂有转换格式的功能,却不知道有截图的作
-
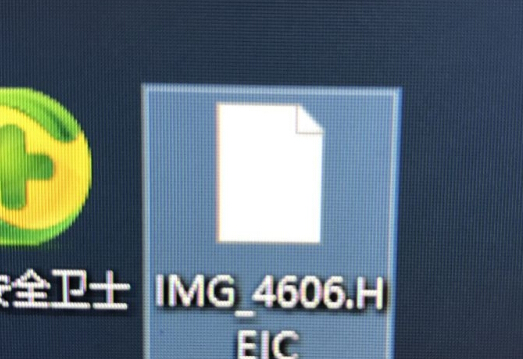 什么软件可以打开heic格式的图片?heic格式怎么转化jgg?
什么软件可以打开heic格式的图片?heic格式怎么转化jgg?
什么软件可以打开heic格式的图片?heic格式怎么转化jgg?ios11正
-
 格式工厂怎么安装?
格式工厂怎么安装?
格式工厂(FormatFactory)是一款多功能的多媒体格式转换软件,适用
-
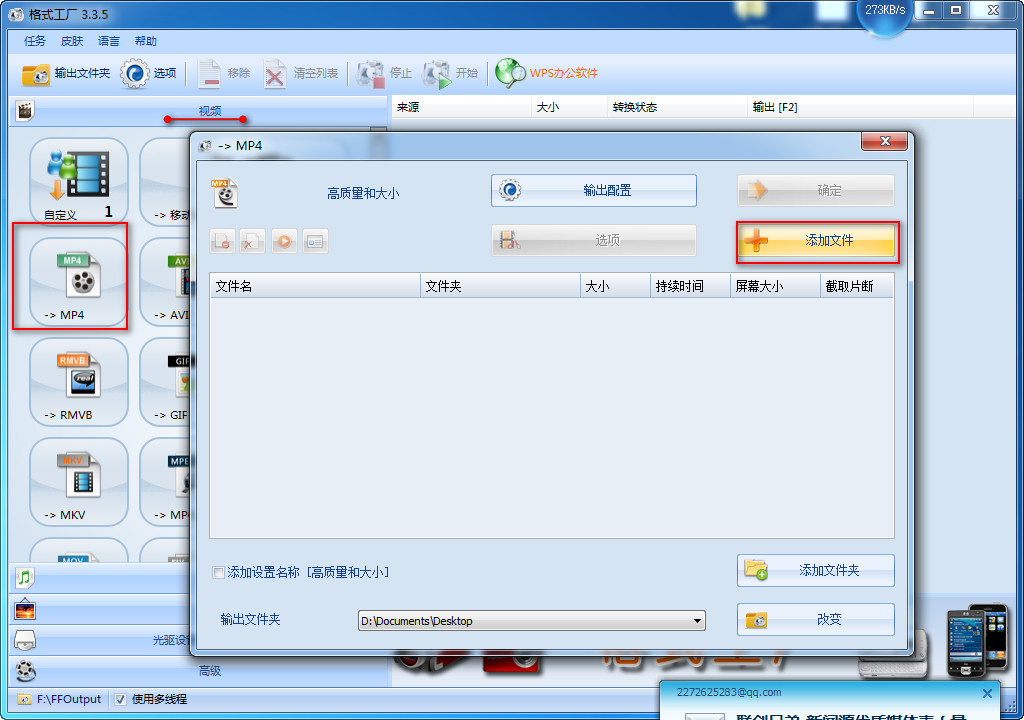 格式工厂转化视频为MP4
格式工厂转化视频为MP4
格式工厂转化视频为MP4,很多爱好动画片的爱好者,他们喜欢看动画
-
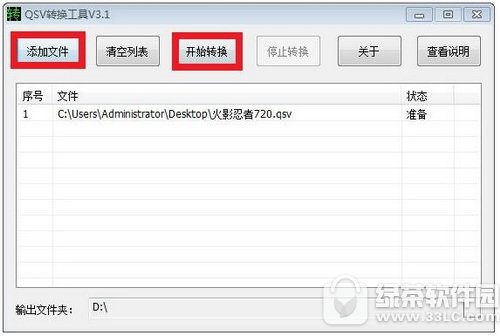 爱奇艺下载的视频怎么转换成mp4格式 爱奇艺视频qsv转换mp4教程
爱奇艺下载的视频怎么转换成mp4格式 爱奇艺视频qsv转换mp4教程
爱奇艺视频qsv转换mp4教程:1.下载qsv格式,用格式工厂转换,转换
-
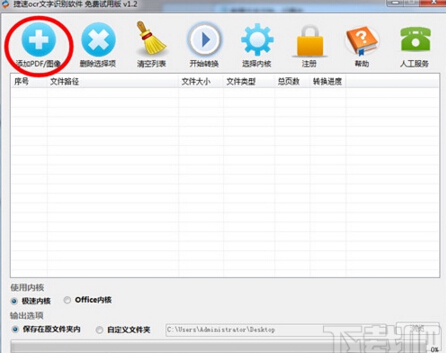 怎样把扫描件转换成word文件 pdf转word图文教程
怎样把扫描件转换成word文件 pdf转word图文教程
现在很多工作都是需要把资料录入电脑的,对于2个文件的格式不对,
-
 flv转换mp4
flv转换mp4
格式工厂我们都知道是一个很强大的格式转换软件,可以帮你转换你
