Aiseesoft Blu-ray Creator裁剪视频画面的方法
- 时间:2020-11-11 14:32
- 来源:下载吧
- 编辑:longnian
Aiseesoft Blu-ray Creator是一款功能出众的视频编辑处理软件,该软件界面简单大方,能够将各种视频刻录成蓝光光盘,同时也能够对视频进行添加效果、剪切、裁剪画面等操作。在对视频进行后期处理的时候,很多情况下我们都需要裁剪视频画面。比如视频画面的周边有不适合露出的部分,我们就可以通过裁剪视频画面的方法,将这些部分给裁剪掉。这款软件就可以帮助我们裁剪视频画面。那么接下来小编就给大家详细介绍一下Aiseesoft Blu-ray Creator裁剪视频画面的具体操作方法,有需要的朋友可以看一看。

方法步骤
1.首先打开软件,我们在界面左上方找到“Add Files”按钮,点击该按钮就可以将需要裁剪画面的视频添加到软件中。

2.将视频文件添加到软件后,我们在界面上方找到“Edit”选项,点击该选项打开Edit窗口。

3.接着在窗口右上方可以找到“Crop Area Size”选项,该选项表示裁剪区域尺寸的意思,我们在该选项下方的文本框中输入裁剪尺寸即可。

4.在界面右上方还可以找到“Original”下拉按钮,点击该按钮,在下拉框中就可以设置裁剪画面的比例。

5.然后我们在界面右侧可以找到“Left Margin”和“Top Margin”两个选项,分别表示左边距、上边距的意思,在这两个选项后面的文本框中输入边距数值,就可以调整裁剪框的位置。

6.此外,我们在还可以在Original Preview框中发现,视频的四周有一个裁剪框,拖动裁剪框四周的小方块,就可以调整裁剪区域了。

7.视频画面裁剪结束后,我们在界面右下角找到“Apply”按钮,点击该按钮就可以将刚刚的裁剪操作应用到视频上。

8.之后我们返回到软件主界面,在界面下方找到“Target”选项,点击该选项后面的下拉按钮,在下拉框中有两个保存方式,从上往下分别表示保存为蓝光文件、保存为ISO文件的意思,根据自己的需要进行选择即可。

9.在上一步中无论选择哪一个选项,界面上都会出现一个浏览文件夹窗口,我们在窗口中选好文件的保存位置后,再点击窗口底部的“确定”按钮即可。

10.完成以上所有步骤后,我们在界面右下角找到“Create”按钮,点击该按钮就可以开始裁剪视频画面,并将其保存在指定的文件夹中。
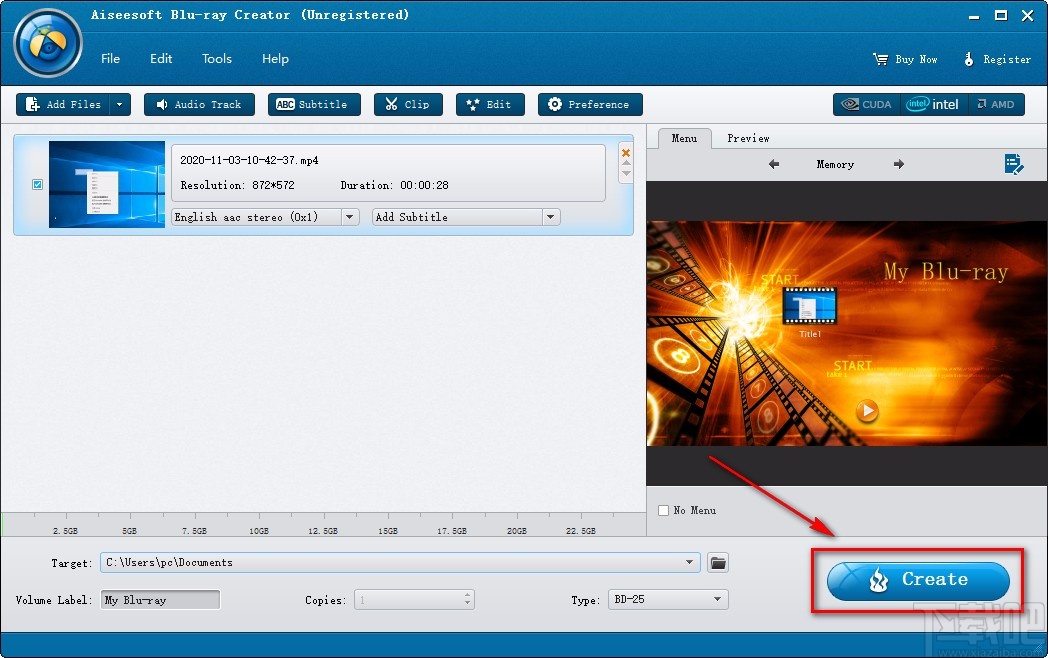
以上就是小编给大家整理的Aiseesoft Blu-ray Creator裁剪视频画面的具体操作方法,有需要的朋友可以看一看,希望这篇教程对大家有所帮助。
- VideoPower BLUE裁剪视频画面的方法
- HitPaw Toolkit裁剪视频画面的方法
- TunesKit AceMovi裁剪视频画面的方法
- 爱拍电脑端裁剪视频画面的方法
- 蜜蜂剪辑裁剪视频画面的方法
- VideoSolo EditFUN裁剪视频画面的方法
- VideoPad Video Editor裁剪视频画面的方法
- movavi video suite裁剪视频画面的方法
- Sony Vegas裁剪视频画面的方法
- adobe premiere裁剪视频画面的方法
- Xilisoft Video Converter Ultimate裁剪视频画面的方法
- AceThinker Video Master裁剪视频画面的方法步骤
最近更新
-
 淘宝怎么用微信支付
淘宝怎么用微信支付
淘宝微信支付怎么开通?9月5日淘宝公示与微信
- 2 手机上怎么查法定退休时间 09-13
- 3 怎么查自己的法定退休年龄 09-13
- 4 小红书宠物小伙伴怎么挖宝 09-04
- 5 小红书AI宠物怎么养 09-04
- 6 网易云音乐补偿7天会员怎么领 08-21
人气排行
-
 易剪辑给视频添加马赛克的方法
易剪辑给视频添加马赛克的方法
易剪辑是一款功能强大的视频编辑软件,该软件体积小巧,但是给用
-
 爱拍电脑端调整视频播放速度的方法
爱拍电脑端调整视频播放速度的方法
爱拍电脑端是一款功能齐全的视频编辑软件,该软件界面直观漂亮,
-
 snapgene下载安装方法
snapgene下载安装方法
snapgene是一款非常好用的分子生物学模拟软件,通过该软件我们可
-
 ae2020导出视频的方法
ae2020导出视频的方法
ae这款软件的全称是AfterEffects,是一款世界著名的拥有影像合成
-
 mouse rate checker下载安装方法
mouse rate checker下载安装方法
mouseratechecker是一款检测鼠标DPI和扫描率综合性能的软件,可以
-
 packet tracer汉化操作方法
packet tracer汉化操作方法
CiscoPacketTracer是一款思科模拟器,它是一款非常著名的图形界面
-
 manycam下载使用方法
manycam下载使用方法
manycam是一款非常实用且功能强大的摄像头美化分割软件,它拥有非
-
 ms8.0下载安装的方法
ms8.0下载安装的方法
MaterialsStudio8.0是一款功能强大的材料模拟软件,模拟的内容包
-
 blender设置中文的方法
blender设置中文的方法
blender是一款开源的跨平台全能三维动画制作软件,该软件功能十分
-
 blender复制物体的方法
blender复制物体的方法
blender是一款高效实用的跨平台全能三维动画制作软件,该软件不仅
