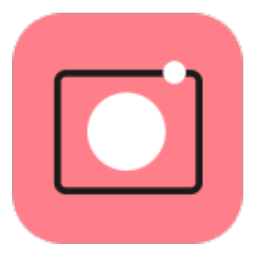Movavi Picverse给图片添加文字的方法
- 时间:2020-12-17 10:28
- 来源:下载吧
- 编辑:longnian
Movavi Picverse是一款相当不错的图片编辑处理软件,该软件内置了丰富的图片编辑工具,可以帮助用户对图片进行旋转、裁剪、调整大小以及美化等操作,功能十分强大,使用起来也很方便。我们在对图片进行后期编辑处理的时候,常常需要在图片上添加一些文字,以便给图片内容进行解释说明。这款功能如此全面的软件,当然可以帮助我们给图片添加文字。那么接下来小编就给大家详细介绍一下Movavi Picverse给图片添加文字的具体操作方法,有需要的朋友可以看一看并收藏起来。
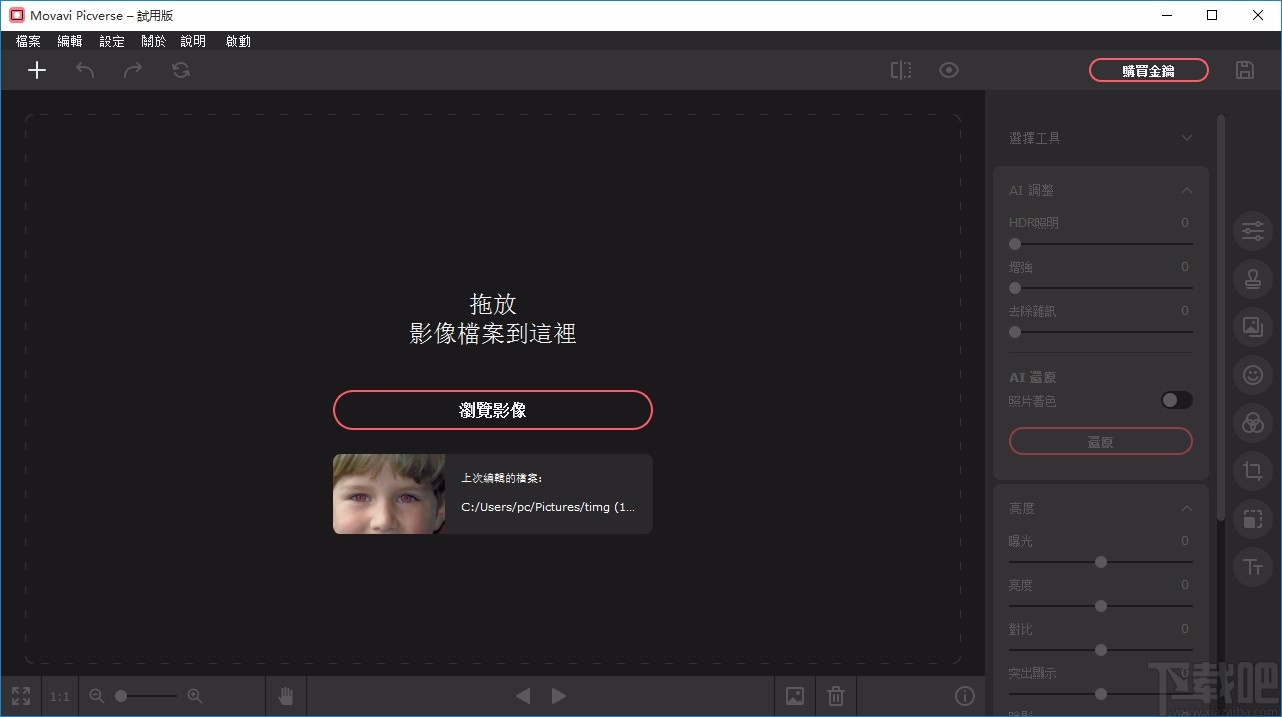
方法步骤
1.首先打开软件,我们在界面上找到“浏览影像”按钮,点击该按钮就可以将图片添加到软件中。
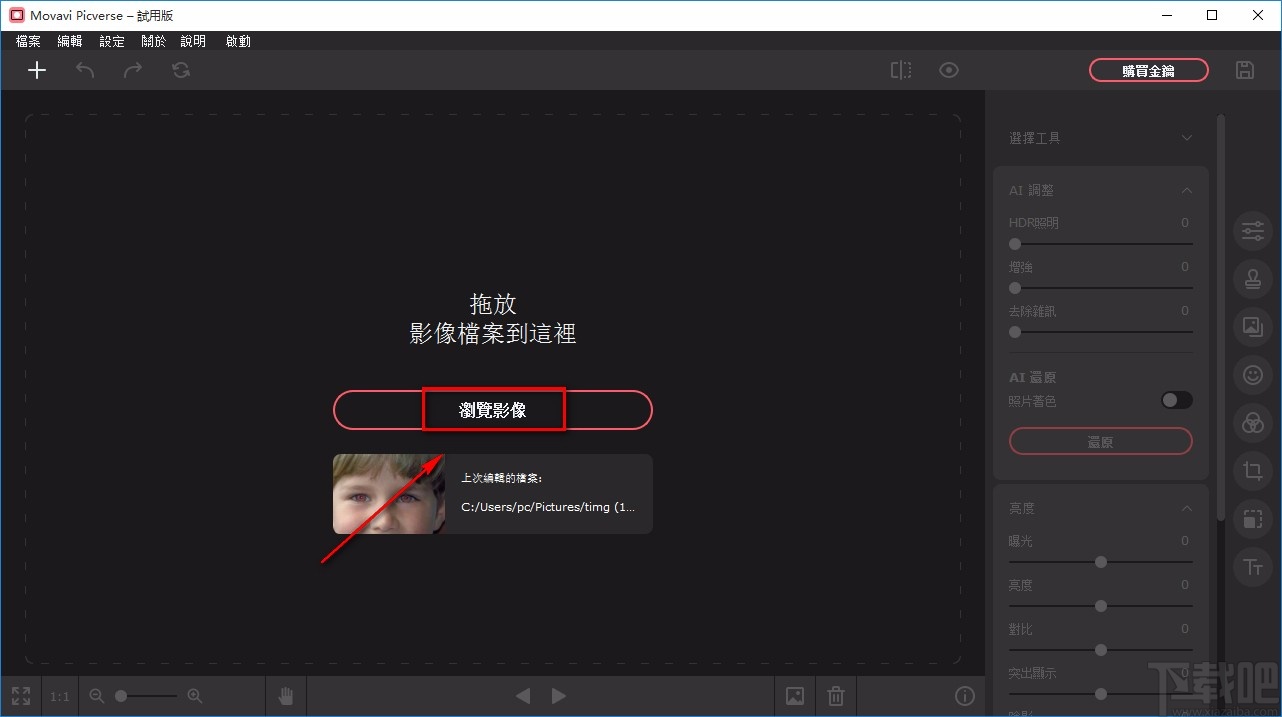
2.将图片添加到软件后,我们在界面右下角找到下图所示的T字图标按钮,点击该按钮再进行下一步操作。
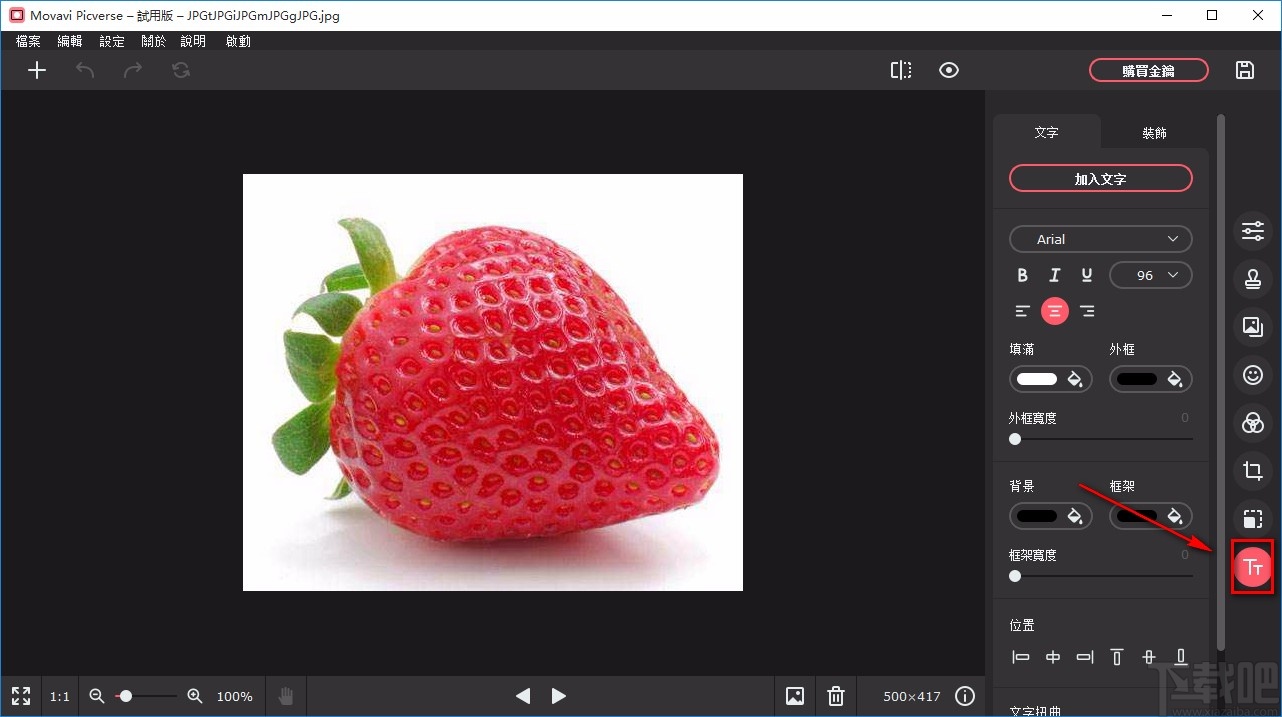
3.接着我们在界面右上方找到“加入文字”选项,点击该选项再进行下一步操作。
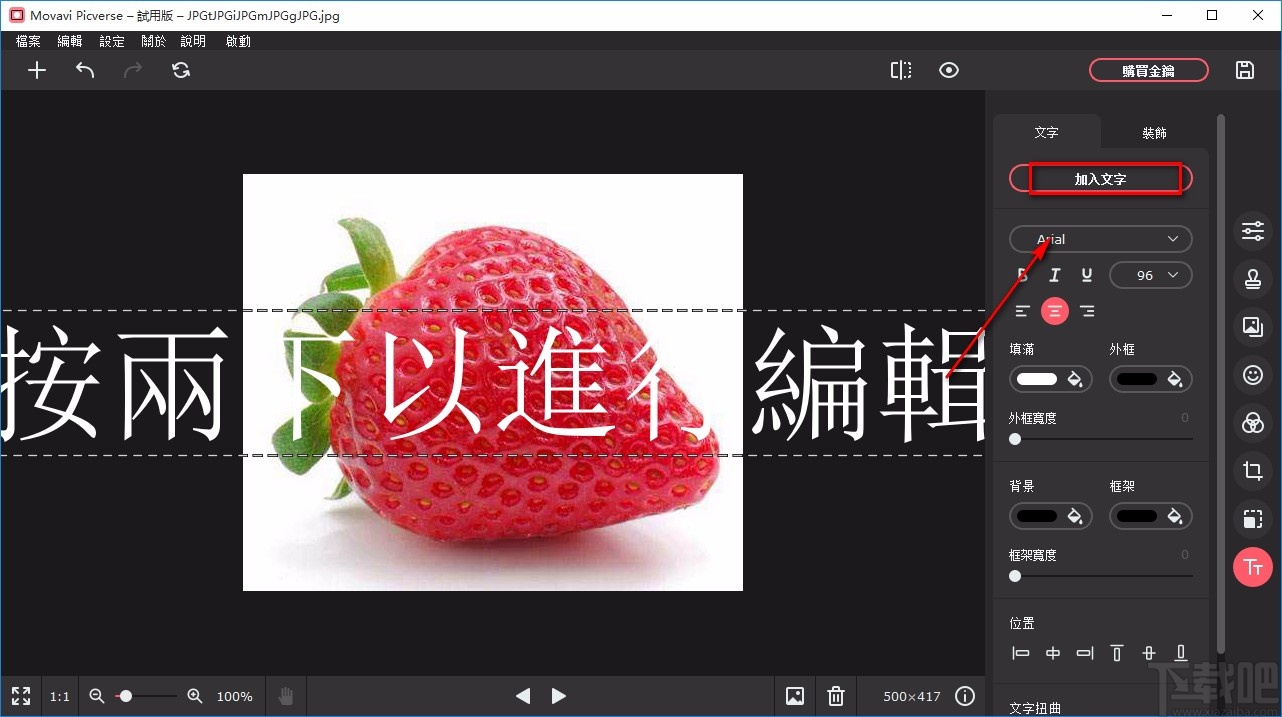
4.然后在界面右侧就会出现一个新增文字窗口,我们在窗口中输入需要添加的文字后,再点击窗口右下角的“OK”按钮即可。
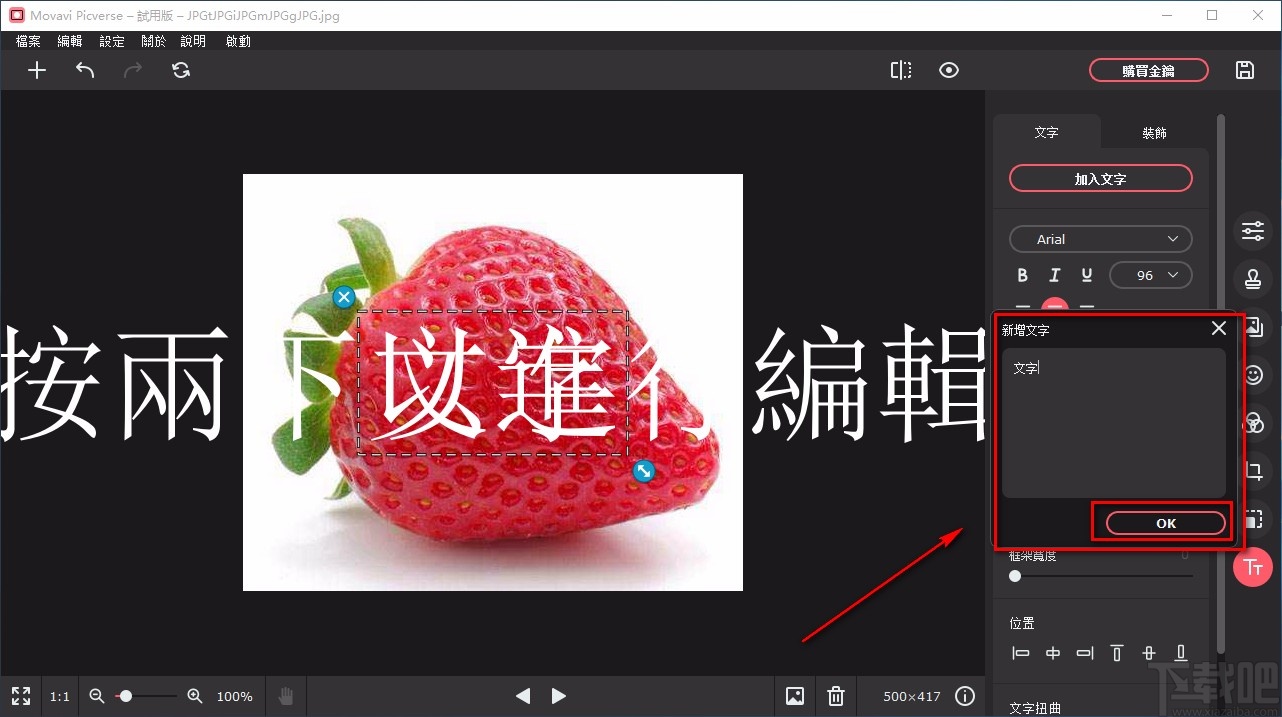
5.在界面右上方还可以找到下图所示工具,利用这些工具就可以对文字的字体、大小、倾斜、加粗等参数进行设置。
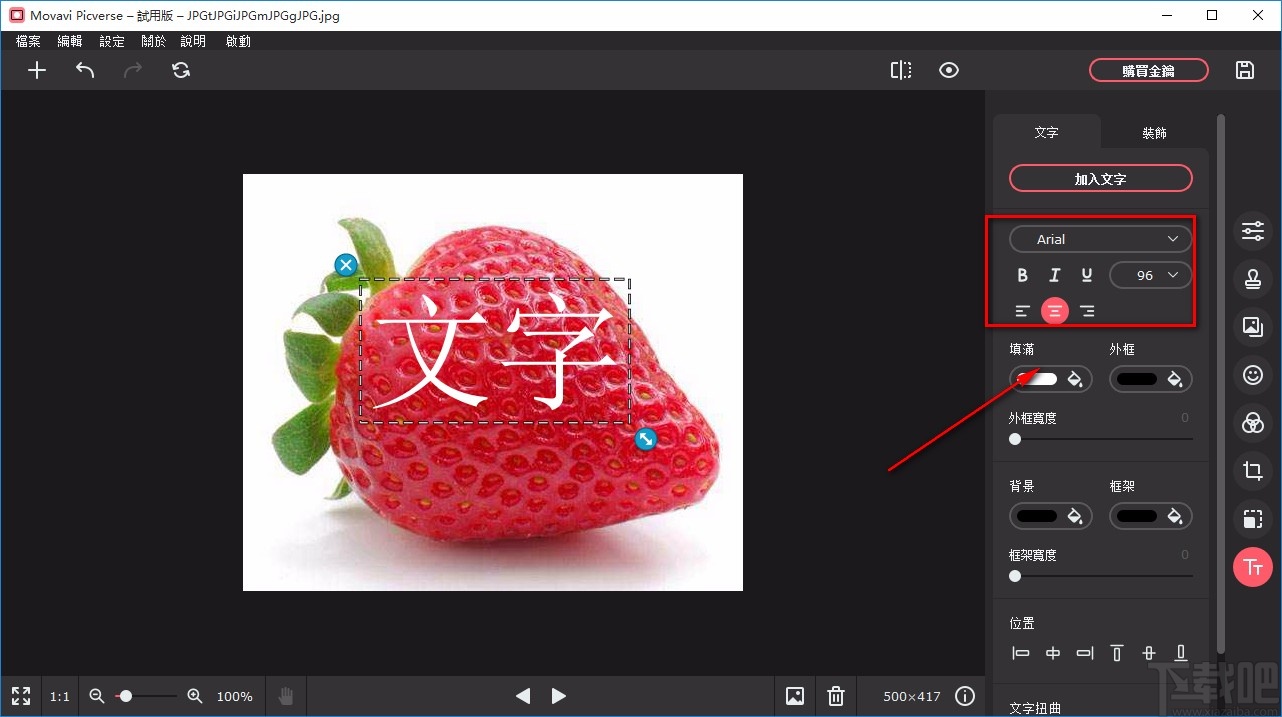
6.在界面右侧还可以找到“填满”和“外框”选项,可以分别点击这两个选项下方的按钮,来调整字体的颜色填充颜色以及外框颜色。
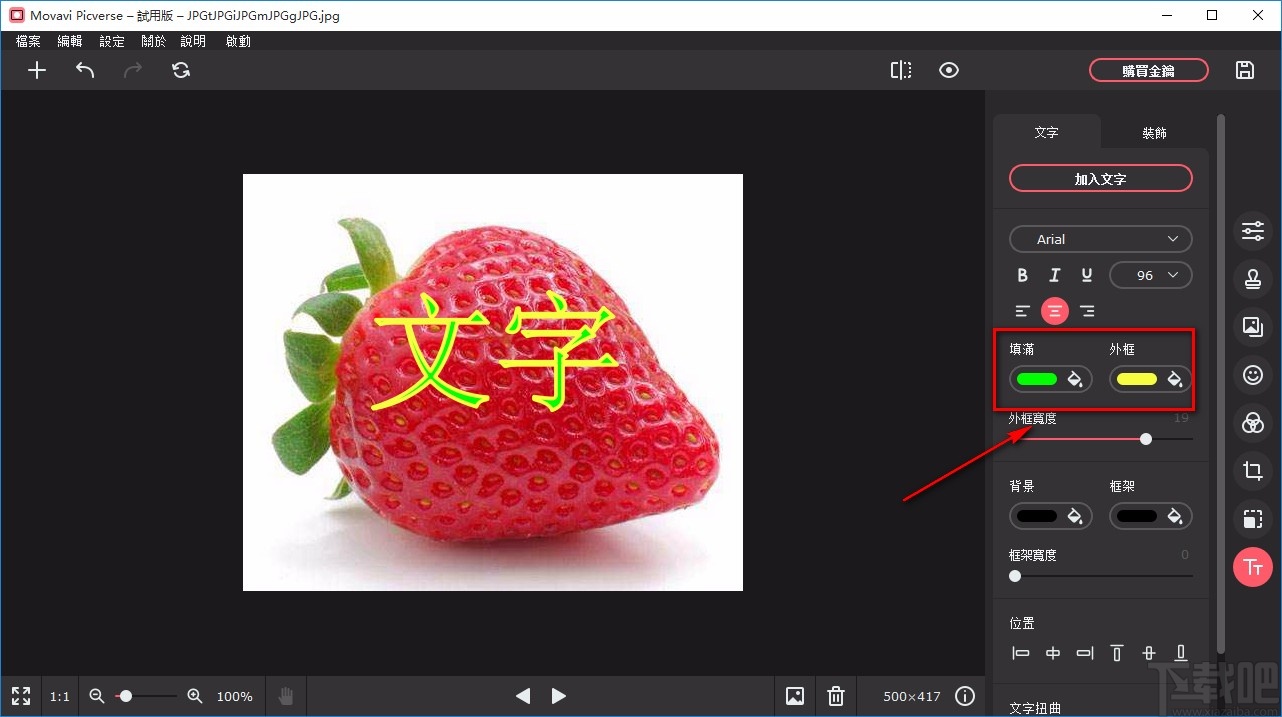
7.紧接着在界面右侧找到“外框宽度”选项,我们根据自己的需要,拖动该选项下方的小圆光标来调整外框宽度。
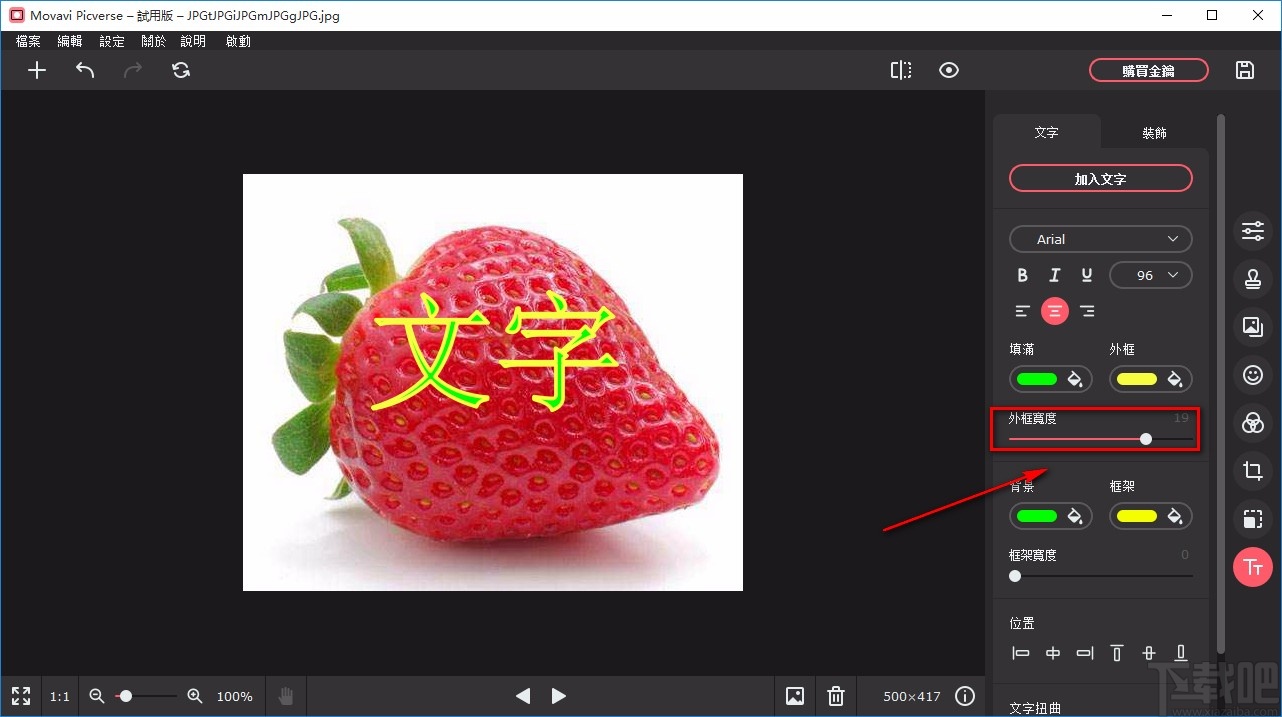
8.在界面右下方可以找到“位置”一栏,可以在其下方调整文字在图片中的位置;也可以在图片上直接拖动文字,来设置文字的位置。
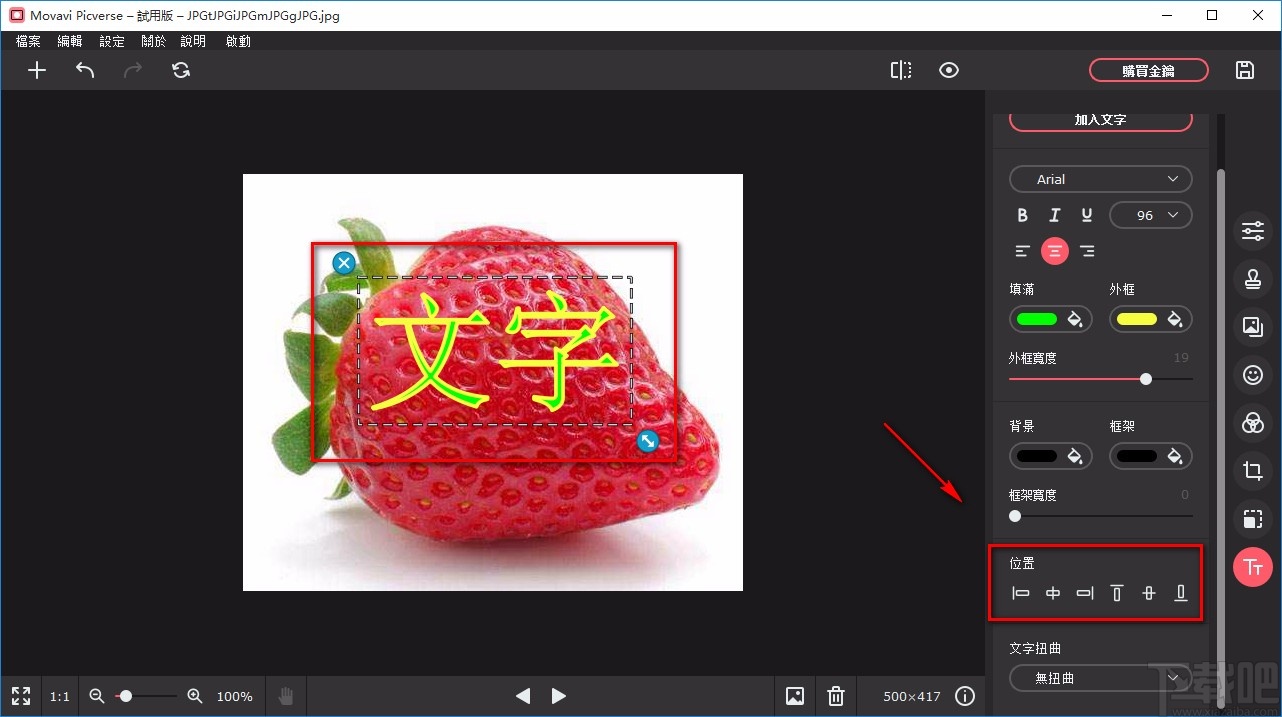
9.接下来在图片上找到文字,我们可以在文字的右下角找到下图所示的按钮,拖动该按钮就可以调整文字的大小及其角度。
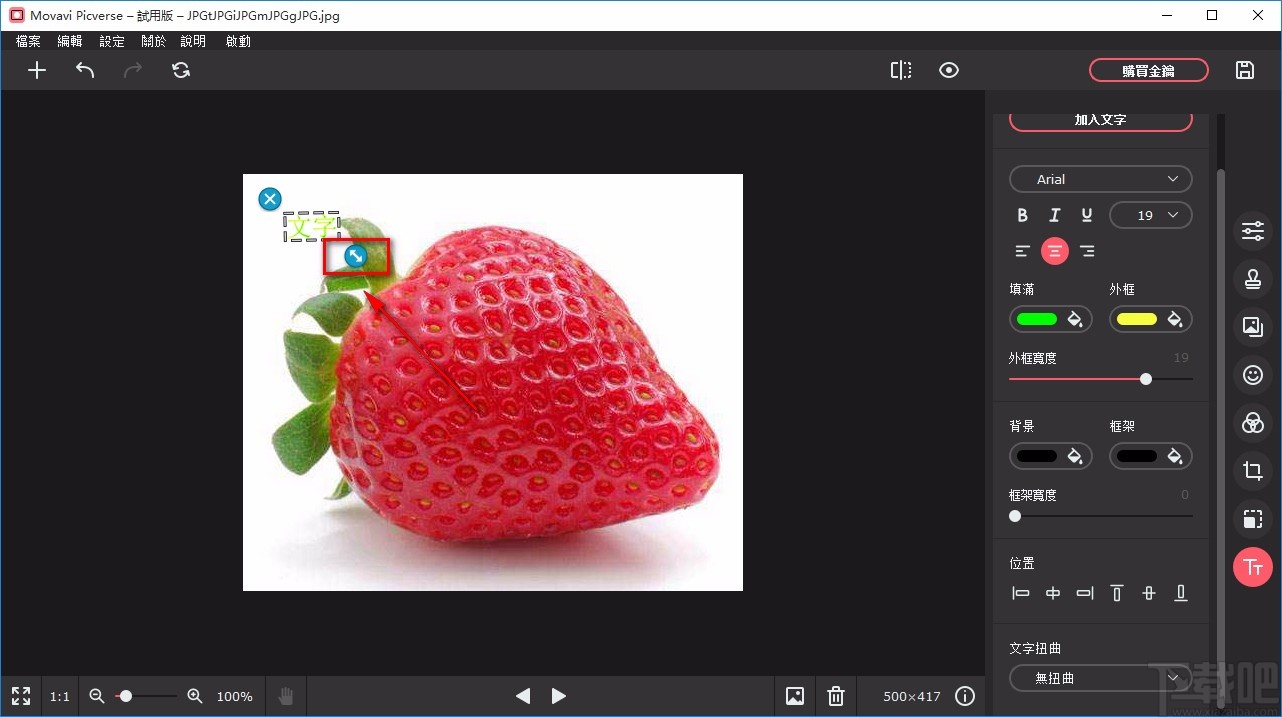
10.随后在界面右下角还可以找到“文字扭曲”选项,我们点击该选项下方的下拉按钮,在下拉框中就可以调整文字的扭曲形式。
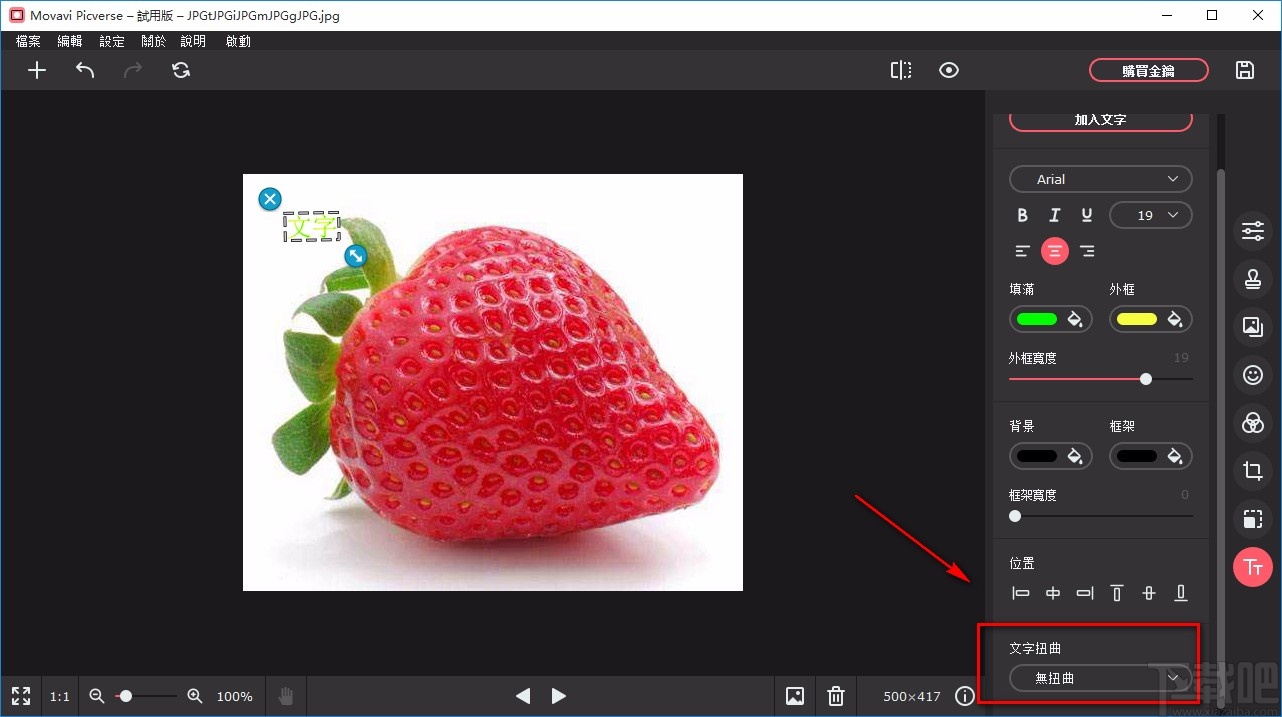
11.完成以上所有步骤后,我们在界面右上角找到保存按钮,点击该按钮就可以将添加文字后的图片保存在电脑中了。
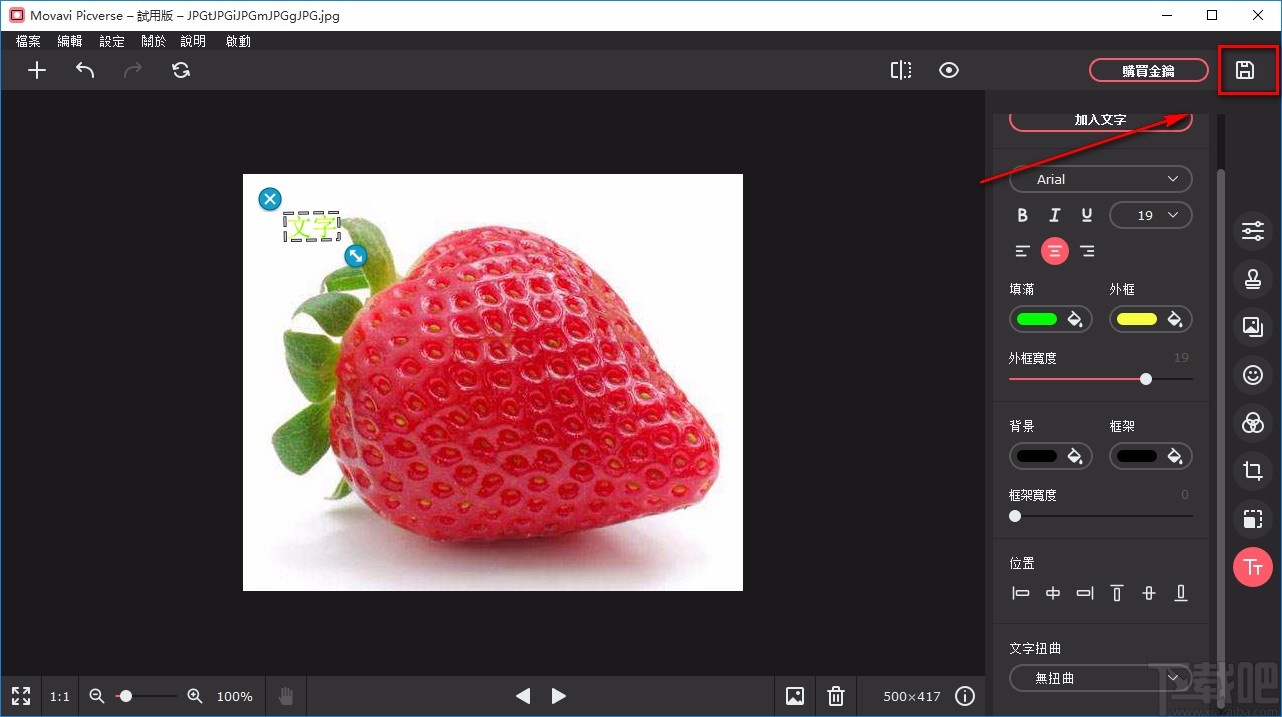
以上就是小编给大家整理的Movavi Picverse给图片添加文字的具体操作方法,方法简单易懂,有需要的朋友可以看一看,希望这篇教程对大家有所帮助。
最近更新
-
 淘宝怎么用微信支付
淘宝怎么用微信支付
淘宝微信支付怎么开通?9月5日淘宝公示与微信
- 2 手机上怎么查法定退休时间 09-13
- 3 怎么查自己的法定退休年龄 09-13
- 4 小红书宠物小伙伴怎么挖宝 09-04
- 5 小红书AI宠物怎么养 09-04
- 6 网易云音乐补偿7天会员怎么领 08-21
人气排行
-
 腾讯视频qlv格式转换成mp4图文教程(附一键转换工具)
腾讯视频qlv格式转换成mp4图文教程(附一键转换工具)
腾讯视频下载的视频格式为qlv,虽然无法通过格式工厂等视频格式转
-
 爱剪辑怎么给视频加字幕(超简单教程)
爱剪辑怎么给视频加字幕(超简单教程)
曾几何时给视频加字幕是一项非常专业的工作,不仅要用会声会影、
-
 秒拍视频怎么下载 秒拍视频下载到电脑教程
秒拍视频怎么下载 秒拍视频下载到电脑教程
秒拍视频因为有很多明星的自拍视频,以及其他各种视频还是非常火
-
 爱剪辑如何给视频打马赛克图文教程
爱剪辑如何给视频打马赛克图文教程
爱剪辑是一款免费易用的视频剪辑软件,那给视频打马赛克肯定是相
-
 3dmax如何安装?3dsmax2015超详细安装教程
3dmax如何安装?3dsmax2015超详细安装教程
3dmax如何安装?3dsmax2015是3dsmax系列目前的版本,不少3dsmax用
-
 Photoshop CS6 请卸载并重新安装该产品解决办法
Photoshop CS6 请卸载并重新安装该产品解决办法
安装完PhotoshopCS6后,打开失败提示:“请卸载并重新安装该产品
-
 照相馆照片照片处理软件 照相馆用的软件介绍
照相馆照片照片处理软件 照相馆用的软件介绍
很多朋友都在好奇照相馆用的都是什么软件?不仅可以裁剪寸照,还
-
 爱剪辑怎么调节视频速度 视频速度放慢/加快方法
爱剪辑怎么调节视频速度 视频速度放慢/加快方法
爱剪辑的调节视频速度功能,支持将视频速度调慢,将视频速度调快
-
 PS显示“不能完成请求因为程序错误”解决方法
PS显示“不能完成请求因为程序错误”解决方法
PS显示“不能完成请求因为程序错误”解决方法。大家在使用PS的时
-
 CAD字体显示问号怎么办 CAD打开文件字体显示问号怎么办
CAD字体显示问号怎么办 CAD打开文件字体显示问号怎么办
由于CAD至今出过N多个版本,而且还有相互之间的外挂软件,不同版