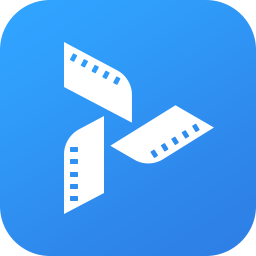Tipard Video Converter剪切视频的方法
- 时间:2020-12-30 09:04
- 来源:下载吧
- 编辑:longnian
Tipard Video Converter是一款十分优秀的视频格式转换以及编辑处理软件,该软件界面清爽美观,支持多种格式的视频进行相互转换,并且还能对视频进行压缩、剪切、优化等处理,功能非常强大。我们在制作视频的过程中,通常是拍摄很多的视频素材,之后在视频素材中选取精彩的部分剪切下来,作为最后的成片,所以我们很有必要掌握剪切视频的方法。那么接下来小编就给大家详细介绍一下Tipard Video Converter剪切视频的具体操作方法,有需要的朋友可以看一看并收藏起来。
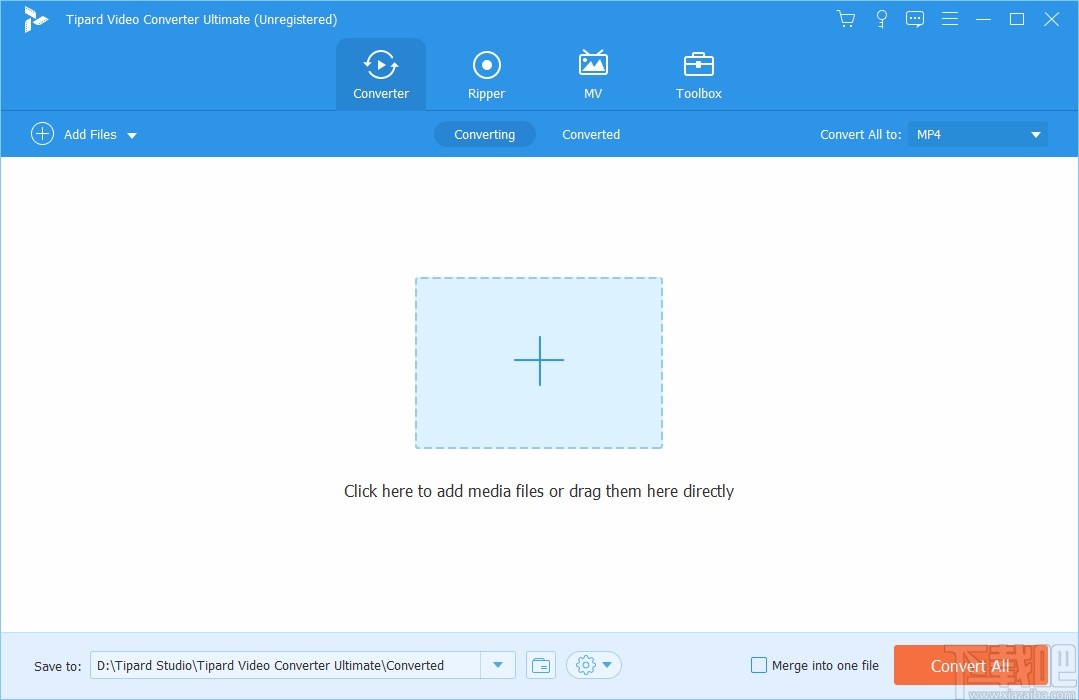
方法步骤
1.首先打开软件,我们在界面顶部找到“Toolbox”选项,点击该选项进入到Toolbox页面。
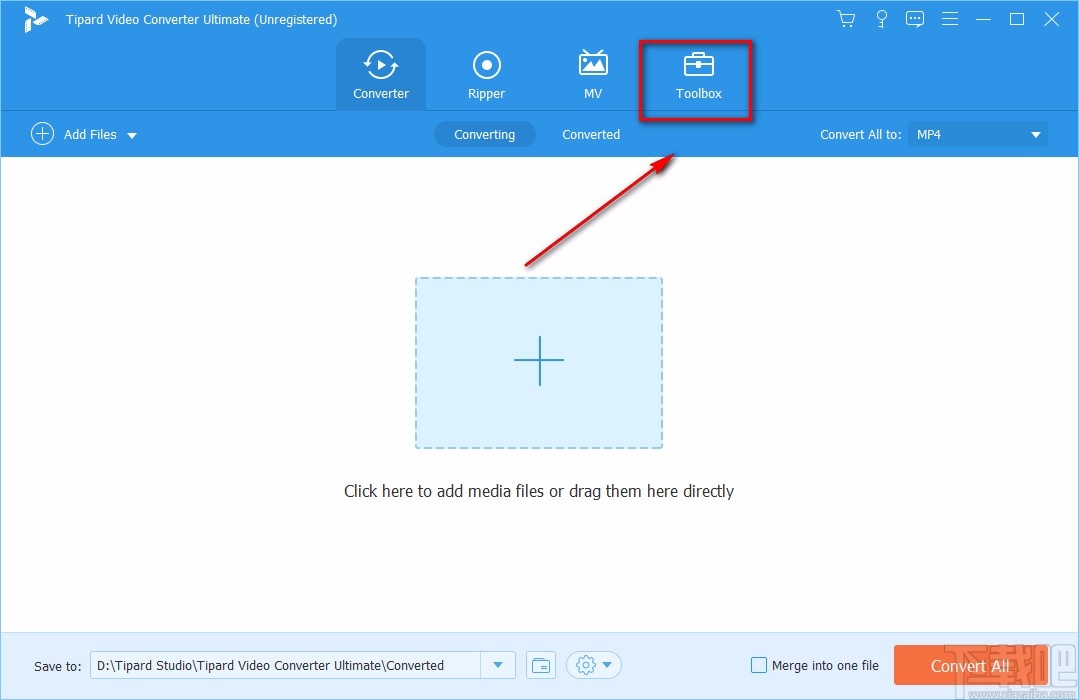
2.接着在界面上就能找到“Video Enhancer”选项,该选项表示视频优化的意思,点击该选项就能进入到视频优化页面。
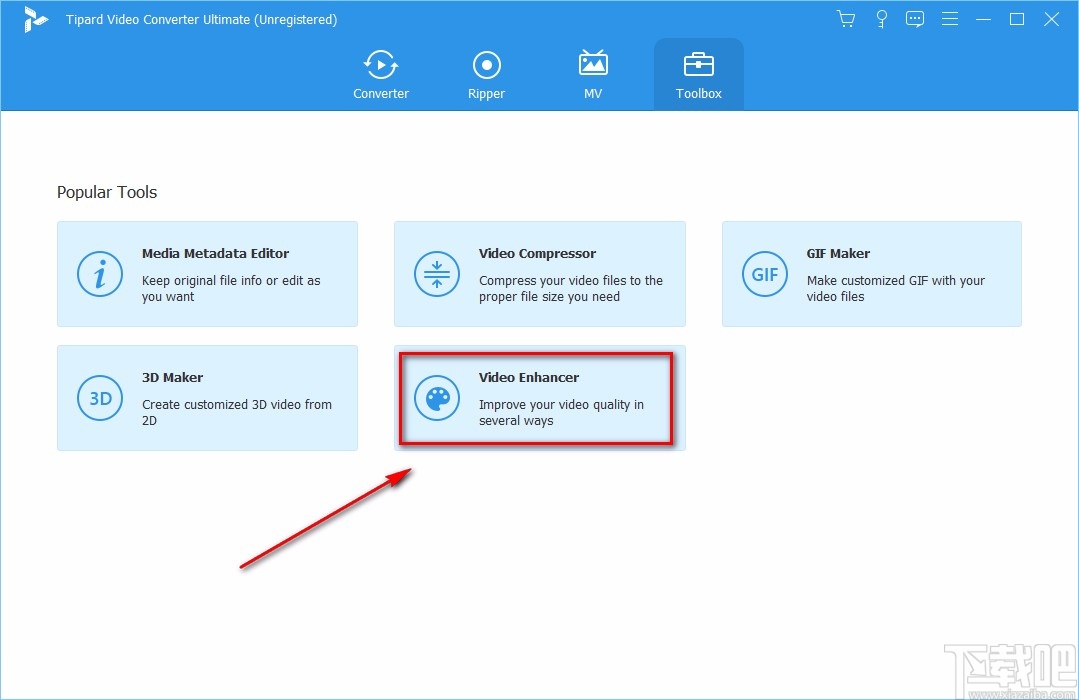
3.随后界面上就会弹出一个视频优化窗口,我们点击窗口正中间的加号图标按钮,就可以打开文件添加页面。
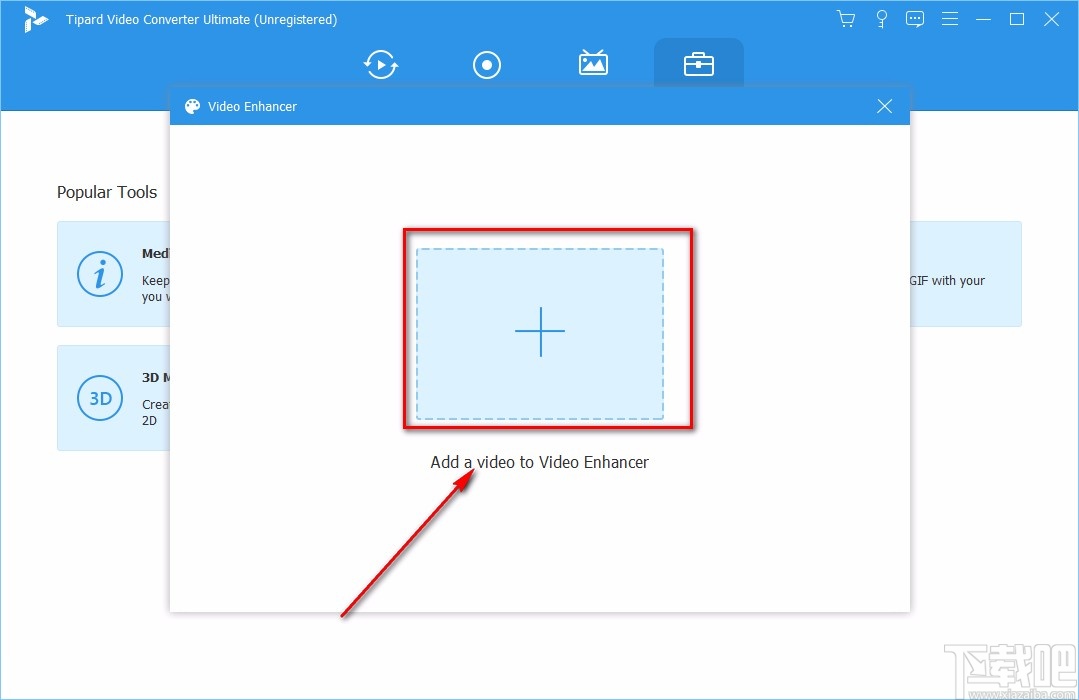
4.在文件添加页面中,我们选中需要剪切的视频,再点击页面右下角的“打开”按钮即可。
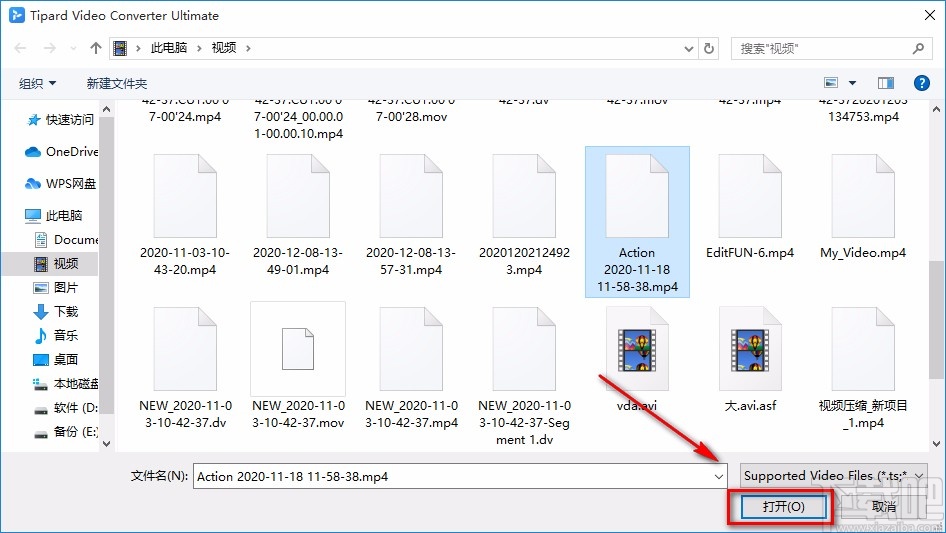
5.然后在视频优化窗口中取消勾选下图中用红色方框圈起来的四个选项,并点击窗口左下角的“Cut”按钮即可。
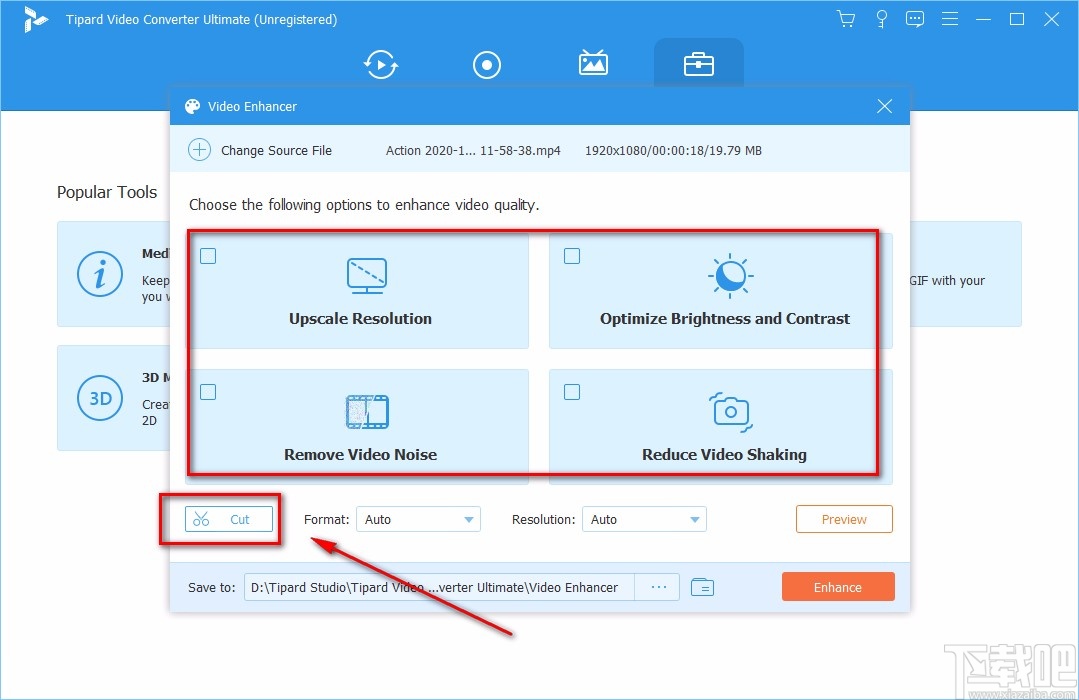
6.紧接着界面上就会出现一个视频剪切窗口,我们在窗口下方可以看到一个时间进度条,将进度条左端的小光标向右移动到视频剪切开始的位置;并进度条右侧的小光标向左移动到视频剪切结束的位置。
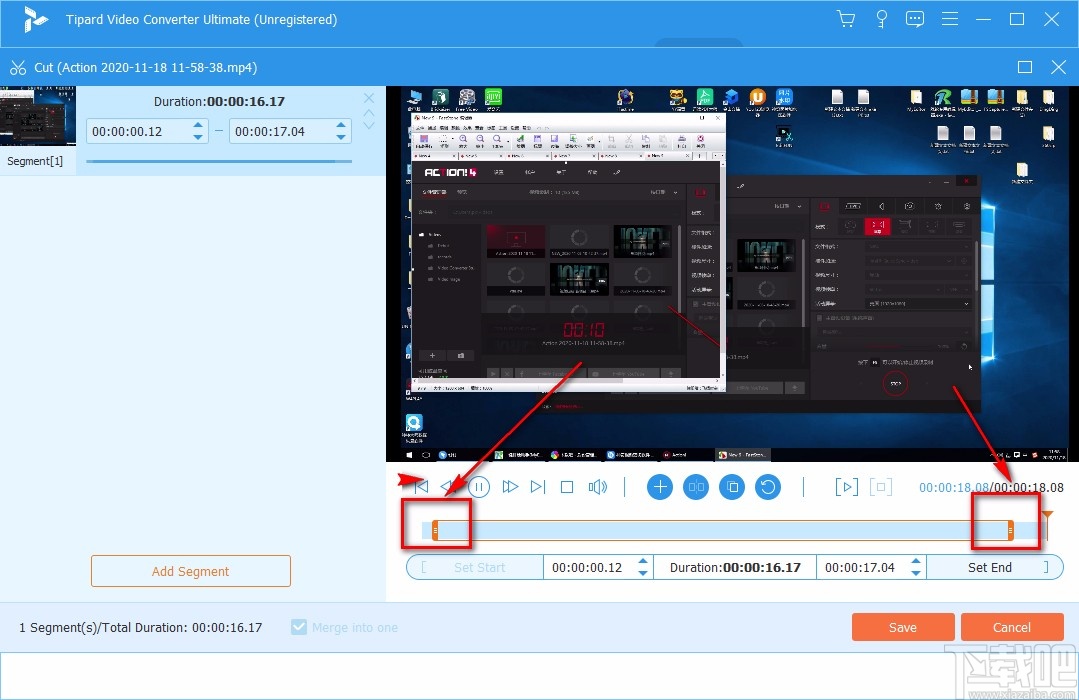
7.之后在界面右下角找到“Save”按钮,我们点击该按钮就可以返回到软件主界面,如下图所示。
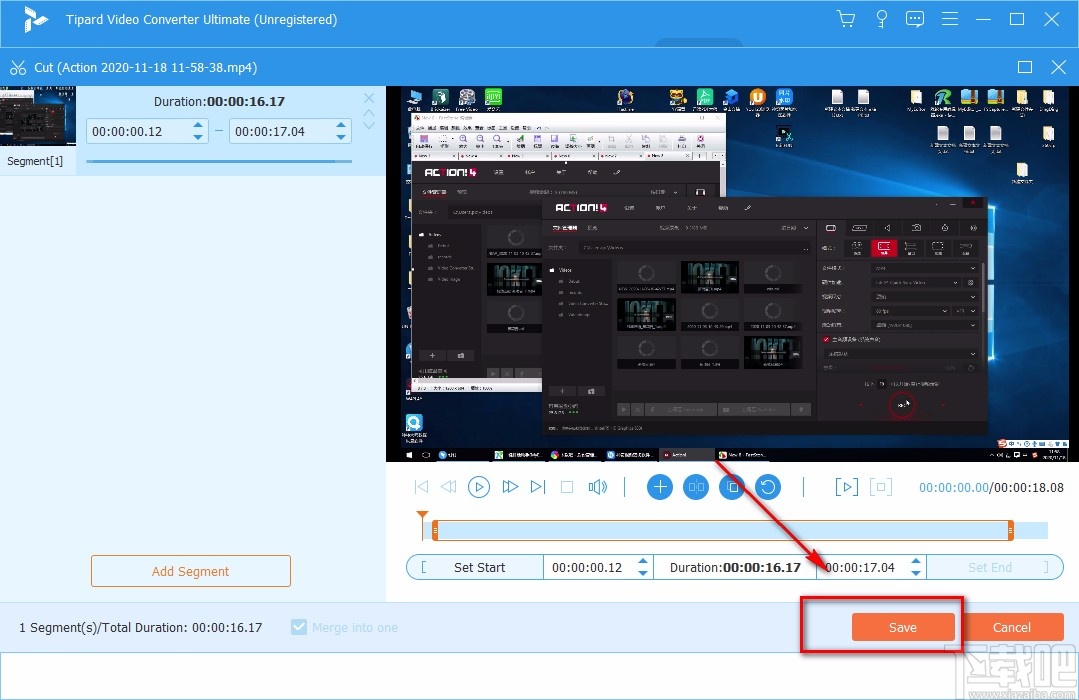
8.返回到软件主界面后,我们在界面下方找到“Format”和“Resolution”选项,分别表示格式和分辨率的意思,可以点击两个选项后面的下拉按钮,在下拉框中对它们进行设置。
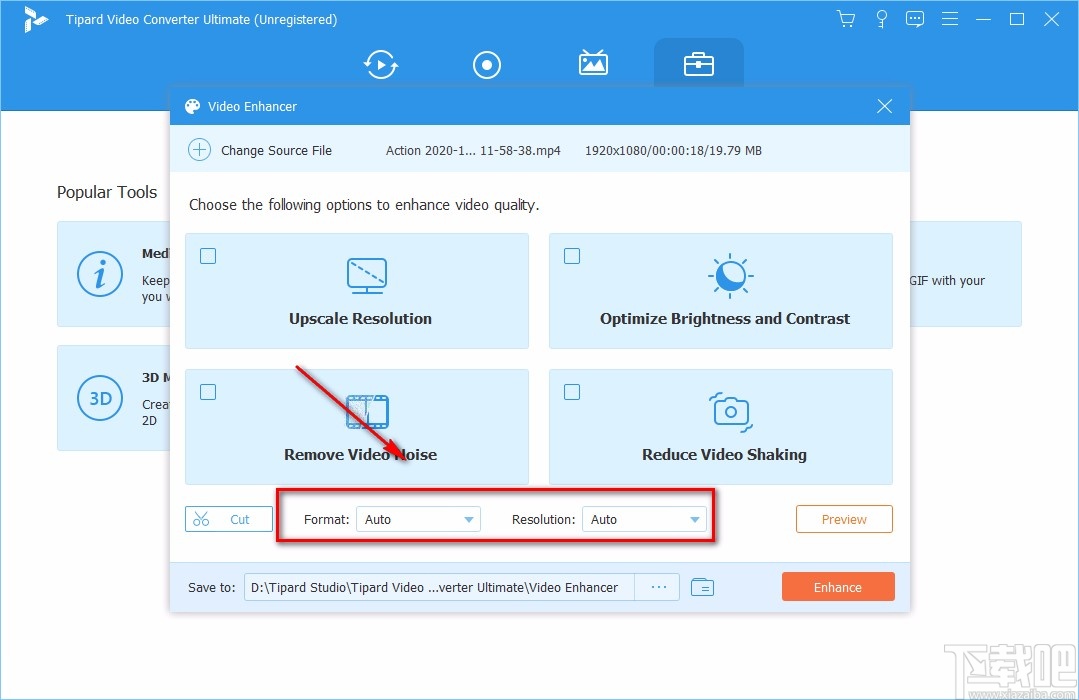
9.接下来在界面底部找到三个小点按钮,我们点击这个按钮就可以设置视频的保存位置了。
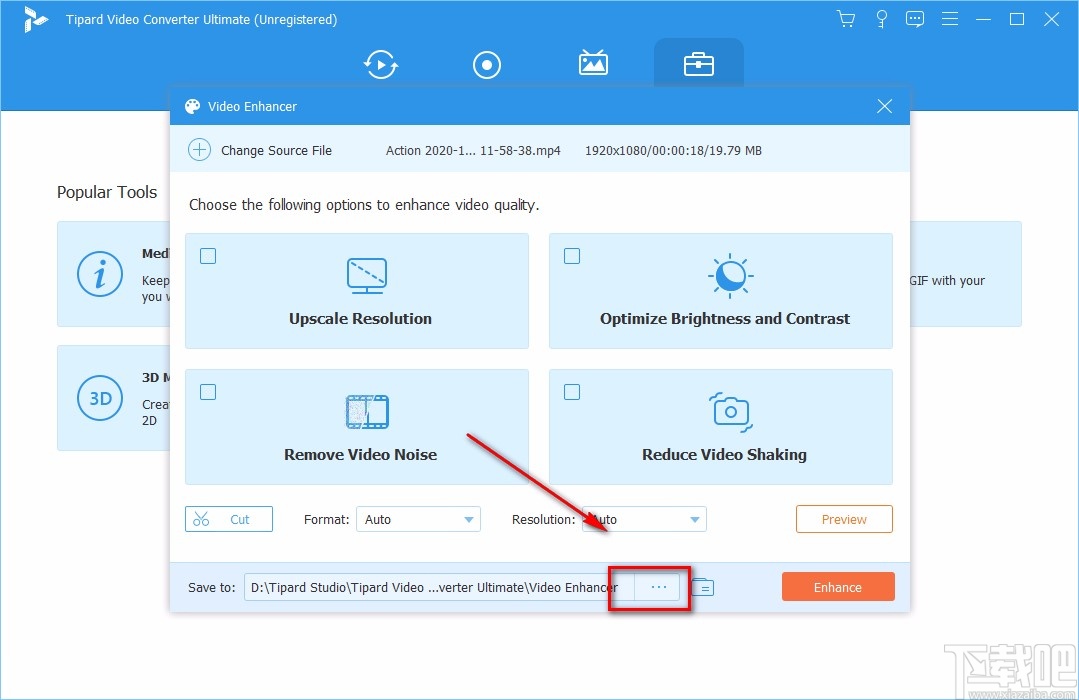
10.完成以上所有步骤后,我们在窗口右下角找到黄色的“Enhance”按钮,点击该按钮就能剪切视频,并将其保存在指定的文件夹中。
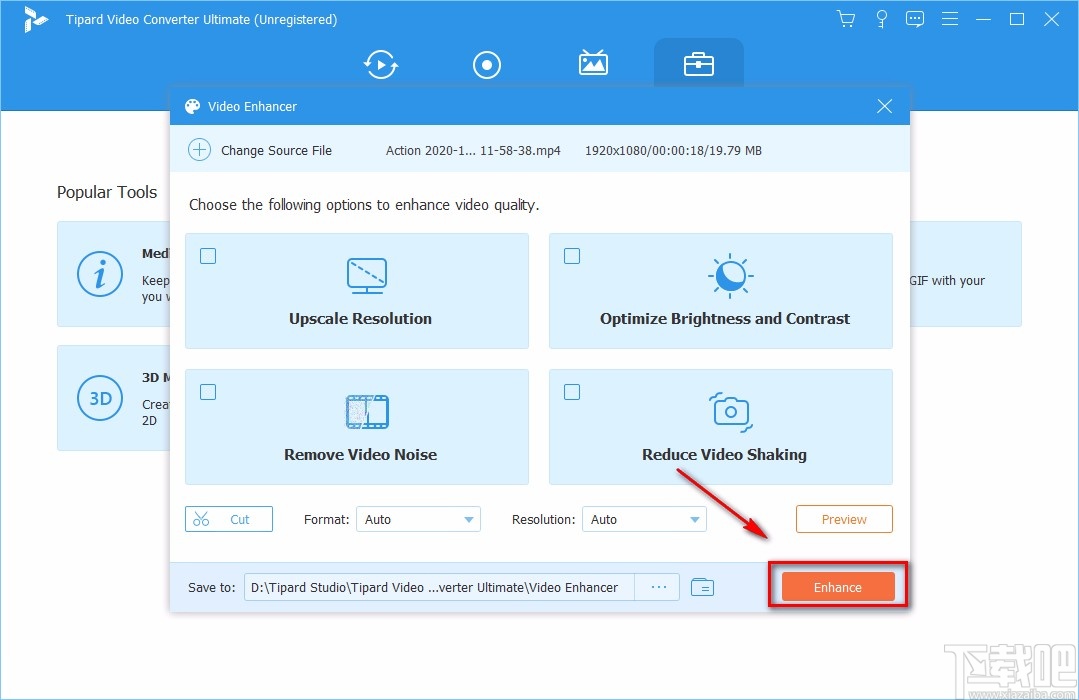
以上就是小编给大家整理的Tipard Video Converter剪切视频的具体操作方法,方法简单易懂,有需要的朋友可以看一看,希望这篇教程对大家有所帮助。
- 4Easysoft XviD Converter剪切视频的方法
- 4Easysoft FLV to Video Converter剪切视频的方法
- 4Easysoft SwF to FLV Converter剪切视频的操作方法
- 4Easysoft Free AVI Converter剪切视频的方法
- 4Easysoft MOD Converter剪切视频的方法
- 4Easysoft Free MP4 to MP3 Converter剪切视频的操作方法
- AnvSoft Any Video Converter剪切视频的方法
- 4Easysoft Media Converter剪切视频的方法
- 迅捷视频转换器剪切视频的方法
- ZXT2007视频转换器剪切视频的方法
- FonePaw Video Converter剪切视频的方法
- Tipard Video Converter将视频转为GIF的方法
最近更新
-
 淘宝怎么用微信支付
淘宝怎么用微信支付
淘宝微信支付怎么开通?9月5日淘宝公示与微信
- 2 手机上怎么查法定退休时间 09-13
- 3 怎么查自己的法定退休年龄 09-13
- 4 小红书宠物小伙伴怎么挖宝 09-04
- 5 小红书AI宠物怎么养 09-04
- 6 网易云音乐补偿7天会员怎么领 08-21
人气排行
-
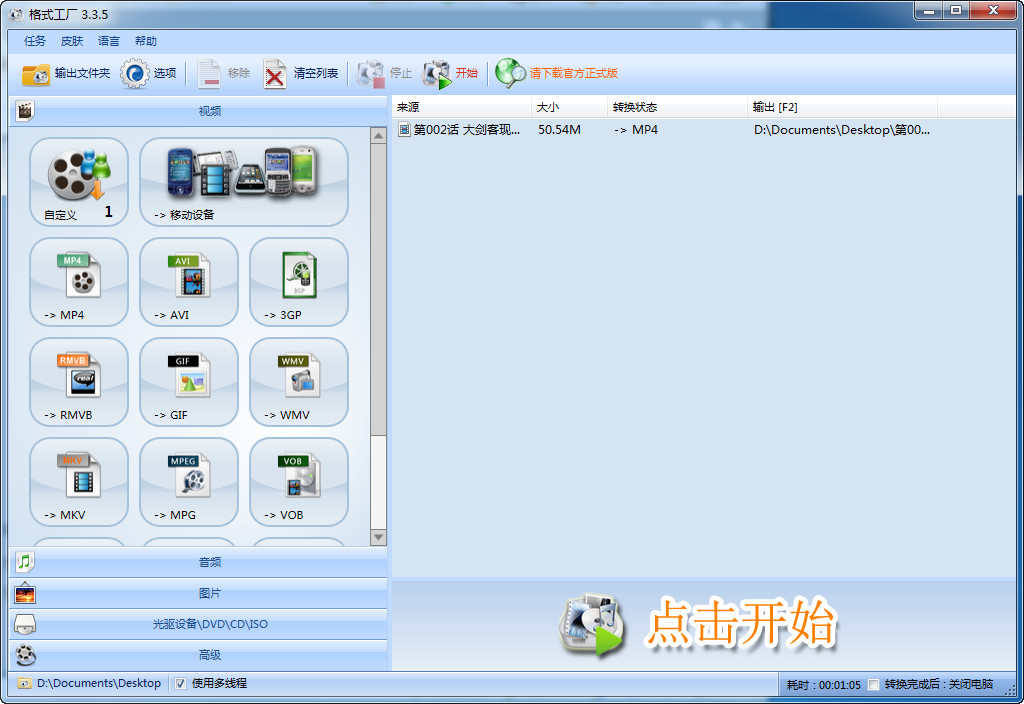 格式工厂视频转换失败解决经验
格式工厂视频转换失败解决经验
格式工厂视频文件转换失败解决经验,有时下载视频文件的时候老是
-
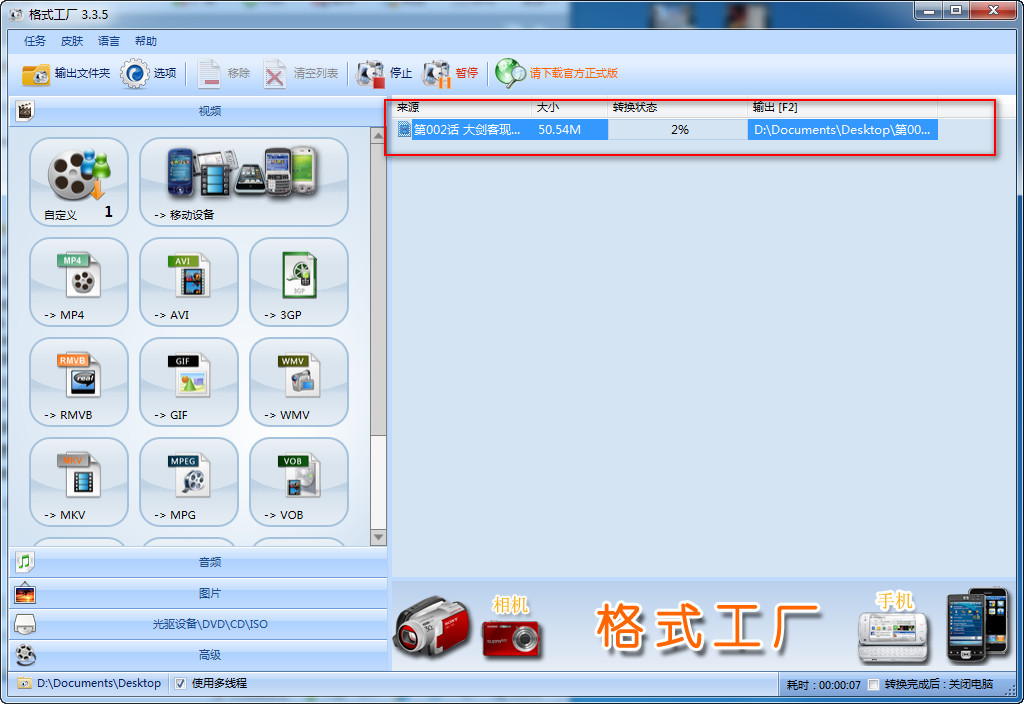 格式工厂显示“Error 0x1:函数不正确”
格式工厂显示“Error 0x1:函数不正确”
格式工厂显示“Error0x1:函数不正确”,很多时候我们在转东西的时
-
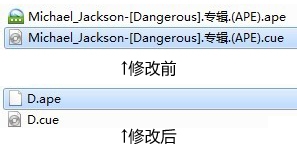 如何用NERO刻录APE&FLAC无损音频 nero刻录软件怎么用
如何用NERO刻录APE&FLAC无损音频 nero刻录软件怎么用
Nero是一个常用的功能机器强大的刻录软件,支持多,兼容好,使用
-
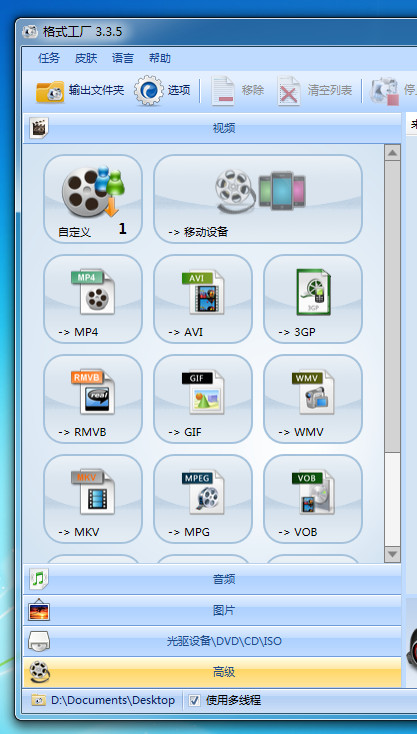 怎么用格式工厂裁剪视频画面
怎么用格式工厂裁剪视频画面
很多时候我们知道格式工厂有转换格式的功能,却不知道有截图的作
-
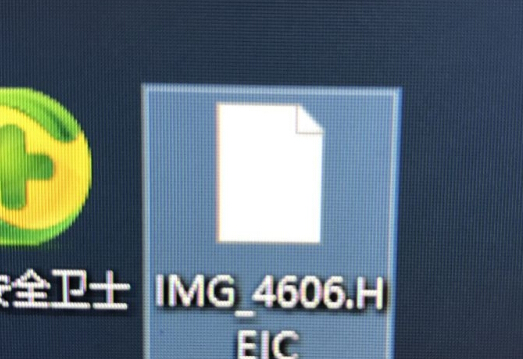 什么软件可以打开heic格式的图片?heic格式怎么转化jgg?
什么软件可以打开heic格式的图片?heic格式怎么转化jgg?
什么软件可以打开heic格式的图片?heic格式怎么转化jgg?ios11正
-
 格式工厂怎么安装?
格式工厂怎么安装?
格式工厂(FormatFactory)是一款多功能的多媒体格式转换软件,适用
-
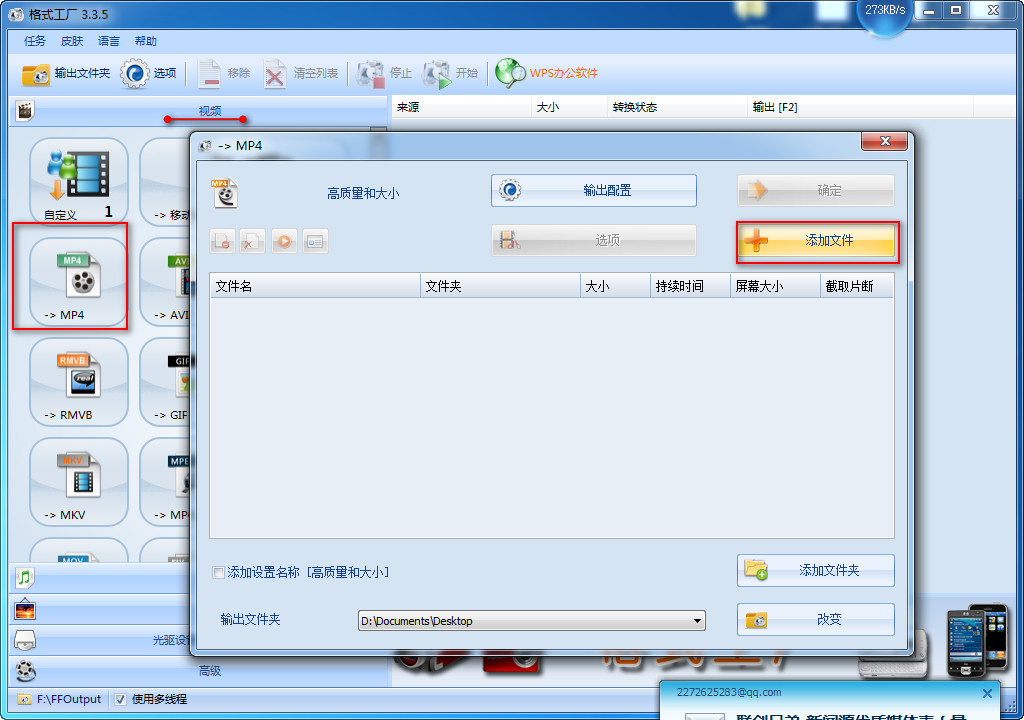 格式工厂转化视频为MP4
格式工厂转化视频为MP4
格式工厂转化视频为MP4,很多爱好动画片的爱好者,他们喜欢看动画
-
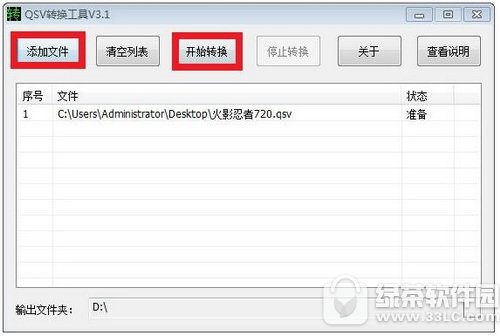 爱奇艺下载的视频怎么转换成mp4格式 爱奇艺视频qsv转换mp4教程
爱奇艺下载的视频怎么转换成mp4格式 爱奇艺视频qsv转换mp4教程
爱奇艺视频qsv转换mp4教程:1.下载qsv格式,用格式工厂转换,转换
-
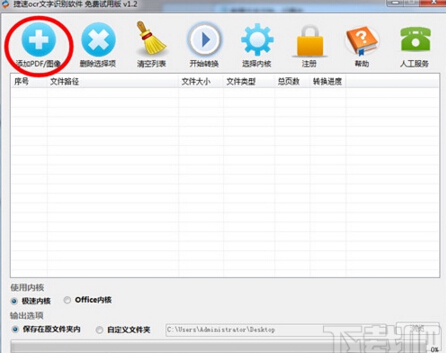 怎样把扫描件转换成word文件 pdf转word图文教程
怎样把扫描件转换成word文件 pdf转word图文教程
现在很多工作都是需要把资料录入电脑的,对于2个文件的格式不对,
-
 flv转换mp4
flv转换mp4
格式工厂我们都知道是一个很强大的格式转换软件,可以帮你转换你