win10系统设置局域网共享文件的方法
- 时间:2021-03-01 16:18
- 来源:下载吧
- 编辑:longnian
win10系统是当前使用得最为普遍的电脑操作系统,该系统在以往版本的系统上做了很大的改进,操作界面更加人性化,操作起来也更加简单。我们在使用这款操作系统的过程中,很多时候都会传输文件给他人。而且在工作中,很多公司会使用内网来传输文件,这样文件传输的速度会很快。但是有很多朋友不知道怎么在局域网内共享文件,针对这样的问题,接下来小编就给大家详细介绍一下win10系统设置局域网共享文件的具体操作方法,有需要的朋友可以看一看并收藏起来。
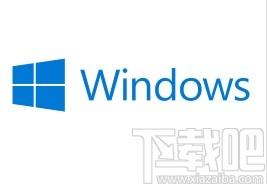
方法步骤
1.首先点击桌面左下角的开始图标按钮,在出现的开始菜单窗口的左侧找到齿轮状设置按钮,我们点击该按钮就可以进入到设置页面。
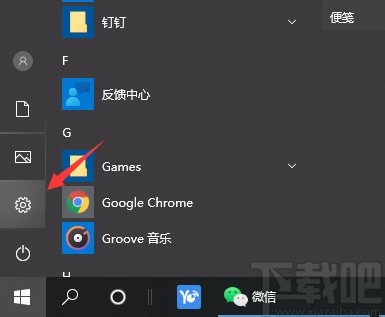
2.接着在设置页面中,我们在页面上找到“网络和Internet”选项,点击该选项就可以进入到下一个操作界面中。
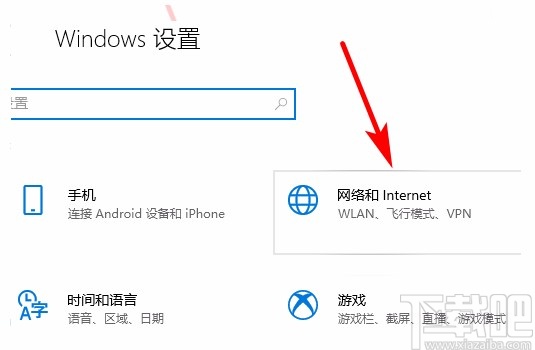
3.随后就会看到下图所示的界面,我们在界面上找到“网络和共享中心”选项,点击该选项再进行下一步操作。
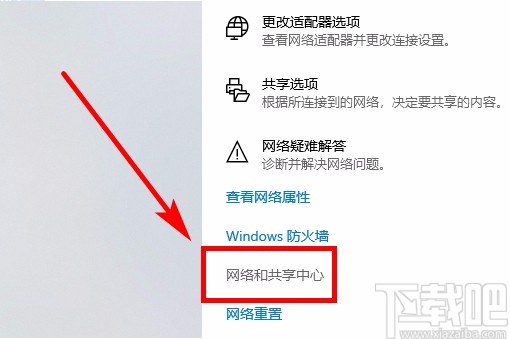
4.然后就会进入到网络和共享中心页面,我们在页面左侧找到“更改高级共享设置”选项,点击它就可以了。
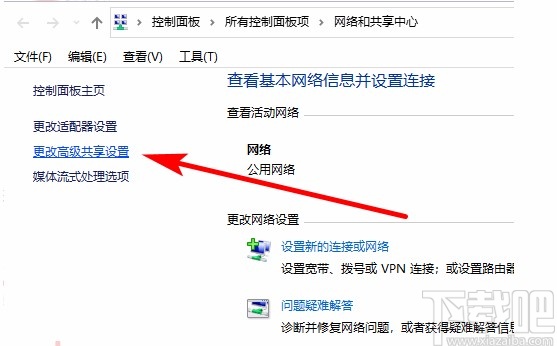
5.接下来在界面上找到“网络发现”和“文件和打印机共享”两个选项,分别在两个选项下方选择“启用网络发现”和“启用文件和打印机共享”,并点击界面右下方的“保存更改”按钮。
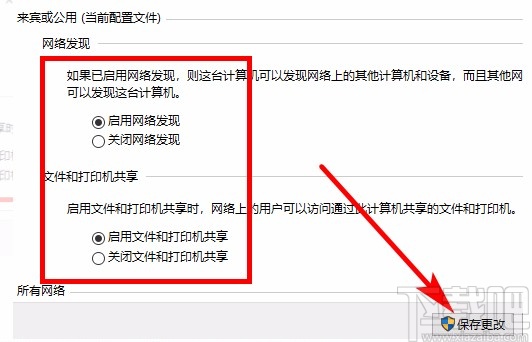
6.紧接着我们在电脑中找到需要共享的文件并右击,并在出现的下拉列表中选择“属性”选项。
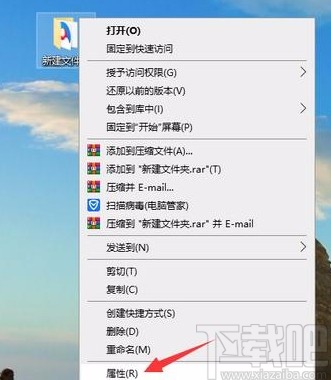
7.之后界面上就会出现一个属性窗口,我们在窗口上方点击“共享”选项卡,并在其下方选择“共享”选项。
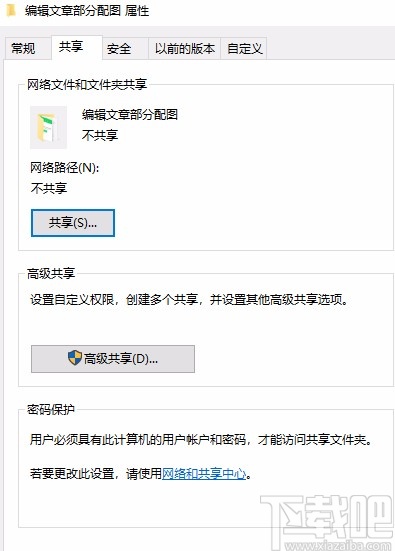
8.最后就会进入到网络访问页面,我们在页面上选择需要共享文件的用户,并点击页面右下角的“共享”按钮即可在局域网内共享文件了。
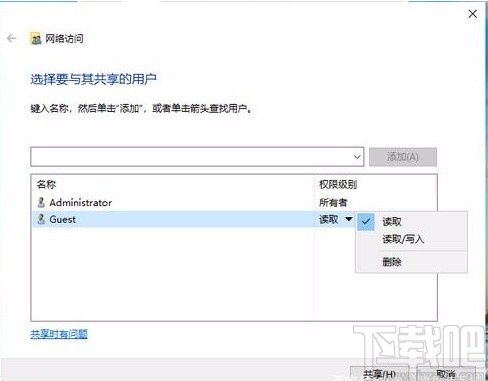
以上就是小编给大家整理的win10系统设置局域网共享文件的具体操作方法,方法简单易懂,有需要的朋友可以看一看,希望这篇教程对大家有所帮助。
最近更新
-
 淘宝怎么用微信支付
淘宝怎么用微信支付
淘宝微信支付怎么开通?9月5日淘宝公示与微信
- 2 手机上怎么查法定退休时间 09-13
- 3 怎么查自己的法定退休年龄 09-13
- 4 小红书宠物小伙伴怎么挖宝 09-04
- 5 小红书AI宠物怎么养 09-04
- 6 网易云音乐补偿7天会员怎么领 08-21
人气排行
-
 Win10控制面板在哪 Windows10打开控制面板方法
Win10控制面板在哪 Windows10打开控制面板方法
Windows10系统虽然把传统的开始菜单带回来了,但是还是发生了很大
-
 Win10自动更新怎么关闭 Windows10自动更新关闭教程
Win10自动更新怎么关闭 Windows10自动更新关闭教程
Windows10默认开启自动更新功能,且不再面向普通用户提供关闭选项
-
 win10一键还原(系统还原)图文教程
win10一键还原(系统还原)图文教程
Windows10自带的一键还原(系统还原)功能是一项非常实用的功能,
-
 Win10怎么取消开机(登录)密码
Win10怎么取消开机(登录)密码
给Windows设置一个复杂的安全密码是必要的,但复杂的密码也就导致
-
 windows modules installer worker是什么 CPU/磁盘占用高解决方法
windows modules installer worker是什么 CPU/磁盘占用高解决方法
使用Win8、Win10的朋友经常会看到WindowsModulesInstallerWorker
-
 Win7小马激活工具oem7f7怎么用
Win7小马激活工具oem7f7怎么用
Windows7安装完成后的首要任务就是激活Win7。Windows7的反盗版技
-
 Win10怎么把此电脑(计算机)放到桌面
Win10怎么把此电脑(计算机)放到桌面
Win10桌面默认是不显示“此电脑”(Win8/Win10)(我的电脑(XP)、
-
 通过重置一招解决win10出现的各种bug win10bug解决教程
通过重置一招解决win10出现的各种bug win10bug解决教程
win10发布以来,随着用户安装升级热情高涨,一系列的问题就出来了
-
 Win10怎么设置开机密码
Win10怎么设置开机密码
Windows10的开机登录密码,不仅可以设置传统的字符密码,还针对触
-
 小马激活工具(oem7)提示“Cannot open file 'C:OEMSF',拒绝访问"怎么办
小马激活工具(oem7)提示“Cannot open file 'C:OEMSF',拒绝访问"怎么办
安装完Windows7系统进行激活,但小马激活工具激活Win7的时候提示
